Afbeeldingen, bestanden en video's uploaden, beheren en gebruiken in online inhoud
Belangrijk
Dynamics 365 Customer Insights - Journeys kan klantgegevens overdragen buiten de geselecteerde geografische Azure-locatie bij gebruik van de volgende functies die gebruikmaken van Azure CDN (netwerk voor contentlevering) om wereldwijd te werken:
U kunt nog steeds marketingcampagnes uitvoeren zonder deze functies te gebruiken door uw activa en formulieren te hosten in uw gewenste contentmanagementsysteem.
Te delen activa zijn van cruciaal belang voor zinvolle en succesvolle klantervaringen. De bestanden die u gebruikt, moeten openbaar beschikbaar zijn op internet, zodat uw e-mails en pagina's deze kunnen openen en weergeven. De Dynamics 365 Customer Insights - Journeys-bibliotheek slaat afbeeldingen, documenten en video's op, host ze openbaar en biedt een gemakkelijke manier om ze te vinden en ernaar te koppelen tijdens het maken van inhoud. De bibliotheek wordt gedeeld door realtime en uitgaande marketing, waardoor het gemakkelijk is om activa te uploaden en te gebruiken waar u ze nodig hebt.
Opmerking
De volgende bestandstypen worden ondersteund: AVI, CS, CSS, DOC, DOCX, EPUB,GIF, JPG, JPEG, MP3, MP4, MPEG, MPG, ODP, ODS, ODT, PDF, PNG, PPT, PPTX, PS, RTF, SVG, TAR, TGZ, TXT, WMV, XLS, XLSX, XML, ZIP
Er wordt een foutbericht weergegeven als u probeert een bestand van een niet-ondersteund type te uploaden.
De maximale bestandsgrootte is:
- 5 MB voor afbeeldingen
- 32 MB voor documenten
- 128 MB voor video's
Bestanden worden opgeslagen in de Microsoft Dataverse-opslag van uw organisatie en tellen mee voor uw bestandsopslagcapaciteit. Zie Nieuwe Microsoft Dataverse-opslagcapaciteit voor meer informatie over Dataverse-opslagcapaciteit
Tip
Omdat bestanden worden opgeslagen in Microsoft Dataverse-opslag van de organisatie, moet u ervoor zorgen dat de bestandstypen die u wilt gebruiken niet in de lijst met geblokkeerde bestandsextensies staan die wordt beschreven op Systeeminstellingen, tabblad Algemeen - Power Platform of in de lijst met beschreven geblokkeerde MIME-typen hier. SVG-bestanden staan standaard in die lijst.
Bestanden uploaden
U kunt een verzameling afbeeldingen, video's en bestanden maken voor later gebruik. Als u nieuwe bestanden wilt uploaden, gaat u naar Customer Insights - Journeys > Activa > Bibliotheek en selecteert u Nieuw.
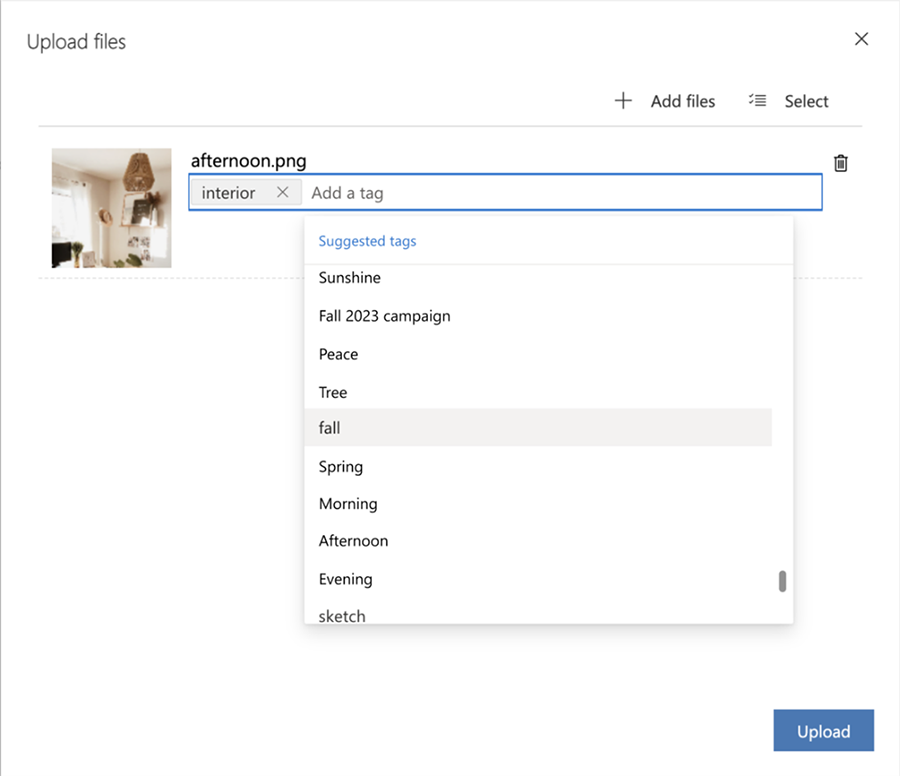
U kun labels handmatig toevoegen wanneer u een bestand uploadt, zodat u het later gemakkelijker kunt ordenen en terugvinden. Wanneer u een afbeelding uploadt, maakt AI-tagging bovendien automatisch extra tags die uw afbeelding beschrijven. U kunt naar eigen inzicht altijd tags verwijderen of toevoegen.
Activa bewerken
U kunt activumdetails eenvoudig bekijken en bewerken in het zijvenster. Selecteer gewoon het activum waarvan u de naam wilt wijzigen, voeg tags en alt-tekst toe en kopieer de item-URL.
U kunt uw activa waar nodig vervangen door nieuwere versies. Een activum vervangen:
- Selecteer de afbeelding.
- Selecteer Bestand uploaden op de opdrachtbalk.
- Selecteer een nieuwe afbeelding.
- Er verschijnt een nieuwe versie van het activum in de activabibliotheek. De nieuwe versie verschijnt ook overal waar het activum momenteel wordt gebruikt.
Tip
Om ervoor te zorgen dat u de nieuwste versie van het activum ziet nadat het is vervangen, wist u de cache van uw browser en vernieuwt u het browservenster.
- Als u het activum opent, kunt u het versienummer zien, maar kunt u de vorige versies niet bekijken.
Activa zoeken
Gebruik de tabbladen om snel te schakelen tussen bestandscategorieën zoals afbeeldingen, video's of documenten. U kunt de zoekbalk bovenaan gebruiken om activa op naam te zoeken of het filter te gebruiken om activa snel te vinden op hun label.
Afbeeldingen gebruiken in uw inhoud
Als u een afbeelding wilt toevoegen, sleept u eerst een afbeeldingselement naar uw ontwerp om de positie van de tijdelijke aanduiding te bepalen. Vervolgens selecteert u de tijdelijke aanduiding om het tabblad Afbeelding bewerken te openen, waar u de bron, alt-tekst en koppeling voor de afbeelding kunt definiëren. Selecteer Een afbeelding kiezen>Bladeren in bibliotheek om afbeeldingen te vinden die al zijn geüpload naar Customer Insights - Journeys.
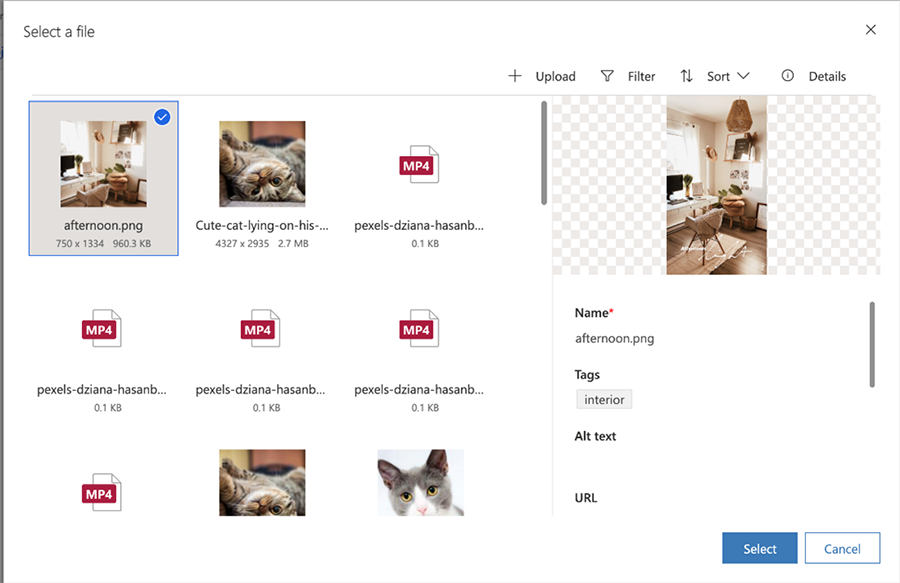
Als u sneller een afbeelding wilt vinden, kunt u de zoekbalk Filteren gebruiken om naar specifieke trefwoorden te zoeken. Als u de gewenste afbeelding niet kunt vinden, selecteert u +Uploaden om een nieuwe afbeelding toe te voegen.
Bovendien identificeert de Copilot-assistent automatisch een selectie van afbeeldingen uit uw bibliotheek die uw inhoud het beste aanvullen. Kies snel en eenvoudig afbeeldingen die uw publiek aanspreken zonder dat u tijd hoeft te besteden aan het zoeken ernaar.
Wanneer u een afbeeldingselement aan uw inhoud toevoegt of naar een bestand of video moet koppelen, kunt u ervoor kiezen om een bestand te gebruiken dat al bestaat in de bibliotheek van uw Customer Insights - Journeys-app of om een nieuw bestand te uploaden. Wanneer u een bestand op deze manier hebt geüpload, is het bestand ook in de bibliotheek beschikbaar voor gebruik in andere inhoud.
Belangrijk
De functie voor slimme aanbevelingen van de copilot-assistent is momenteel beschikbaar in preview.
Zie ook
Een koppeling maken naar documenten en video's die zijn opgeslagen in de activabibliotheek