Met Pixyz Studio kunt u 3D-objecten voorbereiden voor gebruik in Dynamics 365 Guides of in mixed reality-onderdelen die worden gebruikt in apps die zijn gemaakt met Power Apps
In deze zelfstudie wordt een algemeen proces weergegeven voor het gebruik van Pixyz Studio (2020.1 update 2 r16) om parametrische CAD-activa (Computer-Aided Design) om te zetten naar op polygonen gebaseerde GLB-bestanden die goed werken in Microsoft Dynamics 365 Guides of in mixed reality-onderdelen die worden gebruikt in apps die zijn gemaakt met Microsoft Power Apps. (Zie Uw 3D-objecten optimaliseren voor informatie over prestatiedoelen.) Houd er rekening mee dat alle activa en gebruikscases verschillend zijn. U moet het proces mogelijk overeenkomstig aanpassen.
Belangrijk
Dit document is uitsluitend bedoeld voor informatieve doeleinden om te laten zien hoe Pixyz Studio (2020.1 update 2 r16) werkt met Dynamics 365 Guides of Power Apps. Dit document is voor het laatst bijgewerkt in november 2020. Als u toepassingen van derden gebruikt, gelden de voorwaarden tussen u en de derde partij. Microsoft Corporation is niet aangesloten bij, is geen partner van en onderschrijft of sponsort Pixyz of een van haar producten niet. Er zijn andere apps voor het maken van inhoud die u kunt gebruiken om 3D-objecten voor te bereiden.
Wat is Pixyz Studio?
Met Pixyz Studio kunnen bedrijven en 3D-gebruikers hun CAD-gegevens opnieuw gebruiken voor visualisatiescenario's.
CAD-activa importeren in Pixyz Studio
Open Pixyz Studio en selecteer vervolgens linksboven op de werkbalk Wizard om de Importwizard te starten.
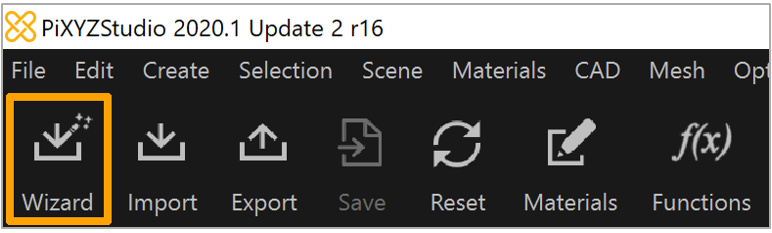
Gebruik in het dialoogvenster Wizard Importeren de volgende instellingen om een hoge kwaliteit vlakvulling te creëren als uitgangspunt:
Veld Waarde Subwaarde Voorinstelling Standaard Coördinatiesysteem Rechtshandig: ingeschakeld Y-up: uitgeschakeld Opties voor importeren Verborgen onderdelen laden: uitgeschakeld PMI laden: uitgeschakeld Hiërarchiemodus: volledig Instellingen voor vlakvulling CAD repareren: ingeschakeld, 0,1 mm Kwaliteit van de vlakvulling, hoog Max. sag: ingeschakeld, 0,1 mm Max. hoek: ingeschakeld, 15 graden Materiaaltoewijzing CAD-materialen overbrengen naar onderdelen 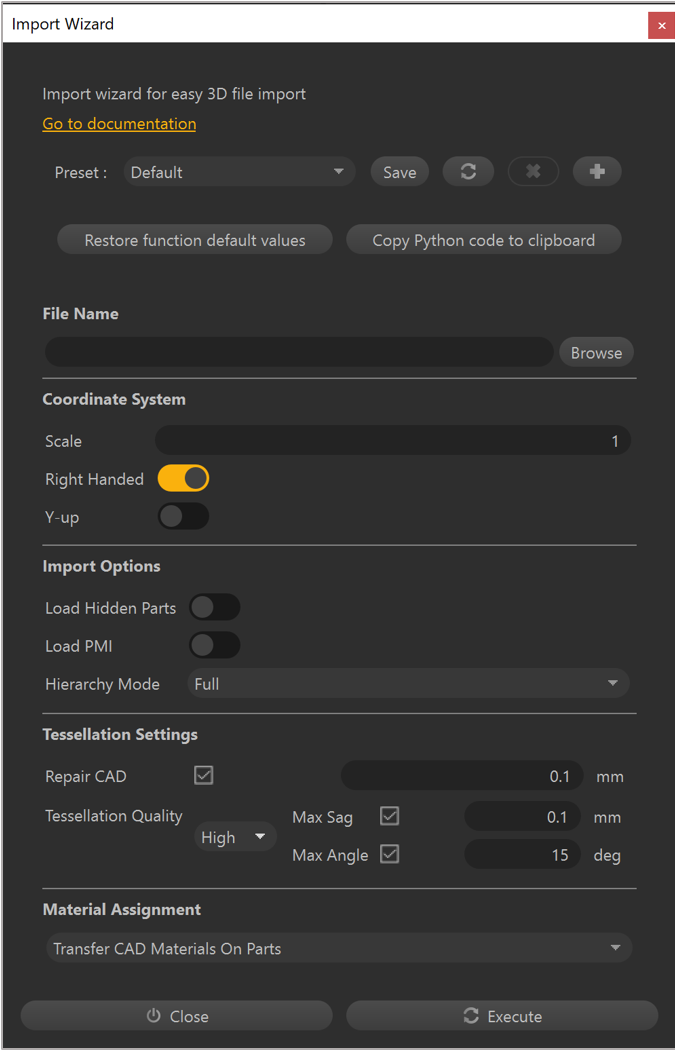
Selecteer Uitvoeren.
Scène opschonen
Begin door handmatig alle onderdelen en assembly's te verwijderen die niet vereist zijn voor de mixed reality-app.
Selecteer Voorvallen in de viewer van de productstructuur.
Druk op Delete op het toetsenbord om de selectie uit de scène te verwijderen.
Opmerking
Hulpmiddelen in het menu Selectie, zoals Exemplaren selecteren, Vergelijkbaar selecteren en Op max. grootte selecteren kunnen bijzonder nuttig zijn, omdat u snel meerdere voorvallen kunt selecteren om te verwijderen.
Nadat u alle onnodige onderdelen en assembly's hebt verwijderd, kunt u de volgende opdrachten gebruiken om overblijvende onderdelen, materialen, structuren en regels op te schonen:
• Scène>Lege voorvallen verwijderen
• Materialen>Ongebruikte materialen verwijderen
• Materialen>Ongebruikte structuren verwijderen
• Mesh>Regels verwijderen
Opmerking
Als regels belangrijk zijn voor uw scenario, kunt u Mesh>Structuren maken van regels gebruiken op co-planaire regels om gestructureeerde polygonen te simuleren voor gebruik in mixed reality-apps. Zie de documentatie van Pixyz voor meer informatie.
Functies verwijderen
Als er gaten zijn in de onderdelen of assembly's die niet vereist zijn voor uw scenario, kunt u deze verwijderen en mogelijk grote hoeveelheden polygonen voorkomen.
Selecteer de onderdelen en assembly's met gaten die u wilt verwijderen.
Opmerking
Als u geen selectie maakt, wordt in Pixyz de opdracht Gaten verwijderen uitgevoerd op de gehele scène.
Selecteer Mesh optimaliseren>Gaten verwijderen.
Selecteer in venster Gaten verwijderen de typen gaten die u wilt verwijderen:
Volledige gaten: gaten die door een oppervlakte gaan en er aan de andere kant uitkomen.
Blinde gaten: gaten die in een gedeelte van een oppervlakte verdwijnen, maar halverwege stoppen.
Surfacic Holes: gaten die in een oppervlakte worden gesneden, maar geen diepte hebben.
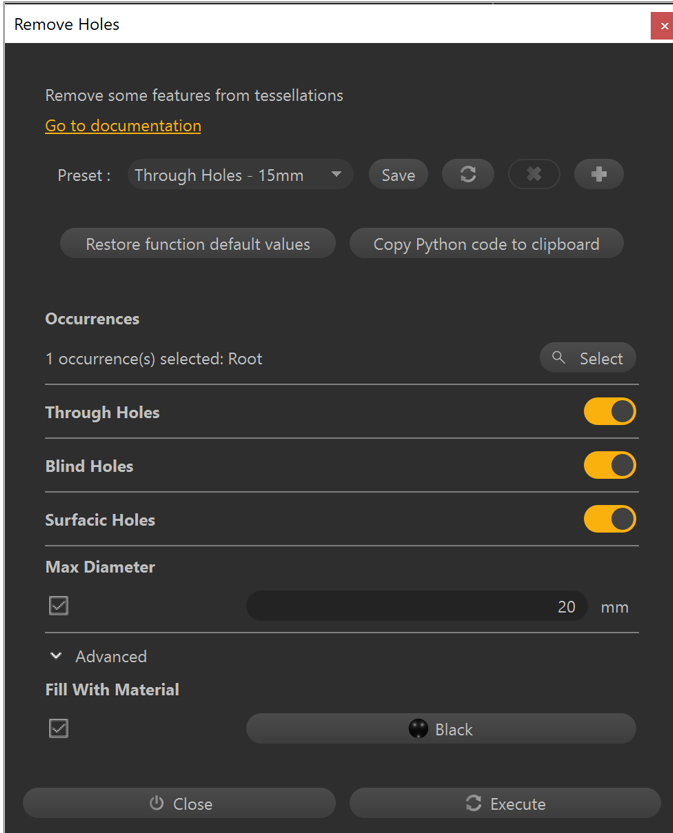
Voer een getal (in millimeters) in voor het veld Max. diameter. Gaten met een diameter onder deze waarde die overeenkomen met de typen die u hebt ingesteld, worden verwijderd.
Schakel desgewenst het selectievakje Vullen met materiaal in om een materiaal te selecteren voor het vullen van gaten. Hierdoor lijkt het nog altijd of er gat is, maar zijn de prestaties beter omdat er minder polygonen zijn.
Hiërarchie opschonen
Overweeg nu of u objecten in stukjes moet opdelen om deze te exporteren als afzonderlijke GLB-bestanden voor animatiedoeleinden of voor progressief verbergen/weergeven in mixed reality-apps.
Selecteer de onderdelen en assembly's die u wilt samenvoegen.
Selecteer Scène>Onderdelen samenvoegen om ze samen te voegen tot één voorval.
Selecteer Scène>Lege voorvallen verwijderen om eventuele voorvallen die in het samenvoegproces zijn overgebleven te verwijderen.
Selecteer Scène>Rake tree om de hiërarchie plat te maken tot een basisknooppunt. Eventuele overgebleven voorvallen in de scène zijn onderliggende elementen.
Tip
Afhankelijk van uw scenario kunnen deze extra samenvoegbewerkingen in het menu Scène nuttig zijn:
Laatste niveau samenvoegen
Samenvoegen op structuurniveau
Onderdelen samenvoegen op assembly
Onderdelen samenvoegen op naam
Onderdelen samenvoegen op materialen
Uw mesh optimaliseren
U kunt uw mesh volledig optimaliseren door de opdracht Verborgen verwijdering te gebruiken en vervolgens op basis van uw scenario de opdracht Decimeren op kwaliteit of Decimeren op doel te gebruiken.
Opdracht Verborgen verwijdering
Gebruik de opdracht Verborgen verwijdering om een visibiliteitstest uit te voeren en te bepalen welke polygonen verwijderd kunnen worden zonder dat dit van invloed is op het uiterlijk van het model.
Selecteer Mesh optimaliseren>Verborgen verwijdering.
Selecteer in het veld Niveau de optie Polygonen.
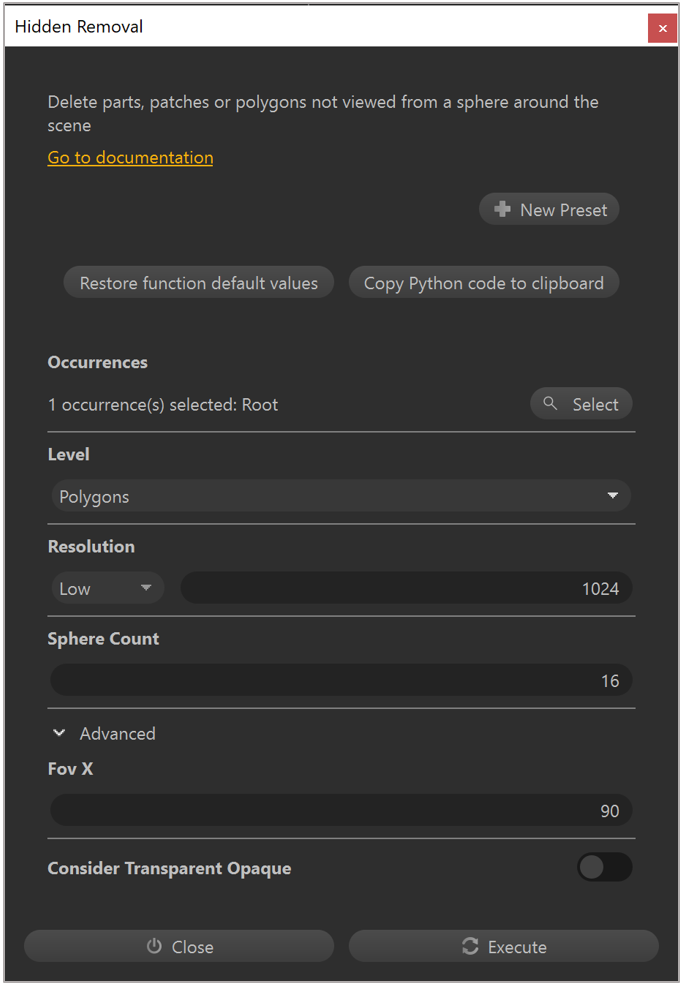
Stel het veld Resolutie in op Laag. Deze instelling is voldoende voor de meeste activa. Als de activa echter veel belangrijke kleine details bevat, kunt u overwegen te verhogen naar Gemiddeld of Hoog.
Selecteer Uitvoeren.
Opmerking
Als u hebt vastgesteld dat er voor uw activa meerdere stukken nodig zijn, moet u de overlappende stukken verbergen zodat u met de opdracht Verborgen verwijdering geen gaten creëert in aangrenzende stukken.
Opdracht Decimeren op kwaliteit
Gebruik de opdracht Decimeren op kwaliteit om polygonen te verminderen op basis van een waargenomen kwaliteitsdoel. Overweeg hoe elk deel van de activa wordt gebruikt in de mixed reality:
Is dit de focus van de mixed reality-ervaring?
Zijn de kleine details belangrijk voor het overbrengen van de informatie in mixed reality?
Is dit voor context of ondersteunende visuals?
Om de opdracht Decimeren op kwaliteit te gebruiken:
Selecteer het stuk dat u wilt optimaliseren.
Selecteer Mesh optimaliseren>Decimeren op kwaliteit.
Selecteer in het venster Decimeren in het veld Voorinstellen de optie Gemiddeld.
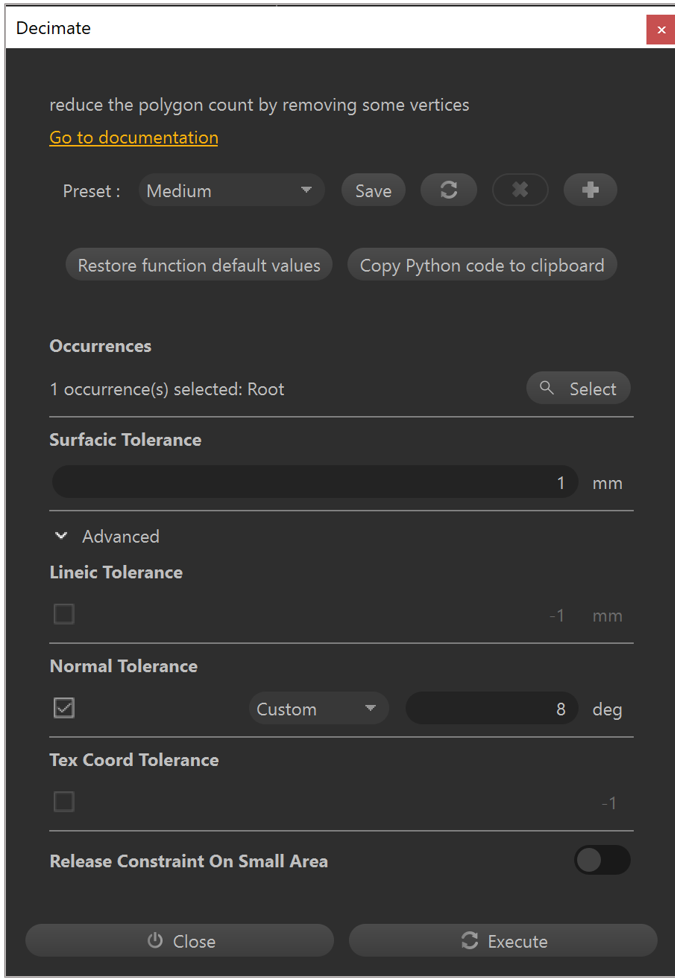
Stel het veld Oppervlaktetolerantie in op 1mm.
Selecteer Uitvoeren.
Opmerking
De bovenstaande instellingen zorgen voor een goed balans tussen kwaliteit en polygonreductie voor de meeste activa. Gebruik de voorinstelling Laag wanneer details belangrijk zijn of het stuk de focus is van de mixed reality-ervaring. De voorinstelling Sterk werkt goed voor ondersteunende visuals.
Opdracht Decimeren op doel
Als u een specifiek aantal polygonen wilt, is de opdracht Decimeren op doel een goed alternatief voor de opdracht Decimeren op kwaliteit.
Selecteer het stuk dat u wilt optimaliseren.
Selecteer Mesh optimaliseren>Decimeren op doel.
Voer in het veld Doel voor aantal driehoeken het aantal driehoeken in dat u wilt hebben.
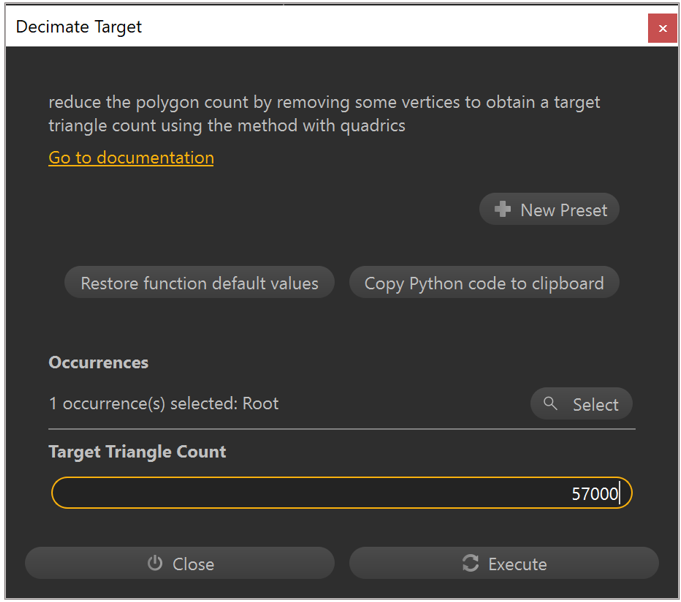
Selecteer Uitvoeren.
Opmerking
Als u geen selectie maakt, is de opdracht Decimeren op doel van toepassing op de gehele scène.
Tekenoproepen verminderen
Behalve dat u de hoeveelheid polygonen en hiërarchiecomplexiteit vermindert, moeten tekenoproepen worden beperkt om goede prestaties bij de runtime te garanderen. Materialen met verschillende kleuren en oppervlaktekwaliteiten kunnen in structuurkaarten worden gesimuleerd, zodat complexe objecten in één tekenoproep kunnen worden weergegeven. U kunt dit doen door UV's, standaarden en raaklijnen te maken, structuurkaarten te simuleren, een nieuw materiaal te maken op basis van de gestructureerde simulaties en tot slot, door het nieuwe materiaal toe te passen.
Belangrijk
U moet alle opdrachten in dit gedeelte gebruiken om tekenoproepen te verminderen.
UV-generatie
Selecteer een stuk uit uw scène.
Selecteer UV's>UV's genereren door ze uit te pakken.
Stel in het venster Automatische UV-toewijzing het veld Kanaal in op 0 (de primaire UV-set).
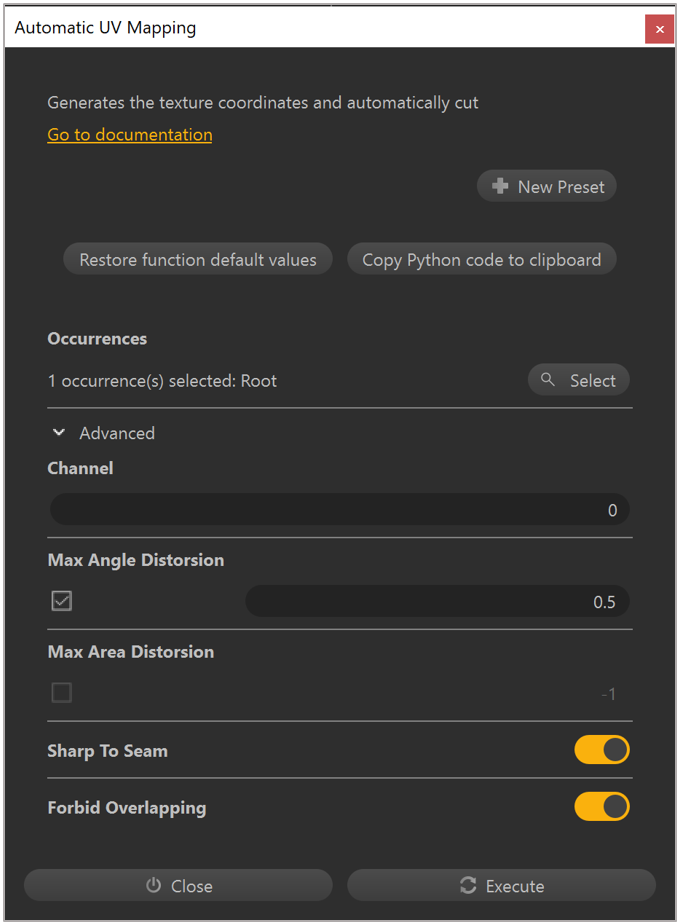
Verplaats de schakeloptie Overlap verbieden naar de positie Ingeschakeld om unieke UV's uit te pakken, wat nodig is voor het simuleren van kleuren.
Selecteer Uitvoeren.
Opmerking
Schakel Controle op de bovenste werkbalk in om de resultaten van het uitpakken van UV's zichtbaar te maken in de viewer. Selecteer UV's>UV-viewer om de UV-indeling te bekijken.
Standaarden en raaklijnen creëren
Standaarden en raaklijnen zijn nodig voor de uiteindelijke modelweergave en voor het proces van structuursimulatie. Voer alle volgende stappen uit om standaarden en raaklijnen te maken:
Selecteer een stuk dat al een UV-indeling heeft.
Selecteer Mesh>Standaarden maken.
Selecteer Mesh>Standaarden oriënteren.
Selecteer Mesh>Raaklijnen maken.
Structuurkaarten simuleren
Na het genereren van UV's en het maken van standaarden en raaklijnen, kunt u de structuur simuleren.
Selecteer een stuk dat al UV's, standaarden en raaklijnen heeft.
Selecteer Mesh optimaliseren>Structuurkaarten simuleren.
Selecteer in het venster Kaarten simuleren de knop + om een structuurkaart toe te voegen.
Selecteer in de lijst Kaarten om te simuleren de optie Verspreiden.
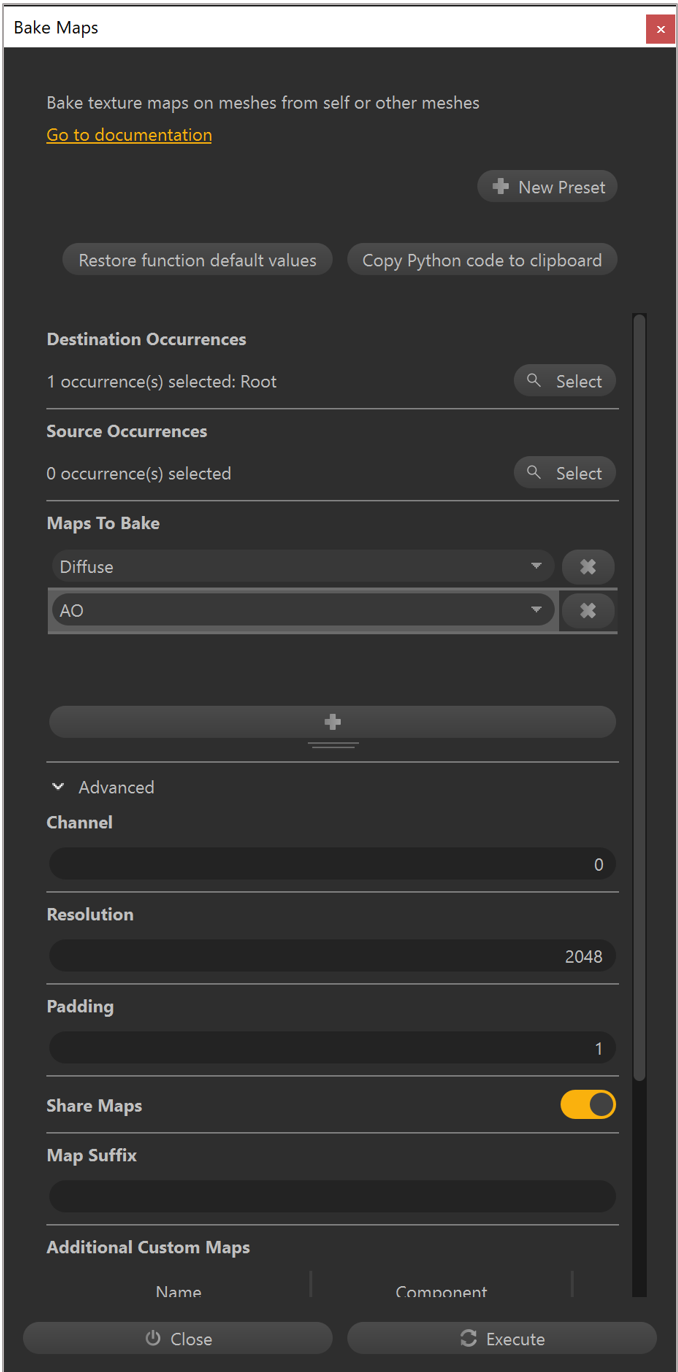
Herhaal stap 3 en 4, indien nodig, voor meer structuurkaarten.
Stel het veld Kanaal in op 0 om de primaire UV-set te gebruiken voor het simuleren van structuren.
Stel het veld Resolutie in op 2048 om structuren te simuleren met hogere resolutie voor gedetailleerde stukken.
Selecteer Uitvoeren.
Opmerking
U kunt een structuurresolutie van 1024 of 512 gebruiken voor eenvoudige objecten om het runtime-geheugengebruik en de uiteindelijke grootte van het .GLB-bestand minimaal te houden.
Materialen maken en toepassen
U moet een gesimuleerde structuurkaart toepassen op PBR-materiaal (Physically Based Rendering), dat vervolgens kan worden toegepast op de activa voor glTF-compatibele weergave in mixed reality-apps.
Selecteer Materialen>Materiaaleditor.
Selecteer Toevoegen.
Selecteer in de lijst Een materiaalpatroon kiezen de optie PBR.
Selecteer OK.
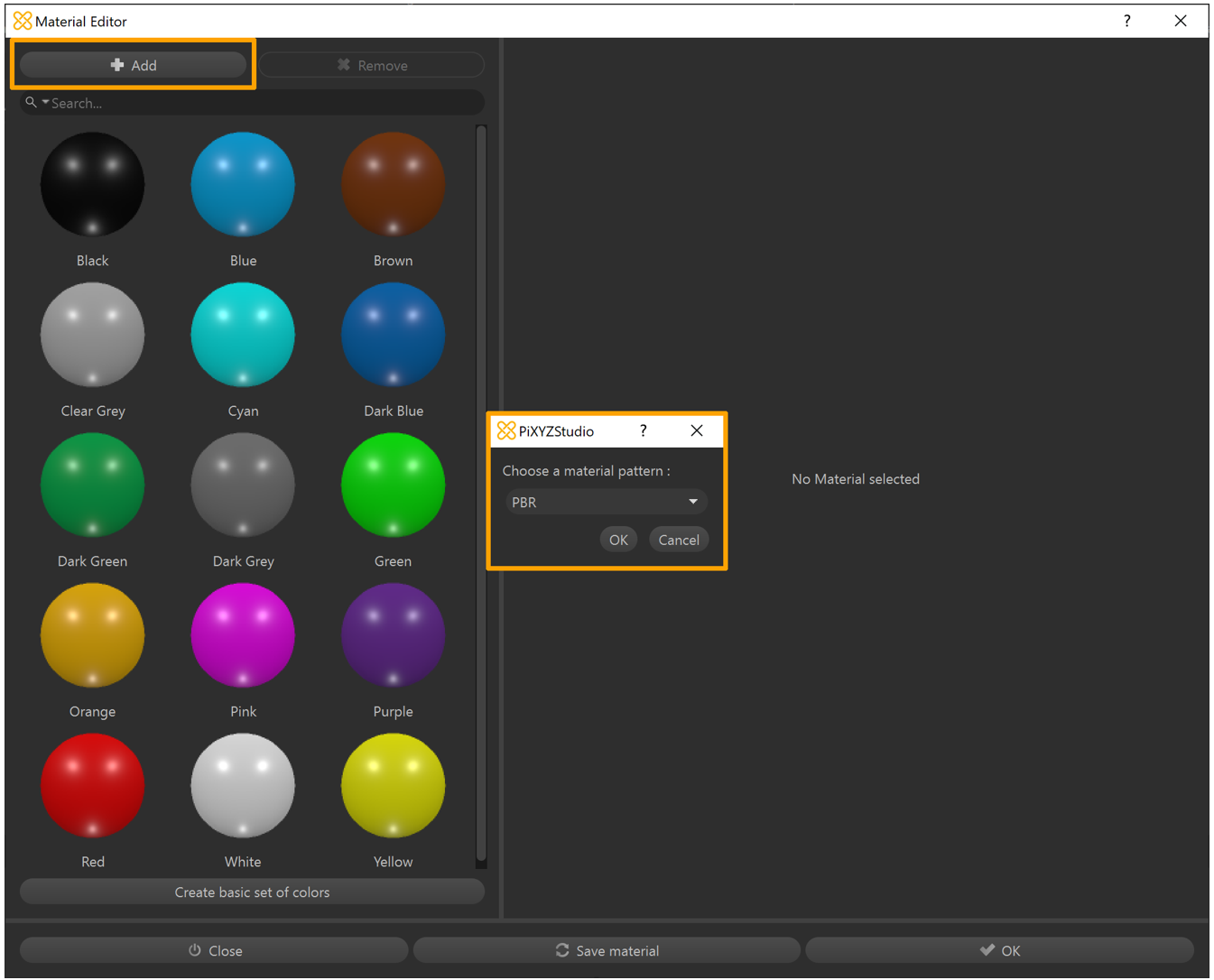
Voer een Naam in voor het materiaal.
Selecteer naast albedo de lijst Kleur en wijzig deze in Structuur.
Selecteer in het veld Afbeelding de optie Ongedefinieerd.
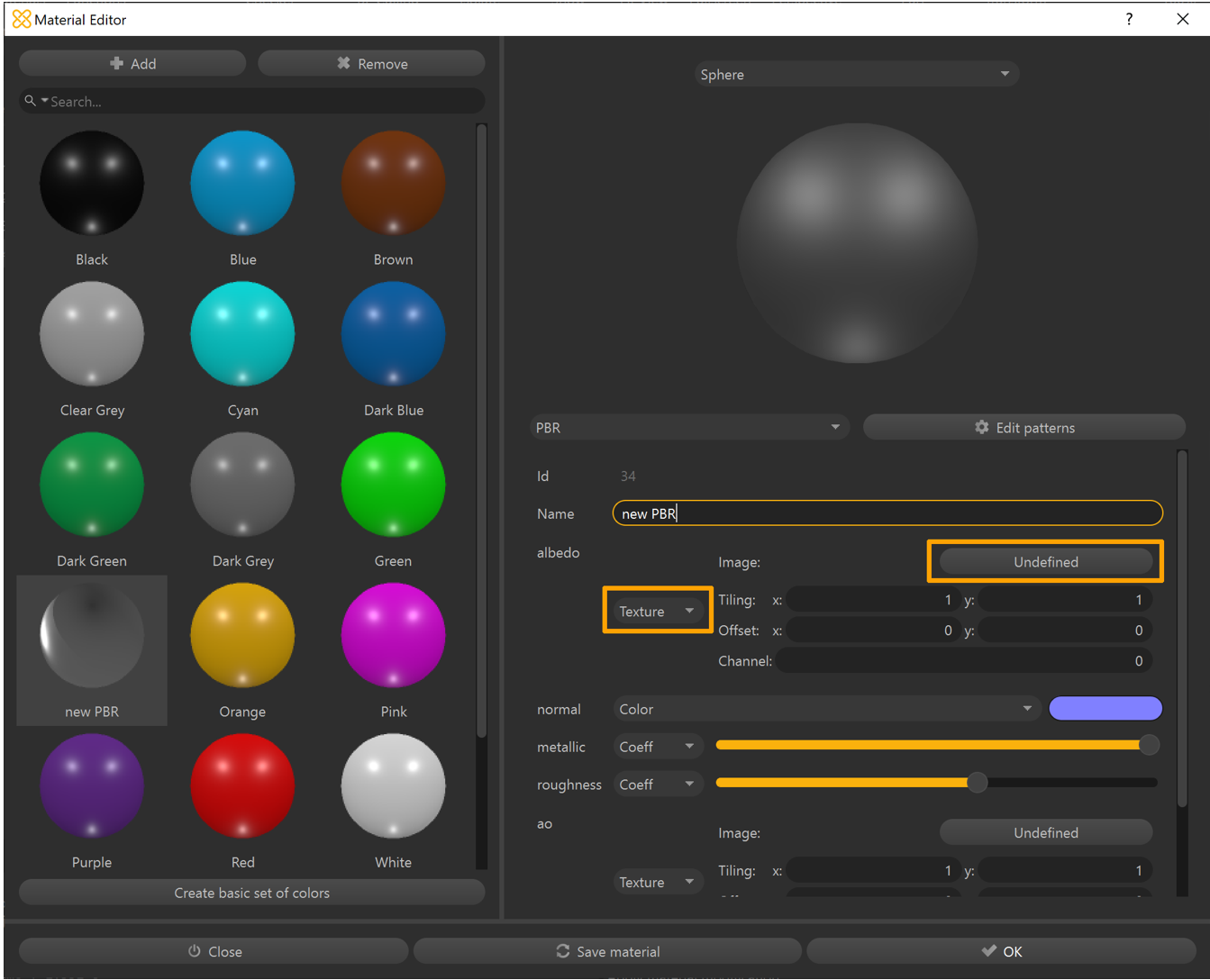
Selecteer in het venster Structuurbibliotheek de gesimuleerde structuurkaart Verspreiden.
Selecteer de knop Selecteren om de structuurselectie te bevestigen.
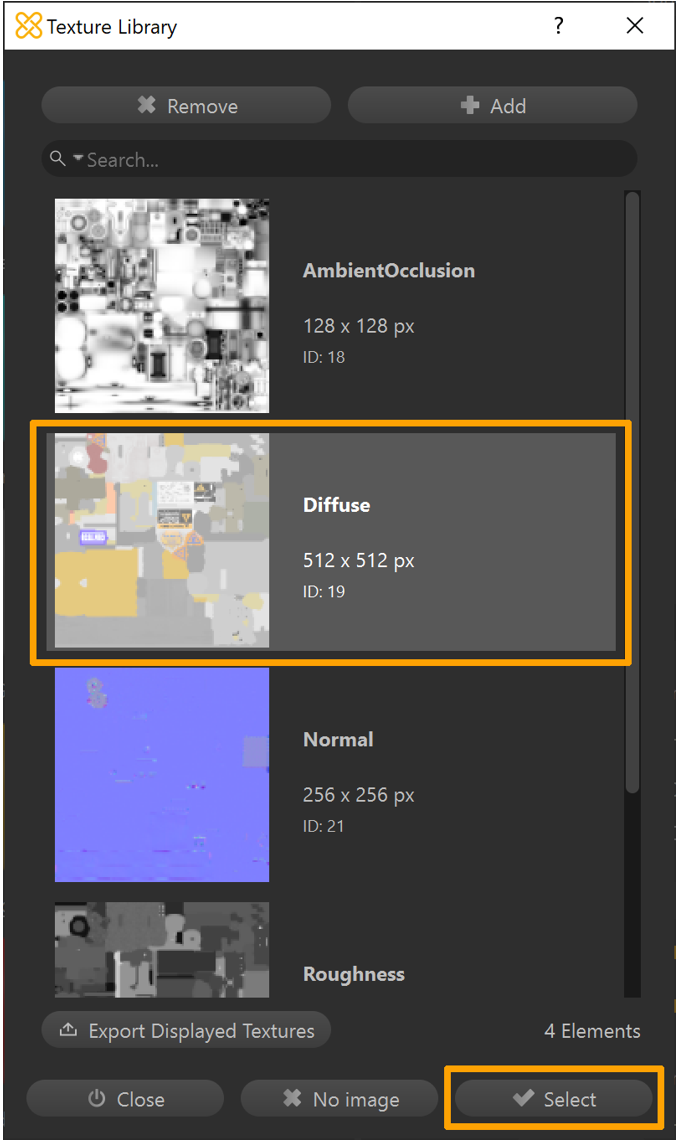
Herhaal stap 6-9, indien nodig, voor andere structuurkaarten.
Selecteer Materiaal opslaan om ze toe te voegen aan de materiaalbibliotheek van de scène.
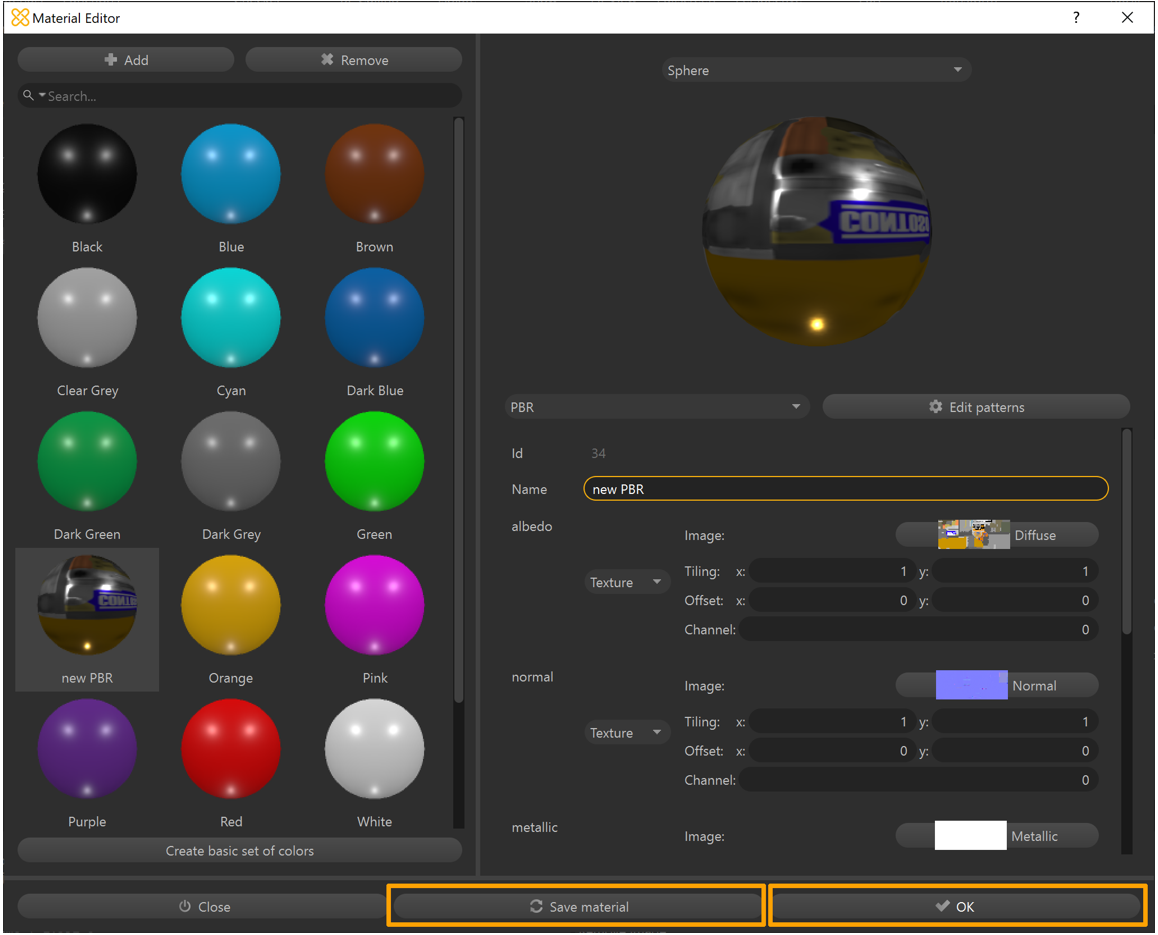
Selecteer Ok om het venster Materiaaleditor te sluiten.
Selecteer het stuk waar u het materiaal op wilt toepassen.
Selecteer op het tabblad Inspectie onder Voorvaleigenschappen de knop Geen materiaal. (De materialen in de sectie Voorvalonderdelen negeren.)
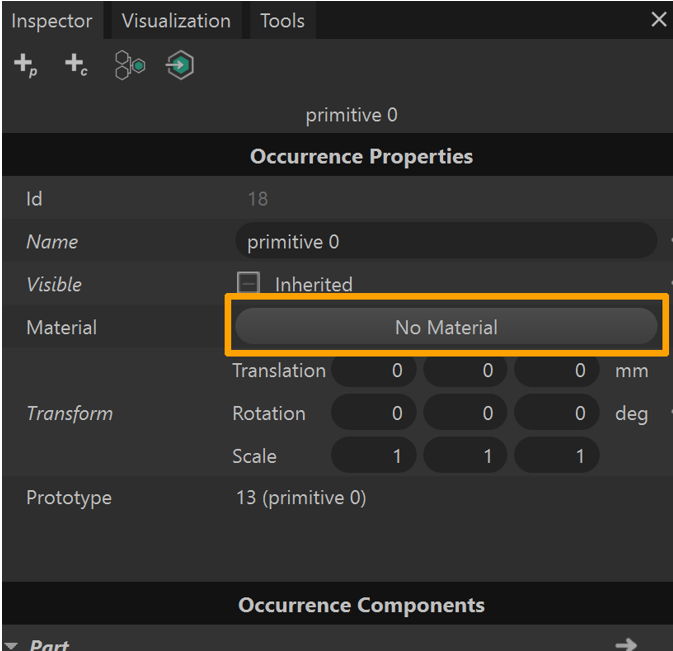
Selecteer in het venster Materiaalselectie het nieuwe materiaal.
Selecteer Toepassen.
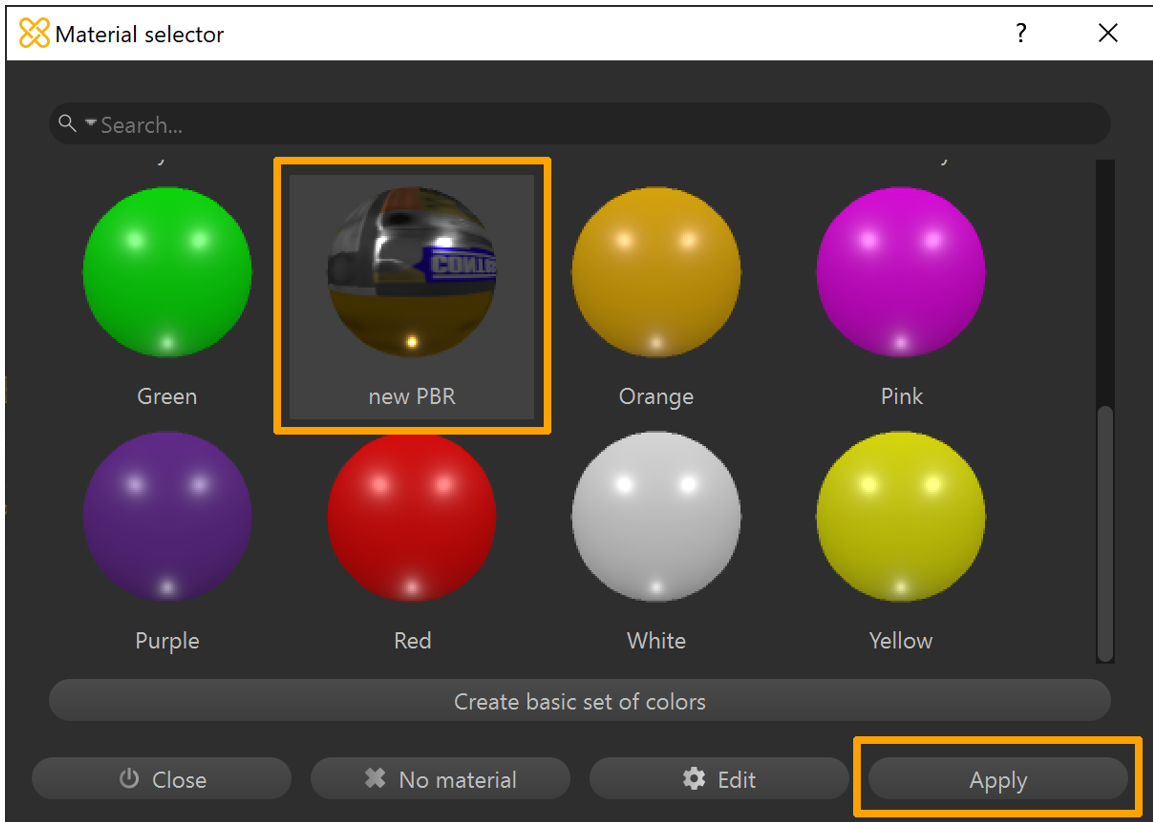
Het model naar een GLB-bestand exporteren
Op dit punt hebt u een volledig geoptimaliseerd model dat kan worden geëxporteerd als een .GLB-bestand voor gebruik in Dynamics 365 mixed reality-apps.
Selecteer het stuk dat u wilt exporteren.
Selecteer Bestand>Exportselectie.
Selecteer de locatie op uw apparaat waar u het bestand naar wilt exporteren.
Voer een naam in voor het bestand.
Selecteer GLTF Binair (*.glb) als bestandstype.

Selecteer Opslaan.
Herhaal stappen 1-6 waar nodig als u meerdere stukken wilt exporteren naar .GLB-bestanden.
Selecteer Exporteren op de werkbalk.
Opmerking
Als u niets selecteert, wordt de gehele scène naar een enkel .GLB-bestand geëxporteerd.
Preview van een geëxporteerd GLB-bestand
U kunt een voorbeeld van het .GLB-bestand bekijken met de 3D-viewer in Windows, waar u de afzonderlijke structuurkanalen kunt visualiseren en statistieken kunt bekijken, zoals het aantal driehoeken en tekenoproepen. Ook kunt u bevestigen dat de activa naar verwachting is geëxporteerd.
3D-viewer openen
Sleep en zet een .GLB-bestand in de viewport (of selecteer Bestand>Openen om te bladeren naar een .GLB-bestand).
Selecteer het tabblad Statistieken en arcering aan de rechterkant van het scherm om de visualisatie te starten van de verschillende onderdelen van het .GLB-bestand.
Gebruik de selectievakjes om de verschillende viewportvisualisaties in of uit te schakelen.
Als uw apparaat een camera heeft, kunt u de schuifbalk Mixed reality verplaatsen naar Ingeschakeld en het hulpmiddel plaatsen om deze in uw wereld te bekijken.
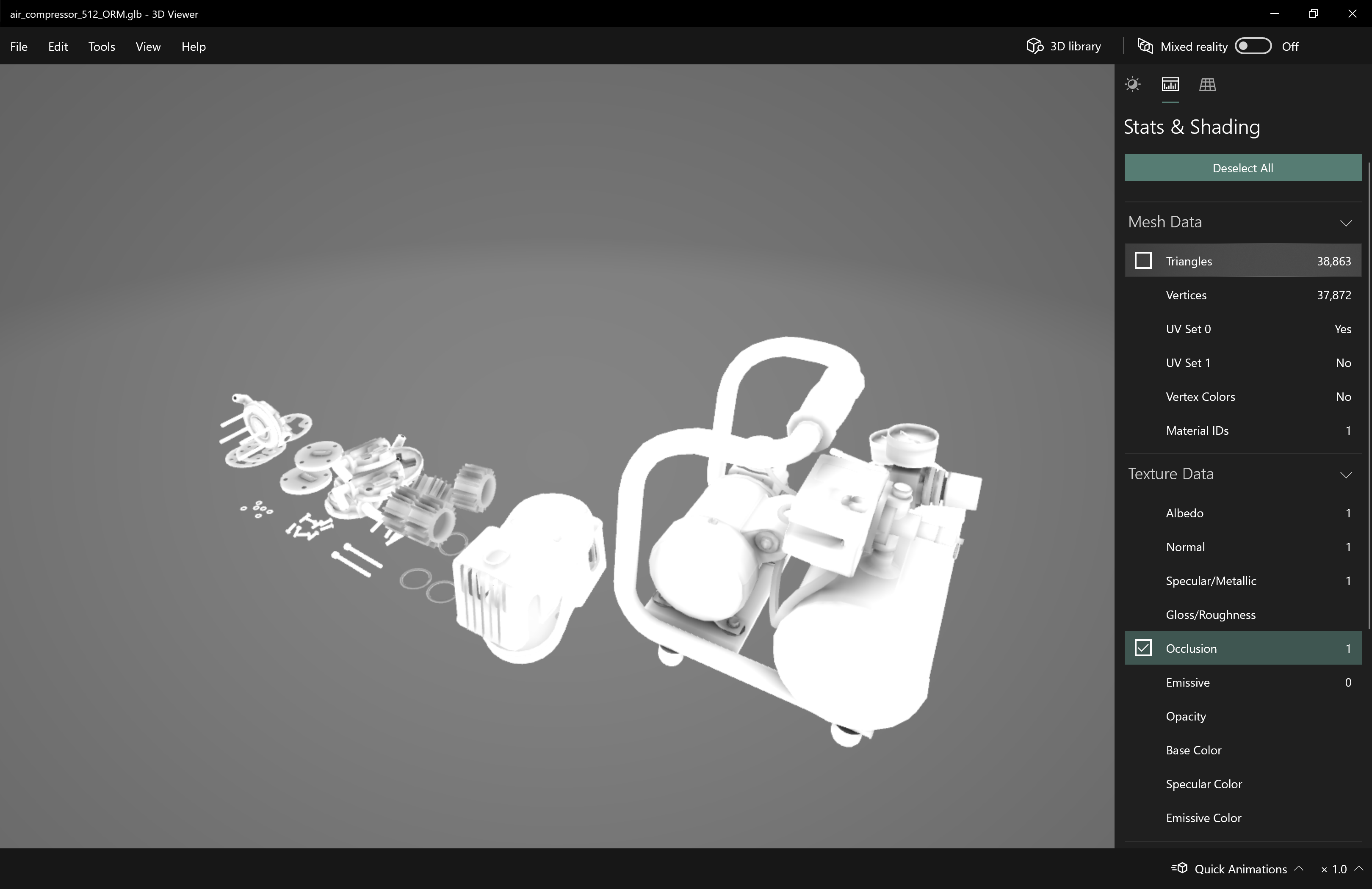
Tip
De webviewer Babylon.JS is ook een goede optie als het uploaden van de activa geen probleem is.
Als de activa nog meer bewerking of animatiewerk nodig hebben in een andere faseringstoepassing, kunt u overwegen om .fbx te gebruiken als tussenliggende bestandsindeling. Dit is een uitwisselingsindeling van Autodesk die is ontworpen om meer ontwerpgegevens te behouden die nodig zijn voor uw faseringstoepassing.
Een 3D-object bekijken in een mixed reality-app van Dynamics 365
Nadat u de 3D-objecten en hebt voorbereid, vindt u hier meer informatie over het gebruik van de volgende Dynamics 365-apps om uw 3D-objecten in mixed reality te bekijken:
Meer informatie
Diverse schermopnamen in dit document zijn afkomstig uit het softwareprogramma Pixyz Studio (2020.1 Update 2 r16) om duidelijke instructies te geven over het gebruik van de software van Pixyz. Meer informatie over Pixyz Studio-machtigingen
Als u toepassingen van derden gebruikt, gelden de voorwaarden tussen u en de derde partij. Microsoft Corporation is niet aangesloten bij, is geen partner van en onderschrijft of sponsort Pixyz of een van haar producten niet. Microsoft Corporation is niet verantwoordelijk voor en wijst uitdrukkelijk alle aansprakelijkheid af voor schade die het gevolg is van het gebruik van Pixyz Studio of van deze instructies. Dit document is alleen samengesteld om algemene informatie te bieden aan onze klanten. Er is geen rekening gehouden met individuele bedrijfsplannen of specificaties of updates van Pixyz Studio die zijn gedaan nadat deze zelfstudie is gemaakt.
Het gebruik van handelsmerknamen en -afbeeldingen in dit document is uitsluitend bedoeld om de app toe te wijzen aan Pixyz Studio en voor informatieve en beschrijvende doeleinden. Microsoft maakt geen commerciële claim op het gebruik van deze namen of afbeeldingen, noch doet het voorstellen voor sponsoring of goedkeuring.