De modelgestuurde app Dynamics 365 Remote Assist installeren
Tip
Dynamics 365 Remote Assist-klanten hebben nu toegang tot Remote Assist in de mobiele versie van Microsoft Teams. Haal uw voordeel uit alles wat Teams te bieden heeft en werk samen met andere gebruikers. Voor de beste belervaring op de HoloLens gebruikt u Dynamics 365 Guides.
Met Guides kunnen dezelfde externe experts u helpen een probleem te vinden terwijl de holografische inhoud van een guide voor u ligt.
De modelgestuurde app Dynamics 365 Remote Assist is gebaseerd op Microsoft Dataverse. De modelgestuurde app is een aanvulling op de Dynamics 365 Remote Assist-apps voor HoloLens, iOS en Android, en biedt nieuwe scenario's voor het beheren van gegevens die worden gegenereerd en gebruikt door Dynamics 365 Remote Assist.
Meer informatie: Wat zijn modelgestuurde apps in Power Apps?
Dataverse (CDS) is de centrale locatie voor klanten om hun organisatie-specifieke gegevens op te slaan. De Dynamics 365 Remote Assist-client-apps op HoloLens of mobiel kunnen gegevens naar Dataverse verzenden en ontvangen, deze kunnen vervolgens via de modelgestuurde app worden geopend in een browser. Hierdoor kunnen ook andere toepassingen, bijvoorbeeld Dynamics 365 Field Service, dezelfde organisatiegegevens delen, zodat u nog beter inzicht krijgt. U kunt zelfs Microsoft Power Automate gebruiken om stromen te maken die gebruikmaken van Microsoft Dataverse en die beschikbaar worden gemaakt voor apps van derden. In het volgende algemene architectuurdiagram worden de verschillende mogelijke onderdelen voor deze scenario's weergegeven.
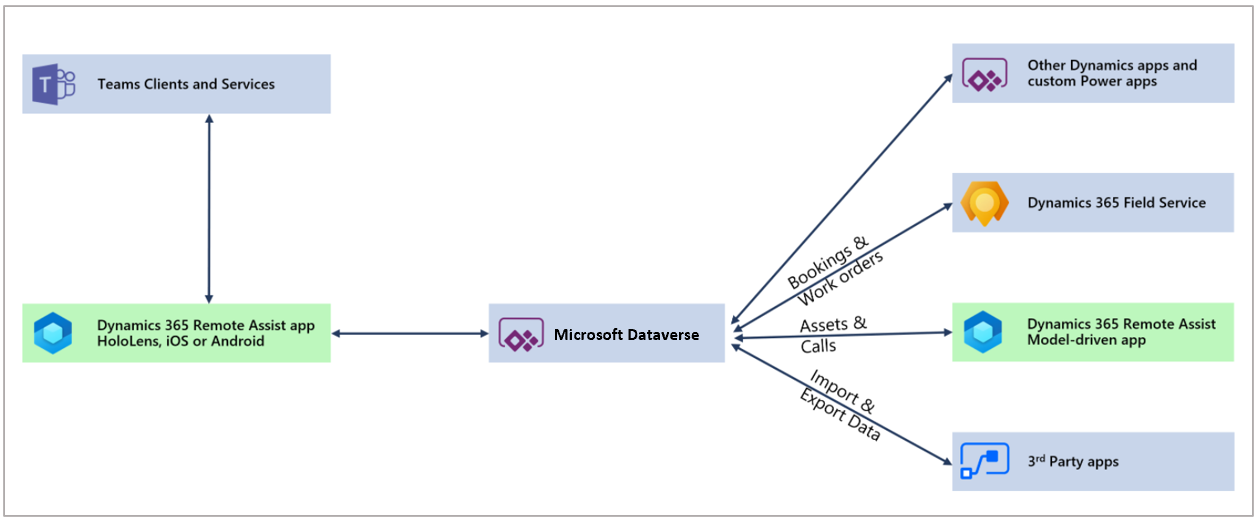
Opmerking
De modelgestuurde app Dynamics 365 Remote Assist is geïmplementeerd in de volgende regio's: SAM, CAN, FRA, IND, FRA, UAE, GER, ZAF, JPN, APJ, GBR, OCE, EUR, NAM, GCC, USG. Andere regio's worden op dit moment niet ondersteund. Zie voor meer informatie:
Functies ingeschakeld door de modelgestuurde app
Nadat u de modelgestuurde Dynamics 365 Remote Assist-app hebt geïnstalleerd, kunt u elk van de volgende functies gebruiken:
De Dynamics 365 Remote Assist-client-app op HoloLens of mobiel gebruiken om activagegevens vast te leggen en weer te geven.
Operationele statistieken bewaken via het oproependashboard.
Vereisten
Om de installatiestappen voor de modelgestuurde app te voltooien, hebt u het volgende nodig:
Een Dynamics 365 Remote Assist-abonnement, waarmee u omgevingen kunt maken en de app kunt installeren.
De mogelijkheid om omgevingen te beheren in het Microsoft Power Platform-beheercentrum. Dit artikel heeft betrekking op het maken van Dynamics 365-omgevingen en het installeren van apps. Beheerderstoegang is vereist (Dynamics 365-servicebeheerder, globale beheerder of Power Platform-servicebeheerder).
Beschikbare databasecapaciteit. Als u een nieuwe omgeving maakt voor Dynamics 365 Remote Assist, hebt u minimaal 1 GB beschikbare databasecapaciteit nodig. Betaalde abonnementen van Dynamics 365 Remote Assist bieden de standaard tenantcapaciteit. Meer informatie: Nieuwe Dataverse-opslagcapaciteit
Belangrijk
U kunt een proefabonnementen van 30 dagen op Dynamics 365 Remote Assist nemen om de modelgestuurde app Remote Assist uit te proberen. Zorg dat u deze instructies volgt voor het maken van een proefomgeving op basis van een abonnement. U kunt hiervoor de instructies voor de standaard proefomgeving niet gebruiken. In stap 4 van de instructies voor de proefomgeving op basis van een abonnement:
- Selecteer Ja bij de optie Dynamics 365-apps inschakelen.
- Selecteer Alle ondernemngsopties bij de optie Deze apps automatisch implementeren. Als u Customer Service Pro of Sales Pro selecteert, wordt de modelgestuurde app Remote Assist NIET geïnstalleerd.
De modelgestuurde app Dynamics 365 Remote Assist installeren
Belangrijk
Als u de modelgestuurde app Dynamics 365 Remote Assist wilt installeren, moet u over de rol van Systeembeheerder beschikken en hebt u een Power Apps-licentie nodig (of een Dynamics 365 Remote Assist-licentie waarin een Power Apps-licentie is opgenomen).
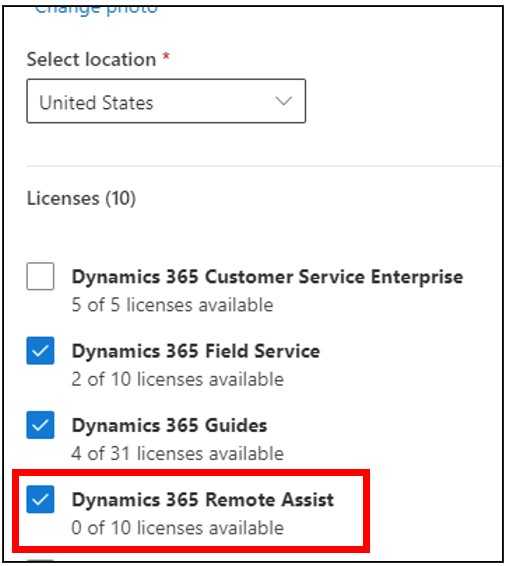
U kunt de Dynamics 365 Remote Assist-app op twee manieren installeren:
Een nieuwe Dynamics 365-omgeving maken.
Een bestaande omgeving gebruiken. Deze omgeving moet zijn ingeschakeld voor Dynamics 365-apps.
Een nieuwe omgeving maken
Meld u als beheerder (Dynamics 365-servicebeheerder, globale beheerder of Power Platform-servicebeheerder) aan bij het Power Platform-beheercentrum.
Selecteer de volgende opties:
Selecteer Productie of Sandbox onder Type.
Selecteer Ja onder Een Dataverse-gegevensopslag toevoegen.
Selecteer Volgende.
Selecteer Ja onder Dynamics 365-apps inschakelen.
Selecteer Opslaan. Zo maakt u een omgeving en wordt de Dynamics 365 Remote Assist-app automatisch geïnstalleerd.
Een bestaande omgeving gebruiken
Meld u als beheerder (Dynamics 365-servicebeheerder, globale beheerder of Power Platform-servicebeheerder) aan bij het Power Platform-beheercentrum.
Selecteer in het linkerdeelvenster de optie Resources>Dynamics 365-apps.
Zoek de Dynamics 365 Remote Assist-app, selecteer de knop met de drie punten
 en selecteer vervolgens Installeren.
en selecteer vervolgens Installeren.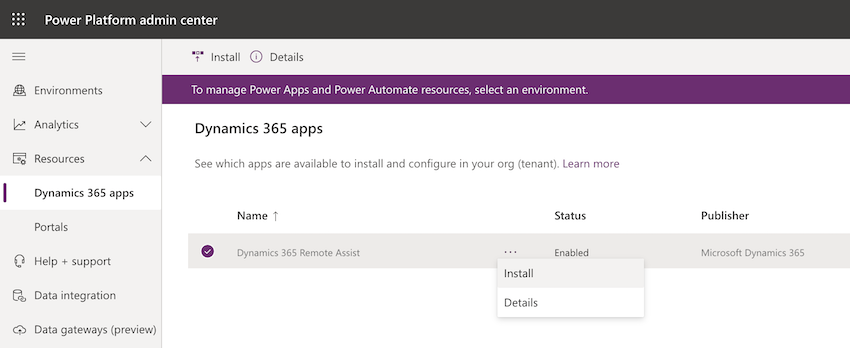
Selecteer een omgeving, bekijk de pakketten die geïnstalleerd moeten worden, ga akkoord met de servicevoorwaarden en selecteer Installeren. Dit proces kan even duren.
Belangrijk
De geselecteerde omgeving moet zijn ingeschakeld voor Dynamics 365-apps.
Installeer niet in de standaardomgeving. Als u de standaardomgeving selecteert, werken sommige Dynamics 365 Remote Assist-functies, zoals het oproepdashboard, niet.
De modelgestuurde app bijwerken naar de meest recente versie
Wanneer er nieuwe versies van de modelgestuurde app Dynamics 365 Remote Assist worden uitgebracht, werkt u de app bij door de onderstaande stappen uit te voeren om ervoor te zorgen dat de nieuwste functies beschikbaar zijn.
Meld u als beheerder (Dynamics 365-servicebeheerder, globale beheerder of Power Platform-servicebeheerder) aan bij het Power Platform-beheercentrum.
Selecteer in het linkerdeelvenster Omgevingen en selecteer vervolgens de naam van de omgeving waarvoor u de update wilt uitvoeren.
Vanuit deze weergave met omgevingsdetails kunt u Resources>Dynamics 365-apps selecteren in de bovenste navigatiebalk of op de kaart in de hoofdweergave.
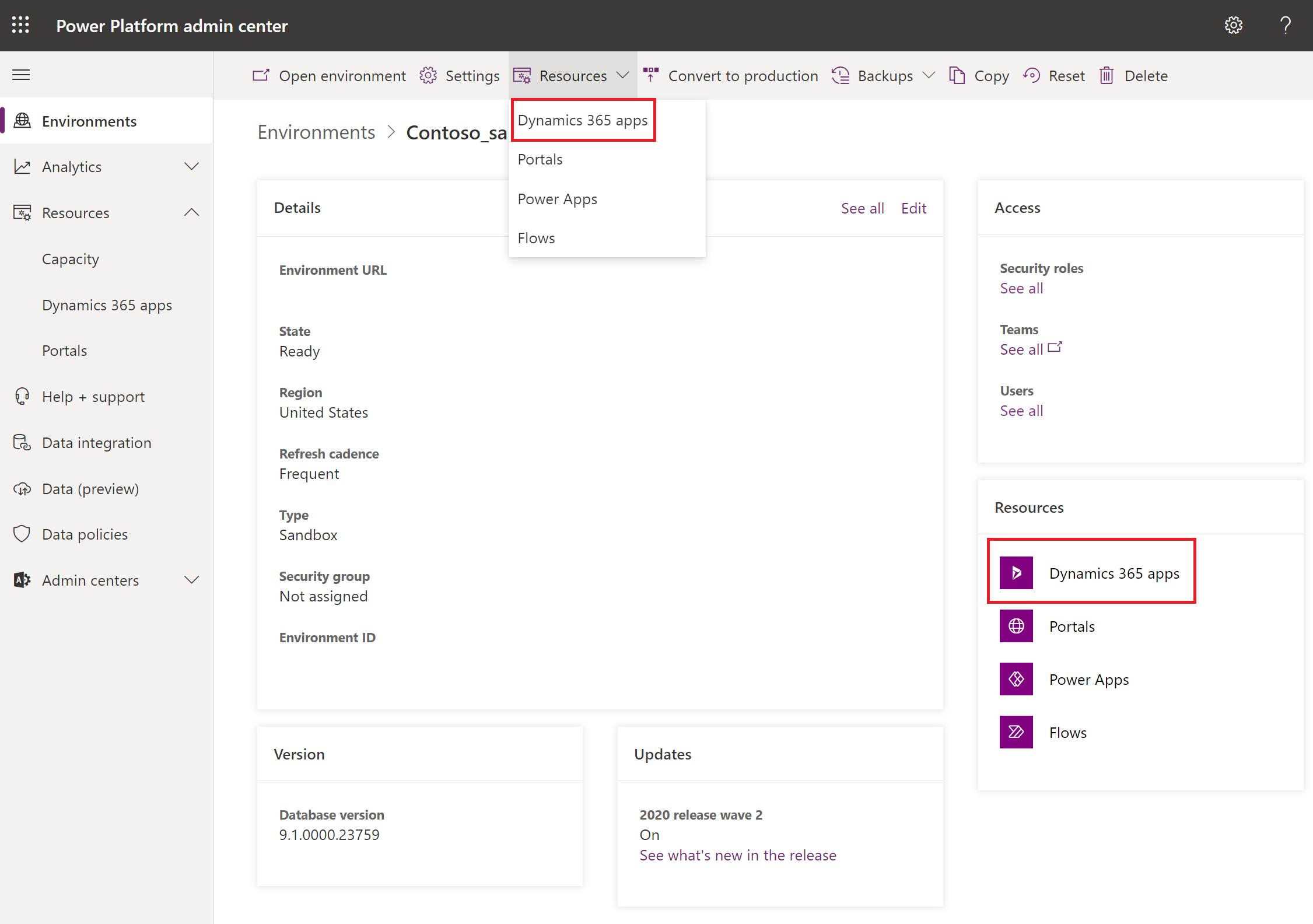
U ziet de juiste status voor toepassingen waarvoor een Update beschikbaar is. Selecteer de status, die een deelvenster met details van de update weergeeft. Volg de stappen om de update te starten.
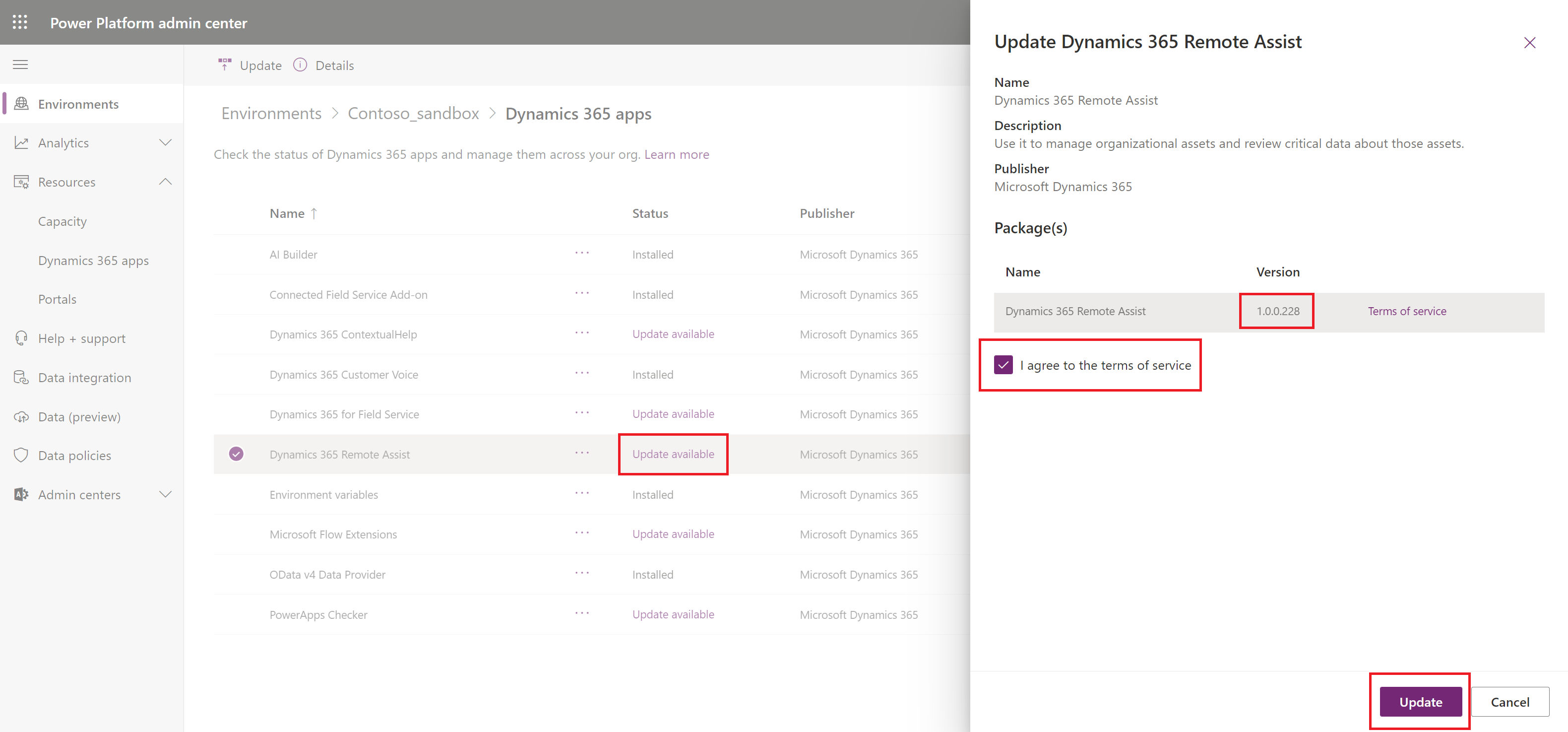
Nadat de update is gestart, tonen de omgevingsdetails de status van de Installatie naast de app Dynamics 365 Remote Assist. Dit proces kan even duren. Zodra de update is voltooid, wordt de status gewijzigd in Geïnstalleerd.
Volgende stap
U hebt de Dynamics 365 Remote Assist-app geïnstalleerd. U kunt naar de app gaan door de omgeving te openen en de Dynamics 365 Remote Assist-app te selecteren. Meer informatie: Informatie over Unified Interface voor modelgestuurde apps in Power Apps
De volgende stap is het toevoegen van gebruikers aan de modelgestuurde app, zodat deze met gegevens kunnen werken in Dataverse.