Samenwerken met een Dynamics 365 Remote Assist-gebruiker met Microsoft Teams-bureaublad voor pc of Mac
Tip
Dynamics 365 Remote Assist-klanten hebben nu toegang tot Remote Assist in de mobiele versie van Microsoft Teams. Haal uw voordeel uit alles wat Teams te bieden heeft en werk samen met andere gebruikers. Voor de beste belervaring op de HoloLens gebruikt u Dynamics 365 Guides.
Met Guides kunnen dezelfde externe experts u helpen een probleem te vinden terwijl de holografische inhoud van een guide voor u ligt.
Wanneer u de bureaubladversie van Microsoft Teams voor de pc of Mac gebruikt, kunt u samenwerken met mensen die Dynamics 365 Remote Assist gebruiken op HoloLens (in dit artikel een Dynamics 365 Remote Assist-gebruiker op HoloLens genoemd) en met mensen die Dynamics 365 Remote Assist op een mobiel apparaat gebruiken (in dit artikel een gebruiker van de mobiele versie van Dynamics 365 Remote Assist genoemd).
Dynamics 365 Remote Assist ondersteunt het nieuwe Teams naadloos. Er is geen migratie vereist. Meer informatie: Nieuwe Microsoft Teams-app.
Welke functies u kunt gebruiken om samen te werken, hangt echter af van het platform dat de Dynamics 365 Remote Assist-gebruiker gebruikt.
Opmerking
Momenteel ondersteunt Dynamics 365 Remote Assist geen holografische aantekeningen in Teams voor Virtualized Desktop Infrastructure (VDI). De werkbalk voor Mixed Reality wordt niet weergegeven voor VDI-gebruikers.
Samenwerken met Dynamics 365 Remote Assist HoloLens-gebruikers versus samenwerken met gebruikers van de mobiele versie van Dynamics 365 Remote Assist
| Taak | Functies van Teams-bureaublad die beschikbaar zijn bij samenwerking met HoloLens-gebruikers | Functies van Teams-bureaublad die beschikbaar zijn bij samenwerking met mobiele gebruikers |
|---|---|---|
| Uitgaand gesprek voeren | Ja | Ja |
| Inkomend gesprek ontvangen | Ja | Ja |
| Deelnemen aan een één-op-één-gesprek | Ja | Ja |
| Deelnemen aan een groepsgesprek | Ja | Ja |
| Deelnemen aan een vergadering | Ja | Ja |
| Uitgaande video, uitgaande audio en inkomende audio beheren | Ja | Ja |
| Aantekeningen maken in de Dynamics 365 Remote Assist-omgeving van de gebruiker | Ja | Ja |
| Met pijlen en inkt aantekeningen maken bij een 2D-momentopname | Nee | Ja |
| Een tekstbericht verzenden | Ja | Ja |
| Bestanden vanuit OneDrive of vanaf apparaat delen | Ja | Ja |
| Gesprek opnemen | Ja, alleen in een groepsgesprek of vergadering. Een één-op-één-gesprek kan worden opgenomen, maar de HoloLens-gebruiker moet de registratie starten. | Een één-op-één-gesprek kan worden opgenomen, maar de mobiele Dynamics 365 Remote Assist-gebruiker moet de registratie starten. |
| Scherm delen | Ja | Nee, maar u kunt elk bestandstype naar een gebruiker van de mobiele versie van Dynamics 365 Remote Assist verzenden. |
Belangrijkste termen
In Dynamics 365 Remote Assist:
- Een vergadering is een gesprek dat via Microsoft Teams is gepland. Een vergadering kan een of meer deelnemers hebben.
- Een één-op-één-gesprek is een gesprek tussen twee personen dat niet gepland is via Teams.
- Een groepsgesprek is een gesprek van meer dan twee personen dat niet gepland is via Teams. Als u een groepsgesprek wilt maken, begint u met een één-op-één-gesprek en voegt u meer deelnemers toe.
Teams starten
- Start de Teams-app.
Belangrijk
Als dit de eerste keer is dat u Teams start en u niet bent uitgenodigd voor andere teams, wordt u in Teams automatisch naar de juiste plaats gebracht. Als u wel bent uitgenodigd voor andere teams, moet u mogelijk overschakelen naar de desbetreffende tenant.
Als u een andere tenant wilt gebruiken, selecteert u in de vervolgkeuzelijst in de rechterbovenhoek van het venster de juiste gasttenant. Het kan even duren voordat Teams opnieuw is geladen.
Gesprekken voeren en accepteren
Een gesprek accepteren
- Wanneer u een melding voor een inkomend gesprek rechtsonder op het scherm ziet, selecteert u Audio of Video als u aan het gesprek wilt deelnemen.
Een Dynamics 365 Remote Assist-gebruiker bellen die zich in uw organisatie bevindt
Nadat u Teams hebt gestart, selecteert u het tabblad Gesprekken om voorgestelde contactpersonen weer te geven.
Selecteer de knop Video op het visitekaartje om een voorgestelde contactpersoon te bellen of gebruik de zoekbalk om een contactpersoon te zoeken en deze te bellen.
Een Dynamics 365 Remote Assist-gebruiker bellen die zich buiten uw organisatie bevindt
U kunt zoeken, bellen en een gesprek ontvangen van een Dynamics 365 Remote Assist-gebruiker in een andere organisatie als uw organisatie zich in een federatie bevindt met die organisatie. Wanneer u naar deze Dynamics 365 Remote Assist-gebruiker zoekt, moet u het volledige e-mailadres invoeren.
Opmerking
Als u de contactpersoon die u zoekt niet kunt vinden, komt dit mogelijk doordat Teams-federatie (externe Teams-toegang) niet is ingeschakeld. Neem contact op met uw beheerder voor ondersteuning.
Een groepsgesprek voeren
Begin door één persoon te bellen en selecteer vervolgens Deelnemers openen (
 ).
).Zoek naar de persoon of personen die u wilt bellen en bel deze.
Meer informatie over wie aan een groepsgesprek kan deelnemen.
Een vergadering plannen en bijwonen met een Dynamics 365 Remote Assist HoloLens-gebruiker
Opmerking
Dynamics 365 Remote Assist-gebruikers kunnen mogelijk niet deelnemen aan geplande vergaderingen tussen verschillende bedrijven als er wordt gebruikgemaakt van services voor het herschrijven van koppelingen (URL's) om spam tegen te gaan. Als u ervoor wilt zorgen dat gebruikers in dat geval nog wel kunnen deelnemen aan geplande vergaderingen, voegt u een uitzondering toe zodat koppelingen van teams.microsoft.com niet worden herschreven.
Vooraf aan het gesprek een vergadering plannen
Zie de volgende koppelingen:
Deelnemen aan een Teams-vergadering
Zie de volgende koppelingen:
Als de Dynamics 365 Remote Assist HoloLens-gebruiker is uitgenodigd voor de vergadering, kan deze zich aanmelden bij Dynamics 365 Remote Assist en vervolgens Deelnemen aan vergadering selecteren onder aan de pagina Recente contactpersonen.
Als de Dynamics 365 Remote Assist HoloLens-gebruiker niet is uitgenodigd voor de vergadering, maar u wilt dat deze wel deelneemt aan de vergadering:
Neem deel aan de vergadering en selecteer vervolgens de knop Deelnemers vanuit de werkbalk Besturingselementen voor gesprekken.
Typ hun naam en bel ze vervolgens.
Aanpassen wat u ziet
Teams probeert te anticiperen op wat u in een vergadering wilt zien en u kunt ook handmatig een video vastmaken, een video opnieuw kaderen en meer.
Opmerking
Als u Teams gebruikt om een opname van het gesprek via de cloud te maken, is momenteel de geconfigureerde indeling niet de indeling die in de gespreksopname wordt vastgelegd. De vorm van de opname wordt bepaald door het aantal deelnemers aan het gesprek. Bekijk de volgende voorbeelden.
Voorbeeld van een Teams-opname van een gesprek met twee deelnemers:
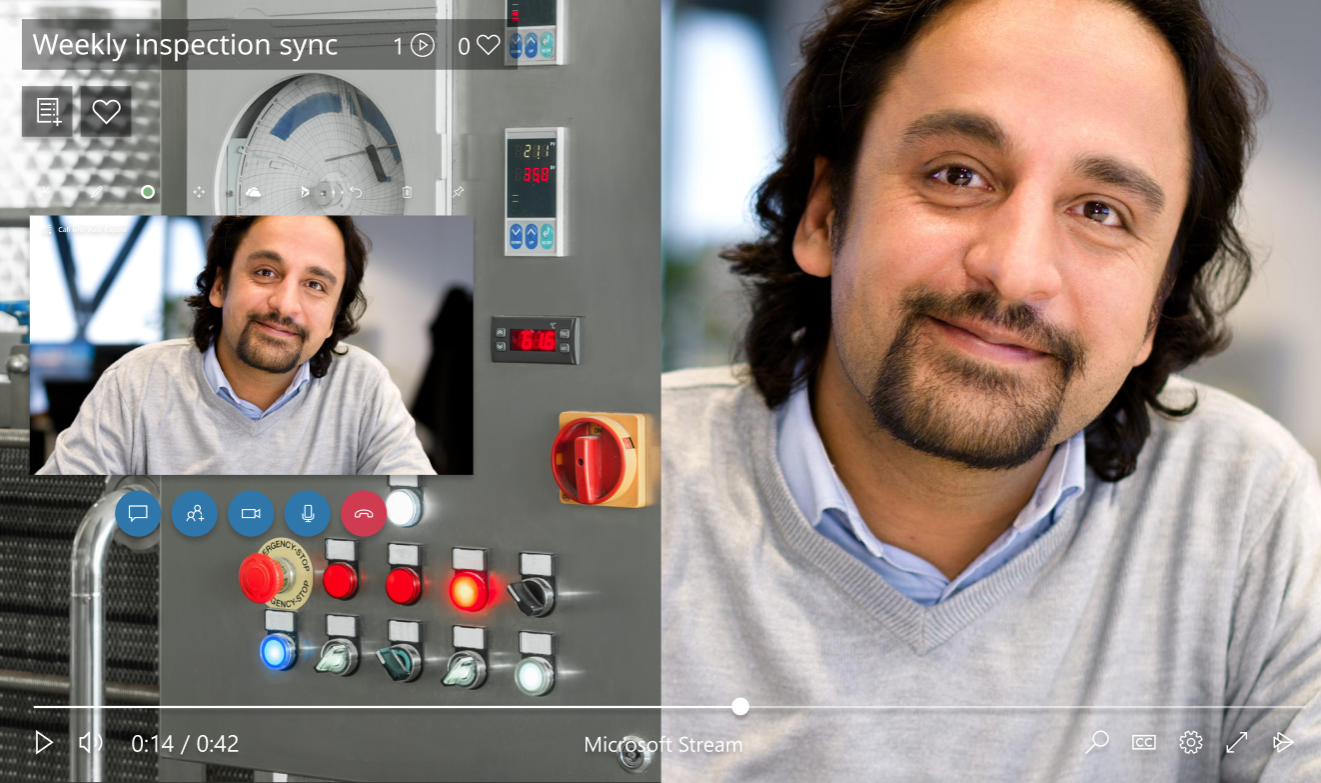
Voorbeeld van een Teams-opname van een gesprek met meer dan vier deelnemers:
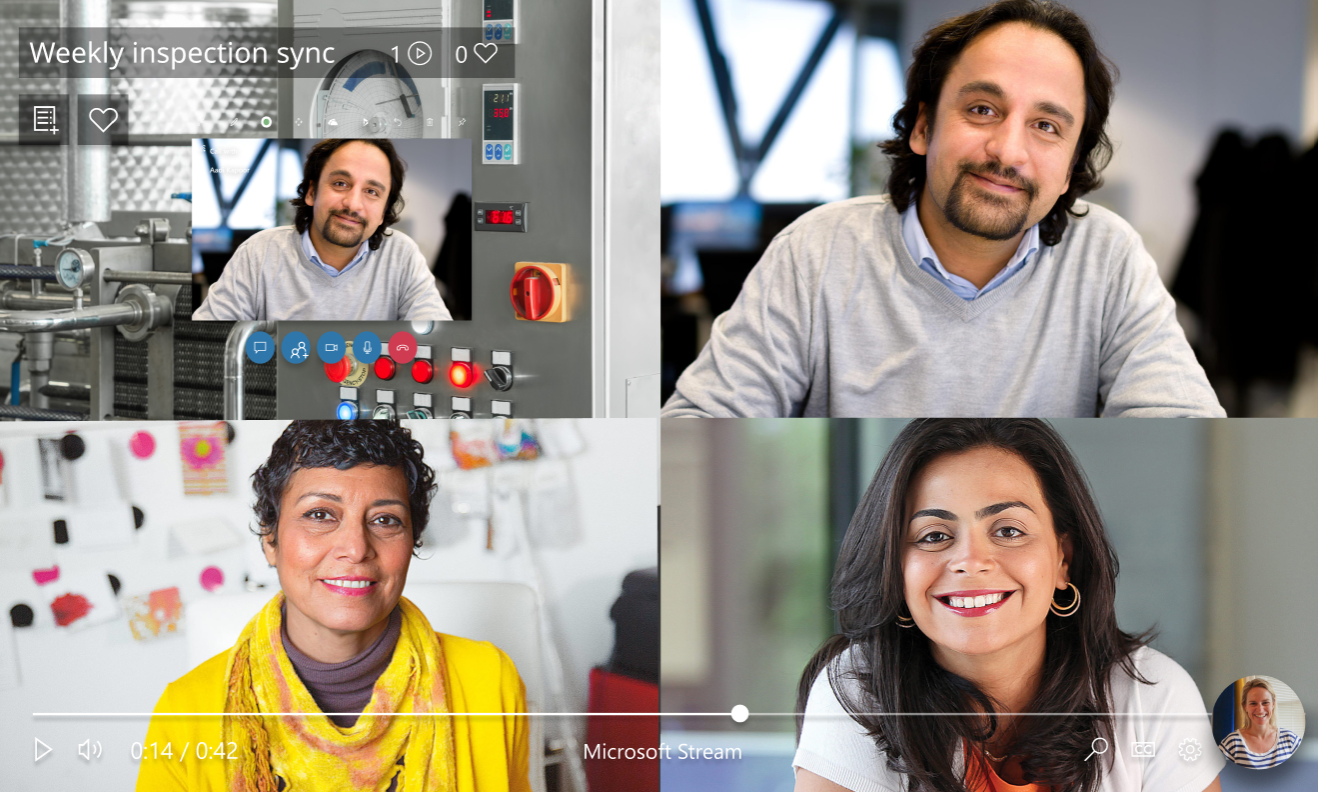
Als u wilt dat tijdens de opname de exacte indeling van het gesprek wordt vastgelegd dat u configureert, kunt u met Windows Game Bar een opname maken van wat er op uw computerscherm gebeurt.
Besturingselementen voor gesprekken gebruiken
Terwijl u deelneemt aan een gesprek, worden de besturingselementen voor gesprekken onder aan het scherm weergegeven.
| Knop | Beschrijving |
|---|---|
 |
Voor het regelen van uitgaande video |
 |
Voor het regelen van uitgaande audio |
 |
Voor het delen van uw bureaublad of een actieve toepassing (alleen met een Dynamics 365 Remote Assist HoloLens-gebruiker) |
 |
Voor het openen van een chatvenster om tekstberichten te verzenden |
 |
De huidige deelnemers bekijken of meer toevoegen |
Als u meer functies wilt gebruiken, moet u de knop Meer […] selecteren. Selecteer bijvoorbeeld Mijn achtergrond vervagen als zich achter u gevoelige informatie bevindt of als u de privacy wilt beschermen van collega's die zich achter u bevinden. Wanneer u zich in een groepsoproep of -vergadering met een Dynamics 365 Remote Assist-gebruiker op HoloLens bevindt, biedt de knop Meer […] de optie om het gesprek op te nemen.
Aantekeningen toevoegen in de omgeving van een Dynamics 365 Remote Assist-gebruiker
Tijdens een gesprek ziet u de ruimte van degene waarmee u samenwerkt, inclusief de hologrammen, en kunt u de Mixed Reality-werkbalk gebruiken om aantekeningen toe te voegen.

Opmerking
- De werkbalk wordt alleen weergegeven wanneer de video in het werkgebied van de Dynamics 365 Remote Assist-gebruiker is.
- De werkbalk wordt weergegeven, maar wordt uitgeschakeld als de Dynamics 365 Remote Assist-gebruiker niet gereed is om notities en bestanden te ontvangen (bijvoorbeeld als de uitgaande videofeed van de gebruiker is uitgeschakeld, de gebruiker tijdelijk geen gebruik kan maken van tracering of als Dynamics 365 Remote Assist zich niet op de voorgrond bevindt).
- De werkbalk wordt niet weergegeven als dezelfde Dynamics 365 Remote Assist-gebruiker tegelijkertijd is verbonden vanuit Teams en Dynamics 365 Remote Assist, ongeacht het gebruikte apparaat.
- De werkbalk wordt niet weergegeven als u de nieuwe Microsoft Teams-vergaderervaring niet hebt ingeschakeld.
Beginnen met bewerken
Als u aantekeningen wilt maken, voert u eerst een van de volgende handelingen uit om de videostream te onderbreken en de bewerkingsmodus te activeren:
Selecteer ergens in het gespreksvenster.
Selecteer een van de items op de werkbalk Mixed Reality.
Selecteer Beginnen met bewerken.
In de bewerkingsmodus ziet de expert steeds de livestream van het gesprek in de hoek van het app-venster, inclusief de aantekeningen die door andere gespreksdeelnemers worden toegevoegd.
Pijlen, inkt en bestanden toevoegen
Gebruik de Mixed Reality-werkbalk om pijlen te plaatsen, te tekenen of bestanden toe te voegen aan de ruimte van de HoloLens-gebruiker. In de volgende tabel worden de knoppen in de Mixed Reality-werkbalk beschreven.
| Knop | Beschrijving |
|---|---|
 |
Een pijl toevoegen. |
 |
Inkt toevoegen (tekenen). |
 |
Voeg een bestand in de ruimte van de HoloLens-gebruiker in. U kunt een afbeelding of PDF-bestand selecteren vanuit OneDrive of van uw apparaat. |
 |
De pijl- of inktkleur wijzigen. |
Bewerken voltooien
Ga als volgt te werk wanneer u een notitie hebt toegevoegd:
Selecteer Stoppen met bewerken.
Selecteer de live-videofeed in de hoek van het scherm.
Wijzigingen aanbrengen in uw bewerkingen
U kunt als volgt wijzigingen aanbrengen in uw bewerkingen:
Selecteer in de bewerkingsmodus Ongedaan maken om de laatste actie ongedaan te maken.
Selecteer in de bewerkingsmodus Alles wissen (
 ) om alle aantekeningen te wissen die tijdens de bewerkingssessie zijn gemaakt.
) om alle aantekeningen te wissen die tijdens de bewerkingssessie zijn gemaakt.Selecteer in de livemodus Alles wissen (
 ) om alle aantekeningen te wissen die tijdens dat gesprek zijn gemaakt.
) om alle aantekeningen te wissen die tijdens dat gesprek zijn gemaakt.
Opmerking
Specifieke tekeningen of pijlen kunnen niet worden verwijderd.
Elke gespreksdeelnemer kan alleen de aantekeningen verwijderen die hij zelf heeft toegevoegd.
De Mixed Reality-werkbalk minimaliseren
De Mixed Reality-werkbalk wordt standaard weergegeven wanneer u een nieuw gesprek aangaat met een Dynamics 365 Remote Assist-gebruiker.

Als u de focus wilt leggen op de videostroom van de HoloLens-gebruiker, kunt u de werkbalk minimaliseren door de knop MR-werkbalk te selecteren.
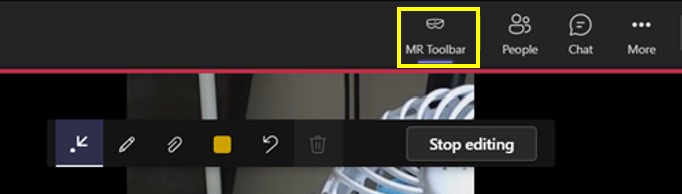
Opmerking
De werkbalk blijft geminimaliseerd als u overschakelt naar de videofeed van een andere Dynamics 365 Remote Assist-gebruiker.
Als u de werkbalk wilt herstellen, selecteert u opnieuw de knop MR-werkbalk.
Aantekeningen maken bij een 2D-momentopname
Met de mobiele versie van Dynamics 365 Remote Assist kunnen gebruikers 2D-momentopnamen van hun omgeving en aantekeningen in Mixed Reality maken, en deze tijdens een gesprek van aantekeningen voorzien. Momentopnamen zijn van essentieel belang in situaties waarin een stilstaand beeld nodig is om er aantekeningen aan te kunnen toevoegen. Deze momentopnamen kunnen later worden geraadpleegd of worden gebruikt om werk te beoordelen. Momentopnamen kunnen ook worden gebruikt in situaties met een lage bandbreedte.
Wanneer een Dynamics 365 Remote Assist-gebruiker een momentopname maakt, wordt een stilstaand beeld van de videofeed gemaakt. Vervolgens kan de gebruiker beginnen met bewerken om aantekeningen toe te voegen. Wanneer de gespreksdeelnemers klaar zijn met het maken van aantekeningen op de momentopname, kan de Dynamics 365 Remote Assist-gebruiker het pictogram met het vinkje selecteren om de aantekeningenmodus af te sluiten en ervoor kiezen om de momentopname op te slaan.
Aantekeningen worden alleen weergegeven tijdens de momentopnamesessie. Wanneer de Dynamics 365 Remote Assist-gebruiker de momentopnamemodus afsluit, worden de aantekeningen van die momentopnamesessie verwijderd.
Gebruik de volgende koppelingen voor meer informatie:
Bestanden delen
U kunt een OneDrive-bestand of een lokaal bestand delen met een Dynamics 365 Remote Assist-gebruiker. Ondersteunde bestanden zijn .jpg, .bmp, .png, .tif/.tiff, .pdf en stilstaande .gif.
Opmerking
U kunt de Dynamics 365 Remote Assist HoloLens-gebruiker een bestand laten zien dat niet wordt ondersteund door de functie voor het delen van bestanden. U wilt bijvoorbeeld een video laten zien en bepalen wanneer deze wordt afgespeeld en gepauzeerd. Of u wilt een PowerPoint-presentatie weergeven en bepalen welke dia de Dynamics 365 Remote Assist HoloLens-gebruiker kan zien. U kunt dit doen door uw bureaublad- of toepassingsvenster te delen. Wanneer u dit doet, wordt een nieuw venster weergegeven in de omgeving van de Dynamics 365 Remote Assist-gebruiker op HoloLens.
Bestanden delen met een Dynamics 365 Remote Assist-gebruiker op HoloLens
Opmerking
Dynamics 365 Remote Assist volgt Teams-beleid voor het delen van bestanden. Als uw Teams-beleid is geconfigureerd om te voorkomen dat bestanden worden gedeeld, kunnen gebruikers geen bestanden met elkaar delen. Zie de volgende koppelingen voor meer informatie:
Gebruik een van de volgende methoden om bestanden met een Dynamics 365 Remote Assist-gebruiker op HoloLens te delen:
Selecteer op de werkbalk Mixed Reality de optie Bestand toevoegen (
 ) om een bestand vanuit OneDrive of vanaf uw computer te delen. Het bestand wordt geüpload in uw persoonlijke OneDrive en alle gespreksdeelnemers krijgen machtigingen die hen toegang tot dat ene bestand biedt.
) om een bestand vanuit OneDrive of vanaf uw computer te delen. Het bestand wordt geüpload in uw persoonlijke OneDrive en alle gespreksdeelnemers krijgen machtigingen die hen toegang tot dat ene bestand biedt.Selecteer in de Teams-chat de optie Bestand bijvoegen om een bestand vanuit OneDrive of vanaf uw computer te delen.
Als u een bestand deelt, wordt het weergegeven als een nieuw venster in de ruimte van de Dynamics 365 Remote Assist HoloLens-gebruiker en wordt een koppeling naar het bestand gedeeld via de chatsessie. Alle gespreksdeelnemers kunnen aantekeningen maken bij een bestand dat wordt weergegeven in de ruimte van de Dynamics 365 Remote Assist HoloLens-gebruiker.
Opmerking
Nadat u een bestand hebt gedeeld en weergegeven in ruimte van de Dynamics 365 Remote Assist HoloLens-gebruiker, kunt u het bestand niet verplaatsen, verwijderen of het formaat ervan wijzigen.
Bestanden delen met een gebruiker van de mobiele versie van Dynamics 365 Remote Assist
- Selecteer in de Teams-chat de optie Bestand bijvoegen om een bestand vanuit OneDrive of vanaf uw computer te delen. Wanneer u een bestand deelt met een gebruiker van de mobiele versie van Dynamics 365 Remote Assist, wordt het verzonden via de tekstchatfunctie van de mobiele versie van Dynamics 365 Remote Assist.
Het bestand openen na het gesprek:
Alle gespreksdeelnemers kunnen de koppeling naar het bestand terugvinden in de Teams-chat.
Tijdens het gesprek kan de Dynamics 365 Remote Assist HoloLens-gebruiker het bestand opslaan in zijn OneDrive door op het pictogram OneDrive rechtsboven in het venster te tikken. Het bestand wordt vervolgens automatisch opgeslagen in een OneDrive-map met de naam Ontvangen HoloLens-bestanden.
Uw bureaublad of een toepassingsvenster delen (alleen met een Dynamics 365 Remote Assist HoloLens-gebruiker)
Er kunnen zich situaties voordoen waarin u uw bureaublad of een toepassingsvenster wilt delen met een Dynamics 365 Remote Assist HoloLens-gebruiker. Dit is handig als u informatie wilt uitwisselen die niet is opgenomen in een bestandstype dat wordt ondersteund (.jpg, .bmp, .png, .tif/.tiff, .pdf en .gif voor stills). U wilt bijvoorbeeld een instructievideo delen die in uw browser wordt afgespeeld of een reeks instructies die is ingesloten in een PowerPoint-presentatie.
Uw bureaublad of een actieve toepassing delen:
Selecteer Delen.

Selecteer het toepassingsvenster dat u wilt delen of deel uw scherm.
Opmerking
U kunt slechts één toepassingsvenster of scherm tegelijk delen. Als u een ander scherm wilt delen, selecteert u de knop Lade voor delen sluiten om het delen te beëindigen. Selecteer een ander scherm en start het delen opnieuw.
Een gesprek opnemen
Het kan voorkomen dat u het Dynamics 365 Remote Assist-gesprek wilt opnemen om het te bewaren of om administratieve redenen. Lees het volgende vergelijkingsdiagram voor meer informatie over de drie opties voor het opnemen van een gesprek. Lees vervolgens meer informatie over elke optie.
Vergelijkingsdiagram: drie manieren om een gesprek op te nemen
| Type opname | Wat met de opname wordt vastgelegd | Wie start de opname? | Voordelen | Nadelen |
|---|---|---|---|---|
| Een cloudopname maken met Teams of Dynamics 365 Remote Assist | Uitgaande videofeed van Teams-bureaublad (of avatar) en uitgaande videofeed van Dynamics 365 Remote Assist (of avatar) | Een gebruiker van Teams-bureaublad kan alleen een op de cloud gebaseerde registratie starten in een groepsoproep of vergadering. Dynamics 365 Remote Assist-gebruikers (op HoloLens of mobiel) kunnen alleen een opname via de cloud starten van een één-op-één-gesprek met een gebruiker van Teams-bureaublad. | De opname wordt automatisch opgeslagen in OneDrive of SharePoint en de koppeling is beschikbaar in de Teams-chat. Als uw beheerder de integratie van Dynamics 365 Field Service heeft geconfigureerd, kunt u de opnamekoppeling openen en deze in een Field Service-werkorder plaatsen. | De indeling van de opname is afhankelijk van het aantal gespreksdeelnemers. De indeling kan niet worden geconfigureerd. In de opname legt de uitgaande videofeed (of avatar) van maximaal vier gespreksdeelnemers vastgelegd en het opnamescherm wordt gelijkmatig verdeeld over de gespreksdeelnemers. De weergave van de Dynamics 365 Remote Assist-gebruiker op de HoloLens neemt nooit de gehele opname in beslag. Zelfs als het u er vooral om gaat wat de HoloLens-gebruiker ziet, kunt u de indeling van de opname niet zo aanpassen dat er alleen wordt vastgelegd wat de HoloLens-gebruiker ziet. Deze weergave kan verwarrend zijn voor een gesprek met twee deelnemers, zoals een één-op-één-gesprek of een vergadering met twee deelnemers. Tijdens het gesprek ziet u een horizontaal gedeelte van wat de HoloLens-gebruiker ziet, maar omdat tijdens de opname door Teams het scherm in tweeën wordt gedeeld, ziet u in de opname van het gesprek een verticaal gedeelte van wat de HoloLens-gebruiker ziet. |
| Opname van uw Teams-bureaubladscherm met Windows Game Bar | De exacte indeling van het gesprek wordt geconfigureerd tijdens het gesprek | Teams-bureaubladgebruiker | Omdat de gebruiker van het Teams-bureaublad alleen opnames van zijn computerscherm maakt, komt de opname-indeling overeen met wat de gebruiker van het Teams-bureaublad ziet tijdens het gesprek. | Als de opname toegankelijk moet zijn voor anderen, moet de Teams-gebruiker de video handmatig uploaden naar een gedeeld station en deze delen met alle gespreksdeelnemers of andere mensen. |
| De weergave van de HoloLens-gebruiker opnemen met het HoloLens-besturingssysteem | HoloLens-gebruikersweergave | HoloLens-gebruiker | De helderheid van het gezichtsveld van de HoloLens-gebruiker wordt niet beïnvloed door de verbindingskwaliteit van het gesprek. | Als de opname toegankelijk moet zijn voor anderen, moet de HoloLens-gebruiker de video handmatig uploaden naar een gedeelde locatie. De opnamelengte kan door de HoloLens worden beperkt door het interne geheugen. |
Een cloudopname maken met Teams of Dynamics 365 Remote Assist
In het vergelijkingsdiagram wordt aangegeven dat het opnamescherm gelijkmatig tussen de gespreksdeelnemers wordt verdeeld wanneer u een cloudopname maakt met behulp van Teams. Bekijk de volgende voorbeelden.
Indeling van opname bij gesprek met twee deelnemers
In een gespreksopname van een Teams-vergadering met twee deelnemers neemt de uitgaande video (of avatar) van elke deelnemer de helft van de opname in beslag en worden beide helften verticaal weergegeven. Tijdens een Dynamics 365 Remote Assist-gesprek ziet een Teams-gebruiker een horizontaal segment van wat de HoloLens-gebruiker ziet, maar alleen het middelste, verticale segment van de HoloLens-gebruikersweergave in de opname wordt vastgelegd. Bovendien ziet de Teams-bureaubladgebruiker tijdens het Dynamics 365 Remote Assist-gesprek alleen de uitgaande videofeed in de hoek van het gesprek, maar in de opname neemt de uitgaande videofeed van de Teams-bureaubladgebruiker de helft van de opname in beslag. (Als de Teams-gebruiker zijn uitgaande videofeed uitschakelt, neemt zijn avatar de helft van de opname in beslag.)
Opmerking
Om er zeker van te zijn dat belangrijke informatie wordt vastgelegd in de opname, moet de HoloLens-gebruiker deze in het midden van de weergave houden.
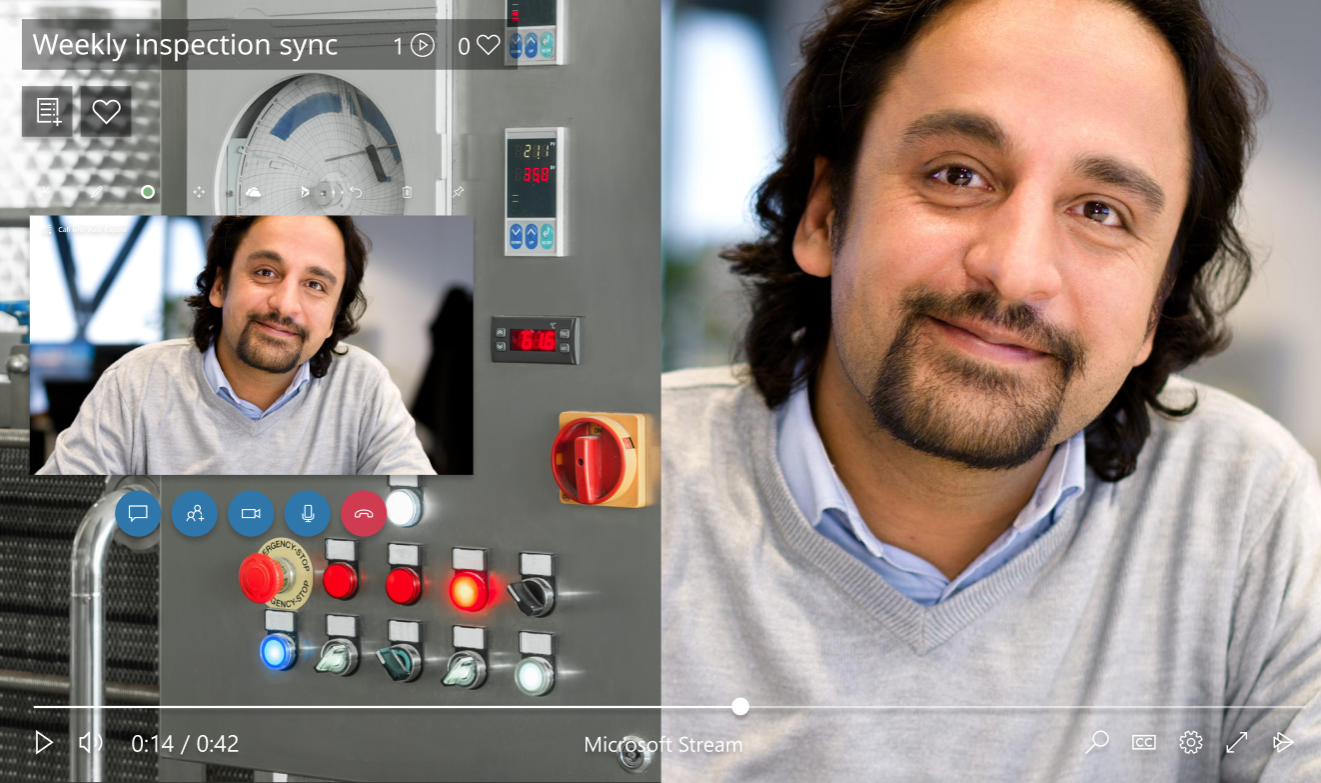
Indeling van opname bij gesprek met drie deelnemers
In een opname met drie deelnemers neemt de uitgaande video (of avatar) van elke deelnemer een derde van de opname in beslag. De Teams-bureaubladgebruiker ziet tijdens het Dynamics 365 Remote Assist-gesprek alleen de uitgaande videofeed in de hoek van het gesprek, maar in de opname neemt de uitgaande videofeed van de Teams-bureaubladgebruiker een derde van de opname in beslag. (Als de Teams-gebruiker zijn uitgaande videofeed uitschakelt, neemt zijn avatar een derde van de opname in beslag.)

Indeling van opname bij gesprek met vier deelnemers
In een opname met vier deelnemers neemt de uitgaande video (of avatar) van elke deelnemer een vierde van de opname in beslag. De Teams-bureaubladgebruiker ziet tijdens het Dynamics 365 Remote Assist-gesprek alleen de uitgaande videofeed in de hoek van het gesprek, maar in de opname neemt de uitgaande videofeed van de Teams-bureaubladgebruiker een vierde van de opname in beslag. (Als de Teams-gebruiker zijn uitgaande videofeed uitschakelt, neemt zijn avatar een vierde van de opname in beslag.)
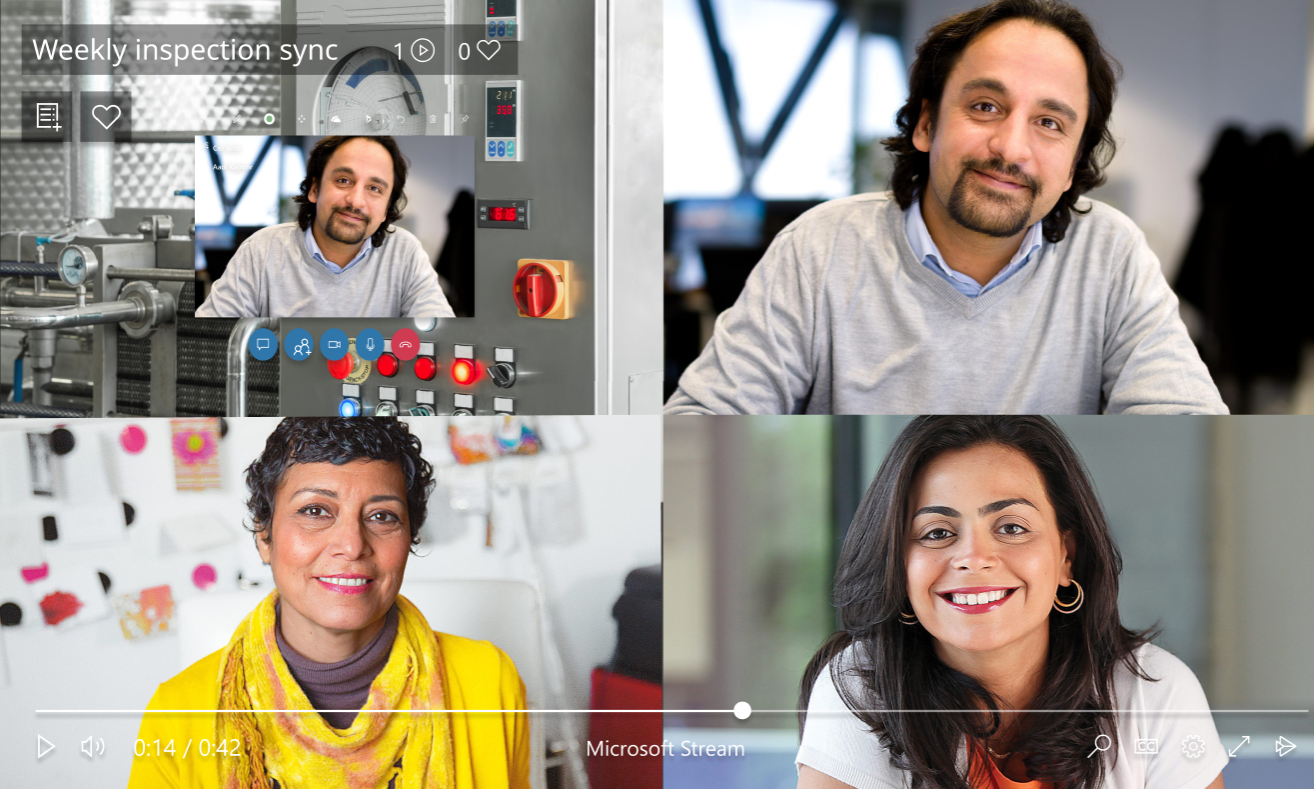
Indeling van opname bij gesprek met vier of meer deelnemers
Bij een opname van vier of meer deelnemers, wordt de horizontale opname in vier gesplitst, en worden de avatars van de resterende deelnemers in de rechterbenedenhoek van de opname weergegeven.
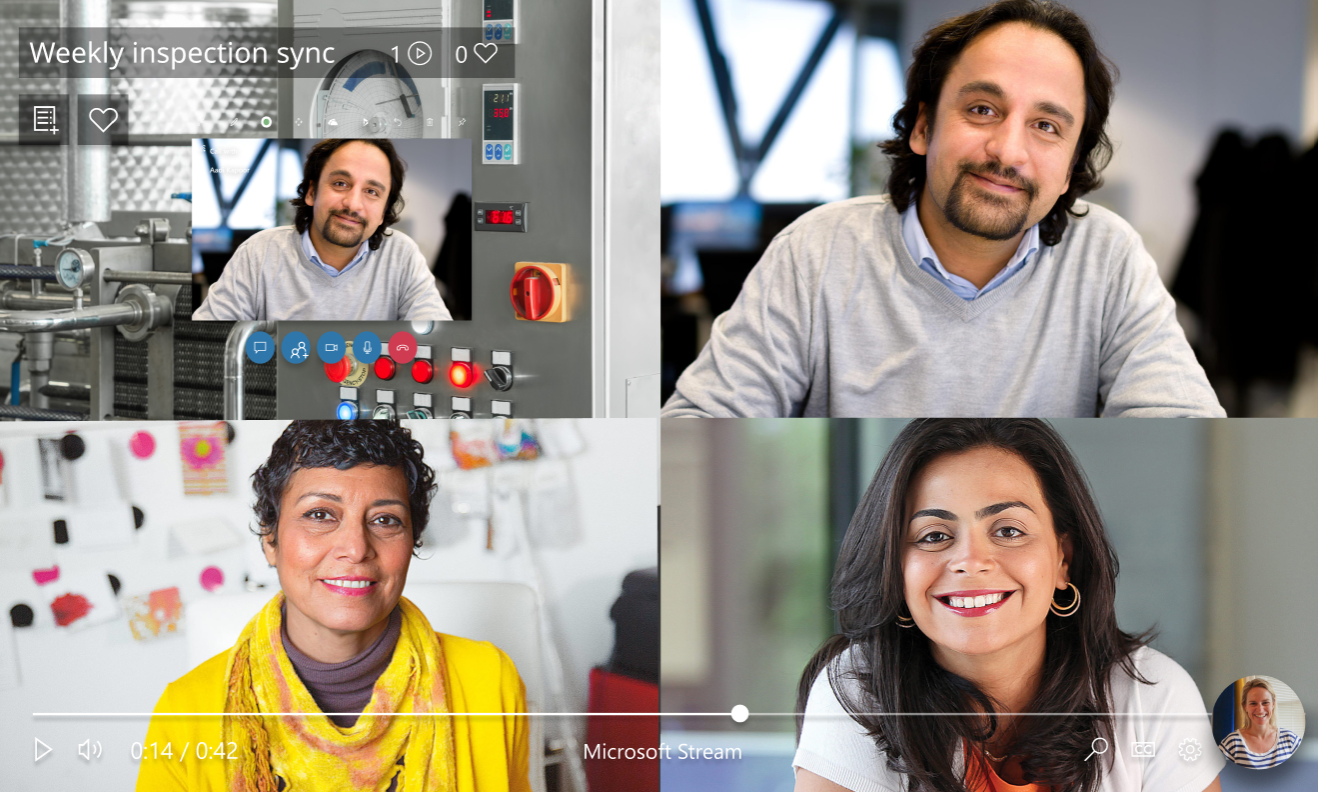
En opname via de cloud starten
Als u deelneemt aan een groepsgesprek of vergadering, gaat u naar de besturingselementen voor gesprekken, selecteert u de knop Meer […] en selecteert u vervolgens Opname starten. Een oproepregistratie wordt beëindigd als:
U Opname stoppen selecteert.
Het Dynamics 365 Remote Assist-gesprek wordt beëindigd.
In een één-op-één-gesprek vraagt u aan de Dynamics 365 Remote Assist-gebruiker (HoloLens of mobiel) om de registratie te starten.
De persoon die de opname initieert, is de eigenaar van de video. Wanneer een opname wordt beëindigd, wordt deze geüpload naar OneDrive of SharePoint. Zodra de video is geüpload, ontvangt de opnemer een melding per e-mail en krijgen alle gespreksdeelnemers via de Teams-chat een koppeling naar OneDrive of SharePoint te zien. De eigenaar is de enige deelnemer die toestemming kan geven of de video kan downloaden om deze met andere mensen buiten deze groep te delen.
Als uw beheerder de integratie van Dynamics 365 Field Service heeft geconfigureerd, kunt u de opnamekoppeling openen en in een werkorder in Dynamics 365 Field Service publiceren.
Opname van uw Teams-bureaubladscherm met Windows Game Bar
Als het voor u van belang is dat de opname zoveel mogelijk van de weergave van de Dynamics 365 Remote Assist HoloLens-gebruiker en zo weinig mogelijk van de uitgaande video's (of avatars) van de Teams-gebruiker bevat, kunt u overwegen het scherm met uw bureaublad op te nemen met Windows Game Bar.
Een opname starten van wat de gebruiker van het Teams-bureaublad tijdens het gesprek ziet
Deelnemen aan een Dynamics 365 Remote Assist-gesprek met de Teams-bureaubladtoepassing.
Zorg ervoor dat het Teams-bureaublad scherp is en druk vervolgens op de Windows-logotoets (
 ) + G om de Gamebalk te openen.
) + G om de Gamebalk te openen.Selecteer Capture en selecteer vervolgens de knop Opname starten (of druk op de toets met het Windows-logo
 + Alt + R).
+ Alt + R).Er verschijnt een klein opnamemenu waarin wordt aangegeven dat de opname wordt uitgevoerd.
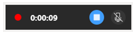
Selecteer Opname stoppen als u wilt stoppen met opnemen.
De video van de opname wordt weergegeven in de map Video's/Opnamen.
Lees meer over de Windows Game Bar.
De weergave van de HoloLens-gebruiker opnemen met het HoloLens-besturingssysteem
Een tekstbericht verzenden
Tijdens een gesprek kunnen deelnemers communiceren via de tekstchat. Het chatlogboek is via Teams beschikbaar nadat het gesprek is beëindigd.
Selecteer vanuit de oproepbesturingselementen de optie Tekstchat ( ) om de chat te openen. De Dynamics 365 Remote Assist-gebruiker kan alleen de berichten zien die tijdens het gesprek zijn uitgewisseld, maar er worden mogelijk berichten weergegeven die voorafgaand aan het gesprek zijn uitgewisseld.
) om de chat te openen. De Dynamics 365 Remote Assist-gebruiker kan alleen de berichten zien die tijdens het gesprek zijn uitgewisseld, maar er worden mogelijk berichten weergegeven die voorafgaand aan het gesprek zijn uitgewisseld.
U kunt ook een OneDrive-bestand of een lokaal bestand toevoegen met behulp van de chatfunctie Bestand bijvoegen van Teams.
Opmerking
De chatfunctie van Dynamics 365 Remote Assist ondersteunt bepaalde opmaak, waaronder vet, cursief, doorhalen en onderstrepen. Ook het gebruik van hyperlinks wordt ondersteund. Het gebruik van tekst of lijsten in HTML-opmaak wordt echter niet ondersteund. U kunt dus geen passage van een website kopiëren en plakken.
Als u bijvoorbeeld tekst kopieert en plakt vanuit een website met HTML-opmaak en deze verzendt tijdens een Dynamics 365 Remote Assist-gesprek, ziet de Dynamics 365 Remote Assist HoloLens-gebruiker de tekst in het chatvenster van Dynamics 365 Remote Assist, maar misschien niet met de verwachte opmaak.
Een ondersteuningsticket indienen
Als u een probleem ondervindt waardoor u de toepassing niet kunt gebruiken, kunt u een ondersteuningsticket indienen. Microsoft Ondersteuning werkt met u samen om het probleem op te lossen.