Algemene navigatie in Dynamics 365 voor telefoons en tablets
Gebruik Dynamics 365 voor telefoons en tablets om apps voor klantbetrokkenheid, zoals Dynamics 365 Sales, Dynamics 365 Customer Service en Dynamics 365 Marketing, uit te voeren op uw mobiele apparaat. Ga naar Dynamics 365 voor telefoons en tablets installeren om de app te installeren.
U kunt uw Verkoophub-app, Klantenservicehub-app en Dynamics 365 Customer Engagement (on-premises)-apps uitvoeren op de mobiele Dynamics 365-app. Ga voor meer informatie naar de volgende artikelen:
- Verkoophub-app op mobiele apparaten
- Klantenservicehub op mobiele apparaten
- Dynamics 365 Customer Engagement (on-premises)-apps op mobiele apparaten
Notitie
Ga naar deze artikelen voor informatie over de volgende mobiele apps:
- Canvas- en modelgestuurde apps in Power Apps: Power Apps Mobile
- Dynamics 365 Field Service: Field Service mobiele app
- Finance and Operations-toepassingen: Mobiele app Finance and Operations
Startscherm
Het is gemakkelijk om door Dynamics 365 voor telefoons en tablets te navigeren. In de volgende afbeelding ziet u de belangrijkste navigatieonderdelen op het startscherm.
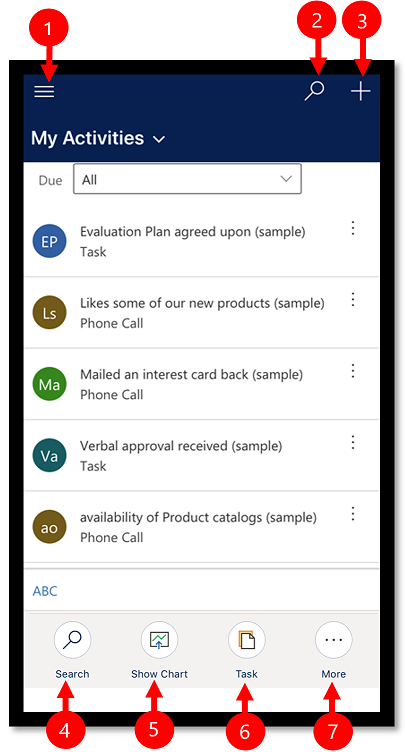
Legenda:
- Siteoverzicht: open het siteoverzicht en schakel tussen apps, ga naar uw favoriete en recent gebruikte records, ga naar de toegangsinstellingen en nog meer.
- Zoeken: zoeken naar alle records in de app.
- Nieuw: maak een nieuwe record en voer snel vrijwel elk type informatie in het systeem in.
- Zoeken: zoeken naar alle records in de huidige weergave.
- Grafiek weergeven: de lijst met records weergeven in een grafiekweergave.
- Taak: een nieuwe taakrecord maken.
- Meer: verkrijg toegang tot meer opdrachten, zoals activiteiten toevoegen, een takenstroom starten, de assistent gebruiken en meer.
Functies voor vroege toegang
Als u vroege toegang hebt ingeschakeld, hebt u een andere navigatie-ervaring. In dit gedeelte wordt de verbeterde ervaring op formulierpagina's beschreven, inclusief formuliertabbladen en subrasters.
Uw beheerder moet zich aanmelden voor vroege toegang tot updates voor uw omgeving en vervolgens de updates installeren om deze functie te krijgen. Meer informatie: Inschrijven voor vroege toegang tot updates
Formulierpagina met tabbladen
Wanneer u zich op een formulierpagina met tabbladen bevindt, kunt u scrollen en horizontaal over het scherm lopen. Wanneer u een tabblad selecteert, wordt de koptekst aangepast zodat u gemakkelijk de volgende paar tabbladen kunt bekijken.
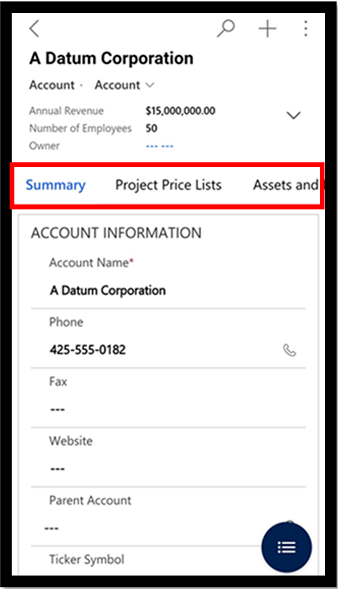
Een nieuwe record toevoegen in subrasters
In een subraster zonder records kunt u nu snel een nieuwe record toevoegen.
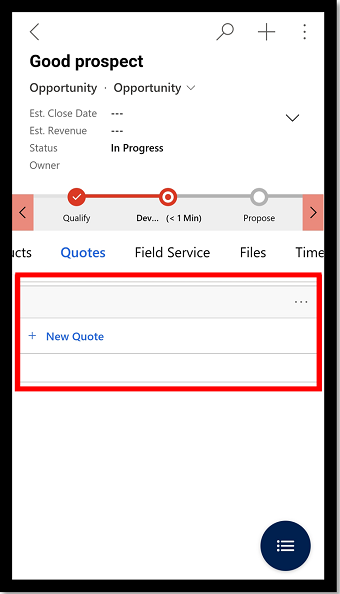
Meer opdrachten
U kunt de opdrachten gemakkelijk zien in een subraster dat onder aan het scherm verschijnt.
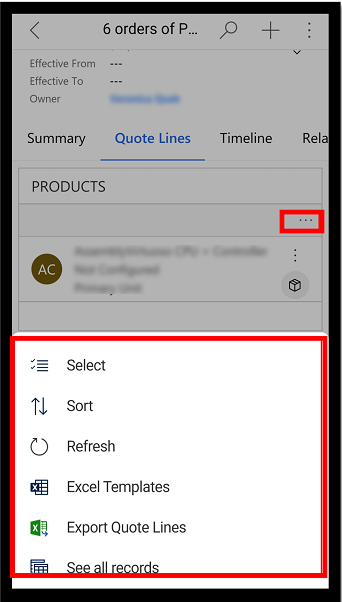
Deze weergave doorzoeken
Gebruik de optie Deze weergave doorzoeken om in de huidige weergave te doorzoeken.
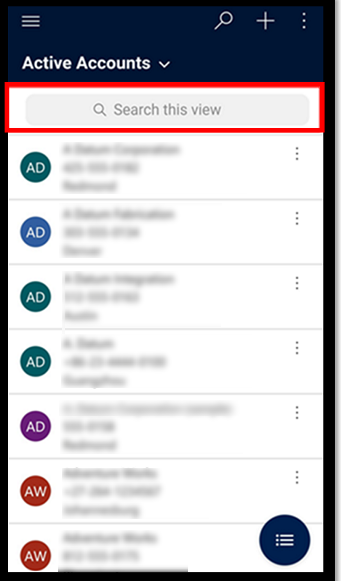
Siteoverzicht
Selecteer op het startscherm het siteoverzicht ![]() om toegang te krijgen tot entiteiten, favoriete of meestgebruikte records, andere apps en instellingen.
om toegang te krijgen tot entiteiten, favoriete of meestgebruikte records, andere apps en instellingen.
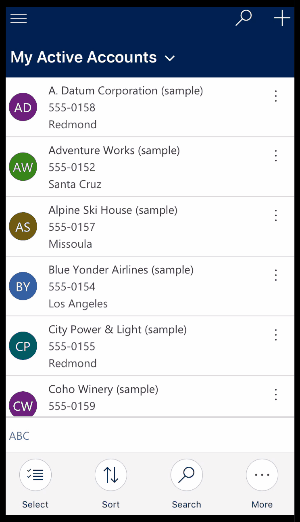
In de volgende afbeelding ziet u de belangrijkste navigatieonderdelen in het siteoverzicht.
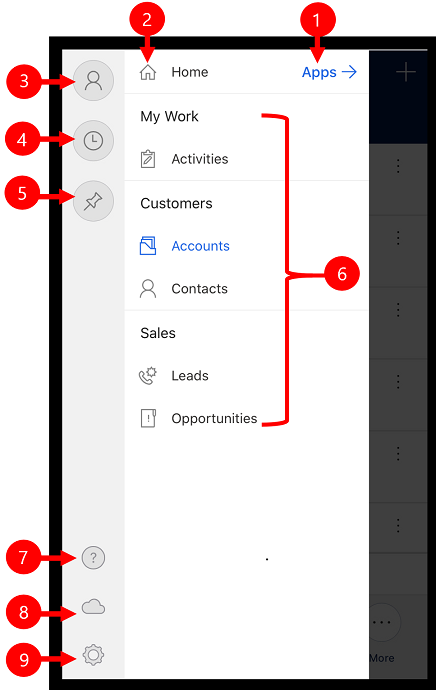
Legenda
- Appselector: open dit menu om uw app te sluiten en naar een andere app te gaan.
- Startscherm: selecteer deze optie om terug te gaan naar het startscherm.
- Profiel: ga naar het profielscherm om u af te melden bij de app of deze opnieuw te configureren.
- Recente records: bekijk een lijst met records die u onlangs hebt gebruikt.
- Vastgemaakte records: geef uw favoriete (vastgemaakte) records weer en open deze.
- Entiteitsnavigator: in dit gebied worden de entiteiten weergegeven die beschikbaar zijn in de app.
- Help: toegang tot Help-inhoud voor meer informatie over het gebruik van de app.
- Offlinestatus: werk met uw gegevens in de offline modus, zelfs als u geen internettoegang hebt. Meer informatie: Offline werken op uw mobiele apparaat
- Instellingen: toegang tot instellingen.
Favoriete records vastmaken
Met de lijsten Vastgemaakt en Recent kunt u snel toegang krijgen tot records die u onlangs hebt gebruikt of hebt vastgemaakt aan uw favorieten. Gebruik de lijst Recent om favoriete records vast te maken.
Selecteer in het siteoverzicht
 de optie Recent
de optie Recent .
.Selecteer op het scherm met recente records het speldpictogram
 naast een record om deze aan uw favorieten (vastgemaakte records) toe te voegen.
naast een record om deze aan uw favorieten (vastgemaakte records) toe te voegen.Als u de onlangs vastgemaakte records wilt weergeven, selecteert u Sluiten
 en vervolgens Vastgemaakt
en vervolgens Vastgemaakt .
.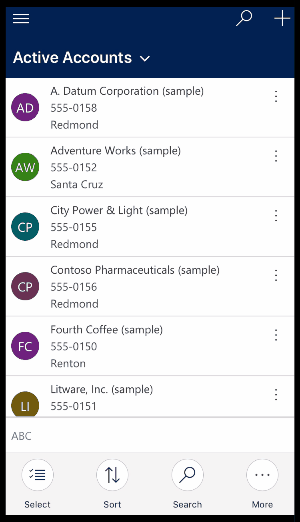
Een record losmaken
Selecteer op het siteoverzicht
 de optie Vastgemaakt
de optie Vastgemaakt .
.Selecteer Verwijderen
 naast een record om deze uit de favorieten (vastgemaakte records) te verwijderen.
naast een record om deze uit de favorieten (vastgemaakte records) te verwijderen.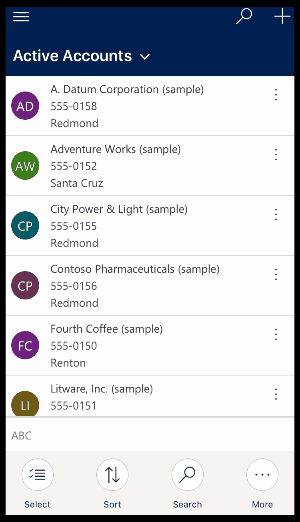
Van weergave veranderen
Selecteer op het startscherm de pijl-omlaag
 naast de huidige weergave en selecteer vervolgens een nieuwe weergave.
naast de huidige weergave en selecteer vervolgens een nieuwe weergave.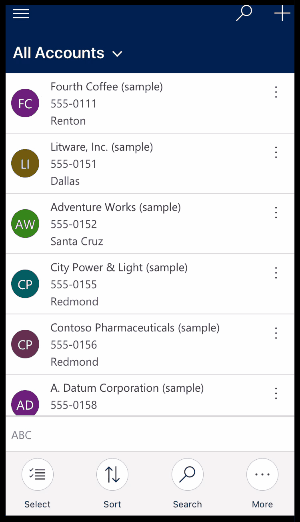
Een record snel toevoegen
Selecteer Nieuw
 in het startscherm.
in het startscherm.Vul de velden in en selecteer vervolgens Opslaan. Nadat de record is gemaakt, kunt u de nieuwe record weergeven.
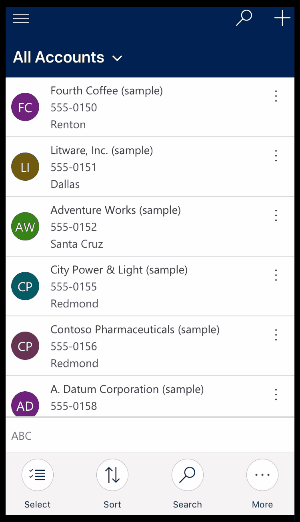
Als u de door u gemaakte record wilt opslaan en openen, selecteert u Meer
 en vervolgens Opslaan en openen.
en vervolgens Opslaan en openen.Als u een andere record wilt opslaan en openen, selecteert u Meer
 en vervolgens Opslaan en nieuwe maken.
en vervolgens Opslaan en nieuwe maken.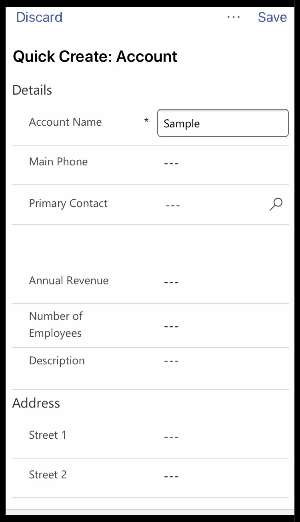
Opdrachten voor een record weergeven
Open een record op het startscherm.
Selecteer in de geopende record Meer om toegang te krijgen tot meer opdrachten.
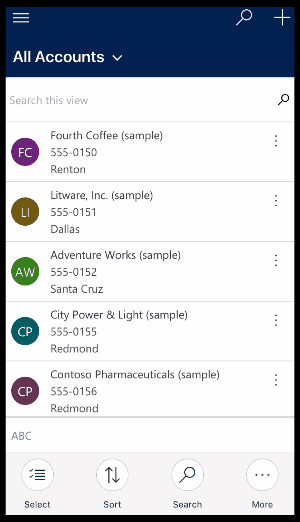
Een record bewerken
Open een record die u wilt bewerken op het startscherm.
Bewerk de record en selecteer vervolgens Opslaan. Als u de wijzigingen wilt annuleren, selecteert u Negeren.
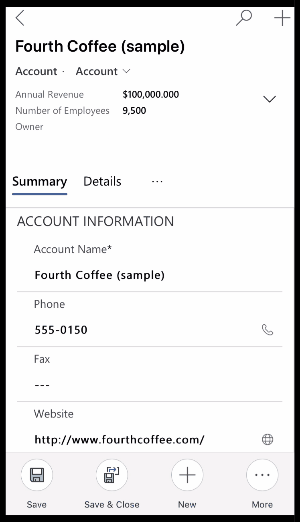
Teruggaan naar het startscherm
Als u terug wilt gaan naar het startscherm wanneer u zich in een record bevindt, selecteert u Terug
 .
.U kunt op elk gewenst punt Terug
 selecteren om terug te gaan naar het startscherm.
selecteren om terug te gaan naar het startscherm.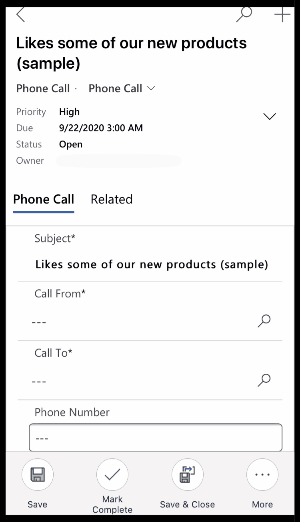
Afmelden
Selecteer in het siteoverzicht ![]() de optie Profiel
de optie Profiel![]() en selecteer vervolgens Afmelden.
en selecteer vervolgens Afmelden.
Herconfigureren en de cache wissen
Als u de mobiele app tijdelijk op een telefoon of tablet hebt gebruikt en alle cachegegevens wilt verwijderen voordat u het apparaat aan een ander geeft, moet u de app opnieuw configureren.
Bij een herconfiguratie worden alle gegevens en metagegevens voor de huidige organisatie uit het cachegeheugen verwijderd, maar beschouw dit niet als een beveiligingmaatregel.
Zorg ervoor dat u de optie Opnieuw configureren gebruikt voordat u uitlogt. Als u zich aanmeldt bij een andere organisatie, maar u gegevens wilt verwijderen voor de vorige organisatie waarbij u was aangemeld, moet u zich opnieuw aanmelden bij die organisatie en de optie Opnieuw configureren gebruiken om alle gegevens en metagegevens voor die organisatie uit de cache te verwijderen.
U kunt de app opnieuw configureren door in het siteoverzicht ![]() de optie Profiel
de optie Profiel![]() en vervolgens Opnieuw configureren te selecteren.
en vervolgens Opnieuw configureren te selecteren.