Productprijzen definiëren met prijslijsten en prijslijstitems
Gebruik prijslijsten en prijslijstitems om de prijs voor een product te definiëren.
Fooi
Als u Dynamics 365 Sales gratis wilt uitproberen, kunt u zich aanmelden voor een proefversie van 30 dagen.
Licentie- en rolvereisten
| Vereistetype | U moet over het volgende beschikken |
|---|---|
| Licentie | Dynamics 365 Sales Premium, Dynamics 365 Sales Enterprise of Dynamics 365 Sales Professional Meer informatie: Dynamics 365 Sales-prijzen |
| Beveiligingsrollen | Verkoopdirecteur, Sales Professional-manager of Adjunct-directeur van verkoop Meer informatie: Vooraf gedefinieerde beveiligingsrollen voor Verkoop |
Wat is een prijslijst?
Prijslijsten vertellen uw verkoopagenten wat zij in rekening moeten brengen voor uw producten of services. U kunt meerdere prijslijsten maken zodat u afzonderlijke prijsstructuren kunt hanteren voor verschillende regio's, verkoopkanalen of verkooprayons.
Prijslijsten koppelen de eenheid, het product en de prijsgegevens aan elkaar. Controleer dus voordat u een prijslijst maakt of de eenheden en de producten aanwezig zijn.
Opmerking
- Rayons worden alleen ondersteund voor Sales Enterprise- en Sales Premium-licenties.
- De Prijslijsttabel neemt de rechten over van de Producttabel. Als een gebruiker bijvoorbeeld lees- en schrijfrechten heeft voor de producttabel, krijgt deze dezelfde rechten voor de prijslijsttabel.
- U moet ten minste één prijslijst maken voor iedere valuta waarin uw organisatie handelt.
Een prijslijst en prijslijstitems maken
Voer een van de volgende handelingen uit, afhankelijk van de Sales-app die u gebruikt:
- Als u de Verkoophub-app gebruikt:
- Selecteer in de linkerbenedenhoek van het siteoverzicht Gebied wijzigen
 en selecteer dan App-instellingen.
en selecteer dan App-instellingen. - Selecteer Prijslijsten in het gebied Productcatalogus.
- Selecteer in de linkerbenedenhoek van het siteoverzicht Gebied wijzigen
- Als u de Sales Professional-app gebruikt:
- Selecteer Prijslijst in het siteoverzicht.
- Als u de Verkoophub-app gebruikt:
Kies Nieuw als u een nieuwe prijslijst wilt maken.
Vul uw gegevens in het prijslijstformulier in en selecteer Opslaan.
a. Name. Voer een beschrijvende naam voor de prijslijst in. Geef het bijvoorbeeld aan als u een prijslijst maakt voor de detailhandel.
b. Begindatum/Einddatum. Selecteer de begin- en einddatum voor de prijslijst. Selecteer bijvoorbeeld een periode als dit een promotieprijslijst is die alleen voor de promotieperiode geldt.
c. Valuta. Selecteer de valuta waarvoor u de prijslijst maakt. U kunt verschillende prijslijsten voor verschillende valuta's gebruiken.
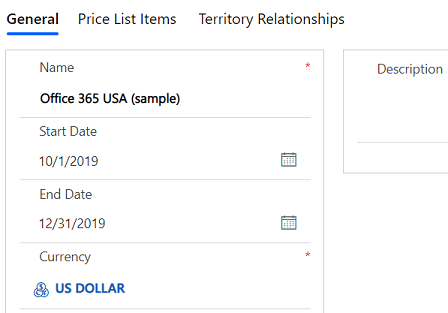
Als u de prijs per eenheid voor een product wilt toevoegen, maakt u prijslijstitems en voegt u deze toe.
a. Selecteer in het formulier Prijslijst het tabblad Prijslijstitems en selecteer vervolgens Nieuw prijslijstitem toevoegen.
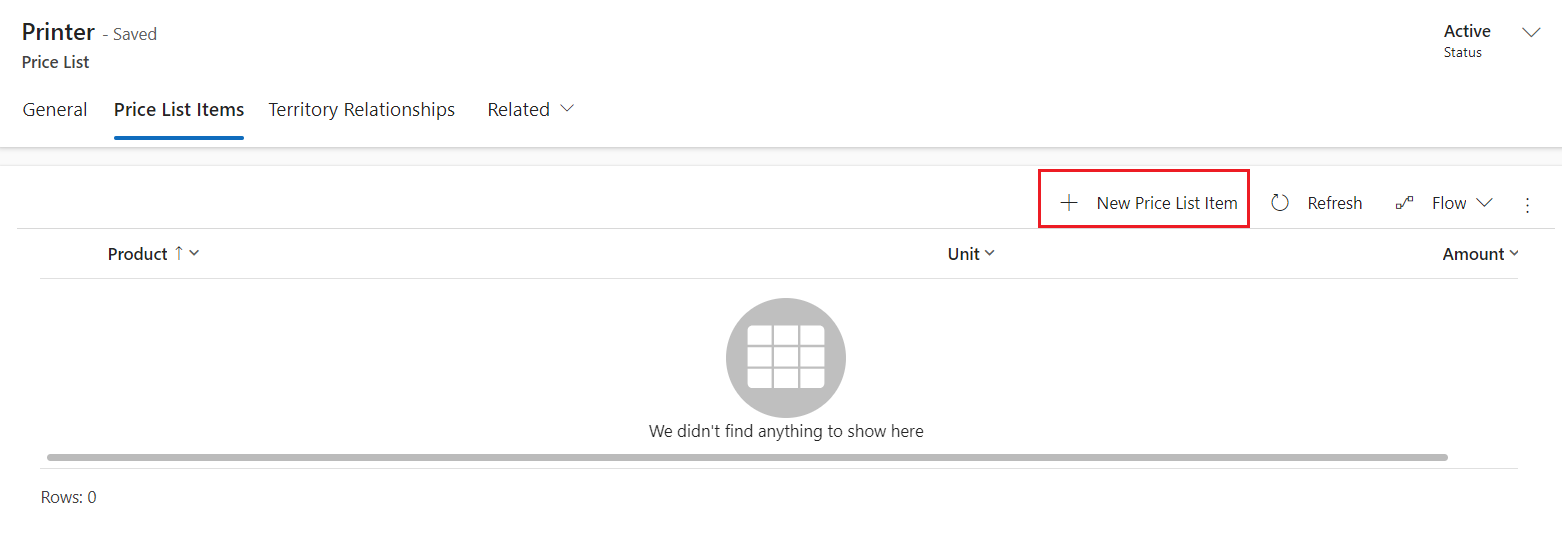
b. Vul uw gegevens in het formulier Prijslijstitem in en selecteer Opslaan:
Product. Selecteer het product waarvoor u deze prijslijst maakt.
Eenheid. Selecteer de eenheid voor het product waarvoor u deze prijslijst maakt.
Valuta. De gedefinieerde valuta voor de prijslijst wordt automatisch ingevuld.
Kortingslijst. Als u een korting op de producten wilt aanbieden, selecteert u een kortingslijst voor het prijslijstitem.
Verkoopeenheidoptie. Geef of het product of de dienst kan worden besteld in gehele of gedeeltelijke hoeveelheden, of in beide hoeveelheidstypen. Deze gegevens worden gebruikt in het veld Hoeveelheid van de records Offerteproduct, Bestelproduct en Factuurproduct.
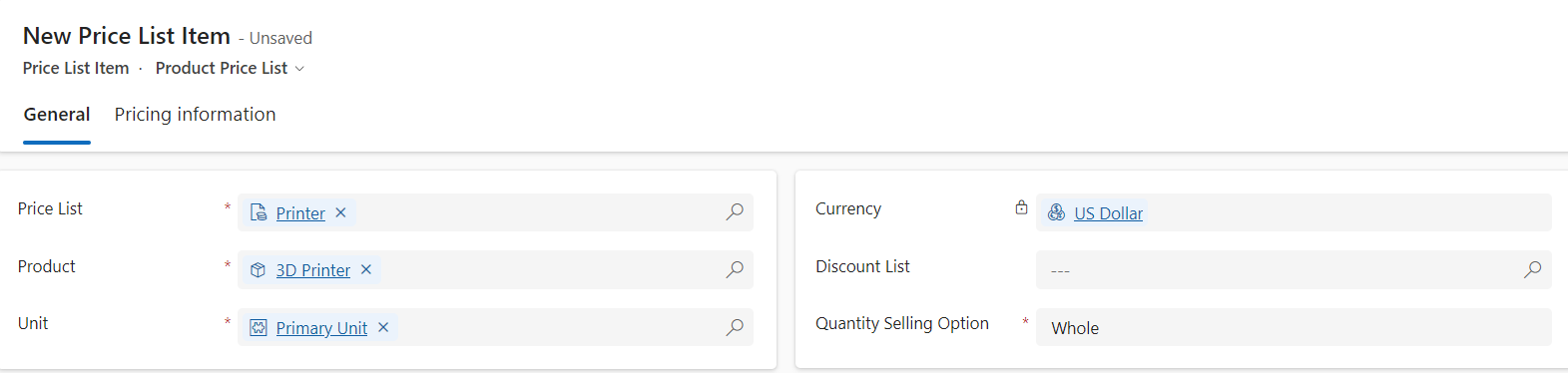
c. Vul in het formulier Prijslijstitem op het tabblad Prijsgegevens de volgende gegevens in en selecteer Opslaan en sluiten:
Prijsmethode. Selecteer een optie waarmee wordt bepaald hoe de prijzen worden berekend. Dit kan een bepaald bedrag of een percentage van de huidige of standaardkosten zijn. De volgende opties zijn beschikbaar:
Valutabedrag. Gebruik deze optie om de catalogusprijs van een product in de productcatalogus te negeren en handmatig een andere prijs voor deze prijslijst in te voeren.
Percentage van lijst. Gebruik deze optie om de prijs van een product in de prijslijst als een percentage van de catalogusprijs van het gekoppelde product te berekenen.
Procentuele verhoging - huidige kosten. Met deze optie wordt een procentuele verhoging toegevoegd aan de huidige productkosten.
Procentuele verhoging - standaardkosten. Met deze optie wordt een procentuele verhoging toegevoegd aan de standaardproductkosten.
Procentuele marge - huidige kosten. Gebruik deze optie voor de prijs in de prijslijst voor een procentuele marge van de huidige productkosten.
Procentuele marge - standaardkosten. Gebruik deze optie voor de prijs in de prijslijst voor een procentuele marge van de standaardproductkosten.
Bedrag. Als u Valutabedrag als prijsmethode hebt geselecteerd, typt u het bedrag waarvoor het product zal worden verkocht.
Percentage. Als u een andere waarde dan Valutabedrag hebt geselecteerd als prijsmethode, typt u het percentage voor de gewenste prijsmethode.
Afrondregel. Als u een andere prijsmethode dan Valutabedrag hebt geselecteerd, kunt u een afrondregel instellen. Als u bijvoorbeeld wilt dat prijzen per eenheid de vorm € 0,99 hebben, kunt u een afrondregel instellen waarmee alle prijzen automatisch eindigen op 99 cent. Als u dit wilt, selecteert u de regel voor het omhoog afronden van prijzen, en vervolgens stelt u in dat de prijs moet eindigen op een bepaald bedrag, bijvoorbeeld 99 cent.
Geen. Prijzen worden niet afgerond.
Naar boven. Prijzen worden naar boven afgerond op het dichtstbijzijnde afrondbedrag.
Naar beneden. Prijzen worden naar beneden afgerond op het dichtstbijzijnde afrondbedrag.
Naar dichtstbijgelegen. Prijzen worden afgerond op het dichtstbijzijnde afrondbedrag.
Afrondoptie. Selecteer de optie Eindigt op of Meervoud van als u de prijs wilt laten eindigen op een bepaald bedrag of een meervoud van een bepaald bedrag.
Afrondbedrag. Voer het bedrag in.
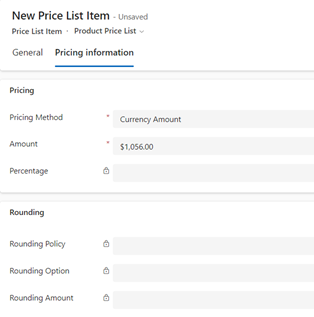
(Van toepassing op Sales Premium en Sales Enterprise) U kunt ook standaardprijslijsten voor rayons koppelen zodat voor de verkopers die aan accounts en contactpersonen in bepaalde rayons werken, standaard de prijslijst is geselecteerd.
a. Selecteer in de prijslijstrecord het tabblad Rayonrelaties.
b. In de sectie Rayons selecteert u Nieuwe verbinding toevoegen.
c. Voer in het formulier Nieuwe verbinding het volgende in en selecteer Opslaan en sluiten:
Name. Klik op de knop Opzoeken en selecteer een rayon.
Als deze rol. Selecteer een verbindingsrol die is gekoppeld aan het recordtype Rayon.
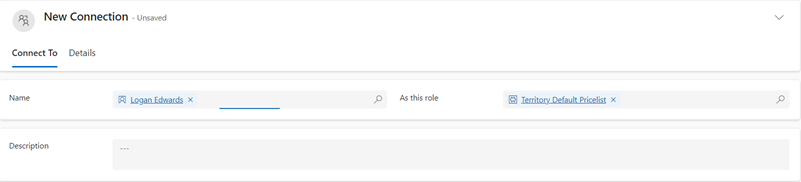
d. Selecteer in de prijslijstrecord de optie Opslaan en sluiten.
Gebruikelijke volgende stappen
 Een product of bundel publiceren om deze beschikbaar te maken voor verkoop
Een product of bundel publiceren om deze beschikbaar te maken voor verkoop
 Een productcatalogus instellen: overzicht
Een productcatalogus instellen: overzicht
Kunt u de opties in uw app niet vinden?
Er zijn drie mogelijkheden:
- U beschikt niet over de benodigde licentie of rol.
- Uw beheerder heeft de functie niet ingeschakeld.
- Uw organisatie gebruikt een aangepaste app. Neem contact op met uw beheerder voor exacte stappen. De stappen die in dit artikel worden beschreven, zijn specifiek voor de kant-en-klare Verkoophub- en Sales Professional-app.
Zie ook
Dialoogvenster Systeeminstellingen - Tabblad Verkoop
Producten en bundels indelen in productfamilies
Prijsberekening verkoopkans-, prijsopgave-, order- en factuurrecords
Feedback
Binnenkort beschikbaar: In de loop van 2024 zullen we GitHub-problemen geleidelijk uitfaseren als het feedbackmechanisme voor inhoud en deze vervangen door een nieuw feedbacksysteem. Zie voor meer informatie: https://aka.ms/ContentUserFeedback.
Feedback verzenden en weergeven voor