Het uiterlijk van werkitems aanpassen
De werklijst in verkoopversneller helpt verkopers hun tijd en inspanningen te prioriteren. Pas werkitems aan om de meest relevante en belangrijke informatie in de werklijst weer te geven. U kunt werkitems aanpassen voor elk entiteitstype waarmee u of uw verkopers werken. Wilt u weten hoe de werkitems er standaard uitzien? Zie het gedeelte Standaardweergave van werkitems .
Notitie
De kaartaanpassingen die via de gerichte weergave worden gemaakt, hebben ook invloed op de kaartweergave in de werklijst. Meer informatie: De werklijstkaart aanpassen in de gerichte weergave
Licentie- en rolvereisten
| Vereistetype | U moet over het volgende beschikken |
|---|---|
| Licentie | Dynamics 365 Sales Premium, Microsoft Relationship Sales of Dynamics 365 Sales Enterprise Meer informatie: Dynamics 365 Sales-prijzen |
| Beveiligingsrollen | Beheerder of elke primaire verkooprol, zoals verkoper of verkoopmanager |
In de rol van beheerder kunt u de volgende taken uitvoeren.
- Aanpassingen inschakelen. Meer informatie: Aanpassingen inschakelen
- Laat verkopers uw aanpassingen negeren. Meer informatie: Aanpassing voor andere gebruikersrollen vergrendelen of ontgrendelen
- Pas werkitems voor uw organisatie aan. Meer informatie: Werkitems aanpassen
Als u een primaire verkooprol hebt en als uw beheerder de mogelijkheid heeft ingeschakeld om werkitems aan te passen, kunt u deze alleen voor uzelf aanpassen. Uw aanpassingen hebben geen invloed op wat andere verkopers in hun werklijst zien. Meer informatie: Werkitems aanpassen
Aanpassingen inschakelen
Als beheerder moet u de mogelijkheid om werkitems aan te passen inschakelen. Tenzij u deze inschakelt, kan niemand (inclusief u) het werkitem in uw organisatie aanpassen.
Meld u aan bij de app Verkoophub van Dynamics 365 en ga naar Gebied wijzigen>Verkoop.
Selecteer in het linkerdeelvenster onder Mijn werk de optie Verkoopversneller.
Selecteer op de werklijstpagina Meer opties>Instellingen.
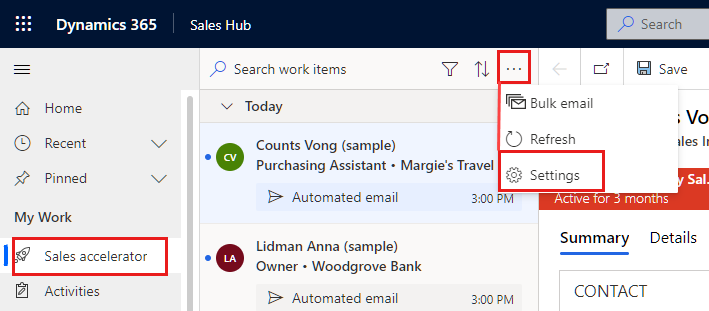
Selecteer op de pagina Instellingen de optie Uiterlijk van werkitem.

Als u Uiterlijk van werkitem niet ziet in de lijst Instellingen, betekent dit dat uw beheerder het aanpassen van werkitems niet heeft ingeschakeld. Volg deze stappen opnieuw wanneer dat is gebeurd.
Schakel Overschakelen naar beheermodus in om werkitems aan te passen. Als deze instelling is uitgeschakeld, kunnen werkitems door niemand worden gewijzigd, zelfs niet door een beheerder.
Als u de beheermodus inschakelt, wordt een andere instelling, Aanpassing vergrendelen, weergegeven. Selecteer deze instelling om te voorkomen dat verkopers uw aanpassingen negeren. Wis het om verkopers toe te staan hun eigen wijzigingen in werkitems aan te brengen.

De beheermodus is ingeschakeld. Nu kunt u het werkitem voor uw organisatie aanpassen en ook andere gebruikersrollen in uw organisatie het werkitem laten aanpassen.
Aanpassing voor andere gebruikersrollen vergrendelen of ontgrendelen
Als beheerder kunt u andere gebruikersrollen de aanpassingen laten negeren die u aan de werkitems hebt aangebracht volgens hun vereisten.
Schakel de beheermodus in en de instellingen voor Aanpassing vergrendelen worden weergegeven. Meer informatie: Aanpassingen inschakelen

Voor de Aanpassing vergrendelen-instellingen kiest u een van de volgende opties om te configureren:
- Wis het om verkopers toe te staan hun eigen wijzigingen in werkitems aan te brengen.
- Selecteer deze instelling om te voorkomen dat verkopers uw aanpassingen negeren.
Werkitems aanpassen
Als u geen beheerder bent, moet u uw beheerder vragen of u het werkitem kunt aanpassen. Meer informatie: Aanpassing voor andere gebruikersrollen vergrendelen of ontgrendelen
De procedure voor het aanpassen van werkitems is hetzelfde voor zowel beheerders als andere primaire verkooprollen.
Meld u aan bij de app Verkoophub van Dynamics 365 en ga naar Gebied wijzigen>Verkoop.
Selecteer in het linkerdeelvenster onder Mijn werk de optie Verkoopversneller.
Selecteer op de werklijstpagina Meer opties>Instellingen.
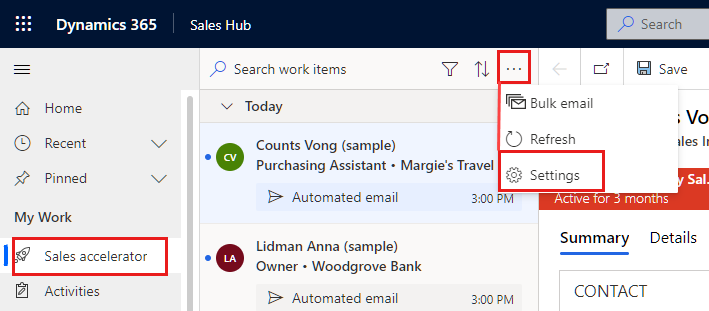
Selecteer op de pagina Instellingen de optie Uiterlijk van werkitem.

Notitie
- De opties Overschakelen naar beheermodus en Aanpassing vergrendelen zijn alleen beschikbaar voor beheerders.
- Als u geen beheerder bent, moet u uw beheerder vragen om de beheermodus in te schakelen voordat u werkitems kunt aanpassen.
In de lijst Recordtype selecteren selecteert u het recordtype waarvoor u werkitems aanpast.
Gebruik onder de sectie Aanpassen de volgende opties om aan te passen:
Als u het pictogram wilt wijzigen dat op een werkitem wordt weergegeven, selecteert u het potloodpictogram en kiest u vervolgens een van de volgende opties:
- Afbeelding van record: een foto van de contactpersoon, indien beschikbaar
- Initialen van record: de initialen van voor- en achternaam van de contactpersoon
- Recordtype: het pictogram dat is gekoppeld aan het recordtype
- Activiteitstype: het pictogram dat is gekoppeld aan de huidige activiteit in de record

Om de inhoud van werkitems te wijzigen, selecteert u de velden of kenmerken die u wilt weergeven:
- Om een bestaand kenmerk te wijzigen, selecteert u een ander kenmerk om het te vervangen.
- Om een kenmerk in dezelfde rij toe te voegen, plaatst u de muisaanwijzer op een bestaand kenmerk en selecteert u Meer opties>Een veld toevoegen. U kunt maximaal drie velden achter elkaar weergeven.
- Om een pictogram in dezelfde rij toe te voegen, plaatst u de muisaanwijzer op een bestaand kenmerk en selecteert u Meer opties>Een pictogram toevoegen. U kunt maximaal drie pictogrammen achter elkaar weergeven.
- Als u een rij wilt toevoegen, selecteert u het pictogram Toevoegen (+). U kunt maximaal vier rijen met informatie in een werkitem weergeven.
- Om de actie te wijzigen die wordt weergegeven wanneer het pictogram Meer opties van het werkitem is geselecteerd, selecteert u het potlood-en-tandwielpictogram en kiest u vervolgens een of meer acties.

- Als u een veld of pictogram wilt verwijderen, plaatst u de muisaanwijzer erop en selecteert u Meer opties>Verwijderen.
Om alle aanpassingen te verwijderen en werkitems terug te brengen naar hun oorspronkelijke uiterlijk, selecteert u Standaardwaarde opnieuw instellen.
Selecteer Opslaan.
Standaardweergave van werkitems
Standaard is de weergave van het werkitem ingesteld op de volgende waarden:
| Entiteitstype | Standaardwaarden |
|---|---|
| Accounts | Rij 1: accountnaam en volgindicator Rij 2: volledige naam en functietitel van primaire contactpersoon Rij 3: volgende activiteit |
| Contactpersonen | Rij 1: volledige naam en volgindicator Rij 2: functietitel en bedrijfsnaam Rij 3: volgende activiteit |
| Aangepaste entiteit | Rij 1: naam en volgindicator |
| Potentiële klanten | Rij 1: naam, volgindicator en voorspellingsscore Rij 2: functietitel en bedrijfsnaam Rij 3: volgende activiteit |
| Kansen | Rij 1: volledige naam van contactpersoon, volgindicator en voorspellingsscore Rij 2: functietitel van contactpersoon en bedrijfsnaam Rij 3: onderwerp en geschatte omzet Rij 4: volgende activiteit |
Kunt u de opties in uw app niet vinden?
Er zijn drie mogelijkheden:
- U beschikt niet over de vereiste licentie of rol. Controleer het gedeelte Licentie- en rolvereisten bovenaan deze pagina.
- Uw beheerder heeft de functie niet ingeschakeld.
- Uw organisatie gebruikt een aangepaste app. Neem contact op met uw beheerder voor exacte stappen. De stappen die in dit artikel worden beschreven, zijn specifiek voor de kant-en-klare Verkoophub- en Sales Professional-app.