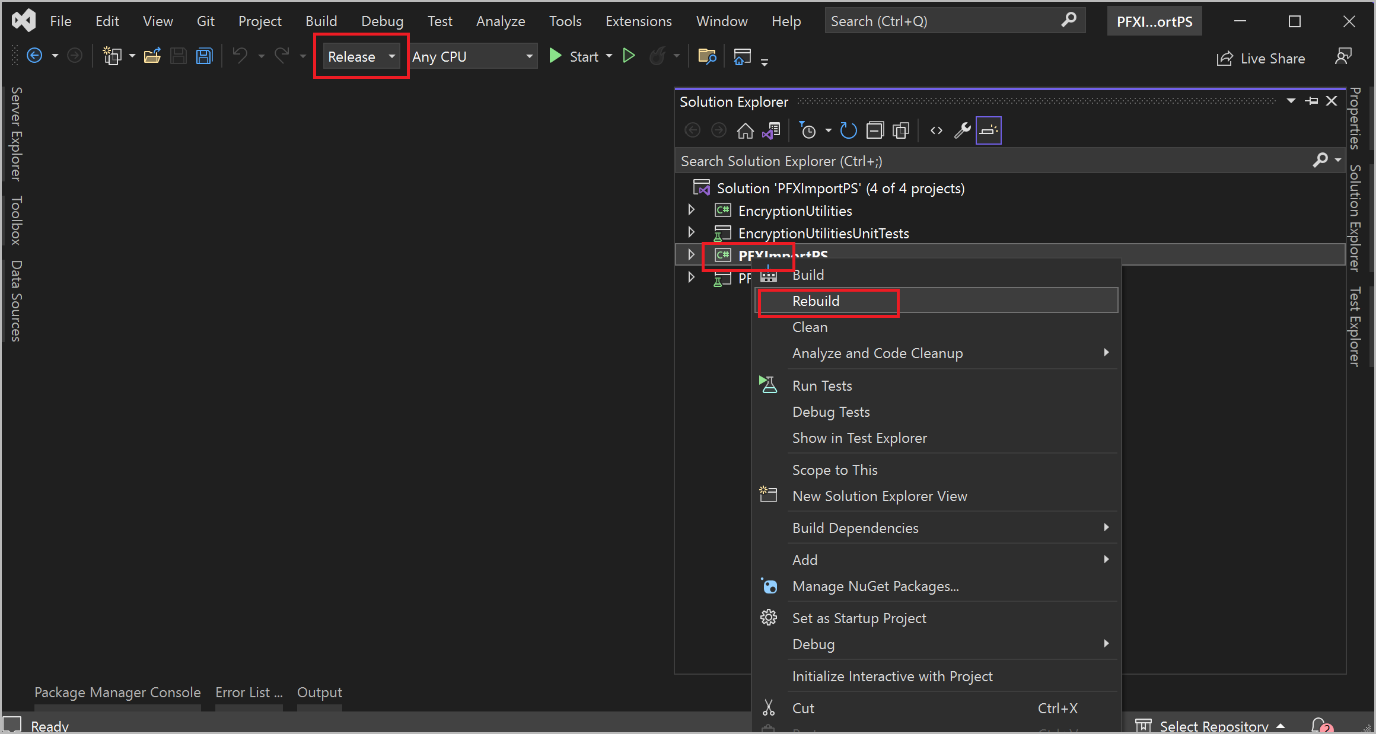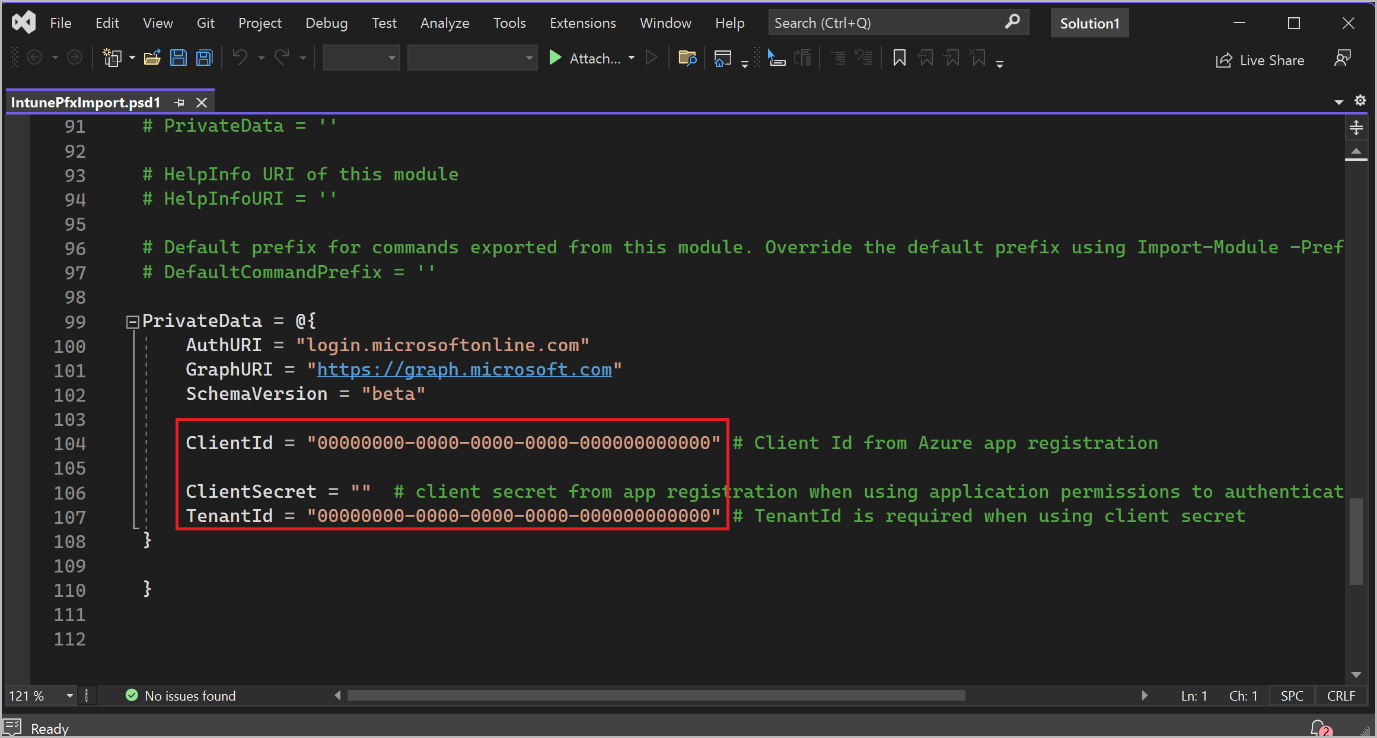De mobiele app massaal implementeren met servicegebaseerde verificatie
Opmerking
Azure Active Directory is nu Microsoft Entra ID. Meer informatie
Belangrijk
Servicegebaseerde verificatiemethoden (zoals met certificaten en gedeelde geheimen) zijn nu afgeschaft. We raden u sterk aan om te verifiëren met gebruikersgebaseerde verificatie (zoals via een apparaatcodestroom). Zie De mobiele app massaal implementeren voor gebruikersgebaseerde verificatie voor meer informatie over grootschalige implementatie van de mobiele app Warehouse Management met gebruikersgebaseerde verificatie.
Geautomatiseerde implementatie en configuratie van Warehouse Management kan efficiënter zijn dan handmatige implementatie wanneer u veel apparaten moet beheren. Eén manier om deze automatisering te bereiken, is het gebruik van een oplossing voor mobiel apparaatbeheer (MDM), zoals Microsoft Intune. Zie Apps aan Microsoft Intune toevoegen voor algemene informatie over het gebruik van Intune om apps toe te voegen.
In dit artikel wordt uitgelegd hoe u de mobiele app Warehouse Management massaal kunt implementeren met servicegebaseerde verificatie met behulp van Microsoft Intune.
Vereisten
Als u een MDM-oplossing wilt gebruiken om de mobiele app Warehouse Management en de bijbehorende verificatiecertificaten te implementeren, moet u over de volgende resources beschikken:
- De mobiele app Warehouse Management versie 2.0.41.0 of hoger (dit versienummer is van toepassing op alle mobiele platforms.)
- Een geldig winkelaccount voor elk mobiel platform dat u ondersteunt (Microsoft-account, Google-account en/of Apple ID)
- Microsoft Entra ID (Microsoft Entra ID Premium P2-licentie)
- Microsoft Endpoint Manager-beheercentrum (de Intune-website)
- Certificaatconnector voor Microsoft Intune geïnstalleerd op een speciale Windows-pc
- PowerShell
- Visual Studio 2022
U moet ook over de volgende resources beschikken, die u instelt door de instructies in dit artikel te volgen:
- PFX-certificaat voor op certificaten gebaseerde verificatie (CBA)
- JSON-bestand (JavaScript Object Notation) met verbindingsinstellingen voor de Warehouse Management-app
- PFXImport tool voor het beheercentrum van Microsoft Endpoint Manager
De bronbestanden instellen voor distributie
Elke MDM-oplossing biedt verschillende methoden om apps aan eindapparaten te leveren. Een oplossing kan bijvoorbeeld lokaal opgeslagen binaire bestanden gebruiken of binaire bestanden ophalen uit een appstore. De voorkeur gaat uit naar het gebruik van appstores, omdat dit eenvoudig is en de handigste manier biedt om updates te ontvangen.
In de volgende subsecties vindt u voorbeelden die laten zien hoe u Intune kunt instellen om apps op te halen uit de verschillende appstores.
Intune instellen om de app op te halen uit Google Play
Volg deze stappen om Intune zo in te stellen dat de mobiele app Warehouse Management wordt opgehaald uit Google Play.
- Meld u aan bij het beheercentrum van Microsoft Endpoint Manager.
- Ga naar Apps > Android.
- Selecteer op de pagina Android apps Add op de werkbalk.
- Ga in het dialoogvenster Select app type naar het veld App type en selecteer Managed Google Play app. Selecteer vervolgens Selecteren.
- Als u Google Play voor de eerste keer instelt, wordt u op de pagina Managed Google Play gevraagd u aan te melden bij Google Play. Meld u aan met uw Google-account.
- Voer in het veld Zoeken Warehouse Management in. Selecteer vervolgens Zoeken.
- Als u de app Warehouse Management hebt gevonden, selecteert u Goedkeuren.
- Selecteer in het dialoogvenster Instellingen goedkeuren een optie om op te geven hoe updates moeten worden afgehandeld wanneer een nieuwe versie van de app meer rechten vraagt dan de huidige versie. We raden u aan de optie App goedgekeurd laten wanneer deze om nieuwe rechten vraagt te selecteren. Wanneer u klaar bent, selecteert u Gereed om verder te gaan.
- Selecteer Synchroniseren.
- U bent weer terug op de pagina Android apps. Selecteer Refresh op de werkbalk om de lijst met apps te vernieuwen. Selecteer vervolgens Warehouse Management in de lijst.
- Selecteer op de pagina Warehouse Management het tabblad Properties en selecteer de link Edit naast de kop Assignments.
- Ga op de pagina Edit application naar het tabblad Assignments en voeg de gebruikersgroepen en/of apparaten toe waarvoor de app Warehouse Management beschikbaar moet zijn en/of vereist is. Zie Apps aan Microsoft Intune toevoegen voor informatie over het gebruik van de instellingen.
- Wanneer u klaar bent, selecteert u Review + save.
- Controleer de instellingen op het tabblad Review + save. Als ze in orde lijken, selecteert u Save om ze op te slaan.
Intune instellen om de app op te halen uit de Microsoft Store
Volg deze stappen om Intune zo in te stellen dat de mobiele app Warehouse Management wordt opgehaald uit de Microsoft Store.
- Meld u aan bij het beheercentrum van Microsoft Endpoint Manager.
- Ga naar Apps > Windows.
- Selecteer Add op de werkbalk.
- Ga in het dialoogvenster Select app type naar het veld App type en selecteer Microsoft Store app (new). Selecteer vervolgens Selecteren.
- Ga op de pagina Add App naar het tabblad App information en selecteer de link Search the Microsoft Store app (new).
- Geef in het veld Zoeken van het dialoogvenster De Microsoft Store-app zoeken (nieuw) Warehouse Management op.
- Als u de app Warehouse Management hebt gevonden, selecteert u deze en daarna Selecteren.
- Het tabblad App information toont nu informatie over de app Warehouse Management. Selecteer Volgende om door te gaan.
- Ga naar het tabblad Assignments en voeg de gebruikersgroepen en/of apparaten toe waarvoor de app Warehouse Management beschikbaar moet zijn en/of vereist is. Zie Apps aan Microsoft Intune toevoegen voor informatie over het gebruik van de instellingen.
- Wanneer u klaar bent, selecteert u Next om verder te gaan.
- Controleer de instellingen op het tabblad Review + save. Als de instellingen in orde lijken, selecteert u Create om ze op te slaan.
Intune instellen om de app op te halen uit de Apple App Store
Volg deze stappen om Intune zo in te stellen dat de mobiele app Warehouse Management wordt opgehaald uit de Apple App Store.
- Meld u aan bij het beheercentrum van Microsoft Endpoint Manager.
- Ga naar Devices > iOS/iPadOS.
- Selecteer op het tabblad iOS/iPad enrollment de tegel Apple MDM Push certificate.
- Volg de instructies in het dialoogvenster Configure MDM Push Certificate om het vereiste Apple MDM-pushcertificaat te maken en te uploaden. Zie Een Apple MDM-pushcertificaat ophalen voor meer informatie over deze stap.
- Ga naar Apps > iOS/iPadOS.
- Selecteer Add op de werkbalk.
- Ga in het dialoogvenster Select app type naar het veld App type en selecteer iOS store app. Selecteer vervolgens Selecteren.
- Ga op de pagina Add App naar het tabblad App information en selecteer de link Search the App Store.
- Geef in het veld Zoeken van het dialoogvenster De App Store doorzoeken Warehouse Management op. Selecteer vervolgens uw land of regio in de vervolgkeuzelijst naast het veld Zoeken.
- Als u de app Warehouse Management hebt gevonden, selecteert u deze en daarna Selecteren.
- Het tabblad App information toont nu informatie over de app Warehouse Management. Selecteer Volgende om door te gaan.
- Ga naar het tabblad Assignments en voeg de gebruikersgroepen en/of apparaten toe waarvoor de app Warehouse Management beschikbaar moet zijn en/of vereist is. Zie Apps aan Microsoft Intune toevoegen voor informatie over het gebruik van de instellingen.
- Wanneer u klaar bent, selecteert u Next om verder te gaan.
- Controleer de instellingen op het tabblad Review + save. Als de instellingen in orde lijken, selecteert u Create om ze op te slaan.
Verbindingsconfiguraties beheren
Met de mobiele app Warehouse Management (versie 2.0.41.0 en hoger) kunt u verbindingsinstellingen importeren als een beheerde configuratie via een MDM-oplossing. De configuratiesleutel ConnectionsJson wordt gedeeld op alle platforms.
De volgende subsecties bevatten voorbeelden die laten zien hoe u Intune kunt instellen om een beheerde configuratie te bieden voor elk van de ondersteunde mobiele platforms. Zie Beleidsregels voor app-configuratie voor Microsoft Intune voor meer informatie.
Een JSON-verbindingsbestand maken
Als voorwaarde voor het instellen van een beheerde configuratie voor alle mobiele platforms moet u een JSON-verbindingsbestand maken, zoals beschreven in Een bestand met verbindingsinstellingen of QR-code maken. Met dit bestand kan de mobiele app verbinding maken met uw Dynamics 365 Supply Chain Management-omgeving en zich daar verifiëren.
Tip
Als uw JSON-bestand meer dan één verbinding bevat, moet één daarvan worden ingesteld als de standaardverbinding (door de parameter IsDefaultConnection voor die verbinding in te stellen op true). Als er geen standaardverbinding is ingesteld, vraagt de app de gebruiker om handmatig een eerste verbinding te selecteren uit de beschikbare opties.
Intune instellen om beheerde configuraties voor Android-apparaten te ondersteunen
Volg deze stappen om Intune in te stellen voor de ondersteuning van beheerde configuraties voor Android-apparaten.
- Meld u aan bij het beheercentrum van Microsoft Endpoint Manager.
- Ga naar Apps > App configuration policies.
- Selecteer op de pagina App configuration policies Add > Managed devices op de werkbalk.
- Ga op de pagina Create app configuration policy naar het tabblad Basics en de volgende velden in:
- Naam: voer een naam voor de beleidslijn in.
- Platform: Selecteer Android Enterprise.
- Profile type: Selecteer de apparaatprofieltypen waarop het app-configuratieprofiel van toepassing is.
- Targeted app: Selecteer de link Select app. Selecteer in het dialoogvenster Associated app de app Warehouse Management in de lijst en selecteer vervolgens OK om de instelling toe te passen en het dialoogvenster te sluiten.
- Selecteer Volgende om door te gaan.
- Ga op het tabblad Settings naar Permissions en selecteer Add.
- Schakel in het dialoogvenster Add permissions de selectievakjes Camera, External storage (read) en External storage (write) in. Selecteer vervolgens OK om het dialoogvenster te sluiten en die rechten toe te voegen aan het tabblad Settings.
- Selecteer Auto grant in het veld Permission state voor elk recht dat u zojuist hebt toegevoegd.
- Ga naar het gedeelte Configuration Settings en selecteer Use configuration designer in het veld Configuration settings format.
- Selecteer Add in het gedeelte Configuration Settings.
- Schakel in het dialoogvenster het selectievakje ConnectionsJson in. Selecteer vervolgens OK om het dialoogvenster te sluiten.
- Er wordt een nieuwe rij toegevoegd aan het raster in het gedeelte Configuration Settings van het tabblad Settings. Het veld Configuration key wordt ingesteld op ConnectionsJason. Selecteer String in het veld Value type. Plak vervolgens in het veld Configuration value de volledige inhoud van het JSON-bestand dat u hebt gemaakt in het gedeelte Een JSON-verbindingsbestand maken.
- Selecteer Volgende om door te gaan.
- Voeg op het tabblad Assignments de gebruikersgroepen en/of apparaten toe waarop het configuratiebeleid van toepassing moet zijn. Zie App-configuratiebeleid toevoegen voor beheerde Android Enterprise-apparaten voor informatie over het gebruik van de instellingen.
- Wanneer u klaar bent, selecteert u Next om verder te gaan.
- Controleer de instellingen op het tabblad Review + save. Als de instellingen in orde lijken, selecteert u Create om ze op te slaan.
Intune instellen om beheerde configuraties voor Windows-apparaten te ondersteunen
Volg deze stappen om Intune in te stellen voor de ondersteuning van beheerde configuraties voor Windows-apparaten.
- Meld u aan bij het beheercentrum van Microsoft Endpoint Manager.
- Ga naar Devices > Windows.
- Ga op de pagina Windows devices naar het tabblad Configuration profiles en selecteer Create profile op de werkbalk.
- Stel in het dialoogvenster Create a profile de volgende velden in:
- Platform: Selecteer Windows 10 and later.
- Profile type: Selecteer Templates.
- Template name: Selecteer Custom.
- Selecteer Create om de instellingen toe te passen en het dialoogvenster te sluiten.
- Ga op de pagina Custom naar het tabblad Basics, voer een naam in voor het configuratieprofiel en selecteer vervolgens Next om door te gaan.
- Selecteer Add op het tabblad Configuration settings.
- Stel in het dialoogvenster Add Row de volgende velden in:
Name: Voer een naam in voor de nieuwe rij.
Description: Voer een korte beschrijving in voor de nieuwe rij.
OMA-URI: Voer de volgende waarde in:
./User/Vendor/MSFT/EnterpriseModernAppManagement/AppManagement/AppStore/Microsoft.WarehouseManagement\_8wekyb3d8bbwe/AppSettingPolicy/ConnectionsJsonData type: Selecteer String.
Plak in het veld Configuration value de volledige inhoud van het JSON-bestand dat u hebt gemaakt in het gedeelte Een JSON-verbindingsbestand maken.
- Selecteer Save om de instellingen toe te passen en het dialoogvenster te sluiten.
- Selecteer Volgende om door te gaan.
- Voeg op het tabblad Assignments de gebruikersgroepen en/of apparaten toe waarop het configuratieprofiel van toepassing moet zijn.
- Wanneer u klaar bent, selecteert u Next om verder te gaan.
- Op het tabblad Applicability rules kunt u de reeks apparaten beperken waarop het configuratieprofiel van toepassing is. Als u het profiel op alle in aanmerking komende Windows-apparaten wilt toepassen, laat u de velden leeg. Zie Een apparaatprofiel maken in Microsoft Intune voor meer informatie over het gebruik van de instellingen.
- Wanneer u klaar bent, selecteert u Next om verder te gaan.
- Controleer de instellingen op het tabblad Review + save. Als de instellingen in orde lijken, selecteert u Create om ze op te slaan.
Intune instellen om beheerde configuraties voor iOS-apparaten te ondersteunen
Volg deze stappen om Intune in te stellen voor de ondersteuning van beheerde configuraties voor iOS-apparaten.
- Meld u aan bij het beheercentrum van Microsoft Endpoint Manager.
- Ga naar Apps > App Configuration policies.
- Selecteer op de pagina App configuration policies Add > Managed devices op de werkbalk.
- Ga op de pagina Create app configuration policy naar het tabblad Basics en de volgende velden in:
- Name: Voer een naam in voor het app-configuratieprofiel.
- Platform: Selecteer iOS/iPadOS.
- Profile type: Selecteer de apparaatprofieltypen waarop het profiel van toepassing is.
- Targeted app: Selecteer de link Select app. Selecteer in het dialoogvenster Associated app de app Warehouse Management in de lijst en selecteer vervolgens OK om de instelling toe te passen en het dialoogvenster te sluiten.
- Selecteer Volgende om door te gaan.
- Ga op het tabblad Settings naar het veld Configuration settings format en selecteer Use configuration designer.
- Stel in het raster onderaan de pagina de volgende velden in voor de eerste rij:
- Configuration key: Voer ConnectionsJson in.
- Value type: Selecteer String.
- Plak in het veld Configuration value de volledige inhoud van het JSON-bestand dat u hebt gemaakt in het gedeelte Een JSON-verbindingsbestand maken.
- Selecteer Volgende om door te gaan.
- Voeg op het tabblad Assignments de gebruikersgroepen en/of apparaten toe waarop het configuratiebeleid van toepassing moet zijn. Zie App-configuratiebeleid voor beheerde iOS-/iPadOS-apparaten toevoegen voor informatie over het gebruik van de instellingen.
- Wanneer u klaar bent, selecteert u Next om verder te gaan.
- Controleer de instellingen op het tabblad Review + save. Als de instellingen in orde lijken, selecteert u Create om ze op te slaan.
Op certificaten gebaseerde verificatie (CBA) instellen
CBA wordt veel gebruikt voor veilige en efficiënte verificatie. In scenario's voor massale implementatie is dit voordelig vanwege de veilige toegang die het biedt en de eenvoud van het implementeren van certificaten op eindapparaten. Daarom helpt het het risico op beveiligingsinbreuken te verminderen, wat een groot probleem kan zijn bij grootschalige implementaties.
Om de mobiele app Warehouse Management te gebruiken, moet er op elk apparaat een certificaat zijn opgeslagen. Als u Intune gebruikt om uw apparaten te beheren, raadpleegt u Certificaten gebruiken voor verificatie in Microsoft Intune voor instructies en meer informatie.
Het doel is om naar elk van uw doelapparaten een PFX-certificaat (Personal Information Exchange) over te brengen met de vingerafdruk die is opgegeven in het ConnectionsJson-bestand. Om dit doel te bereiken, maakt de oplossing gebruik van een geïmporteerd PKCS-certificaatconfiguratieprofiel (Public Key Cryptography Standards), waardoor hetzelfde certificaat op alle apparaten kan worden geleverd.
Een certificaat maken en importeren
De volgende subsecties begeleiden u bij het proces van het maken van het vereiste certificaat, het instellen van de vereiste hulpprogramma's en het importeren van het certificaat in de certificaatconnector voor Microsoft Intune.
Een zelfondertekend PFX-certificaat maken
Verkrijg een zelfondertekend PFX-certificaat (.pfx-bestand) via de certificeringsinstantie van Windows Server (zie Certificeringsinstantie installeren) of via PowerShell ( zie New-SelfSignedCertificate). Ongeacht de bron, wanneer u het certificaat exporteert, zorg er dan voor dat u de privésleutel ook exporteert en deze beschermt met een wachtwoord.
Een app-registratie maken voor PFXImport PowerShell in Microsoft Entra ID
Volg deze stappen om een app-registratie te maken voor PFXImport PowerShell in Microsoft Entra ID.
- Meld u aan bij Azure.
- Ga op de Startpagina naar Microsoft Entra ID beheren.
- Selecteer App-registraties in het navigatievenster.
- Selecteer Nieuwe registratie op de werkbalk.
- Vul op de pagina Een toepassing registreren de volgende velden in:
- Naam: voer een naam in.
- Ondersteunde accounttypen: Geef op wie de nieuwe toepassing kan gebruiken.
- Omleidings-URI: Laat dit veld nu leeg.
- Selecteer Registreren.
- De nieuwe app-registratie wordt geopend. Ga op het tabblad Certificaten en geheimen naar het tabblad Clientgeheimen en selecteer Nieuw clientgeheim.
- Selecteer in het dialoogvenster Een clientgeheim toevoegen een geschikte vervaldatum en selecteer vervolgens Toevoegen.
- Op het tabblad Certificaten en geheimen worden nu details van het nieuwe clientgeheim weergegeven. Deze details worden slechts één keer getoond en worden verborgen wanneer de pagina opnieuw wordt geladen. Daarom moet u ze nu kopiëren. Kopieer de waarde voor Waarde en plak deze in een tekstbestand. U hebt deze waarde later nodig, wanneer u een machine voor de Certificate Connector gaat instellen.
- Selecteer Een platform toevoegen op het tabblad Verificatie.
- Selecteer in het dialoogvenster Platforms configureren de tegel Mobiele en desktoptoepassingen.
- Schakel in het dialoogvenster Desktop en apparaten configureren het selectievakje in voor elke omleidings-URL die u wilt gebruiken. (U kunt ze waarschijnlijk allemaal selecteren.) Selecteer vervolgens Configureren.
- Kopieer op het tabblad Overzicht de waarden voor Toepassing (client)-id en Directory ( tenant)-id en plak deze in het tekstbestand waar u eerder het clientgeheim hebt geplakt. U hebt deze drie waarden later nodig, wanneer u een machine voor de Certificate Connector gaat instellen.
Het PFXImport-project downloaden en bouwen
Het PFXImport-project bestaat uit PowerShell-cmdlets waarmee u PFX-certificaten in Intune kunt importeren. U kunt deze cmdlets wijzigen en aanpassen aan uw werkstroom. Zie S/MIME-overzicht voor het ondertekenen en versleutelen van e-mail in Intune voor meer informatie.
Volg deze stappen om het PFXImport-project te downloaden en te bouwen.
Ga naar het PFXImport PowerShell-project op GitHub en download het project.
Open Visual Studio 2022 en open het bestand PFXImportPS.sln dat u hebt gedownload van GitHub. Schakel over naar de modus Release voer een build (of rebuild) van het project uit. Voor meer informatie, zie Geïmporteerde PKCS-certificaten configureren en gebruiken met Intune.
Een speciale machine instellen voor de Certificate Connector
Volg deze stappen om een speciale machine voor de Certificate Connector in te stellen.
Meld u aan bij de machine die u wilt gebruiken voor het uitvoeren van de Certificate Connector voor Microsoft Intune.
Kopieer het zelfondertekende PFX-certificaat dat u hebt gemaakt in het gedeelte Een zelfondertekend PFX-certificaat maken naar de Certificate Connector-machine.
Kopieer de binaire bestanden van het PFXImport-project die u in het gedeelte Het PFXImport-project downloaden en bouwen hebt samengesteld naar de Certificate Connector-machine en sla ze op in de volgende map:
~\Intune-Resource-Access-develop\src\PFXImportPowershell\PFXImportPS\bin\Release
Ga naar de map Release, open het bestand IntunePfxImport.psd1 en bewerk de waarden van de volgende variabelen:
- ClientId: Stel de waarde in op de client-id uit de Azure-app-registratie.
- ClientSecret: Stel de waarde in op het clientgeheim uit de Azure-app-registratie.
- TenantId: Stel de waarde in op de tenant-id uit de Azure-app-registratie. Deze variabele is vereist als u een clientgeheim gebruikt.
Meld u aan bij het beheercentrum van Microsoft Endpoint Manager.
Ga naar Tenant administration > Connectors and tokens.
Selecteer op het tabblad Certificate connectors Add op de werkbalk.
Selecteer in het dialoogvenster Install the certificate connector de link naar de certificaatconnector om het bestand IntuneCertificateConnector.exe te downloaden. Dit bestand is een installatieprogramma voor de Certificate Connector.
Breng het bestand IntuneCertificateConnector.exe over naar de speciale Certificate Connector-machine. Voer het bestand uit en volg de instructies op het scherm. Het is belangrijk dat u tijdens het installatieproces het selectievakje PKCS imported certificates aanvinkt.
Meld u aan bij uw Microsoft Entra ID-account als beheerder. Als de Certificate Connector is geïnstalleerd, staat er een groen vinkje op de pagina Endpoint Manager. Zie De certificaatconnector voor Microsoft Intune installeren voor meer informatie.
Uw PFX-certificaat importeren in de Certificate Connector
Volg deze stappen om uw PFX-certificaat te importeren op de Certificate Connector-machine, zodat de certificaten onder gebruikers kunnen worden gedistribueerd.
Meld u aan bij de machine die u wilt gebruiken voor het uitvoeren van de Certificate Connector voor Microsoft Intune.
Voer PowerShell Terminal uit als beheerder.
Ga in de terminal naar de releasemap PFXImportPowershell, die zich op de volgende locatie zou moeten bevinden:
~\Intune-Resource-Access-develop\src\PFXImportPowershell\PFXImportPS\bin\Release
Voer de volgende opdrachten uit, in deze volgorde.
Import-Module .\\IntunePfxImport.psd1Set-IntuneAuthenticationToken -AdminUserName "<AdminUserName>"Add-IntuneKspKey -ProviderName "Microsoft Software Key Storage Provider" -KeyName "PFXEncryptionKey"$SecureFilePassword = ConvertTo-SecureString -String "<PFXCertificatePassword>" -AsPlainText -Force$UserPFXObject = New-IntuneUserPfxCertificate -PathToPfxFile "<PFXCertificatePathAndFile>" $SecureFilePassword "<EndUserName>" "Microsoft Software Key Storage Provider" "PFXEncryptionKey" "smimeEncryption"Import-IntuneUserPfxCertificate -CertificateList $UserPFXObject
Hier volgt een uitleg van de tijdelijke aanduidingen in de opdrachten:
- <AdminUserName>: De gebruikersnaam van de beheerder (meestal een e-mailadres).
- <PFXCertificatePassword>: Het wachtwoord van het PFX-bestand.
- <PFXCertificatePathAndFile>: Het volledige mappad (inclusief de stationsletter) en de bestandsnaam van het PFX-bestand.
- <EndUserName>: De gebruikersnaam van de gebruiker aan wie het systeem het certificaat zal afleveren (meestal een e-mailadres).
Als u het certificaat aan meer gebruikers wilt bezorgen, herhaalt u de vijfde en zesde opdracht voor elke extra gebruiker en vermeldt u de aanmeldingsgegevens van de gebruiker.
Voer de volgende opdracht uit om het resultaat te controleren.
Get-IntuneUserPfxCertificate -UserList "<EndUserName>"
Ga voor meer informatie naar het PFXImport PowerShell-project op GitHub.
Om problemen met deze installatie op te lossen, volgt u deze stappen om Windows Logboeken te gebruiken om de CertificateConnectors-logboeken te bekijken.
- Open het Start-menu van Windows, typ Logboeken in het zoekvak en selecteer de app Logboeken in de resultaten.
- Selecteer het volgende item in het navigatievenster van Logboeken: Logboeken Toepassingen en Services > Microsoft > Intune > CertificateConnectors > Operationeel.
- Bekijk de weergegeven gebeurtenissen. Selecteer een gebeurtenis om er meer informatie over te zien.
Configuratieprofielen maken om certificaten naar eindapparaten te pushen
Met configuratieprofielen kan Microsoft Endpoint Manager certificaten en andere instellingen naar apparaten in uw organisatie pushen. (Zie Een apparaatprofiel maken in Microsoft Intune voor meer informatie.)
Belangrijk
Helaas kan de mobiele app Warehouse Management voor iOS momenteel geen certificaten accepteren die via Intune worden geleverd. Daarom moet u certificaten handmatig overbrengen naar iOS-apparaten (bijvoorbeeld via iCloud) en ze vervolgens importeren met behulp van de app Warehouse Management. Als u alleen iOS-apparaten ondersteunt, kunt u de volgende procedure overslaan.
Volg deze stappen om een configuratieprofiel te maken voor elk mobiel platform dat u ondersteunt. (Het proces is vrijwel hetzelfde op alle platforms.)
- Meld u aan bij het beheercentrum van Microsoft Endpoint Manager.
- Selecteer in het navigatievenster Devices en selecteer vervolgens het platform dat u wilt instellen (Windows, iOS/iPadOS of Android).
- Ga naar het tabblad Configuration profiles en selecteer Create profile op de werkbalk.
- In het dialoogvenster Create a profile zijn de vereiste instellingen afhankelijk van het platform dat u hebt geselecteerd.
- Windows: Stel het veld Platform in op Windows 10 and later, het veld Profile type op Templates en selecteer vervolgens de sjabloon met de naam PKCS imported certificate.
- iOS/iPadOS: Stel het veld Profile type in op Templates en selecteer vervolgens de sjabloon met de naamPKCS imported certificate.
- Android: Stel het veld Platform in op Android Enterprise en stel daarna het veld Profile type in op PKCS imported certificate.
- Selecteer Create om het profiel te maken en het dialoogvenster te sluiten.
- Ga op de pagina PKCS import certificate naar het tabblad Basics, en voer een naam en beschrijving in voor het certificaat.
- Selecteer Volgende om door te gaan.
- Stel op het tabblad Configuration settings de volgende velden in:
- Intended purpose: Selecteer S/MIME Encryption.
- Key storage provider (KSP): Als u een profiel voor het Windows-platform maakt, selecteert u Enroll to Software KSP. Deze instelling is niet beschikbaar voor andere platforms.
- Selecteer Volgende om door te gaan.
- Selecteer op het tabblad Assignments de gebruikersgroepen en/of apparaten toe waarop het huidige configuratieprofiel van toepassing moet zijn.
- Wanneer u klaar bent, selecteert u Next om verder te gaan.
- Controleer de instellingen op het tabblad Review + save. Als de instellingen in orde lijken, selecteert u Create om het certificaat te maken.
Controleren of certificaten zijn gedistribueerd
Nadat uw certificaatsysteem volledig is geconfigureerd en u de vereiste configuratieprofielen hebt gemaakt, kunt u kijken hoe uw profielen presteren en controleren of de certificaten worden gedistribueerd zoals verwacht. Volg deze stappen om de prestaties van uw configuratieprofielen in het Microsoft Endpoint Manager-beheercentrum te controleren.
- Meld u aan bij het beheercentrum van Microsoft Endpoint Manager.
- Ga naar Devices > Configuration profiles.
- Selecteer op de pagina Configuration profiles het profiel dat u wilt verifiëren.
- U ziet details voor het geselecteerde profiel. Hier kunt u een overzicht krijgen van hoeveel apparaten al certificaten hebben ontvangen, of er fouten zijn opgetreden en andere details.
Een andere manier om te controleren of uw certificaten correct worden gedistribueerd, is door de eindapparaten te inspecteren. U kunt de certificaten controleren door één van deze stappen te volgen, afhankelijk van het type apparaat:
- Voor Android-apparaten: U kunt een app installeren zoals Mijn certificaten om geïnstalleerde certificaten te bekijken. Om toegang te krijgen tot certificaten die vanuit Intune worden gedistribueerd, moet de app Mijn certificaten zelf ook door Intune zijn geïnstalleerd en hetzelfde werkprofiel gebruiken.
- Voor Windows-apparaten: Open het menu Start van Windows, typ gebruikerscertificaten beheren in het zoekvak en selecteer Gebruikerscertificaten beheren in de resultaten om Certificaten te openen. Vouw in Certificaten Certificaten - Huidige gebruiker > Persoonlijk > Certificaten uit in het navigatievenster om uw certificaten te bekijken en te bevestigen of het verwachte certificaat is aangekomen.
Apparaten inschrijven bij Intune
Elk apparaat dat u wilt beheren met Intune, moet zijn ingeschreven bij het systeem. Inschrijving omvat het registreren bij Intune en het toepassen van organisatiebeleid voor beveiliging. De Bedrijfsportal-app is toegankelijk op meerdere apparaten en kan worden gebruikt om apparaten in te schrijven, afhankelijk van het type apparaat en het platform. De inschrijvingsprogramma's bieden toegang tot werk- of schoolresources.
Android- en iOS-apparaten
Als u een Android- of iOS-apparaat wilt inschrijven, installeert u de Intune Bedrijfsportal-app op het apparaat. De lokale gebruiker moet zich vervolgens aanmelden bij de Bedrijfsportal-app met behulp van zijn of haar bedrijfsaccount.
Windows-apparaten
Er zijn verschillende manieren om een Windows-apparaat te registreren. U kunt er bijvoorbeeld de Intune Bedrijfsportal-app op installeren. Voor informatie over hoe u de Bedrijfsportal-app instelt en hoe u de andere beschikbare opties gebruikt, raadpleegt u Windows 10/11-apparaten inschrijven bij Intune.