De certificaatconnector voor Microsoft Intune installeren
Als u het gebruik van certificaten met Intune wilt ondersteunen, kunt u de certificaatconnector voor Microsoft Intune installeren op elke Windows-server die voldoet aan de vereisten voor de connector. De volgende secties helpen u bij het installeren en configureren van de connector. In dit artikel wordt ook uitgelegd hoe u een eerder geïnstalleerde connector wijzigt en hoe u de connector van een server verwijdert.
De connectorsoftware downloaden en installeren
Meld je aan bij het Microsoft Intune-beheercentrum.
Selecteer Tenantbeheer>Connectors en tokens>Certificaatconnectors>Toevoegen.
Selecteer in het deelvenster De certificaatconnector installeren de koppeling naar de certificaatconnector om de connectorsoftware te downloaden. Sla het bestand op een locatie op die toegankelijk is vanaf de server waarop u de connector gaat installeren.
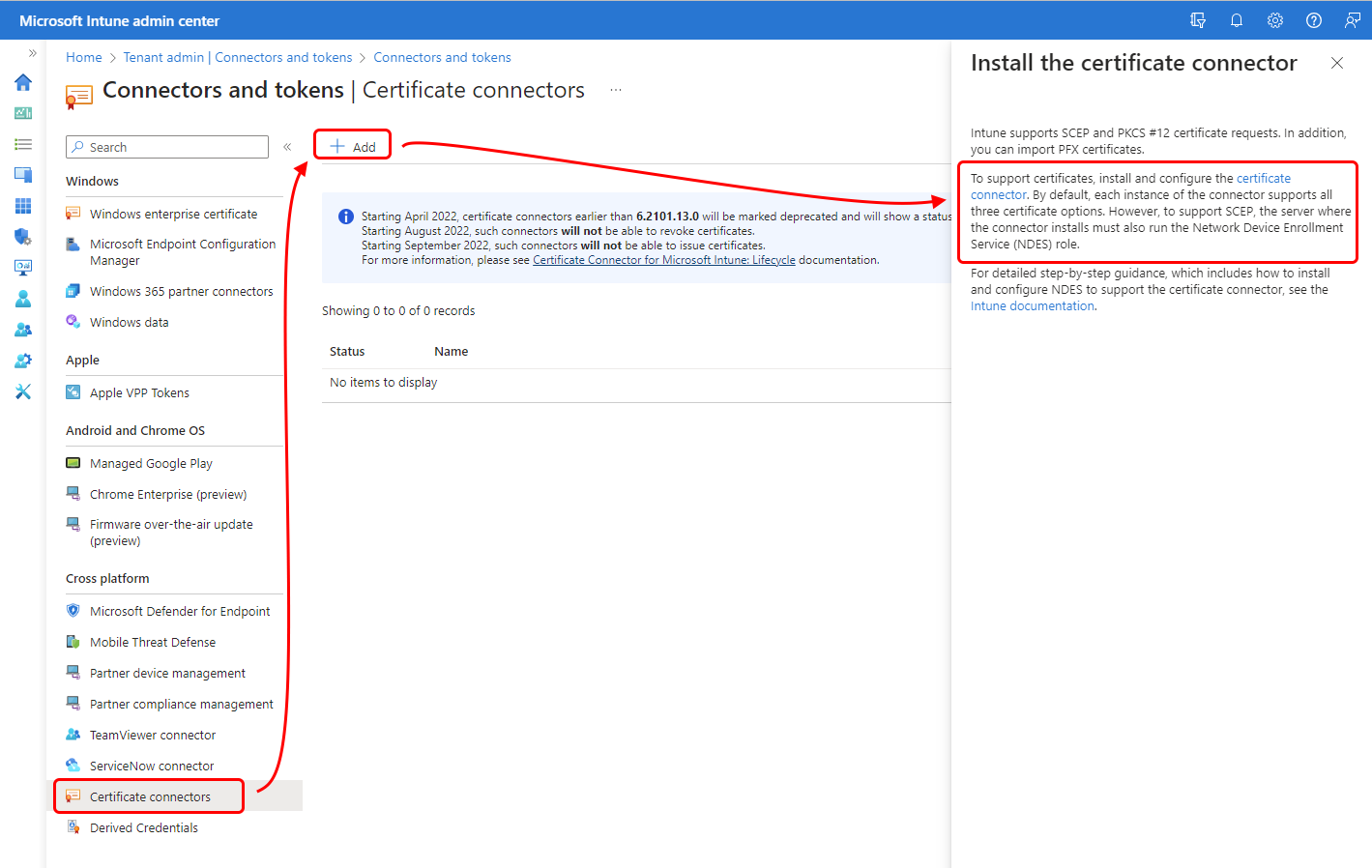
Meld u aan bij de Windows-server waarop de certificaatconnector wordt gehost en controleer of de vereisten voor de certificaatconnector zijn geïnstalleerd.
Als u scep (Simple Certificate Enrollment Protocol) wilt gebruiken met een Microsoft Certification Authority (CA), controleert u of de NDES-rol (Network Device Enrollment Service) is geïnstalleerd.
Gebruik een account met beheerdersmachtigingen voor de server om het installatieprogramma uit te voeren (IntuneCertificateConnector.exe). Het installatieprogramma installeert ook de beleidsmodule voor NDES. De beleidsmodule wordt uitgevoerd als een toepassing in IIS.
Opmerking
Wanneer IntuneCertificateConnector.exe wordt uitgevoerd om een nieuwe connector of een bestaande connector automatisch te installeren terwijl de Windows-Logboeken is geopend, registreert het installatieproces een bericht dat vergelijkbaar is met het volgende met een gebeurtenis-id 1000 van de bron microsoft-Intune-CertificateConnectors niet gevonden:
- Het onderdeel dat deze gebeurtenis genereert, is niet geïnstalleerd op uw lokale computer of de installatie is beschadigd. U kunt het onderdeel installeren of herstellen op de lokale computer.
U kunt dit bericht veilig negeren. Dit bericht wordt weergegeven omdat het logboekmanifest voor de connector niet kan worden geladen terwijl de logboeken zijn geopend. Nadat de logboeken zijn gesloten en vervolgens opnieuw worden geopend, worden de juiste berichten weergegeven.
Bekijk en ga akkoord met de licentievoorwaarden en selecteer vervolgens Installeren om door te gaan. Selecteer Opties om een andere installatiemap te kiezen.
De installatie van de connector duurt slechts even. Na de installatie biedt de installatie twee opties:
Nu configureren: selecteer deze optie om de connectorinstallatie te sluiten en de wizard Certificaatconnector voor Microsoft Intune te openen, die u gebruikt om de certificaatconnector op de lokale server te configureren.
Sluiten : met deze optie wordt de connectorinstallatie gesloten zonder de connector te configureren. Als u ervoor kiest om de installatie op dit moment te sluiten, kunt u later de wizard Certificaatconnector voor Microsoft Intune uitvoeren om het connectorconfiguratieprogramma te starten. Standaard vindt u de wizard in C:\ProgramData\Microsoft\Windows\Start Menu\Programs\Microsoft Intune.
Nadat een connector is geïnstalleerd, kunt u het installatieprogramma opnieuw uitvoeren om de connector te verwijderen.
Tip
Het installatieprogramma probeert de .NET Framework 4.7.2 te installeren. Als u problemen ondervindt tijdens dit proces, kunt u ervoor kiezen om de .NET Framework vooraf te installeren met behulp van het offline-installatieprogramma van Microsoft .NET Framework 4.7.2 voor Windows
De certificaatconnector configureren
Als u de certificaatconnector wilt configureren, gebruikt u de wizard Certificaatconnector voor Microsoft Intune. De configuratie kan automatisch worden gestart wanneer u Nu configureren kiest aan het einde van de installatie van een certificaatconnector of handmatig door een opdrachtprompt met verhoogde bevoegdheid te openen en C:\Program Files\Microsoft Intune\PFXCertificateConnector\ConnectorUI\PFXCertificateConnectorUI.exeuit te voeren. Hieronder volgt een voorbeeld. De opdracht moet als beheerder worden uitgevoerd.
C:\Program Files\Microsoft Intune\PFXCertificateConnector\ConnectorUI\PFXCertificateConnectorUI.exe
Telkens wanneer Certificaatconnector voor Microsoft Intune wordt gestart op een server, ziet u de volgende welkomstpagina:
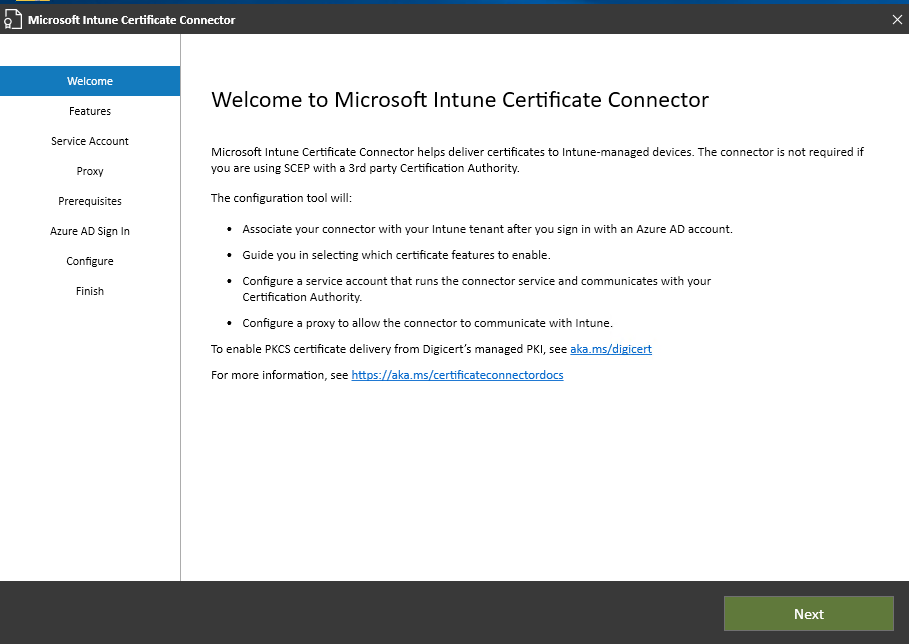
Tip
Wanneer u Certificaatconnector voor Microsoft Intune uitvoert om een eerder geconfigureerde connector te wijzigen, ziet u de aanmeldingspagina Microsoft Entra niet. Dit komt doordat de connector al is geverifieerd bij uw Microsoft Entra ID.
Gebruik de volgende procedure om zowel een nieuwe connector te configureren als een eerder geconfigureerde connector te wijzigen.
Selecteer volgende op de welkomstpagina van Microsoft Intune Certificaatconnector.
Schakel bij Onderdelen het selectievakje in voor elke connectorfunctie die u op deze server wilt installeren en selecteer vervolgens Volgende. Opties zijn onder andere:
SCEP: selecteer deze optie om de levering van certificaten aan apparaten van een Microsoft Active Directory-certificeringsinstantie met behulp van het SCEP-protocol in te schakelen. Apparaten die een certificaataanvraag indienen, genereren een persoonlijk/openbaar sleutelpaar en verzenden alleen de openbare sleutel als onderdeel van die aanvraag.
PKCS: selecteer deze optie om de levering van certificaten aan apparaten van een Microsoft Active Directory-certificeringsinstantie in PKCS #12-indeling in te schakelen. Zorg ervoor dat u alle vereiste vereisten hebt ingesteld.
Geïmporteerde PKCS-certificaten: selecteer deze optie om de levering van certificaten aan apparaten in te schakelen voor pfx-certificaten die u importeert in Intune. Zorg ervoor dat u alle vereiste vereisten hebt ingesteld.
Certificaatintrekking: selecteer deze optie om automatische certificaatintrekking in te schakelen voor certificaten die zijn uitgegeven door een Microsoft Active Directory-certificeringsinstantie.
Selecteer bij Serviceaccount het type account dat u wilt gebruiken voor het serviceaccount van deze connector. Het account dat u selecteert, moet de machtigingen hebben die worden beschreven in vereisten voor het serviceaccount van de certificaatconnector.
Opties zijn onder andere:
- SYSTEEM
- Domeingebruikersaccount : gebruik een domeingebruikersaccount dat een beheerder is op de Windows Server.
Voeg op de pagina Proxy details toe voor uw proxyserver als u een proxy nodig hebt voor internettoegang. Bijvoorbeeld
http://proxy.contoso.com.Belangrijk
Zorg ervoor dat u het HTTP- of HTTPS-voorvoegsel opneemt. Dit is een wijziging van de proxyconfiguratie voor eerdere versies van de connector.
Op de pagina Vereisten voert de wizard verschillende controles uit op de server voordat de configuratie kan beginnen. Controleer en los eventuele fouten of waarschuwingen op voordat u doorgaat.
Selecteer op de aanmeldingspagina van Microsoft Entra (die wordt weergegeven als Azure AD Aanmelden) de omgeving die als host fungeert voor uw Microsoft Entra ID en selecteer vervolgens Aanmelden. Verifieer vervolgens desgevraagd uw toegang. Een Intune licentie is vereist voor het account waarmee u zich aanmeldt. Dit kan een globale beheerder of een Intune-beheerder zijn.
Tenzij u een overheidscloud gebruikt, gebruikt u de standaardinstelling openbare commerciële cloud voor omgeving.
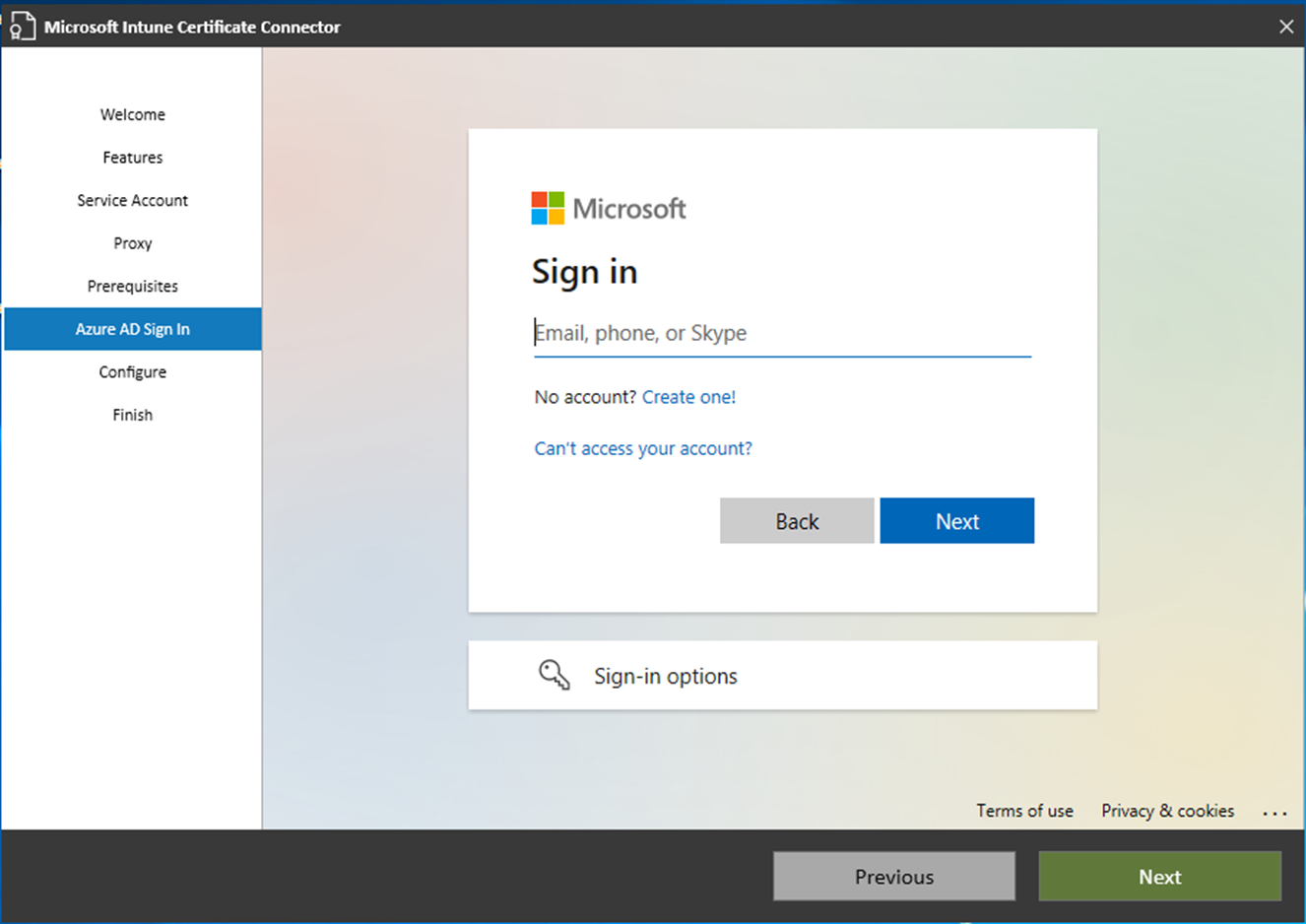
Nadat u zich hebt geverifieerd bij uw Microsoft Entra ID, selecteert u Volgende om door te gaan:
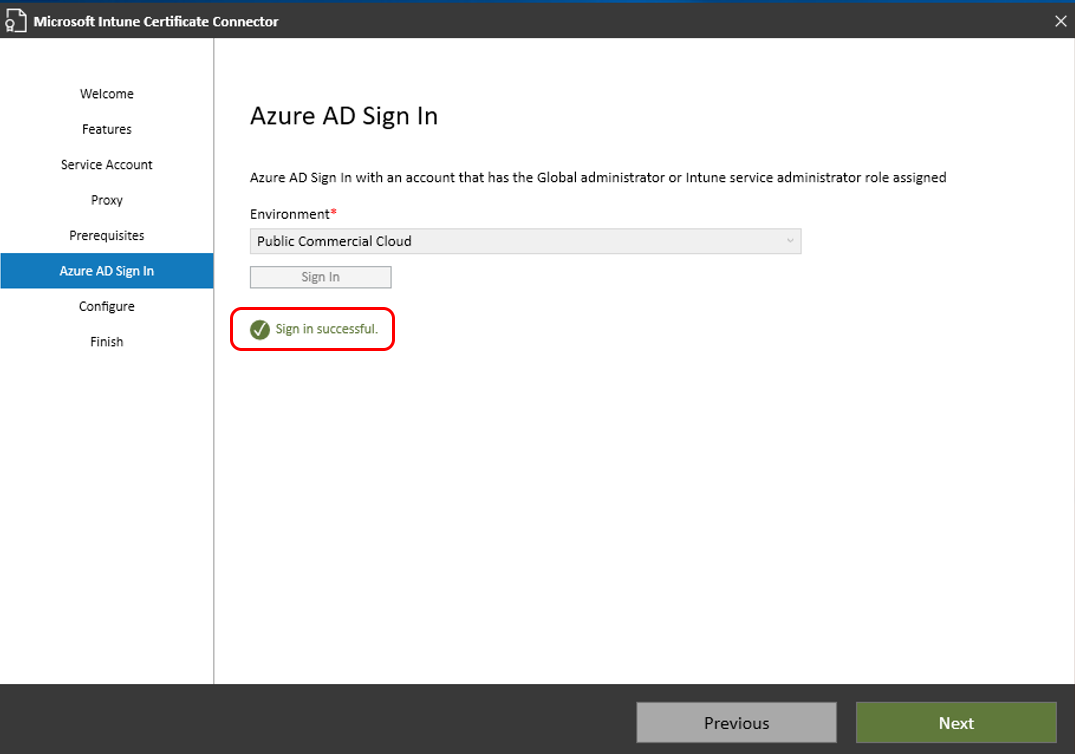
Op de pagina Configureren past Intune uw selecties toe op de connector. Als dit lukt, gaat het hulpprogramma door naar de pagina Voltooien , waar u Afsluiten selecteert om de configuratie van de connector te voltooien.
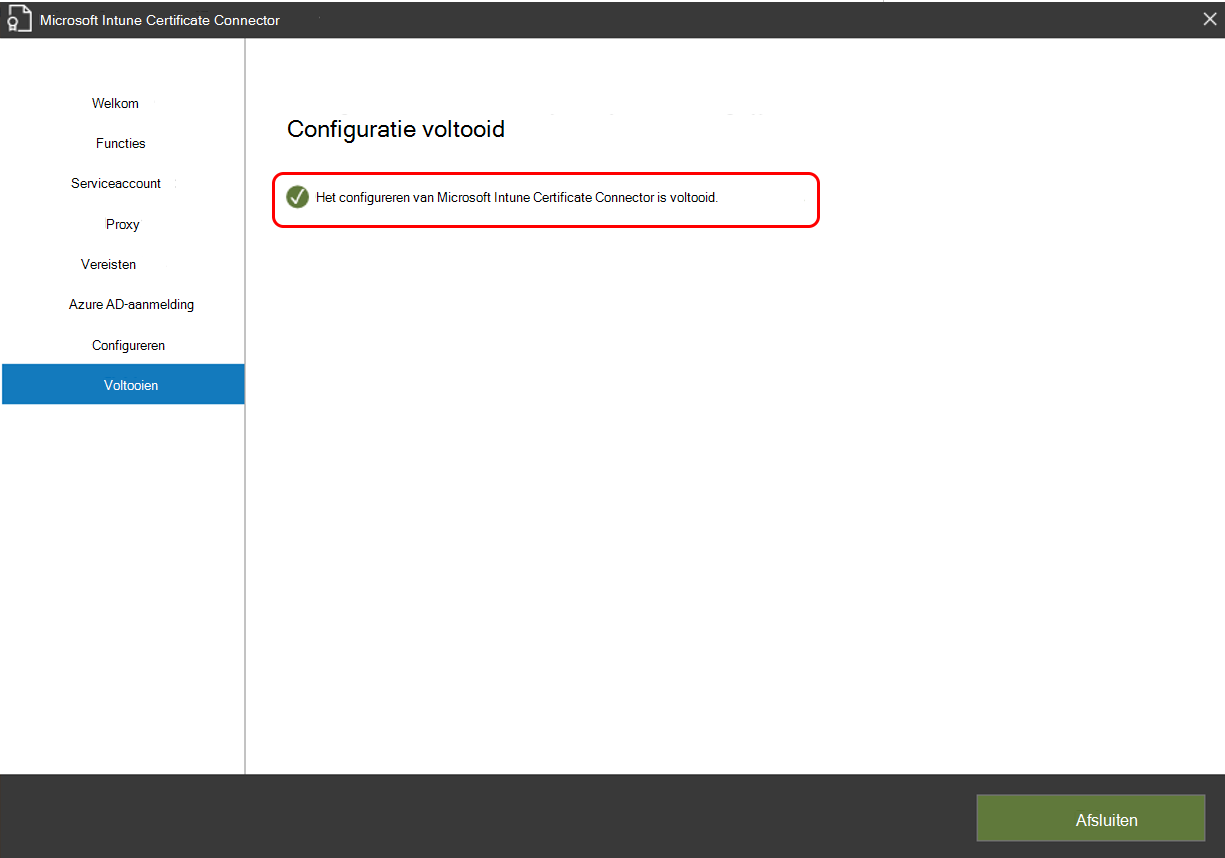
Als de configuratie niet lukt, worden in de wizard details over de fouten weergegeven om u te helpen het probleem op te lossen.
Nadat de configuratie is voltooid en de wizard is gesloten, is de certificaatconnector voor Microsoft Intune nu klaar voor gebruik.
Tip
Het kan handig zijn om de naam van de connector te wijzigen om te verwijzen naar de server waarop de connector is geïnstalleerd.
Als u de naam van de connector wilt wijzigen, selecteert u in het Microsoft Intune-beheercentrum TenantbeheerConnectoren>en -tokens>Certificaatconnectors. Selecteer de connector die u wilt wijzigen. Voer bij Naam de naam in die u wilt gebruiken en selecteer opslaan.
De connectorconfiguratie wijzigen
Nadat u een certificaatconnector voor Microsoft Intune op een server hebt geconfigureerd, kunt u de configuratiewizard op die server uitvoeren om de configuratie van de connectors te wijzigen.
De connector verwijderen
Als u de certificaatconnector voor Microsoft Intune van een Windows-server wilt verwijderen, voert u op de server IntuneCertificateConnector.exeuit. Dit is dezelfde software die u gebruikt om de connector te installeren. Wanneer de connector wordt uitgevoerd op een server waarop de connector is geïnstalleerd, is de enige beschikbare optie het verwijderen van de huidige connectorinstallatie.