Walkthrough 7: Configure agent scripting in your agent application
Agent scripting in Unified Service Desk helps to guide your agents during customer interaction. This walkthrough demonstrates how to create a simple agent script that helps the agents quickly create a new case for an account or browse existing cases from the agent application. The agent script created in this walkthrough is invoked when the agent pulls up an account record to view, which is displayed in a session in the Unified Service Desk client. The script provides the following three options:
Create a case for the current account
Display existing cases for the current account
Close the session
Prerequisites
You must have completed Walkthrough 1: Build a simple agent application and Walkthrough 4: Display a record in a session in your agent application. The configurations that you completed in those walkthroughs are required in this walkthrough.
This walkthrough assumes that you’ll be using the same user credential that you used in walkthrough 1 to sign in to the agent application. If a different user will be testing the application, you must assign the user to Contoso Configuration. More information: Walkthrough 1: Build a simple agent application
You must know be familiar with the following concepts in Unified Service Desk:
Agent Scripting type of hosted control and how to configure agent scripts. More information: Agent Scripting (Hosted Control) and Guide customer interactions with agent scripts
How to configure Action calls
How to configure window navigation rules. More information: Use window navigation rules in Unified Service Desk
Filter access using Unified Service Desk configuration. More information: Manage access using Unified Service Desk configuration
In This Walkthrough
Step 1: Create an Agent Scripting type of hosted control
Step 2: Create hosted controls to display the new case form and existing cases
Step 3: Create an agent script task
Step 5: Add the answer and action calls for displaying existing cases
Step 6: Add the answer and action calls for closing the session
Step 7: Create an action call to display the agent script
Step 8: Display the agent script when the account record is displayed in a session
Step 9: Add the controls to the configuration
Step 1: Create an Agent Scripting type of hosted control
An instance of the Agent Scripting type of hosted control must be available in your agent application to display agent scripts.
Sign in to the Dynamics 365 instance.
Go to Settings > Unified Service Desk.
Click Hosted Controls.
Click New.
On the New Hosted Control page, specify the following values.
Field Value Name Contoso Agent Scripting USD Component Type Agent Scripting Display Group WorkflowPanel 
Click Save.
Step 2: Create hosted controls to display the new case form and existing cases
In this step, you’ll create two hosted controls of CRM Page type to display the new case creation form and existing cases for the current account.
On the hosted controls page, click New.
On the New Hosted Control page, specify the following values:
Field Value Name Contoso new case form Display Name New Case USD Component Type CRM Page Allow Multiple Pages No Hosting Type Internal WPF Application is Global Not checked Display Group MainPanel 
Click Save.
On the hosted controls page, click New to create another hosted control.
On the New Hosted Control page, specify the following values:
Field Value Name Contoso existing cases for an account Display Name Cases for [[$Context.name]] Note: We are using the replacement parameter to dynamically display the name of the current account from the execution context as the hosted control display name. USD Component Type CRM Page Allow Multiple Pages No Hosting Type Internal WPF Application is Global Not checked Display Group MainPanel 
Click Save.
Step 3: Create an agent script task
Create an agent script task to display when an account record is displayed in a session.
Sign in to the Dynamics 365 instance.
Go to Settings > Unified Service Desk.
Click Agent Scripts.
Click New.
On the New Agent Script Task page, specify the following values:
Field Value Name Contoso: Welcome to Account Session Start Task No ScriptText Welcome [[$Context.name]]. My name is [[$User.firstname]]. Is this call regarding a new or an existing service request? Note: We are using replacement parameters to dynamically display the account name and the current agent’s name to the agent at runtime. Instructions Based on the customer response, click one of the tasks below. 
Click Save to create the agent script.
Step 4: Add the answer, action call, and window navigation rule for creating a case from the agent script
In this step, you’ll create answer, action call, and window navigation rule for displaying a new case form with some prepopulated values from the currently active account record.
In the Answers area of the agent script task that you created in step 4, click + to create answer.
In the search box, press ENTER or click the search icon, and then click New in the search results box.

On the New Agent Script Answer page, specify the following values:
Field Value Name Contoso: New case Answer Text Create a case Linked Task Contoso: Welcome to Account Session Order 1 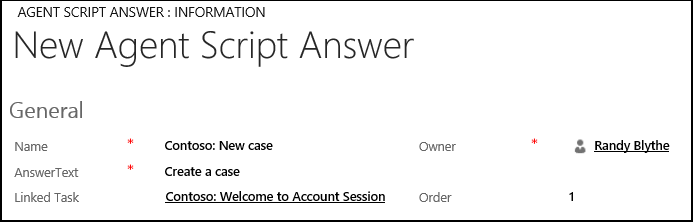
Click Save.
Next, add an action call to this answer to display a new case form for the account when the agent clicks this answer. On the nav bar, click the down arrow next to Contoso: New case, and select Actions.

On the next page, click Add Existing Action Call.
In the search box, press ENTER or click the search icon, and then click New to create an action call.
On the New Action Call page, specify the following values:
Field Value Name Contoso Action Call: Create Case Order 1 Hosted Control Contoso new case form Action New_CRM_Page Data LogicalName=incident
customerid=EntityReference([[$Context.InitialEntity]],[[$Context.Id]])
customeridname=[[$Context.name]]
primarycontactid=[[$Context.primarycontactid.id]+]
primarycontactidname=[[$Context.primarycontactid.name]+] Note: The new case form will be populated with the current account record data to help the agent quickly create a case for the customer.
Click Save.
Next, create a window navigation rule to display the new case form. Go to Settings > Unified Service Desk.
Click Window Navigation Rules.
Click New.
On the New Window Navigation Rule page, specify the following values.
Field Value Name Contoso New Case for Account Session Rule Order 20 From Contoso new case form Entity incident Route Type Popup Destination Tab Action Route Window Target Tab Contoso new case form Show Tab Contoso new case form Hide Command Bar No Hide Navigation Bar Yes 
Click Save.
Step 5: Add the answer and action calls for displaying existing cases
In this step, add answer and action calls for displaying existing cases for the current account.
In the Answers area of the Contoso: Welcome to Account Session agent script, click + to create an answer.
In the search box, press ENTER or click the search icon, and then click New in the search results box.
On the New Agent Script Answer page, specify the following values.
Field Value Name Contoso: Existing cases Answer Text Display existing cases Linked Task Contoso: Welcome to Account Session Order 2 Click Save.
Next, add an action call to this answer to display the existing cases for the current account. On the nav bar, click the down arrow next to Contoso: Existing Cases, and select Actions.
On the next page, click Add Existing Action Call.
In the search box, press ENTER or click the search icon, and then click New to create an action call.
On the New Action Call page, specify the following values:
Field Value Name Contoso Action Call: Display Existing Cases Order 1 Hosted Control Contoso existing cases for an account Action AssociatedView Data navItemName=Cases
Id=[[$Context.Id]]
type=[[$Context.etc]]
tabset=areaService
Click Save.
Add another action call to set the focus on the new case form. On the New Action Call page, specify the following values:
Field Value Name Contoso Action Call: Set Focus on Existing Cases Order 2 Hosted Control Contoso Global Manager Action ShowTab Data Contoso existing cases for an account 
Click Save.
Step 6: Add the answer and action calls for closing the session
In this step, add answer and action calls for closing the current session.
In the Answers area of the Contoso: Welcome to Account Session agent script, click + to create an answer.
In the search box, press ENTER or click the search icon, and then click New in the search results box.
On the New Agent Script Answer page, specify the following values:
Field Value Name Contoso: Close session Answer Text Close session Linked Task Contoso: Welcome to Account Session Order 3 Click Save.
Next, add an action call to this answer to close the session. On the nav bar, click the down arrow next to Contoso: Close session, and select Actions.
On the next page, click Add Existing Action Call.
In the search box, press ENTER or click the search icon, and then click New to create an action call.
On the New Action Call page, specify the following values.
Field Value Name Contoso Action Call: Close Session Hosted Control Contoso Session Tab Note: The Contoso Session Tab hosted control was created in Walkthrough 4: Display a record in a session in your agent application. Action CloseSession Data sessionid=[[$Context.SessionId]] 
Click Save.
Step 7: Create an action call to display the agent script
In this step, create an action call to display the agent script.
Sign in to the Dynamics 365 instance.
Go to Settings > Unified Service Desk.
Click Action Calls.
Click New.
On the New Action Call page, specify the following values.
Field Value Name Contoso Action Call: Load Agent Script Hosted Control Contoso Agent Scripting Action GoToTask Data Contoso: Welcome to Account Session 
Click Save.
Step 8: Display the agent script when the account record is displayed in a session
In this step, add the action call created in the previous step to the BrowserDocumentComplete event on the Contoso Account Session hosted control so that after it’s loaded, the action call is executed to load the agent script. The Contoso Account Session hosted control was created in Walkthrough 4: Display a record in a session in your agent application.
Sign in to the Dynamics 365 instance.
Go to Settings > Unified Service Desk.
Click Hosted Controls.
Search for the Contoso Account Session hosted control, and click it to open the hosted control definition.
On the nav bar, click the down arrow next to Contoso Account Session, and then click Events.

On the events page, click BrowserDocumentComplete.
On the BrowserDocumentComplete page, click + in the Active Actions area to add an action call to the event.
In the search box, type “
Contoso Action Call: Load Agent Script”, and press ENTER or click the search icon.In the search results, click Contoso Action Call: Load Agent Script to add it.
Click Save.
Step 9: Add the controls to the configuration
In this step, add the action calls, agent script, hosted controls, and window navigation rule that you configured in this walkthrough to Contoso Configuration to display these controls to the user who is assigned to the configuration. Contoso Configuration was created in Walkthrough 1: Build a simple agent application.
Add the following to Contoso Configuration.
| Control name | Control type |
|---|---|
| Contoso Action Call: Create Case | Action call |
| Contoso Action Call: Display Existing Cases | Action Call |
| Contoso Action Call: Set Focus on Existing Cases | Action Call |
| Contoso Action Call: Close Session | Action Call |
| Contoso Action Call: Load Agent Script | Action Call |
| Contoso: Welcome to Account Session | Agent Script |
| Contoso Agent Scripting | Hosted Control |
| Contoso new case form | Hosted Control |
| Contoso existing cases for an account | Hosted Control |
| Contoso New Case for Account Session Rule | Window navigation rule |
To add a control to the configuration:
Sign in to the Dynamics 365 instance.
Go to Settings > Unified Service Desk.
Click Configuration.
Click Contoso Configuration to open the definition.
On the nav bar, click the down arrow next to Contoso Configuration, and select Action Calls.
On the next page, click Add Existing Action Call, type “Contoso Action Call” in the search bar, and then press ENTER or click the search icon.
Select the five action calls from the search results box to add them to Contoso Configuration.
Similarly, add the agent script, hosted controls, and window navigation rule by clicking the down arrow next to Contoso Configuration, and clicking Agent Scripts Hosted Controls and Window navigation Rules respectively.
Click Save.
Step 10: Test the application
Start the Unified Service Desk client application, and sign in to the Dynamics 365 instance where you configured Unified Service Desk by using the same user credentials that is assigned to Contoso Configuration in Walkthrough 1: Build a simple agent application. For information about connecting to Dataverse instance using the Unified Service Desk client application, see Connect to CRM instance using the Unified Service Desk client
Click the down arrow next to the SEARCH button in the toolbar, and then click Account to display the account records from your Dataverse instance.
Click the expander to display the left pane.

Click on any of the account records to display the respective account information in a session. In the left pane, the Contoso: Welcome to Account Session agent script appears.
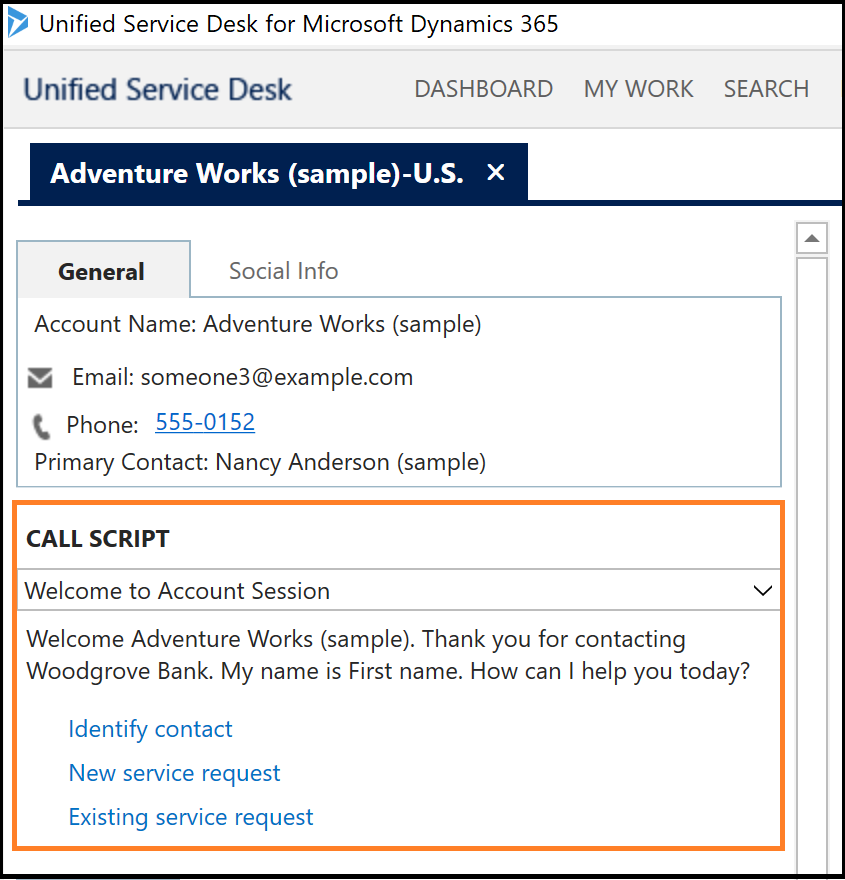
In the agent script:
- Click New case to open a new case form with pre-populated values (in the red box) from the current account record.
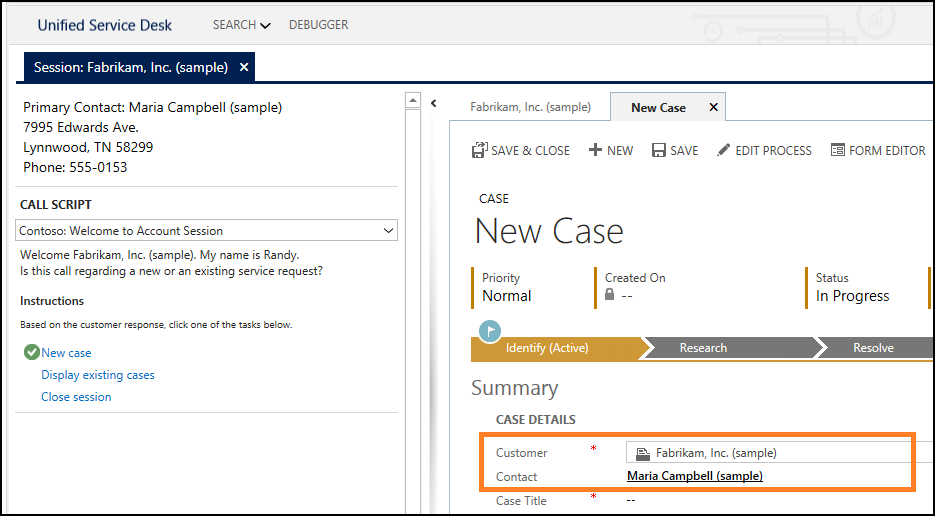
- Click Display existing cases to display the associated cases for the current account record.

- Click Close session to close the current session.
Conclusion
In this walkthrough, you learned how to configure a simple agent script to guide your call center agents. Unified Service Desk allows you to create more complex scripts with branching logic that contain child answers and actions. You also learned how to filter access to Unified Service Desk controls using configuration.
See also
Walkthrough 1: Build a simple agent application
Walkthrough 2: Display an external webpage in your agent application
Walkthrough 3: Display records in your agent application
Walkthrough 4: Display a record in a session in your agent application
Walkthrough 5: Display enhanced session information by displaying session name and overview data
Walkthrough 6: Configure the Debugger hosted control in your agent application