Microsoft Entra-werkmappen gebruiken
Werkmappen vindt u in Microsoft Entra ID en in Azure Monitor. De concepten, processen en aanbevolen procedures zijn hetzelfde voor beide typen werkmappen, maar werkmappen voor Microsoft Entra ID hebben alleen betrekking op die scenario's voor identiteitsbeheer die zijn gekoppeld aan Microsoft Entra-id.
Wanneer u werkmappen gebruikt, kunt u beginnen met een lege werkmap of een bestaande sjabloon gebruiken. Met werkmapsjablonen kunt u snel aan de slag met werkmappen zonder dat u helemaal zelf hoeft te bouwen.
- Openbare sjablonen die naar een galerie zijn gepubliceerd, zijn een goed uitgangspunt wanneer u net aan de slag gaat met werkmappen.
- Privésjablonen zijn handig wanneer u uw eigen werkmappen gaat bouwen en er een wilt opslaan als sjabloon om te fungeren als de basis voor meerdere werkmappen in uw tenant.
Voorwaarden
Als u Azure Workbooks voor Microsoft Entra ID wilt gebruiken, hebt u het volgende nodig:
- Een Microsoft Entra-tenant met een Premium P1-licentie
- Een Log Analytics-werkruimte en toegang tot die werkruimte
- De juiste rollen voor Azure Monitor en Microsoft Entra-id
Log Analytics-werkruimte
U moet een Log Analytics-werkruimte maken voordat u Microsoft Entra-werkmappen kunt gebruiken. verschillende factoren bepalen de toegang tot Log Analytics-werkruimten. U hebt de juiste rollen nodig voor de werkruimte en de resources die de gegevens verzenden.
Zie Toegang tot Log Analytics-werkruimten beheren voor meer informatie.
Azure Monitor-rollen
Azure Monitor biedt twee ingebouwde rollen voor het weergeven van bewakingsgegevens en het bewerken van bewakingsinstellingen. Op rollen gebaseerd toegangsbeheer van Azure (RBAC) biedt ook twee ingebouwde Log Analytics-rollen die vergelijkbare toegang verlenen.
Weergave:
- Bewakingslezer
- Log Analytics Reader
Instellingen weergeven en wijzigen:
- Controlebijdrager
- Log Analytics-inzender
Microsoft Entra-rollen
Met alleen-lezentoegang kunt u logboekgegevens van Microsoft Entra ID weergeven in een werkmap, gegevens opvragen uit Log Analytics of logboeken lezen in het Microsoft Entra-beheercentrum. Met updatetoegang kunt u diagnostische instellingen maken en bewerken om Microsoft Entra-gegevens naar een Log Analytics-werkruimte te verzenden.
Lezen:
- Rapportlezer
- Beveiligingslezer
- Globale lezer
Bijwerken:
- Beveiligingsbeheerder
Zie Ingebouwde Microsoft Entra-rollen voor meer informatie over ingebouwde Microsoft Entra-rollen.
Zie ingebouwde Azure-rollen voor meer informatie over de Log Analytics RBAC-rollen.
Toegang tot Microsoft Entra-werkmappen
Fooi
Stappen in dit artikel kunnen enigszins variëren op basis van de portal waaruit u begint.
Meld u aan bij het Microsoft Entra-beheercentrum als minimaal een rapportlezer.
Blader naar Werkmappen voor identiteitsbewaking>en -status>.
- Werkmappen: alle werkmappen die zijn gemaakt in uw tenant
- Openbare sjablonen: vooraf gemaakte werkmappen voor veelvoorkomende of hoge prioriteitsscenario's
- Mijn sjablonen: sjablonen die u hebt gemaakt
Selecteer een rapport of sjabloon in de lijst. Het kan even duren voordat werkmappen zijn ingevuld.
- Zoek op naam naar een sjabloon.
- Selecteer de galerieën bladeren om sjablonen weer te geven die niet specifiek zijn voor Microsoft Entra-id.
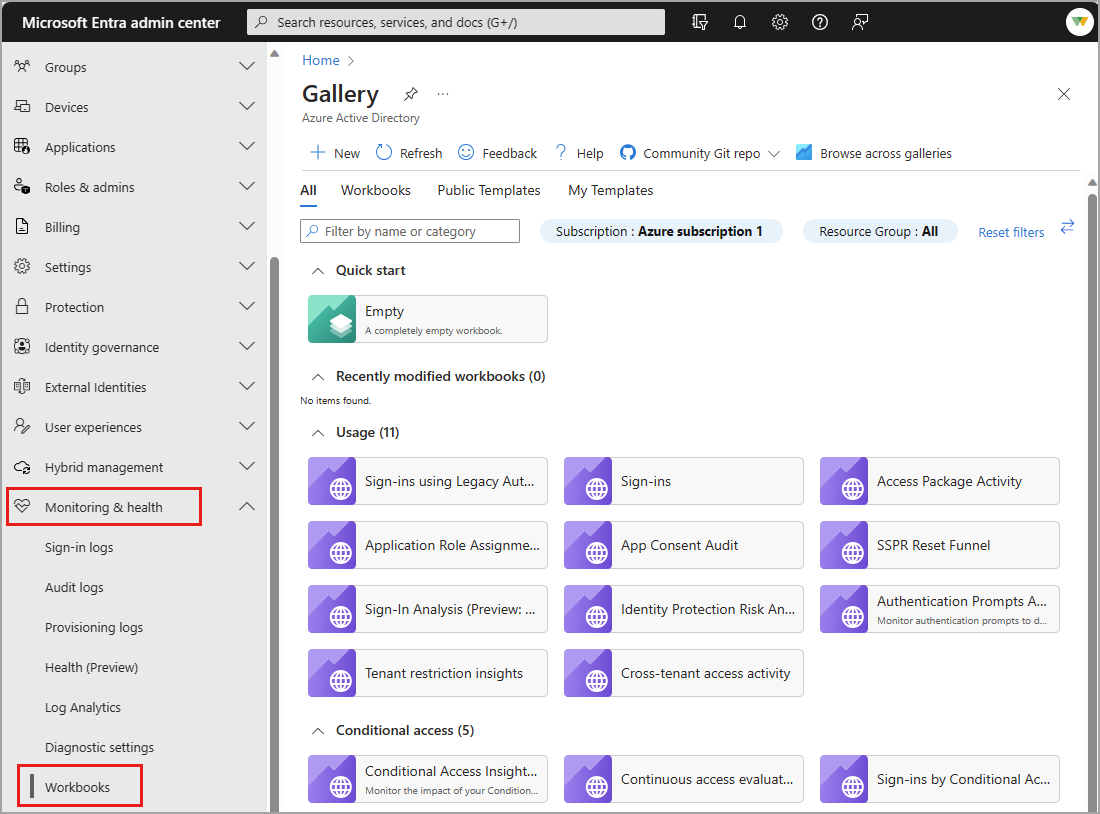
Een nieuwe werkmap maken
Werkmappen kunnen helemaal zelf of vanuit een sjabloon worden gemaakt. Wanneer u een nieuwe werkmap maakt, kunt u elementen toevoegen terwijl u gaat of de optie Geavanceerde editor gebruiken om de JSON-weergave van een werkmap te plakken, gekopieerd uit de GitHub-opslagplaats van de werkmappen.
Ga als volgt te werk om een nieuwe werkmap te maken:
Blader naar Werkmappen voor identiteitsbewaking>en -status>.
Selecteer + Nieuw.
Selecteer een element in het menu + Toevoegen .
Zie Een Azure-werkmap maken voor meer informatie over de beschikbare elementen.
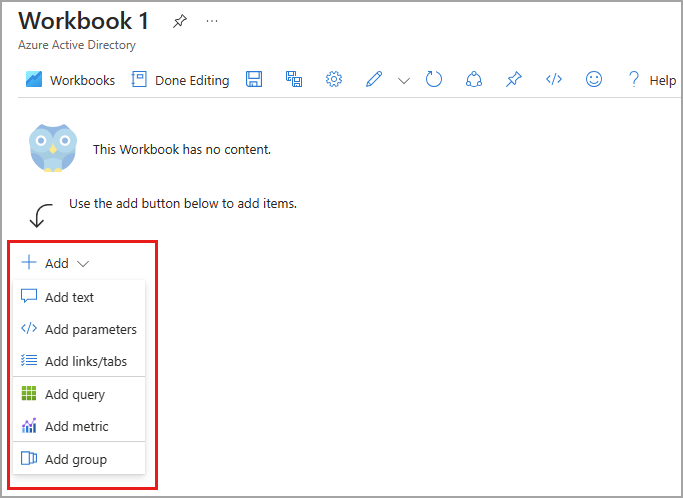
Een nieuwe werkmap maken op basis van een sjabloon:
Blader naar Werkmappen voor identiteitsbewaking>en -status>.
Selecteer een werkmapsjabloon in de galerie.
Selecteer Bewerken boven aan de pagina.
- Elk element van de werkmap heeft een eigen knop Bewerken .
- Zie Azure Workbooks-sjablonen voor meer informatie over het bewerken van werkmapelementen
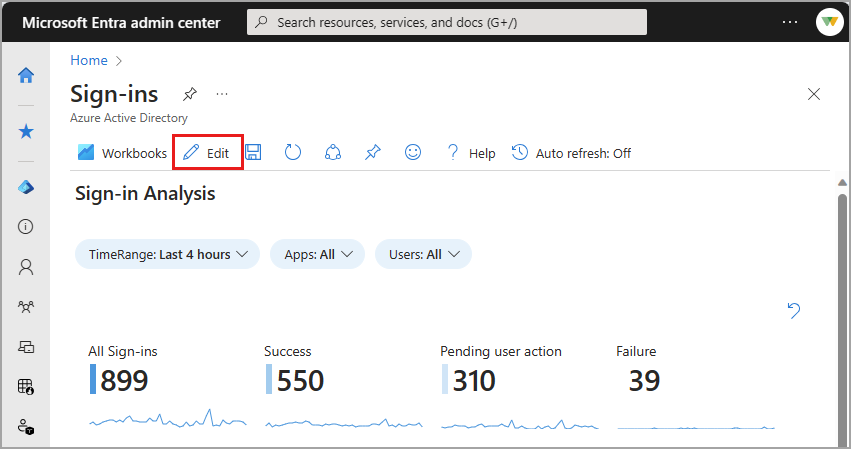
Selecteer de knop Bewerken voor een element. Breng uw wijzigingen aan en selecteer Klaar met bewerken.
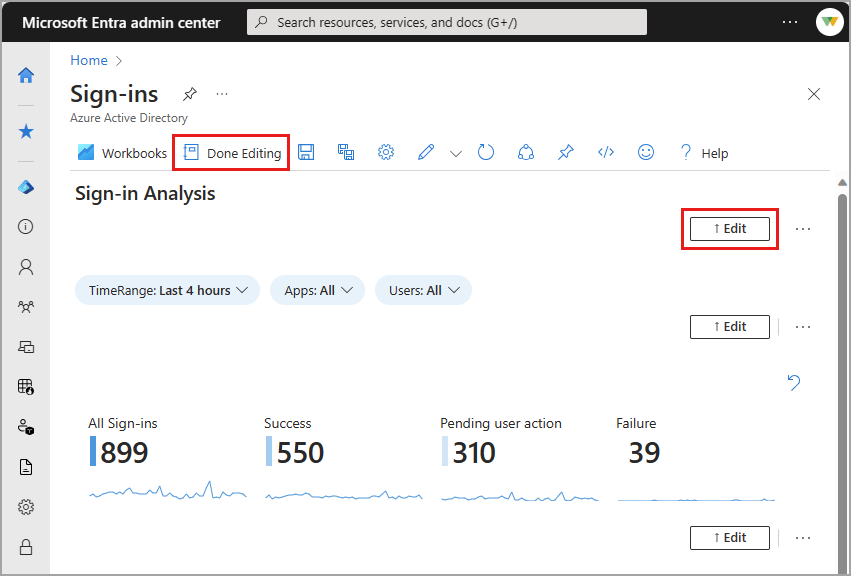
Wanneer u klaar bent met het bewerken van de werkmap, selecteert u de knop Opslaan . Het venster Opslaan als wordt geopend.
Geef een titel, abonnement, resourcegroep* en locatie op
- U moet de mogelijkheid hebben om een werkmap op te slaan voor de geselecteerde resourcegroep.
- Kies er desgewenst voor om de inhoud van uw werkmap op te slaan in een Azure Storage-account.
Selecteer de knop Toepassen .