Training
Leertraject
Basisprincipes van HoloLens 2: mixed reality-toepassingen ontwikkelen - Training
Meer informatie over de aanbevolen procedures voor het ontwikkelen van mixed reality-toepassingen met Azure met de Mixed Reality Toolkit.
Deze browser wordt niet meer ondersteund.
Upgrade naar Microsoft Edge om te profiteren van de nieuwste functies, beveiligingsupdates en technische ondersteuning.
Net zoals de Windows-pc-ervaring begint met het bureaublad, begint Windows Holographic met mixed reality home. Met behulp van het Startmenu kunt u app-vensters, insluitende startprogramma's voor apps en 3D-inhoud in mixed reality-startpagina openen en plaatsen. De plaatsing ervan in uw fysieke ruimte wordt onthouden.
In het Startmenu op HoloLens kunt u apps openen, belangrijke statusinformatie bekijken en toegang krijgen tot hulpprogramma's zoals de camera.
Waar u ook bent in HoloLens, u kunt het Startmenu altijd openen met behulp van startbeweging. Op HoloLens (1e generatie) is de Start-beweging bloei. Op HoloLens 2 is de Start-beweging om te tikken op het Pictogram Start dat op uw pols wordt weergegeven. U kunt het Startmenu ook openen met uw stem door 'Ga naar start' te zeggen.
Tip
Wanneer het Startmenu is geopend, gebruikt u de startbeweging om het te sluiten of kijkt u naar het menu Start en zegt u 'Sluiten'.
Bovenaan het Startmenu ziet u statusindicatoren voor Wi-Fi, batterij, volume en een klok. Op HoloLens 2 is er ook een luisterindicator die aangeeft of spraak is ingeschakeld op het apparaat en luistert naar spraakopdrachten. Onderaan vind je de knoppen Foto en Video waarmee je foto's en video-opnamen kunt maken. Er is ook een knop Verbinden waarmee u kunt projecteert wat u ziet op een ander apparaat met behulp van Miracast.
Het Startmenu bevat een lijst met vastgemaakte apps en een lijst met alle apps .
In de lijst Vastgemaakte apps worden apps weergegeven die zijn vastgemaakt. U kunt apps toevoegen aan en verwijderen uit de lijst met vastgemaakte apps met behulp van het contextmenu dat wordt weergegeven wanneer u een app-tegel selecteert en vasthoudt .
In de lijst Alle apps worden alle apps weergegeven die op het apparaat zijn geïnstalleerd. Selecteer de knop Alle apps aan de rechterkant van het Startmenu om naar de lijst te gaan.
Gebruik in beide app-lijsten de knoppen Pagina omhoog en Pagina omlaag aan de rechterkant van het startmenu om door alle apps in de lijst te bladeren. Beide app-lijsten worden automatisch geopend op de pagina die voor het laatst is gebruikt tijdens een apparaatsessie.
Tip
Op HoloLens 2 kunt u rechtstreeks door de app-lijsten schuiven met uw wijsvinger. Raak de lijst aan met uw vingerpunt en sleep omhoog of omlaag.
Als u een app wilt openen vanuit het Startmenu, selecteert u gewoon een app-tegel. U kunt ook de naam van een app zeggen om deze te openen.
Wanneer u een app opent vanuit het Startmenu, gebeurt het volgende, afhankelijk van hoe de app is ontworpen:
App-vensters en startprogramma's voor apps die in de startpagina van mixed reality zijn geplaatst, blijven behouden totdat u besluit ze te verwijderen. Ze bieden u een handige snelkoppeling in de wereld om die app-vensters te gebruiken of om insluitende apps te starten zonder ze opnieuw te openen vanuit het Startmenu.
Notitie
Net als op een telefoon worden systeembronnen automatisch beheerd op HoloLens. Wanneer u bijvoorbeeld een nieuwe insluitende app opent, worden alle andere actieve apps onmiddellijk inactief. Het is niet nodig om app-vensters en startprogramma's in mixed reality-startpagina te verwijderen om systeembronnen vrij te maken.
Apps op HoloLens kunnen de app-vensterweergave of insluitende weergave gebruiken. In de weergave van het app-venster wordt de inhoud van de app in een venster weergegeven. Met een insluitende weergave neemt een app u mee van het huis met gemengde realiteit, waar de inhoud vervolgens kan worden weergegeven in de fysieke omgeving om u heen. Apps kunnen er ook voor kiezen om beide weergaven te gebruiken.
Op HoloLens -apps (1e generatie) worden vensters geplaatst en gebruikt in mixed reality-startpagina, waar u ze kunt verplaatsen, het formaat ervan kunt wijzigen en ze kunt draaien zoals u wilt. Naast het gebruik van app-vensters met staren en gebaren, kunt u ze ook gebruiken met bluetooth verbonden muis en toetsenbord.
Op HoloLens 2 kunt u naast het gebruik van app-vensters in de startpagina van mixed reality ook één app-venster tegelijk gebruiken in een insluitende app. U kunt ook een app-venster in de modus Volg mij plaatsen, waar het voor u blijft terwijl u rondloopt. Wanneer u een app-venster opent in een insluitende app, wordt dit automatisch geopend in de modus Volg mij . U kunt app-vensters rechtstreeks met uw handen verplaatsen, het formaat ervan wijzigen en draaien in zowel de mixed reality-startpagina als in een insluitende app.
Notitie
Als u een app wilt sluiten die gebruikmaakt van een app-venster, sluit u het app-venster met de knop Sluiten op de titelbalk. U kunt ook naar het venster kijken en 'Sluiten' zeggen.
Als u een app wilt afsluiten die gebruikmaakt van de insluitende weergave, gebruikt u de startbeweging om het startmenu weer te geven en selecteert u vervolgens de startknop Mixed reality .
Als een insluitende app een defecte status heeft en u deze opnieuw moet starten, kunt u ervoor zorgen dat de app eerst volledig wordt afgesloten door het startprogramma te sluiten in de startpagina van mixed reality en deze vervolgens te starten vanuit het startmenu.
Wanneer u met Windows Holographic, versie 21H1, een hyperlink activeert of een bestandstype opent met meer dan één geïnstalleerde app die dit ondersteunt, ziet u een nieuw venster waarin u wordt gevraagd om te selecteren welke geïnstalleerde app het bestands- of koppelingstype moet verwerken. In dit venster kunt u er ook voor kiezen dat de geselecteerde app het bestand of het koppelingstype 'Eenmaal' of 'Altijd' verwerkt.
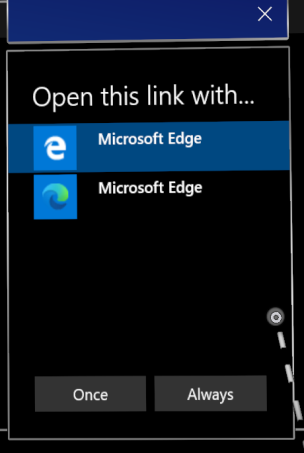
Als u 'Altijd' kiest, maar later wilt wijzigen welke app een bepaald bestand of koppelingstype verwerkt, kunt u de opgeslagen standaardwaarden opnieuw instellen in Instellingen > Apps. Schuif naar de onderkant van de pagina en selecteer de knop Wissen onder 'Standaard-apps voor bestandstypen' en/of 'Standaard-apps voor koppelingstypen'. In tegenstelling tot de vergelijkbare instelling op desktop-pc's kunt u de standaardinstellingen van afzonderlijke bestandstypen niet opnieuw instellen.
Met Windows Holographic, versie 21H1, kunnen gebruikers het volumeniveau van elke app handmatig aanpassen. Hierdoor kunnen gebruikers zich beter concentreren op de apps die ze nodig hebben of beter kunnen horen wanneer ze meerdere apps gebruiken. Zoals het verlagen van het volume van de ene app terwijl u een andere persoon belt voor hulp op afstand in een andere.
Als u het volume van een afzonderlijke app wilt instellen, gaat u naar Instellingen ->Systeem ->Geluid en selecteert u onder Geavanceerde geluidsopties De optie App-volume en apparaatvoorkeuren.
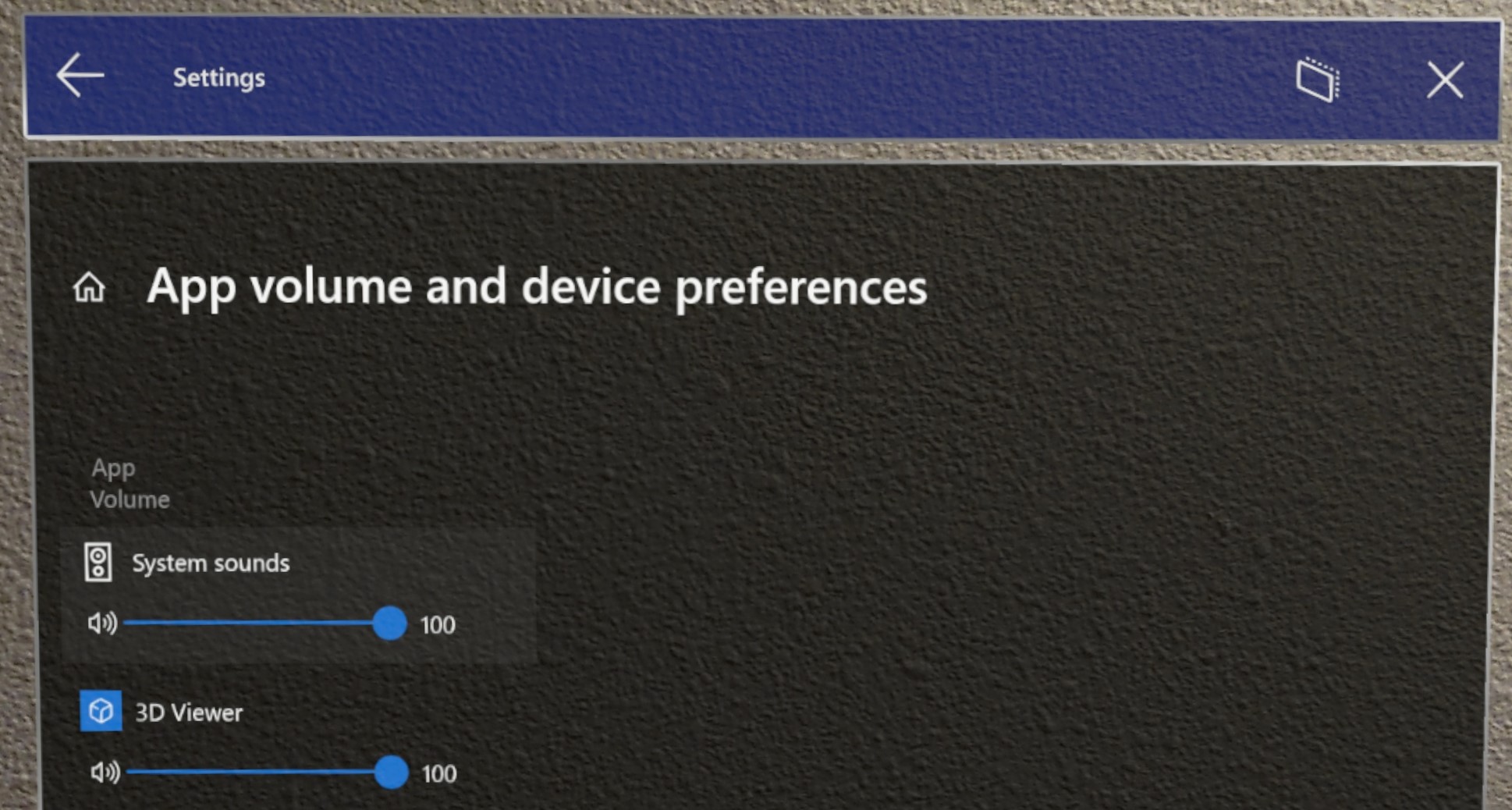
Toepassingen zoeken, installeren en verwijderen uit de Microsoft Store
Training
Leertraject
Basisprincipes van HoloLens 2: mixed reality-toepassingen ontwikkelen - Training
Meer informatie over de aanbevolen procedures voor het ontwikkelen van mixed reality-toepassingen met Azure met de Mixed Reality Toolkit.