HoloLens omzeilen (1e generatie)
Klaar om in de wereld van hologrammen te gaan? Hier vindt u informatie om aan de slag te gaan.
Deze handleiding bevat een inleiding tot mixed reality, gebaren voor interactie met hologrammen en een inleiding tot Windows Holographic.
Op HoloLens combineren hologrammen zich met uw fysieke omgeving om eruit te zien en te klinken alsof ze deel uitmaken van uw wereld. Zelfs wanneer hologrammen zich overal om u heen bevinden, kunt u uw omgeving nog steeds zien, vrij bewegen en communiceren met andere personen en objecten. We noemen deze ervaring 'mixed reality'.
Het holografische frame plaatst uw hologrammen waar uw ogen het gevoeligst zijn voor detail, en de see-through lenzen laten uw randapparatuur vision onopgemerkt. Met ruimtelijk geluid kunt u een hologram aanwijzen, zelfs als het achter u staat. En omdat HoloLens uw omgeving leert en begrijpt, kunt u hologrammen op en rond echte objecten plaatsen, en zo uw apps en games. Dus een karakter in een spel kan op je bank zitten, of ruimterobots uit je muren.
Het omzeilen van HoloLens is veel vergelijkbaar met het gebruik van uw smartphone. U kunt uw handen gebruiken om holografische vensters, menu's en knoppen te bewerken. In plaats van te wijzen, te klikken of tikken, gebruikt u uw blik, uw stemen bewegingen om apps en hologrammen te selecteren en holoLens te omzeilen.
Wanneer u deze basisinteracties kent, kunt u eenvoudig aan de slag met HoloLens.
We begeleiden u de basisbeginselen de eerste keer dat u uw HoloLens gebruikt. U vindt ook een zelfstudie over bewegingen in uw menu Start: zoek naar de app Learn-bewegingen.
HoloLens heeft sensoren die aan beide zijden van u kunnen zien. Wanneer u uw handen gebruikt, moet u ze binnen dat frame houden of holoLens ziet ze niet. Terwijl je beweegt, beweegt het frame met je mee.
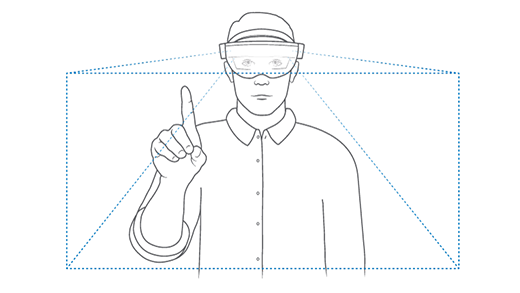
Het menu Start openen:
- Houd je hand voor je, dus het is in het gebarenkader.
- Bloom: breng al je vingers bij elkaar en open je hand.
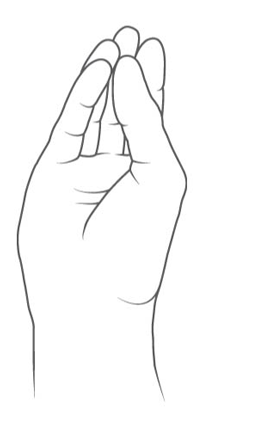
Als u een app of een ander hologram wilt selecteren, tikt u erop terwijl u rechtstreeks naar het hologram kijkt dat u selecteert. Volg deze stappen:
- Kijk naar het hologram dat u wilt selecteren.
- Wijs uw indexvinger recht omhoog naar het plafond.
- Luchttik: verlaag uw vinger en til het snel op.
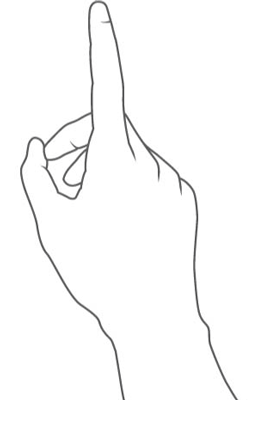
- De blikcursor is een punt die u beweegt door uw hoofd te bewegen. U kunt deze gebruiken om spraakopdrachten met precisie te richten.
- Kijk naar het hologram dat u wilt selecteren.
- Als u het hologram wilt selecteren, zegt u 'Selecteren'.
Nu is het tijd om bewegingen naar de test te brengen!
U vindt uw geïnstalleerde apps in het Startmenu en er zijn meer apps voor HoloLens (1e generatie) in de Microsoft Store.
Open het startmenu en selecteer een app.
Het gebruik van apps op HoloLens verschilt enigszins van op een pc: sommige apps gebruiken een 2D-weergave en zien eruit als andere Windows-toepassingen. Andere apps (insluitende apps) gebruiken een 3D-weergave en wanneer u ze start, worden ze de enige app die u ziet.
Wanneer u een app-venster of startprogramma voor apps plaatst, blijft het staan totdat u het verwijdert. U kunt deze hologrammen op elk gewenst moment verplaatsen of het formaat ervan wijzigen in uw mixed reality-huis.
Het verplaatsen en wijzigen van het formaat van apps op HoloLens werkt iets anders dan op een pc. In plaats van de app te slepen, gebruikt u uw blik, samen met een gebaar of de clicker. U kunt ook een app-venster draaien in 3D-ruimte.
Tip
Rangschik apps opnieuw met behulp van uw stem: kijk naar een app en zeg 'Face me', 'Bigger' of 'Smaller'. Of laat Cortana een app voor u verplaatsen: zeg 'Hey Cortana, verplaats *app-naam* hier'.
Ga naar de app (op de titelbalk van een app-venster) en voer een van de volgende handelingen uit.
- Tik en houd vast om de app te selecteren. Beweeg uw hand om de app te positioneren en til uw vinger op om deze te plaatsen.
- Selecteer aanpassen, tik en houd vast en verplaats uw hand om de app te positioneren. Til uw vinger op om deze te plaatsen en selecteer vervolgens Gereed.
- Selecteer aanpassen, klik en houd de clicker ingedrukt en verplaats uw hand om de app te plaatsen. Laat de clicker los en selecteer Gereed.
Tip
Als u apps neerzet wanneer u ze verplaatst, moet u ervoor zorgen dat u uw hand in het bewegingskader houdt door deze met uw blik te volgen.
Kijk naar de app en voer een van de volgende handelingen uit.
- Kijk naar een hoek of rand van een app-venster en tik en houd vast. Verplaats uw hand om de grootte van de app te wijzigen en til uw vinger op wanneer u klaar bent.
- Selecteer aanpassen. Ga naar een van de blauwe vierkantjes in de hoeken van de app, tik en houd vast en verplaats uw hand om het formaat van de app te wijzigen. Til uw vinger op om deze vrij te geven en selecteer vervolgens Gereed.
- Selecteer aanpassen. Ga naar een van de blauwe vierkantjes in de hoeken van de app, klik en houd de clicker ingedrukt en verplaats uw hand om het formaat van de app te wijzigen. Laat de clicker los en selecteer Gereed.
Tip
In de modus Aanpassen kunt u elk hologram verplaatsen of het formaat ervan wijzigen.
Ga naar de app en tik en houd vast met beide handen om deze te selecteren. Draai de app door de ene hand stabiel te houden en uw andere hand eromheen te bewegen. Wanneer u klaar bent, moet u beide indexvingers omhoog tillen.
Kijk naar de inhoud van het app-venster. Tik en houd vast en beweeg uw hand iets omhoog of omlaag om de inhoud te schuiven.
Het is gebruikelijk om één HoloLens te delen met veel personen of om veel mensen een set HoloLens-apparaten te laten delen.
Vereiste: HoloLens (1e generatie) moet worden bijgewerkt naar Windows Holographic for Business.
Wanneer ze hun eigen Microsoft Entra-accounts gebruiken, kunnen meerdere gebruikers elk hun eigen gebruikersinstellingen en gebruikersgegevens op het apparaat behouden.
Volg deze stappen om ervoor te zorgen dat meerdere personen hun eigen accounts op uw HoloLens kunnen gebruiken:
- Wanneer u het apparaat instelt, selecteert u Mijn werk of school eigenaar is van het en meldt u zich aan met een Microsoft Entra-account.
- Nadat u de installatie hebt voltooid, moet u ervoor zorgen dat de accountinstellingen (Instellingen>Accounts) Andere gebruikersbevatten.
Als u HoloLens wilt gebruiken, moet elke gebruiker de volgende stappen uitvoeren:
Als een andere gebruiker het apparaat heeft gebruikt, drukt u eenmaal op de aan/uit-knop om naar stand-by te gaan. Druk vervolgens nogmaals op de aan/uit-knop om terug te keren naar het vergrendelingsscherm.
Gebruik de referenties van uw Microsoft Entra-account om u aan te melden bij het apparaat. Als het de eerste keer is dat u het apparaat hebt gebruikt, moet u kalibreren de HoloLens naar uw eigen ogen.
Als u een lijst met de apparaatgebruikers wilt zien of een gebruiker van het apparaat wilt verwijderen, gaat u naar Instellingen>Accounts>Andere gebruikers.
Meerdere gebruikers kunnen ook een HoloLens-apparaat delen terwijl ze één gebruikersaccount gebruiken.
Gebruikers die hetzelfde account delen, moeten de HoloLens opnieuw controleren in Instellingen. Lees meer over kalibratie.
De HoloLens-clicker (1e generatie) biedt u een andere manier om te communiceren met hologrammen. Koppel deze met uw HoloLens en gebruik deze vervolgens samen met uw blik om te selecteren, te schuiven en meer.
Gefeliciteerd! u bent klaar om HoloLens (1e generatie) te gebruiken.
U kunt nu uw HoloLens (1e generatie) configureren om aan uw specifieke behoeften te voldoen.
Bluetooth-apparaten, zoals muis en toetsenbord, verbinden
Meer informatie over spraak- en Cortana-
Als u geen hologrammen ziet die u hebt geplaatst tijdens het gebruik van HoloLens, kunt u het volgende proberen:
- Zorg ervoor dat u in het juiste gebied kijkt. Vergeet niet dat hologrammen blijven staan waar u ze hebt achtergelaten.
- Zorg ervoor dat u zich in een goed verlichte kamer bevindt zonder veel direct zonlicht.
- Wachten. Wanneer HoloLens problemen ondervindt bij het herkennen van uw ruimte, kan het tot een minuut duren voordat hologrammen opnieuw worden geplaatst.
- Als het probleem zich blijft voordoen, kunt u de opslaggegevens van Hologrammen wissen in Settings>System>Hologramsen vervolgens hologrammen opnieuw in mixed reality thuis plaatsen.