Notitie
Voor toegang tot deze pagina is autorisatie vereist. U kunt proberen u aan te melden of de directory te wijzigen.
Voor toegang tot deze pagina is autorisatie vereist. U kunt proberen de mappen te wijzigen.
Klaar om de wereld van hologrammen te verkennen?
Deze handleiding bevat een inleiding tot:
- Interactie met mixed reality
- Uw handen en stem gebruiken voor interactie met hologrammen op HoloLens 2
- Navigeren Windows 10 op HoloLens (Windows Holographic)
Mixed reality ontdekken
Op HoloLens combineren hologrammen de digitale wereld met uw fysieke omgeving om er uit te zien en te klinken alsof ze deel uitmaken van uw wereld. Zelfs wanneer hologrammen overal om u heen zijn, kunt u altijd uw omgeving zien, zich vrij bewegen en communiceren met mensen en objecten. We noemen deze ervaring 'mixed reality'.
Het holografische frame plaatst uw hologrammen waar uw ogen het meest gevoelig zijn voor detail en de doorzichtige lenzen laten uw perifere zicht helder. Met ruimtelijk geluid kunt u een hologram aanwijzen door te luisteren, zelfs als het zich achter u bevindt. En omdat HoloLens uw fysieke omgeving begrijpt, kunt u hologrammen op en rond echte objecten zoals tabellen en muren plaatsen.
Het navigeren in HoloLens lijkt veel op het gebruik van uw smartphone. U kunt uw handen gebruiken om holografische vensters, menu's en knoppen aan te raken en te manipuleren.
Zodra u deze basisinteracties kent, kunt u heel eenvoudig op HoloLens navigeren.
Tip
Als u nu een HoloLens bij u in de buurt hebt, biedt de tips-app letterlijke praktische zelfstudies voor handinteracties op HoloLens.
Gebruik de startbeweging om naar Start te gaan of 'Ga naar start' te zeggen en tips te selecteren.
Het handtraceringsframe
HoloLens heeft sensoren die een paar meter aan beide zijden van u kunnen zien. Wanneer u uw handen gebruikt, moet u ze in dat frame houden, anders ziet HoloLens ze niet. Het frame beweegt echter met u mee terwijl u zich verplaatst.
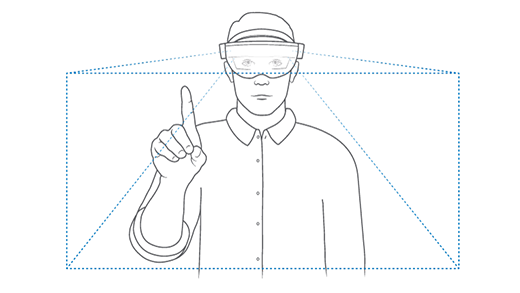
Touch-hologrammen bij u in de buurt
Wanneer een hologram bij u in de buurt is, brengt u uw hand dicht bij het hologram en verschijnt er een witte ring op de punt van uw wijsvinger. Dit is de aanraakcursor waarmee u hologrammen nauwkeurig kunt aanraken en gebruiken. Als u iets wilt selecteren, tikt u erop met de aanraakcursor. Schuif inhoud door met uw vinger over het oppervlak van de inhoud te swipen , net zoals u een touchscreen gebruikt.
Als u een hologram bij u in de buurt wilt pakken , knijpt u uw duim en wijsvinger samen op het hologram en houdt u vast. Laat je vingers los om los te laten. Gebruik deze grab-beweging om 3D-objecten en app-vensters in de startpagina van mixed reality te verplaatsen, het formaat ervan te wijzigen en te draaien.
Als u een contextmenu wilt weergeven, zoals het menu dat u op een app-tegel in het startmenu vindt, tikt u op een aanraakscherm en houdt u deze vast .
Handstraal gebruiken voor hologrammen die buiten bereik zijn
Wanneer er geen hologrammen in de buurt van uw handen zijn, wordt de aanraakcursor automatisch verborgen en verschijnen er handstralen uit de palm van uw handen. Met handstralen kunt u op afstand met hologrammen werken.
Tip
Als u merkt dat handstralen afleiden, kunt u ze verbergen door 'Handstralen verbergen' te zeggen. Als u ze weer wilt laten verschijnen, zegt u 'Toon handstralen'.
Selecteren met luchttikken
Voer de volgende stappen uit om iets te selecteren met behulp van handstraal:
Gebruik een handstraal van uw palm om het item te richten. Je hoeft niet je hele arm op te heffen, je kunt je elleboog laag en comfortabel houden.
Wijsvinger recht omhoog naar het plafond.
Als u de luchttikbeweging wilt uitvoeren, knijpt u uw duim en wijsvinger samen en laat u ze vervolgens snel los.
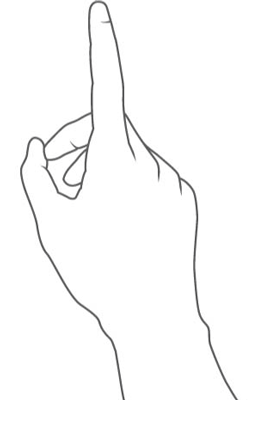
Grijpen met luchttikken en vasthouden
Als u een hologram wilt pakken of inhoud van een app-venster wilt schuiven met behulp van een handstraal, begint u met een tik in de lucht, maar houdt u uw vingers bij elkaar in plaats van ze los te laten.
Gebruik luchttikken en vasthouden om de volgende acties uit te voeren met handstraal:
- Schuiven. Als u de inhoud van het app-venster wilt schuiven, tikt u op de inhoud en houdt u deze vast en beweegt u vervolgens uw handstraal omhoog en omlaag of van links naar rechts.
- Grijp. Als u een app-venster of hologram wilt pakken, richt u de titelbalk of het hologram van de app op uw handstraal en tikt u erop en houdt u deze vast.
- Contextmenu's openen. Als u contextmenu's wilt openen, tikt en houdt u vast met uw handstraal.
Startbeweging
Met de Startbeweging wordt het Startmenu geopend. Als u de Start-beweging wilt uitvoeren, houdt u uw hand uit met uw palm naar u toe gericht. U ziet een Start-pictogram over uw binnenste pols. Tik op dit pictogram met uw andere hand. Het Startmenu wordt geopend waar u zoekt.
Tip
- U kunt het startgebaar gebruiken zolang uw handen zich binnen het handtraceringskader bevinden. U hoeft niet omlaag te kijken naar het pictogram Start. Houd uw elleboog laag en comfortabel en kijk in de richting waar u het Startmenu wilt openen.
- Als het Startmenu niet is geopend op de gewenste positie, beweegt u gewoon uw hoofd om het te verplaatsen.
- Als u problemen ondervindt bij het lezen van de kleinere tekst in het Startmenu, gaat u dichter bij de tekst staan nadat deze is geopend.
- Als uw hand iets van de zijkant van het frame staat, kunt u het Startmenu mogelijk nog steeds bekijken door op uw binnenste pols te tikken, zelfs als u het pictogram niet ziet.
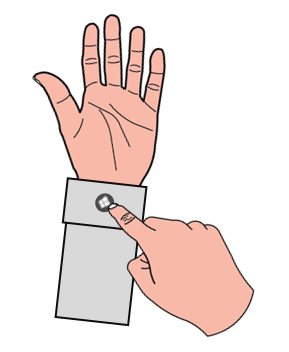
Als u het Startmenu wilt sluiten , voert u de Startbeweging uit wanneer het menu Start is geopend. U kunt ook naar het Startmenu kijken en 'Sluiten' zeggen.
Startbeweging met één hand
Belangrijk
De startbeweging met één hand werkt als volgende:
- U moet bijwerken naar de update van november 2019 (build 18363.1039) of hoger.
- Uw ogen moeten op het apparaat worden gekalibreerd, zodat de ogen goed kunnen worden gevolgd. Als u geen cirkelvormige stippen rond het Startpictogram ziet wanneer u ernaar kijkt, worden uw ogen niet gekalibreerd op het apparaat.
U kunt de startbeweging ook met slechts één hand uitvoeren. Om dit te doen, houdt u uw hand met uw palm naar u gericht en kijkt u naar het startpictogram op uw binnenste pols. Terwijl u het pictogram in de gaten houdt, knijpt u uw duim en wijsvinger samen.

Startmenu, startpagina voor mixed reality en apps
Klaar om al deze handinteracties op de proef te stellen?!
U vindt uw geïnstalleerde apps in het Startmenu en extra apps voor HoloLens in de Microsoft Store.
Net zoals Windows-pc's de ervaring altijd op het bureaublad starten, start HoloLens altijd in de startpagina van mixed reality wanneer deze is ingeschakeld. Met het Startmenu kunt u app-vensters openen en plaatsen, evenals startprogramma's voor apps en 3D-inhoud in de startpagina van mixed reality. Hun plaatsingen in uw fysieke ruimte worden onthouden door HoloLens.
Open het Startmenu en selecteer vervolgens de app-tegel Instellingen . Er wordt een app-venster geopend voor u.
Instellingen is een voorbeeld van een HoloLens-app die gebruikmaakt van een 2D-app-venster. Het is vergelijkbaar met een Windows-toepassing op een pc.
Nu kunt u het Startmenu opnieuw openen en de tegel Tips-app selecteren. Er wordt een 3D-startprogramma voor apps voor de app weergegeven. Als u de app wilt openen, moet u de afspeelknop in het startprogramma selecteren.
Tips is een voorbeeld van een insluitende app. Een insluitende app neemt u mee van de startpagina van mixed reality wanneer deze wordt uitgevoerd en wordt de enige app die u ziet. Als u wilt afsluiten, opent u het Startmenu en selecteert u de startknop voor mixed reality onderaan.
Aan/uit-menu vanuit Start
Een nieuw menu waarmee de gebruiker zich kan afmelden, het apparaat kan afsluiten en opnieuw kan opstarten. Een indicator in het startscherm van HoloLens die aangeeft wanneer een systeemupdate beschikbaar is.
Gebruik
Open het startscherm van HoloLens met de Start-beweging of zeg 'Ga naar Start'.
Let op het beletselteken (...) naast de profielafbeelding van de gebruiker:
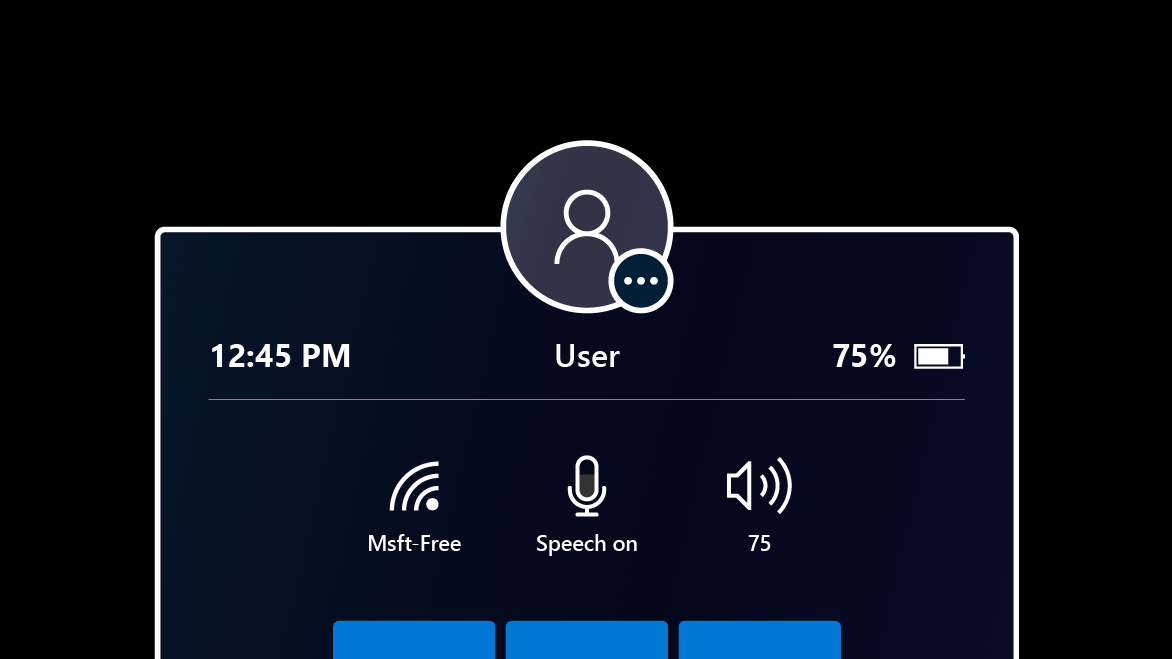
Selecteer de profielfoto van de gebruiker met behulp van uw handen of de spraakopdracht 'Aan/uit'.
Er wordt een menu weergegeven met opties voor afmelden, opnieuw opstarten of afsluiten van het apparaat:
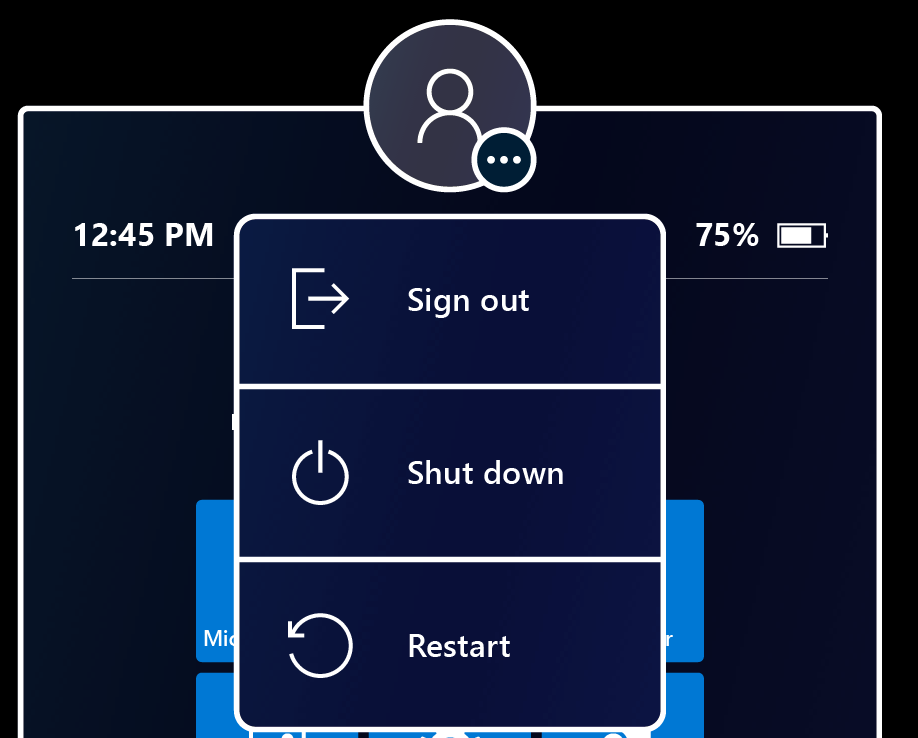
Selecteer de menuopties om uw HoloLens af te melden, opnieuw op te starten of af te sluiten. De optie Afmelden is mogelijk niet beschikbaar als het apparaat is ingesteld voor één Microsoft-account (MSA) of lokaal account.
Sluit het menu door ergens anders aan te raken of het Startmenu te sluiten met de startbeweging.
Klik hier voor meer informatie over het Startmenu en de startpagina voor mixed reality, inclusief informatie over het gebruik en beheer van apps op HoloLens 2.
Hologrammen verplaatsen, het formaat ervan wijzigen en draaien
In mixed reality home kunt u app-vensters en 3D-objecten verplaatsen, het formaat ervan wijzigen en draaien met behulp van uw handen, handstralen en spraakopdrachten.
Hologrammen verplaatsen
Verplaats een hologram of app door de volgende stappen uit te voeren:
- Pak het hologram door uw wijsvinger en duim op het hologram te knijpen of houd uw hand naar beneden en sluit er vervolgens uw vuist overheen. Pak een 3D-hologram ergens in het blauwe begrenzingsvak. Pak de titelbalk van een app-venster.
- Beweeg uw hand zonder los te laten om het hologram te plaatsen. Wanneer u een app-venster op deze manier verplaatst, wordt het app-venster automatisch naar u gericht terwijl het wordt verplaatst, waardoor het gemakkelijker te gebruiken is op de nieuwe positie.
- Laat je vingers los om het te plaatsen.
Het formaat van hologrammen wijzigen
Gebruik de formaatgrepen die worden weergegeven op de hoeken van 3D-hologrammen en app-vensters om het formaat ervan te wijzigen.
Wanneer het formaat van een app-venster op deze manier wordt gewijzigd, neemt de inhoud van het venster overeenkomstig toe en wordt het gemakkelijker om te lezen.
Als u het formaat van een app-venster wilt wijzigen zodat er meer inhoud in het venster wordt weergegeven, gebruikt u de formaatgrepen aan de zijkanten en onderranden van het app-venster.
Er zijn twee manieren om het formaat van een hologram te wijzigen dat zich verder van u af bevindt. U kunt twee hoeken van het hologram pakken of de besturingselementen voor het wijzigen van het formaat gebruiken.
Draaiende hologrammen
Voor 3D-hologrammen gebruikt u de draaigrepen die op de verticale randen van het begrenzingsvak worden weergegeven.
Voor app-vensters zorgt het verplaatsen van een app-venster ervoor dat het automatisch wordt gedraaid en naar u wordt gericht.
U kunt ook een 3D-hologram of app-venster met beide handen (of handstraal) tegelijk pakken en vervolgens:
- Beweeg uw handen dichter bij elkaar of verder uit elkaar om het formaat van het hologram te wijzigen.
- Beweeg uw handen dichter en verder van uw lichaam af om het hologram te draaien.
Volg mij, stop met volgen
Hologrammen en app-vensters blijven waar u ze in de wereld hebt geplaatst. Dat is niet altijd handig als u zich moet verplaatsen en u wilt dat een toepassing zichtbaar blijft. Als u een app wilt vragen u te starten of niet meer te volgen, selecteert u Volg mij in de rechterbovenhoek van het app-venster (naast de knop Sluiten ). Een app-venster dat u volgt, volgt u ook in een insluitende app.
HoloLens gebruiken met uw stem
U kunt uw stem gebruiken om de meeste dingen te doen die u doet met handen op HoloLens, zoals het maken van een snelle foto of het openen van een app.
| Functie | Zeg dit |
|---|---|
| Het Startmenu openen | "Ga naar start" |
| Selecteer | Zeg 'selecteren' om de blikcursor weer te geven. Draai vervolgens uw hoofd om de cursor te plaatsen op het ding dat u wilt selecteren en zeg opnieuw 'selecteren'. |
| Beschikbare spraakopdrachten weergeven | "Wat kan ik zeggen?" |
Meer spraakopdrachten en manieren om spraak te gebruiken met HoloLens
Swipe om te typen
Sommige klanten vinden het sneller om te 'typen' op virtuele toetsenborden door te swipen over de vorm van het woord dat ze willen typen. Met Windows Holographic, versie 21H1, kunt u nu één woord tegelijk swipen door de punt van uw vinger door het vlak van het holografische toetsenbord te laten gaan, de vorm van het woord te vegen en vervolgens de punt van uw vinger uit het vlak van het toetsenbord te trekken. U kunt opvolgende woorden swipen zonder op de spatiebalk te drukken door uw vinger van het toetsenbord tussen woorden te verwijderen. U weet dat de functie werkt als u een veegspoor ziet na de beweging van uw vinger op het toetsenbord.
Houd er rekening mee dat deze functie lastig te gebruiken en te beheersen kan zijn vanwege de aard van een holografisch toetsenbord waar u geen weerstand tegen uw vinger voelt (in tegenstelling tot een scherm van een mobiele telefoon). We evalueren deze functie voor een openbare release, dus uw feedback is belangrijk; Of u de functie nuttig vindt of constructieve feedback hebt, laat het ons weten via de Feedback-hub.
Volgende stappen
Gefeliciteerd! U bent klaar om HoloLens 2 te gebruiken.
U kunt nu uw HoloLens 2 configureren om aan uw specifieke behoeften te voldoen. Andere dingen die u kunt proberen, zijn:
- Verbinding maken met Bluetooth-apparaten zoals een muis en toetsenbord
- Apps uit de Store installeren
- Uw HoloLens delen met andere personen
Tip
Probeer de app Hologrammen ontwerpen .
Als u een IT-beheerder bent, raadpleegt u de Algemene implementatiescenario's voor hulp bij het implementeren van HoloLens 2 in uw organisatie.