Notitie
Voor toegang tot deze pagina is autorisatie vereist. U kunt proberen u aan te melden of de directory te wijzigen.
Voor toegang tot deze pagina is autorisatie vereist. U kunt proberen de mappen te wijzigen.
HoloLens 2 en HoloLens (1e generatie) werken beide beter wanneer ze zijn gekalibreerd op uw unieke ogen.
Hoewel beide apparaten moeten worden gekalibreerd voor de beste hologramweergave, gebruiken ze verschillende kalibratietechnologieën en -technieken. Ga naar HoloLens 2 kalibratie of HoloLens-kalibratie (1e generatie).
Uw HoloLens 2 kalibreren
HoloLens 2 maakt gebruik van oogtraceringstechnologie om uw ervaring met het zien en communiceren met de virtuele omgeving te verbeteren. Het kalibreren van de HoloLens 2 zorgt ervoor dat deze uw ogen (en de ogen van iedereen die het apparaat gebruikt) nauwkeurig kan volgen. Het helpt ook bij gebruikerscomfort, uitlijning van hologrammen en handtracering. Na kalibratie worden hologrammen correct weergegeven, zelfs als het vizier op uw hoofd verschuift.
HoloLens 2 vraagt een gebruiker om het apparaat onder de volgende omstandigheden te kalibreren:
- De gebruiker gebruikt het apparaat voor de eerste keer
- De gebruiker heeft zich eerder afgemeld voor het kalibratieproces
- Het kalibratieproces is niet geslaagd de laatste keer dat de gebruiker het apparaat heeft gebruikt
- De gebruiker heeft de kalibratieprofielen verwijderd
- Het apparaat wordt afgenomen en weer aangezet en een van de bovenstaande omstandigheden is van toepassing
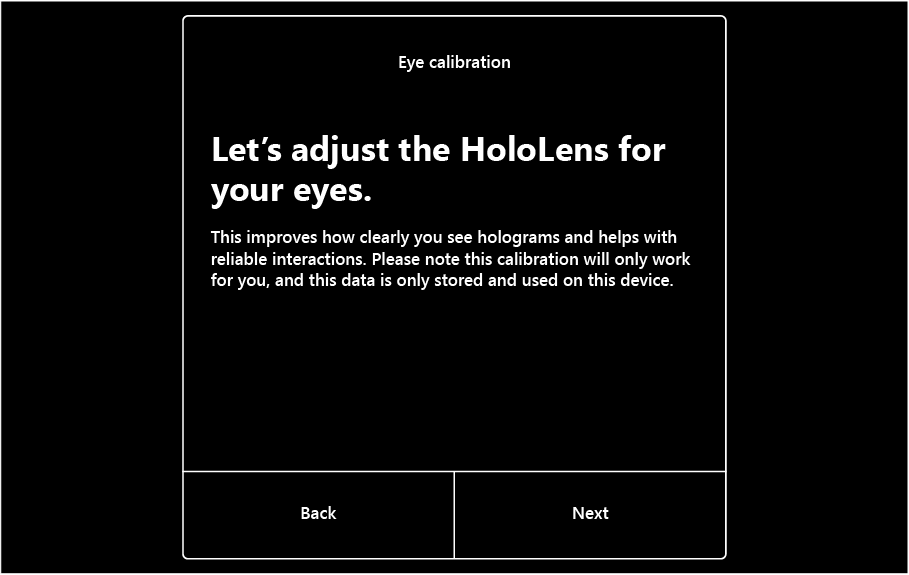
Tijdens dit proces bekijkt u een set doelen (edelstenen). Het is prima als je tijdens de kalibratie knippert, maar je probeert gefocust te blijven op de edelstenen in plaats van op andere objecten in de kamer. Als u zich op de edelstenen richt, kan HoloLens meer te weten komen over uw oogpositie om uw holografische wereld weer te geven.
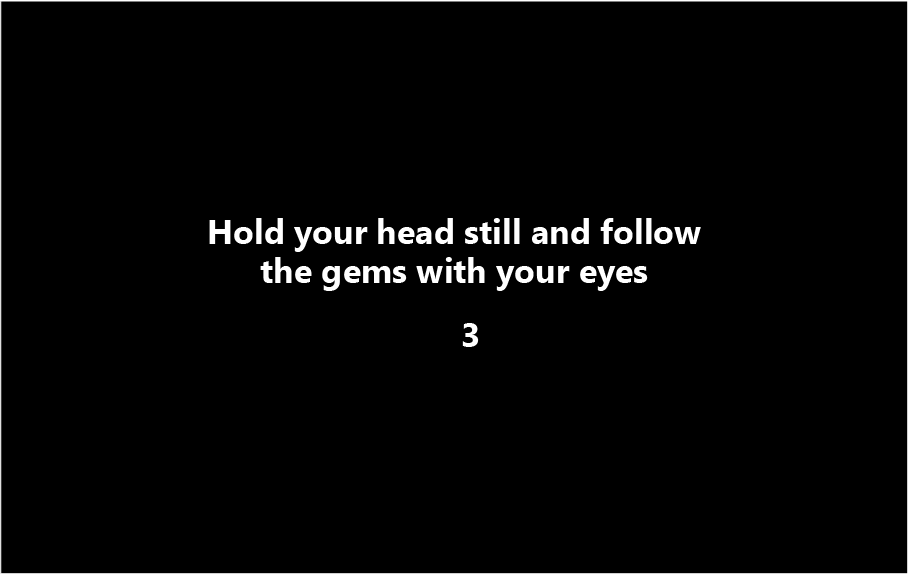

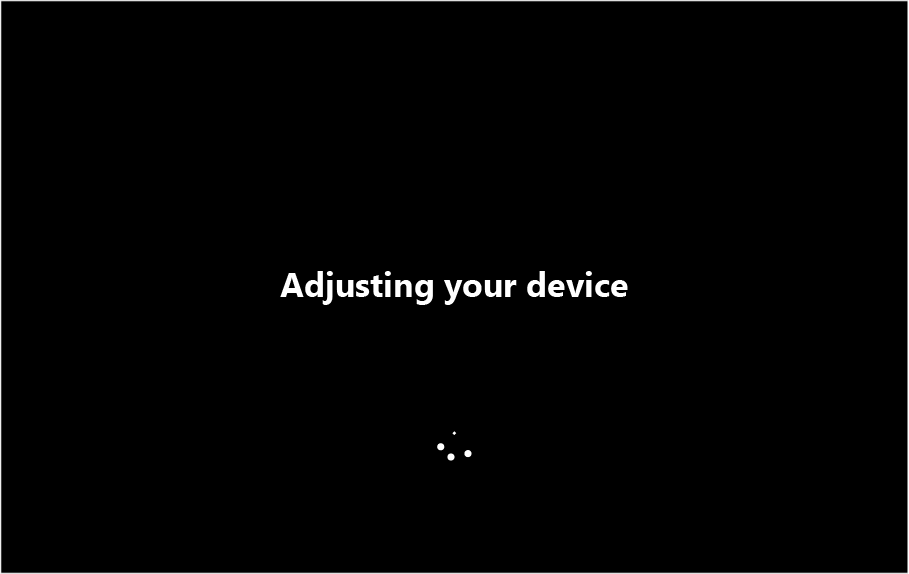
Als de kalibratie is geslaagd, ziet u een scherm dat is geslaagd. Zo niet, lees dan meer over het diagnosticeren van kalibratiefouten.
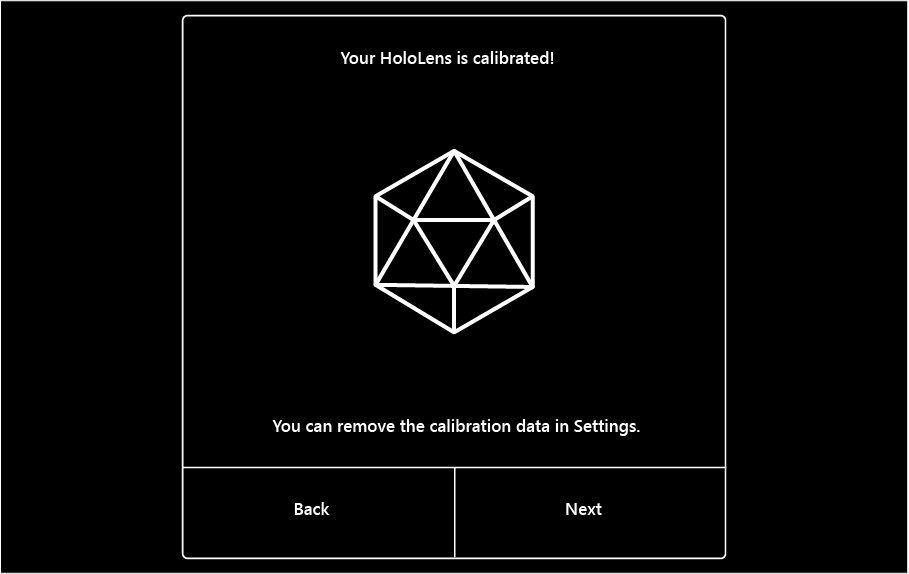
Oogtracering
Oogtracering wordt gebruikt om twee mogelijkheden in te schakelen:
- Oogpositietracering die het systeem intern gebruikt om een comfortabele en hoogwaardige kijkervaring mogelijk te maken.
- Ogen kijken, staarvectoren voor waar de gebruiker zoekt welke ontwikkelaars kunnen gebruiken voor invoer en interacties.
De kalibratie-app kan worden uitgevoerd tijdens OOBE, vanuit de app Instellingen of als een niet-gecalibreerde gebruiker een app start die gebruikmaakt van oogtracering. Meerdere gebruikers kunnen een HoloLens 2 apparaat delen, zonder dat elke persoon de apparaatinstallatie hoeft te doorlopen met een eigen aanmeldingsaccount. Op het apparaat worden maximaal 50 recent gebruikte kalibratieprofielen opgeslagen. Wanneer een gebruiker met eerder gekalibreerde visuals het apparaat weer op zijn kop zet, past het beeldscherm zich naadloos aan voor kwaliteit en een comfortabele kijkervaring.
Vanuit het oogpunt van gegevens en privacy:
- Voor het bijhouden van ogen kijken bieden we de gecombineerde staarvector van waar de persoon naar kijkt (dit wordt berekend op basis van oogafbeeldingen in het geheugen). Linker-/rechteroog-blikken zijn nu ook beschikbaar.
- Voor het bijhouden van oogposities wanneer een persoon de kalibratie-ervaring doorloopt, slaan we kalibratie-informatie lokaal op het apparaat op, gecorreleerd met bitcodes van de Iris-patronen. Dit zijn afzonderlijke exemplaren van irisbitcodes van de codes die worden gebruikt om u aan te melden. Dit wordt vervolgens gebruikt om automatisch de juiste kalibratie op te halen voor de persoon die het apparaat eerder heeft gebruikt (zodat het niet nodig is om de kalibratie elke keer opnieuw uit te proberen) en het apparaat aan te passen.
- Kalibratie is niet gekoppeld aan een specifiek aanmeldingsaccount; het is accountonafhankelijk. Alle kalibratiegegevens worden lokaal veilig opgeslagen op het apparaat en zijn alleen beschikbaar voor het systeem. Opgeslagen kalibratiegegevens kunnen worden verwijderd via de instellingen-app op het apparaat.
Zie onze online documentatie voor meer informatie:
- Oogtracering op HoloLens 2
- Interactie op basis van ogen kijken op HoloLens 2
- Invoer van hoofd-staren en ogen staren in DirectX
Kalibratie bij het delen van een apparaat of sessie
Meerdere gebruikers kunnen een HoloLens 2 apparaat delen, zonder dat elke persoon de apparaatinstallatie hoeft te doorlopen. Wanneer een nieuwe gebruiker het apparaat voor de eerste keer op zijn of haar hoofd plaatst, vraagt HoloLens 2 de gebruiker automatisch om visuals te kalibreren. Wanneer een gebruiker met eerder gekalibreerde visuals het apparaat op zijn kop zet, past het beeldscherm zich naadloos aan voor kwaliteit en een comfortabele kijkervaring.
Het kalibratieproces handmatig starten
Gebruik de startbeweging om het startmenu te openen.
Als de app Instellingen niet is vastgemaakt aan Start, selecteert u Alle apps.
Selecteer Instellingen en selecteer vervolgensSysteemkalibratie>>Oogkalibratie>Oogkalibratie uitvoeren.
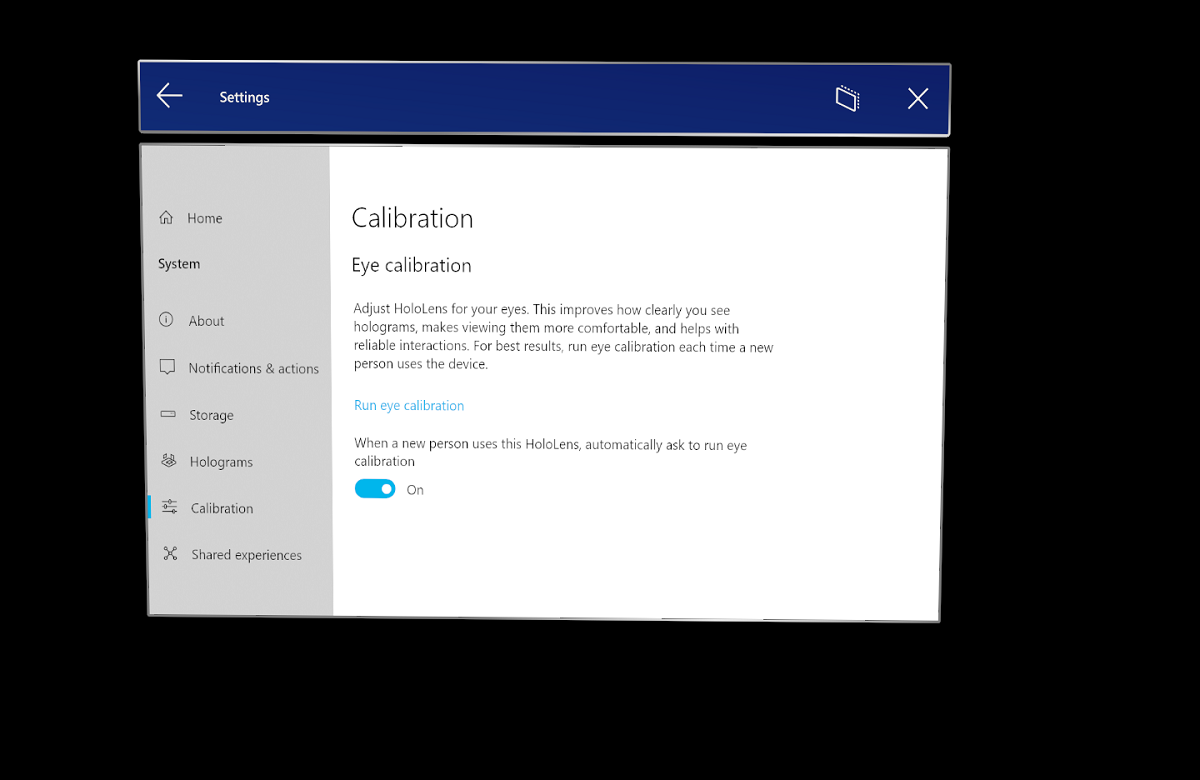
Ondersteuning voor automatische oogpositie
In HoloLens 2 maken oogposities nauwkeurige plaatsing van hologrammen, een comfortabele kijkervaring en een verbeterde weergavekwaliteit mogelijk. Oogposities worden intern berekend als onderdeel van de oogtraceringsberekening. Dit vereist echter dat elke gebruiker de kalibratie van ogentracering moet doorlopen, zelfs wanneer voor de ervaring mogelijk geen oogblikken nodig is.
Auto Eye Position (AEP) maakt deze scenario's mogelijk met een interactievrije manier om oogposities voor de gebruiker te berekenen. De automatische positie van het oog werkt automatisch op de achtergrond vanaf het moment dat de gebruiker het apparaat inschakelt. Als de gebruiker geen eerdere kalibratie voor ogentracering heeft, wordt de positie van de ogen van de gebruiker na een verwerkingstijd van 20 tot 30 seconden aan het weergavesysteem verstrekt. De gebruikersgegevens blijven niet behouden op het apparaat en dit proces wordt herhaald als de gebruiker het apparaat weer inschakelt of als het apparaat opnieuw wordt opgestart of uit de slaapstand komt.
Er zijn enkele wijzigingen in het systeemgedrag met de functie Automatische oogpositie wanneer een niet-gecalibreerde gebruiker het apparaat inschakelt. In deze context verwijst een niet-gecalibreerde gebruiker naar iemand die het kalibratieproces voor ogentracering op het apparaat nog niet eerder heeft doorlopen.
| Actieve toepassing | Eerder gedrag | Gedrag van Windows Holographic, versie 20H2 Update |
|---|---|---|
| App met niet-staren ingeschakeld of Holographic Shell | Het dialoogvenster Voor de kalibratieprompt voor ogentracering wordt weergegeven. | Er wordt geen prompt weergegeven. |
| App met staren ingeschakeld | Het dialoogvenster Voor de kalibratieprompt voor ogentracering wordt weergegeven. | De kalibratieprompt voor oogtracering wordt alleen weergegeven wanneer de toepassing de oogblikkende stroom opent. |
Als de gebruiker overstapt van een toepassing met niet-staren naar een toepassing die toegang heeft tot de staargegevens, wordt de kalibratieprompt weergegeven.
Al het andere systeemgedrag is vergelijkbaar met wanneer de huidige gebruiker geen actieve oogtraceringskalibratie heeft. De beweging Starten met één hand wordt bijvoorbeeld niet ingeschakeld. Er is geen wijziging in de Out-Of-Box-Experience voor de eerste installatie.
Voor ervaringen die oogkijkgegevens of nauwkeurige hologrampositie vereisen, raden we niet-gecalibreerde gebruikers aan om oogtraceringskalibratie uit te voeren. Deze is toegankelijk via de oogtraceringsprompt of door de app Instellingen te starten in het startmenu en vervolgens Systeemkalibratie >> oogkalibratie Oogkalibratie > uitvoeren te selecteren.
Uitgestelde kalibratieprompt
Met Automatische oogpositie wordt het dialoogvenster Oogtracering kalibratie uitgesteld totdat een toepassing Eye Gaze-gegevens aanvraagt. Dit zorgt ervoor dat er geen prompt naar de gebruiker wordt weergegeven wanneer de actieve toepassing geen blik vereist. Als voor de toepassing staargegevens zijn vereist en de huidige gebruiker niet is gekalibreerd, krijgt de gebruiker een kalibratieprompt te zien. Dit gedrag kan worden gebruikt om een oogtraceringsprompt weer te geven op een geschikt moment voor de ervaring. Deze methode wordt om de volgende redenen aanbevolen:
- Het dialoogvenster Oogtracering kalibratieprompt biedt de gebruiker details over waarom oogtracering nodig is.
- Biedt de gebruiker een manier om te weigeren dat hun ogen worden gekalibreerd.
Als de gebruiker ervoor kiest om de oogtracering kalibratie te starten, moet de focus terugkeren naar de oorspronkelijke toepassing nadat de kalibratie is voltooid.
Kalibratiegegevens en beveiliging
Kalibratiegegevens worden lokaal opgeslagen op het apparaat en zijn niet gekoppeld aan accountgegevens. Er is geen record van wie het apparaat heeft gebruikt zonder kalibratie. Dit betekent dat nieuwe gebruikers worden gevraagd om visuals te kalibreren wanneer ze het apparaat voor het eerst gebruiken, en gebruikers die zich eerder hebben afgemeld voor kalibratie of als de kalibratie niet is gelukt.
Het apparaat kan maximaal 50 kalibratieprofielen lokaal opslaan. Nadat dit getal is bereikt, verwijdert het apparaat automatisch het oudste ongebruikte profiel.
Kalibratiegegevens kunnen altijd van het apparaat worden verwijderd in Instellingen>Privacy>Eye-tracker.
Kalibratie uitschakelen
Gedrag van oogkalibratie op HoloLens 2 builds 20H2 en hoger
Met de introductie van Auto Eye Position Support vanaf Windows Holographic, versie 20H2, hoeft u kalibratie niet uit te schakelen. De kalibratieprompt wordt alleen automatisch weergegeven als u een app met oogtracering gebruikt.
Oogkalibratie uitschakelen op HoloLens 2 oudere builds
U kunt een instellingenschakelaar op de headset omdraaien om kalibratie uit te schakelen, maar de status van de schakelaar is mogelijk niet eenvoudig te bepalen. Het is verwijderd en vervangen door Auto Eye Position Support, waarmee kalibratie wordt uitstellen terwijl kleurcorrectie en hologrampositie worden geboden.
Oogkalibratie uitschakelen op HoloLens (1e generatie)
Voor HoloLens-kalibratie (1e generatie) kunt u de oogkalibratieprompt uitschakelen door de volgende stappen uit te voeren:
Selecteer Instellingen>Systeemkalibratie>.
Uitschakelen Wanneer een nieuwe persoon deze HoloLens gebruikt, vraagt u automatisch om oogkalibratie.
Belangrijk
Deze instelling kan de kwaliteit en het comfort van hologramweergave nadelig beïnvloeden. Wanneer u deze instelling uitschakelt, werken functies die afhankelijk zijn van oogtracering (zoals tekstschuiven) niet meer in insluitende toepassingen.
HoloLens 2 oogtraceringstechnologie
Het apparaat maakt gebruik van oogtraceringstechnologie om de weergavekwaliteit te verbeteren en ervoor te zorgen dat alle hologrammen nauwkeurig en comfortabel zijn om in 3D te bekijken. Omdat het de ogen als oriëntatiepunten gebruikt, kan het apparaat zichzelf aanpassen voor elke gebruiker en de visuals afstemmen naarmate de headset tijdens het gebruik iets verschuift. Alle aanpassingen gebeuren direct zonder dat handmatige afstemming nodig is.
Opmerking
Het instellen van de IPD is niet van toepassing op Hololens 2, omdat oogposities worden berekend door het systeem.
HoloLens-toepassingen gebruiken oogtracering om in realtime bij te houden waar u naar zoekt. Dit is de belangrijkste mogelijkheid die ontwikkelaars kunnen gebruiken om een geheel nieuw niveau van context, menselijk begrip en interacties binnen de Holografische ervaring mogelijk te maken. Ontwikkelaars hoeven niets te doen om deze mogelijkheid te gebruiken.
Uw HoloLens kalibreren (1e generatie)
HoloLens (1e generatie) past hologramweergave aan op basis van uw interpupillaire afstand (IPD). Als de IPD niet nauwkeurig is, kunnen hologrammen instabiel of op een onjuiste afstand lijken. U kunt de kwaliteit van uw visuals verbeteren door het apparaat te kalibreren op uw interpupillaire afstand (IPD).
Wanneer u uw HoloLens-apparaat (1e generatie) instelt, wordt u gevraagd uw visuals te kalibreren nadat Cortana zichzelf heeft geïntroduceerd. Het is raadzaam om de kalibratiestap tijdens deze installatiefase te voltooien. U kunt het echter overslaan door te wachten tot cortana u hierom vraagt en vervolgens 'Overslaan' te zeggen.
Tijdens het kalibratieproces vraagt HoloLens u om uw vinger uit te lijnen met een reeks van zes doelen per oog. HoloLens gebruikt dit proces om de IPD correct in te stellen voor uw ogen.
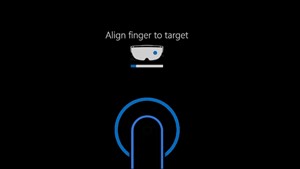
Het kalibratieproces handmatig starten
Als u de kalibratie wilt bijwerken of als een nieuwe gebruiker deze moet aanpassen, kunt u de kalibratie-app op elk gewenst moment handmatig uitvoeren. De kalibratie-app wordt standaard geïnstalleerd. U kunt deze openen via het Startmenu of de app Instellingen.
Voer de volgende stappen uit om het startmenu te gebruiken om de kalibratie-app uit te voeren:
Gebruik de bloeibeweging om het Startmenu te openen.
Als u alle apps wilt weergeven, selecteert u +.
Selecteer Kalibratie.
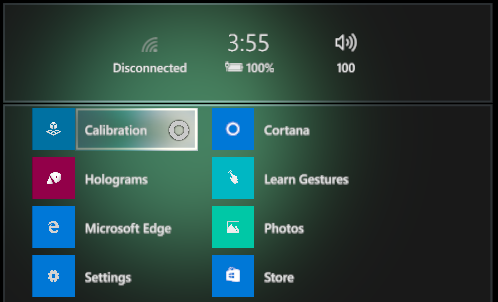
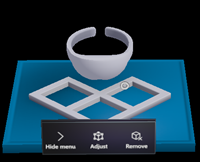
Als u de app Instellingen wilt gebruiken om de kalibratie-app uit te voeren, voert u de volgende stappen uit:
Gebruik de bloeibeweging om het Startmenu te openen.
Als Instellingen niet is vastgemaakt aan Start, selecteert u + om alle apps weer te geven.
Selecteer Instellingen.
SelecteerSysteemhulpprogramma's>>Kalibratie openen.
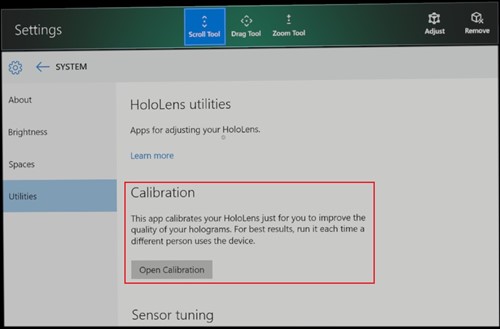
Meeslepende headsets
Sommige immersive headsets bieden de mogelijkheid om de IPD-instelling aan te passen. Als u de IPD voor uw headset wilt wijzigen, opent u de app Instellingen en selecteert u Mixedreality-headsetbeeldscherm> en verplaatst u vervolgens de schuifregelaar. U ziet de wijzigingen in realtime in uw headset. Als u uw IPD kent, misschien van een bezoek aan de optometrist, kunt u deze ook rechtstreeks invoeren.
U kunt deze instelling ook op uw pc aanpassen door Instellingen>Mixed reality>Headset-beeldscherm te selecteren.
Als uw headset geen ondersteuning biedt voor IPD-aanpassing, wordt deze instelling uitgeschakeld.