Problemen met Weergave van HoloLens 2 oplossen
De HoloLens 2-display is een combinatie van golfgeleiders en lichtprojectors. Gebruikers kijken door de golfgeleiders (de lenzen in het vizier) bij het dragen van de headset. De lichtprojectors bevinden zich in de behuizing boven de wenkbrauw. HoloLens 2 gebruikt laserlicht om het scherm te verlichten.
Voer de volgende stappen uit om te zorgen voor de hoogste visuele kwaliteit van hologrammen die worden weergegeven in weergaven:
Verhoog de helderheid van het scherm. Hologrammen zien er het beste uit wanneer de weergave het helderste niveau heeft. Wanneer u de HoloLens draagt, bevinden de helderheidsknoppen zich aan de linkerkant van het vizier bij uw tempel.
Breng het vizier dichter bij je ogen. Draai het vizier naar beneden naar de dichtstbijzijnde positie voor uw ogen.
Schuifvisor omlaag. Probeer het wenkbrauwblok op je voorhoofd omlaag te bewegen, waardoor het vizier dichter bij je neus komt te liggen.
Oogkalibratie uitvoeren. De weergave gebruikt uw interpupillaire afstand (IPD) en oogboog om afbeeldingen op het scherm te optimaliseren. Als u geen oogkalibratie uitvoert, kan de beeldkwaliteit slechter worden gemaakt. Als u oogkalibratie wilt uitvoeren, gaat u naar Settings>System>Kalibratie>Oogkalibratie uitvoeren.
Weergavekleurkalibratieuitvoeren. Op Windows Holographic, versie 21H1 en hoger, kunt u een alternatief kleurenprofiel selecteren voor uw HoloLens 2-weergave. Hierdoor kunnen kleuren nauwkeuriger worden weergegeven, met name bij lagere helderheidsniveaus. Weergavekleurkalibratie vindt u in de Instellingen app op de pagina Systeem > Kalibratie.
Notitie
Omdat deze instelling een nieuw kleurprofiel opslaat in de firmware van uw beeldscherm, is het een instelling per apparaat (en niet uniek voor elk gebruikersaccount).
Start de app Settings en navigeer naar System > Kalibratie.
Selecteer onder weergavekleurkalibratiede knop Weergavekleur kalibratie uitvoeren.
De weergavekleurkalibratie wordt gestart en moedigt u aan om ervoor te zorgen dat uw vizier zich op de juiste positie bevindt.
Nadat u de instructiedialoogvensters hebt doorlopen, wordt uw beeldscherm automatisch grijs weergegeven tot 30% helderheid.
Tip
Als u problemen ondervindt bij het zien van de grijs weergegeven scène in uw omgeving, kunt u het helderheidsniveau van HoloLens 2 handmatig aanpassen met behulp van de knoppen voor helderheid aan de linkerkant van het apparaat.
Selecteer knoppen 1-6 om elk kleurenprofiel direct uit te proberen en zoek er een die het beste uitziet voor uw ogen (dit betekent meestal het profiel dat de scène het meest neutraal maakt, met het grijswaardenpatroon en de huidtinten die er naar verwachting uitzien.)
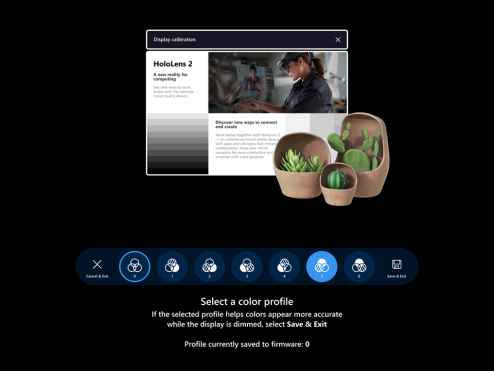
Wanneer u tevreden bent met het geselecteerde profiel, selecteert u de knop Opslaan & Afsluiten
Als u liever geen wijzigingen wilt aanbrengen, selecteert u de knop Annuleren & afsluiten en worden uw wijzigingen teruggezet
Tip
Hier volgen enkele handige tips om rekening mee te houden bij het gebruik van de instelling voor het kalibreren van de weergavekleur:
- U kunt de kleurkalibratie van de weergave opnieuw uitvoeren vanuit Instellingen wanneer u wilt
- Als iemand op het apparaat de instelling eerder heeft gebruikt om kleurprofielen te wijzigen, wordt de datum/tijd van de meest recente wijziging weergegeven op de pagina Instellingen
- Wanneer u de kalibratie van de weergavekleur opnieuw uitvoert, wordt het eerder opgeslagen kleurprofiel gemarkeerd en wordt Profiel 0 niet weergegeven (zoals Profiel 0 het oorspronkelijke kleurprofiel van de weergave vertegenwoordigt)
- Als u wilt terugkeren naar het oorspronkelijke kleurprofiel van de weergave, kunt u dit doen op de pagina Instellingen (zie hoe u het kleurprofiel opnieuw instelt)
Als u niet tevreden bent met het aangepaste kleurprofiel dat is opgeslagen in uw HoloLens 2, kunt u het oorspronkelijke kleurprofiel van het apparaat herstellen:
- Start de app Settings en navigeer naar System > Kalibratie.
- Selecteer onder weergavekleurkalibratiede knop Standaardkleurprofiel opnieuw instellen.
- Wanneer het dialoogvenster wordt geopend, selecteert u Start als u klaar bent om HoloLens 2 opnieuw te starten en uw wijzigingen toe te passen.
- Op de pagina Instellingen is de statustekenreeks die aangeeft wanneer het kleurprofiel voor het laatst is gewijzigd, verouderd totdat u die pagina van Instellingen opnieuw laadt
- Tijdelijke oplossing: selecteer een andere pagina Instellingen en selecteer vervolgens de kalibratiepagina opnieuw.
- Als uw HoloLens 2 in de slaapstand gaat tijdens het uitvoeren van de kleurkalibratie van het beeldscherm, wordt deze later hervat in het mixed reality-huis en wordt het helderheidsniveau van uw beeldscherm nog steeds grijs weergegeven.
- Mogelijk moet u proberen de helderheidsknoppen aan de linkerkant van uw apparaat een paar keer omhoog/omlaag te drukken voordat ze werken zoals verwacht.
- Lokalisatie is niet voltooid voor alle markten
Af en toe worden in uw HoloLens 2 verschillende patronen weergegeven in de linker- en rechterbenedenhoek van het scherm. Voorbeelden worden hieronder weergegeven (GIF-animaties). Dit patroon maakt deel uit van de normale werking van uw HoloLens 2-apparaat om het scherm te kalibreren voor een optimale ervaring.
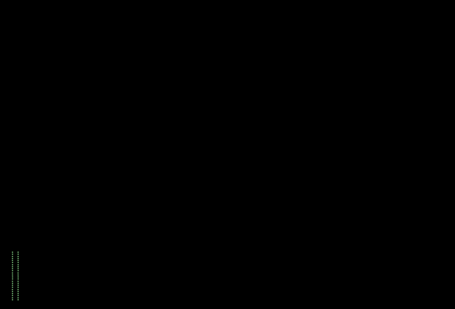
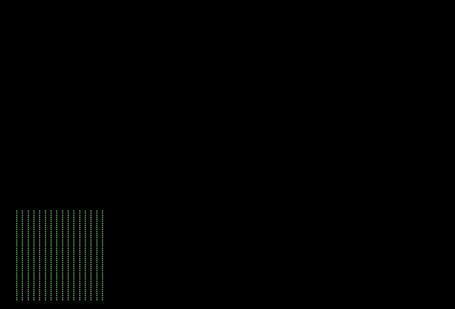
De HoloLens 2-weergave is ontworpen om door het menselijk oog te worden bekeken. Het apparaat heeft een actief kleurcorrectiesysteem dat zich aanpast aan de ogen van een gebruiker. In vergelijking met het menselijke oog zien camera's omgevingen anders en hieronder zijn enkele factoren die van invloed kunnen zijn op een inconsistentie tussen wat een camera vastlegt en wat een gebruiker ziet.
- Oogpositie. De HoloLens 2-display is speciaal ontworpen voor de oogpositie van de gebruiker. De HoloLens 2 maakt gebruik van technologie voor oogtracking om zich aan te passen aan de oogpositie van de gebruiker. Een camera die door een paar millimeter verkeerd wordt geplaatst, kan leiden tot afbeeldingsvervorming. Nauwkeurige plaatsing met een camera is moeilijk en moet overeenkomen met de exacte locatie en oogverlichting waarvoor het apparaat kleurcorrectie uitvoert.
- Oogbeweging. Het scherm past zich aan de beweging van het oog van een gebruiker aan om kleuren aan te passen. Wat op de weergave wordt weergegeven, kan verschillen, afhankelijk van of de gebruiker naar het midden, de rand of de hoek van de weergave kijkt. Eén afbeeldingsopname kan het beste alleen laten zien hoe de weergave eruitziet voor de as die overeenkomt met de richting van een oogkijk.
- Verrekijker kijken. Het HoloLens 2-beeldscherm is ontworpen om met beide ogen te worden bekeken. De hersenen passen zich aan om twee afbeeldingen te zien en ze samen te voegen. Afbeeldingen van slechts één weergave negeren de informatie van de andere weergave.
- Belichtingstijd van de camera. De belichtingstijd van de camera moet exact een veelvoud van 1/120e van een seconde zijn. De HoloLens-weergaveframesnelheid is 120 Hz. Vanwege de manier waarop de HoloLens 2 afbeeldingen tekent, is het vastleggen van één frame ook niet voldoende om de visuele ervaring van een mens te vinden. Tegelijkertijd, als het apparaat helemaal beweegt, zelfs micromovements, projecteert het systeem de afbeelding op het scherm opnieuw om hologrammen te stabiliseren. Het vastleggen van meerdere frames terwijl de HoloLens niet kan worden verplaatst, vereist meestal een laboratoriuminstallatie.
- Cameraopeningsgrootte. De openingsgrootte van de camera moet ten minste 3 mm zijn om een nauwkeurig beeld vast te leggen. Camera's van mobiele telefoons met kleine openingen integreren licht van een kleiner gebied dan het menselijk oog doet. Het apparaat past kleurcorrectie toe op patronen die worden waargenomen door grotere openingen. Met kleine openingen zijn uniformiteitspatronen scherper en blijven ze zichtbaar ondanks kleurcorrecties die door het systeem worden toegepast.
- Camera-ingang leerling. De ingangsleerling van de camera moet ten minste 3 mm diameter hebben om een nauwkeurig beeld vast te leggen. Anders legt de camera een aantal hoge frequentiepatronen vast die niet zichtbaar zijn voor het oog. De positie van de ingangsleerling moet zowel voor de camera staan als op de oogontluchtingsafstand staan om te voorkomen dat er afwijkingen en andere variaties op de vastgelegde afbeelding ontstaan.
- Camerapositie. Camera's die voldoen aan de vereisten om de HoloLens 2-weergave weer te geven, zijn groter en het is moeilijk om de camera dicht genoeg te plaatsen bij de HoloLens 2-weergave om de kleur gecorrigeerde afbeelding te bekijken. Als de camera zich op de verkeerde plaats bevindt, kan de kleurcorrectie een negatieve invloed hebben op de opname van de HoloLens 2-weergave.
- Afbeeldingscorrectie. Typische digitale camera's en smartphonecamera's passen een toonreproductiecurve (TRC) toe die het contrast en de kleur verhoogt om een snapper resultaat te bieden. Wanneer deze tooncurve wordt toegepast op een HoloLens 2-display, versterkt deze tooncurve niet-uniformiteit.
Allemaal gezegd, het is nog steeds mogelijk voor gespecialiseerde industriële camera's om representatieve beelden van de HoloLens 2-display vast te leggen. Helaas zullen smartphone-, consumenten- en professionele camera's geen afbeeldingen vastleggen die overeenkomen met wat een gebruiker ziet op HoloLens 2.
Met de HoloLens 2 worden afbeeldingen actief gecorrigeerd op basis van de positie van de ogen van de gebruiker. Oog kalibratie biedt twee belangrijke invoerwaarden: (1) de interpupillaire afstand van de gebruiker (IPD) en (2) de richting die elk oog zoekt. Zonder oogkalibratie wordt het systeem standaard ingesteld op een nominale oogpositie zonder oogbeweging. Het verschil tussen actieve kleurcorrectie versus geen correctie hangt af van de fysiologie van de gebruiker zelf. Gebruikers met dezelfde IPD als de systeemstandaard zien bijvoorbeeld minder kleurcorrectieverbeteringen. Hoewel gebruikers met een veel smallere of bredere IPD dan de standaardinstelling van het systeem meer wijzigingen in de weergaveafbeelding zien.
Opmerking: een nieuwe functie in Windows Holographic versie 20H2 wordt gestart automatisch oogpositiedetecteren.
Onder de belangrijkste aanvragen die klanten microsoft hebben gegeven na het ervaren van HoloLens 1 was (1) toename van het veld-van-beeld en (2) verhoog de helderheid. Door technologieontwikkelingen kon Microsoft golfgeleiders produceren die het gebied van de weergave verdubbelden en lichtprojectors produceren met een beeldscherm dat tot drie keer helderder is. De hardware stelt de basislijn in voor een trio van compromissen voor de beeldkwaliteit van de weergave: (1) veld-van-beeld, (2) helderheid en (3) kleur uniformiteit. Continue technologische vooruitgang maakt verbeteringen op alle gebieden mogelijk zonder dat er een ander gebied hoeft te worden opgeofferd. In de tussentijd stelt de bestaande technologie de limieten vast die beschikbaar zijn voor deze compromissen.
Hoewel er veel onderzoeken worden uitgevoerd om de beeldkwaliteit te verbeteren, zullen de volgende gebieden naar verwachting aankomen in toekomstige updates:
- Automatische oogpositie. Met deze functie kunnen de oogkalibratieprocedures op de achtergrond plaatsvinden. Gebruikers hoeven geen oogkalibratie meer uit te voeren om actieve kleurcorrectie te laten werken. Het werkt in plaats daarvan gewoon.
- Verbeteringen in kleurkalibratie. Deze update is gericht op kleurwaarden van donkerdere kleuren (bijvoorbeeld donkergrijs). Op dit moment nemen dimmerkleuren een rode toon op. Dit probleem treedt ook op wanneer het hele scherm grijs wordt weergegeven. Het hele scherm haalt rode kleuren op. Dit probleem is het gevolg van te veel activiteit in het rode kleurkanaal voor deze donkerdere kleuren. We hebben de laserverlichtingscurven in deze dimmerkleuren gekenmerkt en werken aan een gebruikerskalibratieprocedure. Het resultaat is meer kleurnauwkeurigheid in het helderheidsspectrum. Het uiterlijk van witte achtergronden verandert niet bij volledige helderheid. We blijven het gebruik van ontwerppatronen in de donkere modus in apps adviseren.
- Leesmodus. Het is mogelijk dat app-ontwikkelaars het weergaveveld van weergave afruilen om een hogere hoekresolutie te bereiken. App-ontwikkelaars kunnen de projectiematrix overschrijven, zodat inhoud wordt weergegeven in de tekenresolutie van de weergave. Deze functie resulteert in 30% vermindering van het veld-van-beeld en een overeenkomstige toename van de hoekresolutie. Er wordt gewerkt om deze mogelijkheid te introduceren bij de Mixed Reality Toolkit. Wanneer deze beschikbaar is, werkt de leesmodus op een HoloLens 2-besturingssysteem. Deze modus is niet afhankelijk van een update van het besturingssysteem.
Updates van besturingssystemen worden automatisch geleverd. U kunt ook vroege versies van softwareverbetering testen via het insider preview-programma.
Welke richtlijnen zijn beschikbaar voor ontwikkelaars om ontwerpprincipes voor donkere modus toe te passen?
Gebruikers hebben de beste ervaring bij het vermijden van witte achtergronden. Donkere modus is een ontwerpprincipe dat door apps wordt gebruikt om zwarte of donkergekleurde achtergronden te gebruiken. De systeeminstellingen zijn standaard ingesteld op de donkere modus en kunnen worden aangepast door naar Instellingen>System>Colorte gaan.
Ontwikkelaars worden geadviseerd om de ontwerprichtlijnen voor de donkere modus te volgen:
Wanneer een hologram een witte achtergrond vereist, houdt u de grootte van het hologram kleiner dan het volledige weergaveveld van de weergave. Met deze grootte kunnen gebruikers het hologram in het midden van de weergave plaatsen.
Gebruik een microvezeldoek om het vizier voorzichtig te wissen. Als u het vizier wilt opschonen, gebruikt u 70% isopropyl alcohol om een doek licht te bevochtigen en het vizier te wissen. Lees de volledige richtlijnen in de Veelgestelde vragen over het opschonen van HoloLens 2.