Bekende problemen voor HoloLens (1e generatie)
Hier volgt de huidige lijst met bekende problemen voor HoloLens-apparaten. Kijk hier eerst of u een vreemd gedrag ziet. Deze lijst wordt bijgewerkt wanneer er nieuwe problemen worden gedetecteerd of gerapporteerd, of omdat er problemen worden opgelost in toekomstige Software-updates van HoloLens.
Notitie
- Als u een probleem ontdekt dat u niet blokkeert, meldt u dit op uw HoloLens-apparaat via Feedback Hub.
- Als het probleem dat u ondervindt u blokkeert, kunt u, naast het indienen van feedback, een ondersteuningsaanvraag indienen.
- Wanneer u Advanced Recovery Companion wilt gebruiken om een FFU offline te installeren, moet u eerst uw flash-installatiekopie downloaden. Download de huidige afbeelding voor HoloLens 2. Automatisch downloaden en knipperen wordt niet meer ondersteund.
- Zie Installeer de hulpprogramma's voor de meest up-to-datumversie van Unity die wordt aanbevolen voor holoLens-ontwikkeling.
- Bekende problemen met de Unity HoloLens Technical Preview worden beschreven in de HoloLens Unity-forums.
De functie Live Preview in Mixed Reality Capture kan enkele seconden latentie vertonen.
Op de pagina Virtuele invoer zijn de besturingselementen Beweging en Schuiven onder de sectie Virtuele bewegingen niet functioneel. Het gebruik ervan heeft geen effect. Het virtuele toetsenbord op de virtuele invoerpagina werkt correct.
Nadat de ontwikkelaarsmodus is ingeschakeld in Instellingen, kan het enkele seconden duren voordat de schakeloptie voor het inschakelen van de apparaatportal is ingeschakeld.
De OneDrive-app voor HoloLens biedt geen ondersteuning voor automatische camera-upload voor werk- of schoolaccounts.
Tijdelijke oplossingen:
Indien geschikt voor uw bedrijf, wordt automatische camera-upload ondersteund voor Microsoft-accounts voor consumenten. U kunt zich naast uw werk- of schoolaccount aanmelden bij uw Microsoft-account (de OneDrive-app biedt ondersteuning voor dubbele aanmelding). Vanuit uw Microsoft-accountprofiel in OneDrive kunt u het automatisch uploaden van camera's op de achtergrond inschakelen.
Als u een Microsoft-account voor consumenten niet veilig kunt gebruiken om uw foto's automatisch te uploaden, kunt u foto's handmatig uploaden naar uw werk- of schoolaccount vanuit de OneDrive-app. Hiervoor moet u ervoor zorgen dat u bent aangemeld bij uw werk- of schoolaccount in de OneDrive-app. Selecteer de knop + en kies uploaden. Zoek de foto's of video's die u wilt uploaden door te navigeren naar Foto's > Camera-album. Selecteer de foto's of video's die u wilt uploaden en selecteer vervolgens de knop openen.
Notitie
Laatste update: 8/8 @ 17:11PM - Visual Studio heeft VS 2019 versie 16.2 uitgebracht, inclusief een oplossing voor dit probleem. We raden u aan om bij te werken naar deze nieuwste versie om te voorkomen dat deze fout optreedt.
Visual Studio heeft VS 2019 versie 16.2 uitgebracht, waaronder een oplossing voor dit probleem. We raden u aan om bij te werken naar deze nieuwste versie om te voorkomen dat deze fout optreedt.
Hoofdoorzaak van probleem: gebruikers die Visual Studio 2015 of vroege releases van Visual Studio 2017 hebben gebruikt om toepassingen op hun HoloLens te implementeren en fouten op te sporen en vervolgens de nieuwste versies van Visual Studio 2017 of Visual Studio 2019 met dezelfde HoloLens te gebruiken, worden beïnvloed. De nieuwere versies van Visual Studio implementeren een nieuwe versie van een onderdeel, maar bestanden van de oudere versie blijven over op het apparaat, waardoor de nieuwere versie mislukt. Dit veroorzaakt het volgende foutbericht: DEP0100: Zorg ervoor dat het doelapparaat de ontwikkelaarsmodus heeft ingeschakeld. Kan geen licentie voor ontwikkelaars verkrijgen op <IP-> vanwege een fout 80004005.
Ons team werkt momenteel aan een oplossing. Ondertussen kunt u de volgende stappen gebruiken om het probleem te omzeilen en de implementatie en foutopsporing op te heffen:
Open Visual Studio.
Selecteer File>New>Project.
Selecteer Visual C#>Windows Desktop>Console App (.NET Framework).
Geef het project een naam (zoals HoloLensDeploymentFix) en zorg ervoor dat het framework is ingesteld op ten minste .NET Framework 4.5 en selecteer vervolgens OK-.
Klik met de rechtermuisknop op het knooppunt Verwijzingen in Solution Explorer en voeg de volgende verwijzingen toe (selecteer de sectie Bladeren en selecteer Bladeren):
C:\Program Files (x86)\Windows Kits\10\bin\10.0.18362.0\x86\Microsoft.Tools.Deploy.dll C:\Program Files (x86)\Windows Kits\10\bin\10.0.18362.0\x86\Microsoft.Tools.Connectivity.dll C:\Program Files (x86)\Windows Kits\10\bin\10.0.18362.0\x86\SirepInterop.dllNotitie
Als u 10.0.18362.0 niet hebt geïnstalleerd, gebruikt u de meest recente versie die u hebt.
Klik met de rechtermuisknop op het project in Solution Explorer en selecteer Bestaande item toevoegen>.
Blader naar C:\Program Files (x86)\Windows Kits\10\bin\10.0.18362.0\x86 en wijzig het filter in Alle bestanden (*.*).
Selecteer zowel SirepClient.dll als SshClient.dllen selecteer toevoegen.
Zoek en selecteer beide bestanden in Solution Explorer (deze moeten onder aan de lijst met bestanden staan) en wijzig
Kopiëren naar uitvoermap- in het venster Eigenschappen vanin Kopiëren altijd .Voeg boven aan het bestand het volgende toe aan de bestaande lijst met
using-instructies:using Microsoft.Tools.Deploy; using System.Net;Voeg binnen
static void Main(...)de volgende code toe:RemoteDeployClient client = RemoteDeployClient.CreateRemoteDeployClient(); client.Connect(new ConnectionOptions() { Credentials = new NetworkCredential("DevToolsUser", string.Empty), IPAddress = IPAddress.Parse(args[0]) }); client.RemoteDevice.DeleteFile(@"C:\Data\Users\DefaultAccount\AppData\Local\DevelopmentFiles\VSRemoteTools\x86\CoreCLR\mscorlib.ni.dll");Selecteer Build>Build Solution.
Open een opdrachtpromptvenster en cd naar de map met het gecompileerde .exe bestand (bijvoorbeeld C:\MyProjects\HoloLensDeploymentFix\bin\Debug).
Voer het uitvoerbare bestand uit en geef het IP-adres van het apparaat op als opdrachtregelargument. (Als u verbinding hebt via USB, kunt u 127.0.0.1 gebruiken, anders het Wi-Fi IP-adres van het apparaat gebruiken.) Bijvoorbeeld HoloLensDeploymentFix 127.0.0.1.
Nadat het hulpprogramma is afgesloten zonder berichten (dit duurt maar een paar seconden), kunt u nu implementeren en fouten opsporen vanuit Visual Studio 2017 of hoger. Voortgezet gebruik van het hulpprogramma is niet nodig.
We bieden verdere updates zodra deze beschikbaar zijn.
Notitie
Laatste update: 4/2 @ 10:00 - Probleem opgelost.
Mogelijk ondervindt u problemen bij het starten van de Microsoft Store en apps op HoloLens. We hebben vastgesteld dat het probleem zich voordoet wanneer updates van de achtergrond-app een nieuwere versie van frameworkpakketten in specifieke volgordes implementeren terwijl een of meer van hun afhankelijke apps nog steeds worden uitgevoerd. In dit geval heeft een automatische app-update een nieuwe versie van .NET Native Framework (versie 10.0.25531 tot 10.0.27413) veroorzaakt dat de apps die worden uitgevoerd, niet correct worden bijgewerkt voor alle actieve apps die gebruikmaken van de vorige versie van het framework. De stroom voor framework-update is als volgt:
Het nieuwe frameworkpakket wordt gedownload uit de store en geïnstalleerd.
Alle apps die gebruikmaken van het oudere framework, worden 'bijgewerkt' om de nieuwere versie te gebruiken.
Als stap 2 vóór voltooiing wordt onderbroken, kunnen alle apps waarvoor het nieuwere framework niet is geregistreerd, niet worden gestart vanuit het startmenu. We geloven dat elke app op HoloLens kan worden beïnvloed door dit probleem.
Sommige gebruikers hebben gemeld dat het sluiten van vastgelopen apps en het starten van andere apps, zoals Feedback Hub, 3D Viewer of Photos, het probleem voor hen oplost. Deze tijdelijke oplossing werkt echter niet 100% van de tijd.
We hebben de hoofdoorzaak veroorzaakt dat dit probleem niet de update zelf heeft veroorzaakt, maar een fout in het besturingssysteem waardoor de .NET Native Framework-update onjuist wordt verwerkt. We zijn blij om aan te kondigen dat we een oplossing hebben geïdentificeerd en een update hebben uitgebracht (OS-versie 17763.380) die de fix bevat.
Ga als volgende te werk om te zien of uw apparaat de update kan uitvoeren:
Ga naar de app Instellingen en open Update & Security.
Selecteer Controleren op updates.
Als update naar 17763.380 beschikbaar is, werkt u bij naar deze build om de oplossing voor de app-vastloperfout te ontvangen.
Zodra u bijwerkt naar deze versie van het besturingssysteem, moeten de apps werken zoals verwacht.
Daarnaast hebben we, net als bij elke Release van het HoloLens-besturingssysteem, de FFU-installatiekopieën naar het Microsoft Downloadcentrumgeplaatst.
Als u de update niet wilt uitvoeren, hebben we vanaf 3/29 een nieuwe versie van de Microsoft Store UWP-app uitgebracht. Nadat u de bijgewerkte versie van de Store hebt:
- Open de Store en controleer of deze wordt geladen.
- Gebruik de bloeibeweging om het menu te openen.
- Probeer eerder verbroken apps te openen.
- Als het nog steeds niet kan worden gestart, tikt u op het pictogram van de verbroken app en selecteert u Verwijderen.
- Installeer deze apps opnieuw vanuit de Store.
Als uw apparaat nog steeds geen apps kan laden, kunt u een versie van het .NET Native Framework en Runtime sideloaden via het downloadcentrum door de volgende stappen uit te voeren:
Download dit zip-bestand vanuit het Microsoft Downloadcentrum. Bij het opheffen worden twee bestanden geproduceerd. Microsoft.NET.Native.Runtime.1.7.appx en Microsoft.NET.Native.Framework.1.7.appx.
Controleer of uw apparaat is ontgrendeld. Als u dat nog niet eerder hebt gedaan, raadpleegt u De windows-apparaatportal gebruiken voor instructies.
Vervolgens gaat u naar de Windows-apparaatportal. We raden u aan dit via USB te doen en dat doet u door http://127.0.0.1:10080 in uw browser te typen.
Nadat u de Windows-apparaatportal hebt bijgewerkt, moet u de twee bestanden 'sideloaden' die u hebt gedownload. Hiervoor gaat u naar de linkerzijbalk totdat u bij de sectie Apps komt en selecteert u Apps.
Vervolgens ziet u een scherm dat vergelijkbaar is met de onderstaande. Ga naar de sectie met de tekst App installeren en blader naar waar u deze twee APPX-bestanden hebt uitgepakt. U kunt slechts één voor één doen, dus nadat u het eerste hebt geselecteerd, klikt u onder de sectie Implementeren op Ga. Doe dit vervolgens voor het tweede APPX-bestand.
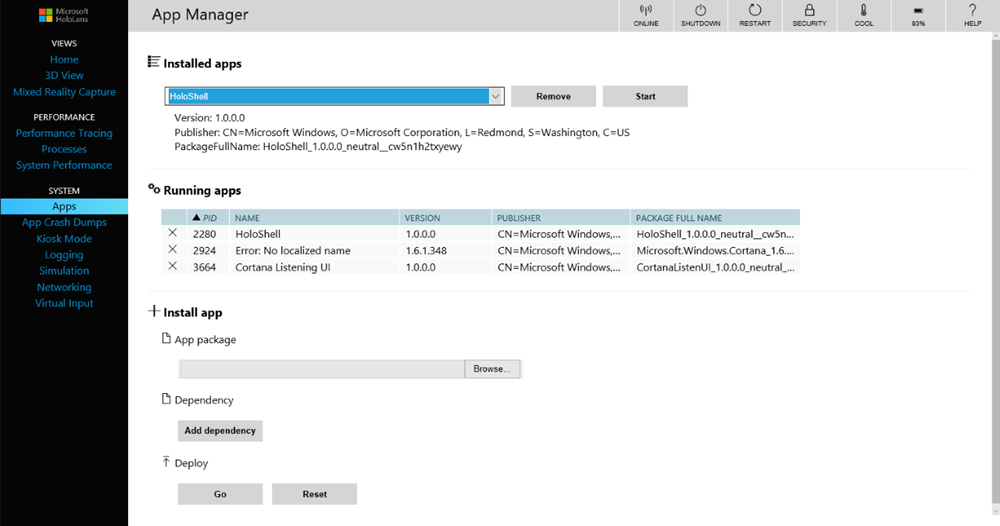
Op dit moment denken we dat uw toepassingen opnieuw moeten werken en dat u ook bij de Store kunt komen.
In sommige gevallen is het nodig om de extra stap voor het starten van de 3D Viewer-app uit te voeren voordat de betrokken apps worden gestart.
We waarderen uw geduld terwijl we het proces hebben doorlopen om dit probleem op te lossen, en we kijken ernaar uit om door te gaan met onze community om succesvolle Mixed Reality-ervaringen te creëren.
- 30 seconden na een nieuwe update kan de shell één keer verdwijnen. Voer de bloei beweging uit om uw sessie te hervatten.
Zie Installeer de hulpprogramma's voor de meest up-to-datumversie van Visual Studio die wordt aanbevolen voor holoLens-ontwikkeling.
Wanneer u een app vanuit Visual Studio implementeert op uw HoloLens, ziet u mogelijk de volgende fout: De aangevraagde bewerking kan niet worden uitgevoerd op een bestand met een door de gebruiker toegewezen sectie geopend. (Uitzondering van HRESULT: 0x800704C8). Als dit gebeurt, probeert u het opnieuw en slaagt uw implementatie in het algemeen.
- Als de toepassing het focuspunt instelt achter de gebruiker of normaal op camera.forward, worden hologrammen niet weergegeven in Mixed Reality Capture-foto's of -video's. Totdat deze fout is opgelost in Windows, als toepassingen het focuspunt actief instellen ze ervoor moeten zorgen dat het vliegtuig normaal is ingesteld tegenover camera-forward (bijvoorbeeld normal = -camera.forward).
Xbox Wireless Controller S moet worden bijgewerkt voordat deze kan worden gebruikt met HoloLens. Zorg ervoor dat u up-to-date voordat u uw controller probeert te koppelen aan een HoloLens.
Als u uw HoloLens opnieuw opstart terwijl de Xbox Wireless Controller is verbonden, maakt de controller niet automatisch opnieuw verbinding met HoloLens. Het licht van de guideknop knippert langzaam totdat de controller na 3 minuten wordt uitgeschakeld. Als u de controller onmiddellijk opnieuw wilt aansluiten, schakelt u de controller uit door de knop Guide ingedrukt te houden totdat het licht wordt uitgeschakeld. Wanneer u de controller weer inschakelt, wordt deze opnieuw verbonden met HoloLens.
Als uw HoloLens stand-by binnenkomt terwijl de Xbox Wireless Controller is aangesloten, wordt de HoloLens geactiveerd door invoer op de controller. U kunt dit voorkomen door uw controller uit te schakelen wanneer u klaar bent met het gebruik ervan.