Known issues for HoloLens (1st Gen)
Here's the current list of known issues for HoloLens devices. Check here first if you're seeing an odd behavior. This list will be kept updated as new issues are discovered or reported, or as issues are addressed in future HoloLens software updates.
Note
- If you discover an issue that is not blocking you please report it on your HoloLens device via Feedback Hub.
- If the issue you are facing is blocking you, in addition to filing feedback, please file a support request.
- When you plan to use Advanced Recovery Companion to install an FFU offline, you must download your flash image first. Download the current image for HoloLens 2. Automatic download and flashing is no longer supported.
- See Install the tools for the most up-to-date version of Unity recommended for HoloLens development.
- Known issues with the Unity HoloLens Technical Preview are documented in the HoloLens Unity forums.
The Live Preview feature in Mixed Reality capture may exhibit several seconds of latency.
On the Virtual Input page, the Gesture and Scroll controls under the Virtual Gestures section aren't functional. Using them has no effect. The virtual keyboard on the virtual input page works correctly.
After the Developer Mode is enabled in Settings, it may take a few seconds before the switch to turn on the Device Portal is enabled.
The OneDrive app for HoloLens doesn't support automatic camera upload for work or school accounts.
Workarounds:
If viable for your business, automatic camera upload is supported on consumer Microsoft accounts. You can sign in to your Microsoft account in addition to your work or school account (the OneDrive app supports dual sign-in). From your Microsoft account profile within OneDrive you can enable automatic, background camera roll upload.
If you can't safely use a consumer Microsoft account for uploading your photos automatically, you can manually upload photos to your work or school account from the OneDrive app. To do that, make sure you're signed into your work or school account in the OneDrive app. Select the + button and choose Upload. Find the photos or videos you want to upload by navigating to Pictures > Camera Roll. Select the photos or videos you want to upload, and then select the Open button.
Note
Last Update: 8/8 @ 5:11PM - Visual Studio has released VS 2019 Version 16.2 which includes a fix to this issue. We recommend updating to this newest version to avoid experiencing this error.
Visual Studio has released VS 2019 Version 16.2, which includes a fix to this issue. We recommend updating to this newest version to avoid experiencing this error.
Issue root-cause: Users who used Visual Studio 2015 or early releases of Visual Studio 2017 to deploy and debug applications on their HoloLens and then later used the latest versions of Visual Studio 2017 or Visual Studio 2019 with the same HoloLens are affected. The newer releases of Visual Studio deploy a new version of a component, but files from the older version are left over on the device, causing the newer version to fail. This causes the following error message: DEP0100: Ensure that target device has developer mode enabled. Couldn't obtain a developer license on <ip> due to error 80004005.
Our team is currently working on a fix. In the meantime, you can use the following steps to work around the issue and help unblock deployment and debugging:
Open Visual Studio.
Select File > New > Project.
Select Visual C# > Windows Desktop > Console App (.NET Framework).
Give the project a name (such as "HoloLensDeploymentFix") and make sure the Framework is set to at least .NET Framework 4.5, then Select OK.
Right-click the References node in Solution Explorer and add the following references (select to the Browse section and select Browse):
C:\Program Files (x86)\Windows Kits\10\bin\10.0.18362.0\x86\Microsoft.Tools.Deploy.dll C:\Program Files (x86)\Windows Kits\10\bin\10.0.18362.0\x86\Microsoft.Tools.Connectivity.dll C:\Program Files (x86)\Windows Kits\10\bin\10.0.18362.0\x86\SirepInterop.dllNote
If you don't have 10.0.18362.0 installed, use the most recent version that you have.
Right-click on the project in Solution Explorer and select Add > Existing Item.
Browse to C:\Program Files (x86)\Windows Kits\10\bin\10.0.18362.0\x86 and change the filter to All Files (*.*).
Select both SirepClient.dll and SshClient.dll, and Select Add.
Locate and select both files in Solution Explorer (they should be at the bottom of the list of files) and change Copy to Output Directory in the Properties window to Copy always.
At the top of the file, add the following to the existing list of
usingstatements:using Microsoft.Tools.Deploy; using System.Net;Inside of
static void Main(...), add the following code:RemoteDeployClient client = RemoteDeployClient.CreateRemoteDeployClient(); client.Connect(new ConnectionOptions() { Credentials = new NetworkCredential("DevToolsUser", string.Empty), IPAddress = IPAddress.Parse(args[0]) }); client.RemoteDevice.DeleteFile(@"C:\Data\Users\DefaultAccount\AppData\Local\DevelopmentFiles\VSRemoteTools\x86\CoreCLR\mscorlib.ni.dll");Select Build > Build Solution.
Open a Command Prompt Window and cd to the folder that contains the compiled .exe file (for example, C:\MyProjects\HoloLensDeploymentFix\bin\Debug).
Run the executable and provide the device's IP address as a command-line argument. (If connected using USB, you can use 127.0.0.1, otherwise use the device's Wi-Fi IP address.) For example, "HoloLensDeploymentFix 127.0.0.1".
After the tool has exited without any messages (this should only take a few seconds), you'll now be able to deploy and debug from Visual Studio 2017 or newer. Continued use of the tool isn't necessary.
We'll provide further updates as they become available.
Note
Last Update: 4/2 @ 10 AM - Issue resolved.
You may experience issues when trying to launch the Microsoft Store and apps on HoloLens. We've determined that the issue occurs when background app updates deploy a newer version of framework packages in specific sequences while one or more of their dependent apps are still running. In this case, an automatic app update delivered a new version of the .NET Native Framework (version 10.0.25531 to 10.0.27413) caused the apps that are running to not correctly update for all running apps consuming the prior version of the framework. The flow for framework update is as follows:
The new framework package is downloaded from the store and installed.
All apps using the older framework are 'updated' to use the newer version.
If step 2 is interrupted before completion, then any apps for which the newer framework wasn't registered fails to launch from the start menu. We believe any app on HoloLens could be affected by this issue.
Some users have reported that closing hung apps and launching other apps such as Feedback Hub, 3D Viewer, or Photos resolves the issue for them - however, this workaround doesn't work 100% of the time.
We have root caused that this issue wasn't caused the update itself, but a bug in the OS that resulted in the .NET Native framework update being handled incorrectly. We're pleased to announce that we have identified a fix and have released an update (OS version 17763.380) containing the fix.
To see if your device can take the update:
Go to the Settings app and open Update & Security.
Select Check for Updates.
If update to 17763.380 is available, update to this build to receive the fix for the App Hang bug.
Once you update to this version of the OS, the Apps should work as expected.
Additionally, as we do with every HoloLens OS release, we have posted the FFU image to the Microsoft Download Center.
If you wouldn't like to take the update, we have released a new version of the Microsoft Store UWP app as of 3/29. After you have the updated version of the Store:
- Open the Store and confirm that it loads.
- Use the bloom gesture to open the menu.
- Attempt to open previously broken apps.
- If it still can't be launched, tap and hold the icon of the broken app and select uninstall.
- Reinstall these apps from the store.
If your device is still unable to load apps, you can sideload a version of the .NET Native Framework and Runtime through the download center by following these steps:
Download this zip file from the Microsoft Download Center. Unzipping will produce two files. Microsoft.NET.Native.Runtime.1.7.appx and Microsoft.NET.Native.Framework.1.7.appx.
Verify that your device is dev unlocked. If you haven't done that before, see Using the Windows Device Portal for instructions.
You then want to get into the Windows Device Portal. Our recommendation is to do this over USB and you would do that by typing http://127.0.0.1:10080 into your browser.
After you have the Windows Device Portal up we need you to "side load" the two files that you downloaded. To do that, you need to go down the left side bar until you get to the Apps section and select Apps.
You'll then see a screen that is similar to the below. You want to go to the section that says Install App and browse to where you unzipped those two APPX files. You can only do one at a time, so after you select the first one, then click on "Go" under the Deploy section. Then do this for the second APPX file.
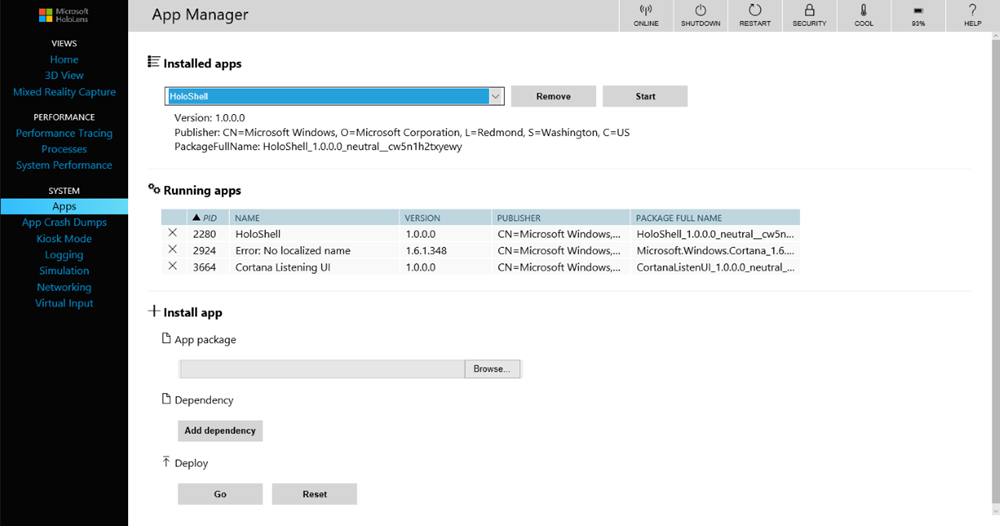
At this point we believe your applications should start working again and that you can also get to the Store.
In some cases, it's necessary to run the extra step of launching the 3D Viewer app before affected apps will launch.
We appreciate your patience as we have gone through the process to get this issue resolved, and we look forward to continued working with our community to create successful Mixed Reality experiences.
- 30 seconds after a new update, the shell may disappear one time. Please perform the bloom gesture to resume your session.
See Install the tools for the most up-to-date version of Visual Studio that is recommended for HoloLens development.
When deploying an app from Visual Studio to your HoloLens, you may see the error: The requested operation cannot be performed on a file with a user-mapped section open. (Exception from HRESULT: 0x800704C8). If this happens, try again and your deployment will generally succeed.
- If the application sets the focus point behind the user or the normal to camera.forward, holograms won't appear in Mixed Reality Capture photos or videos. Until this bug is fixed in Windows, if applications actively set the focus point they should ensure the plane normal is set opposite camera-forward (for example, normal = -camera.forward).
Xbox Wireless Controller S must be updated before it can be used with HoloLens. Ensure you're up to date before attempting to pair your controller with a HoloLens.
If you reboot your HoloLens while the Xbox Wireless Controller is connected, the controller won't automatically reconnect to HoloLens. The Guide button light will flash slowly until the controller powers off after 3 minutes. To reconnect your controller immediately, power off the controller by holding the Guide button until the light turns off. When you power your controller on again, it will reconnect to HoloLens.
If your HoloLens enters standby while the Xbox Wireless Controller is connected, any input on the controller will wake the HoloLens. You can prevent this by powering off your controller when you're done using it.