HoloLens configureren met behulp van een inrichtingspakket
Windows-inrichting maakt het it-beheerders eenvoudig om apparaten van eindgebruikers te configureren zonder imaging. Windows Configuration Designer is een hulpprogramma voor het configureren van installatiekopieën en runtime-instellingen die vervolgens zijn ingebouwd in inrichtingspakketten.
Enkele van de HoloLens-configuraties die u in een inrichtingspakket kunt toepassen, zijn onder andere:
- HoloLens (1e generatie) upgraden naar Windows Holographic for Business-
- Een lokaal account instellen
- Een Wi-Fi-verbinding instellen
- Certificaten toepassen op het apparaat
- Ontwikkelaarsmodus inschakelen
- Configureer de kioskmodus door onze gedetailleerde instructieste volgen.
Met de wizard HoloLens kunt u de volgende instellingen configureren in een inrichtingspakket:
HoloLens (1e generatie) upgraden van Windows Holographic naar de Enterprise-editie, Windows Holographic for Business
Notitie
Deze instellingen kunnen alleen worden toegepast op HoloLens (1e generatie) als het inrichtingspakket een editie-upgradelicentie voor Windows Holographic for Business bevat of als het apparaat al is bijgewerkt naar Windows Holographic for Business.
De Eerste ervaring van HoloLens configureren (OOBE)
Het Wi-Fi-netwerk configureren
Schrijf het apparaat in bij Microsoft Entra-id of maak een lokaal account
Certificaten toevoegen
Ontwikkelaarsmodus inschakelen
Configureer de kioskmodus door onze gedetailleerde instructieste volgen.
Waarschuwing
U moet Windows Configuration Designer uitvoeren in Windows 10 om Microsoft Entra-inschrijving te configureren met behulp van een van de wizards.
Inrichtingspakketten kunnen beheerinstructies en -beleidsregels, aangepaste netwerkverbindingen en -beleidsregels bevatten, en meer.
Tip
Gebruik de bureaubladwizard om een pakket te maken met de algemene instellingen en schakel vervolgens over naar de geavanceerde editor om andere instellingen, apps en beleidsregels toe te voegen.
Download Windows Configuration Manager-uit de Microsoft Store. Het bevat mogelijkheden van HoloLens 2.
Als u weet dat u een offline-pc gebruikt, downloadt en installeert u eerst de Windows Assessment and Deployment Kit (ADK) voor Windows 10en selecteert u vervolgens Configuration Designer- in de Selecteer de functies die u wilt installeren dialoogvenster. ADK bevat geen HoloLens 2-mogelijkheden, dus volg de installatie-instructies voor offline-apps voor Advanced Recovery Companion en selecteer vervolgens Windows Configuration Designermaken.
Open Windows Configuration Designer (standaard %windir%\Program Files (x86)\Windows Kits\10\Assessment and Deployment Kit\Imaging and Configuration Designer\x86\ICD.exe).
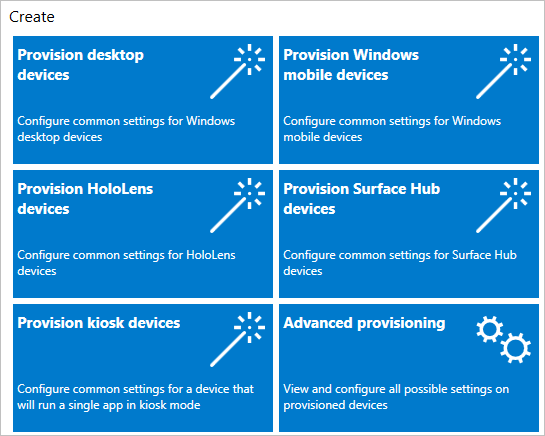
Selecteer HoloLens-apparateninrichten, selecteer uw HoloLens-apparaat en selecteer Volgende.
Geef uw project een naam en selecteer voltooien.
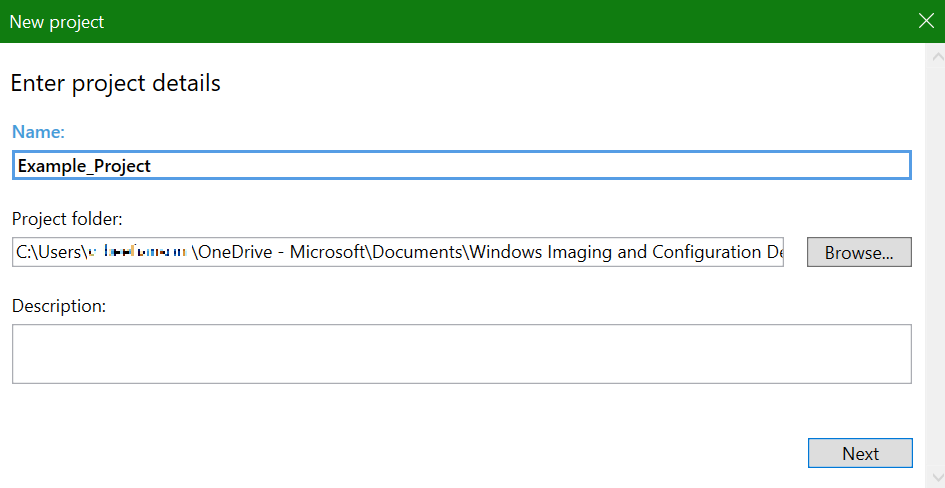
Lees de instructies op de pagina Aan de slag en selecteer Volgende. Op de pagina's voor bureaubladinrichting worden de volgende stappen beschreven.
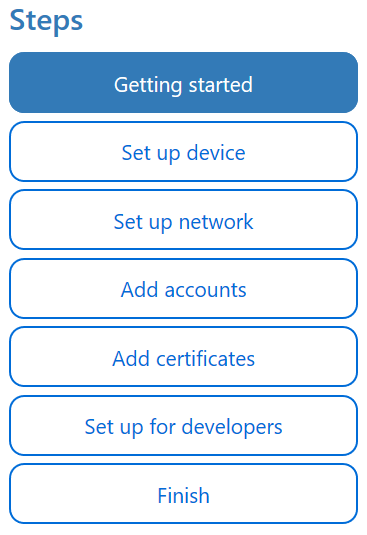
Belangrijk
Wanneer u een inrichtingspakket bouwt, kunt u gevoelige informatie opnemen in de projectbestanden en in het inrichtingspakketbestand (.ppkg). Hoewel u de mogelijkheid hebt om het PPKG-bestand te versleutelen, worden projectbestanden niet versleuteld. Sla de projectbestanden op een veilige locatie op en verwijder de projectbestanden wanneer ze niet meer nodig zijn.
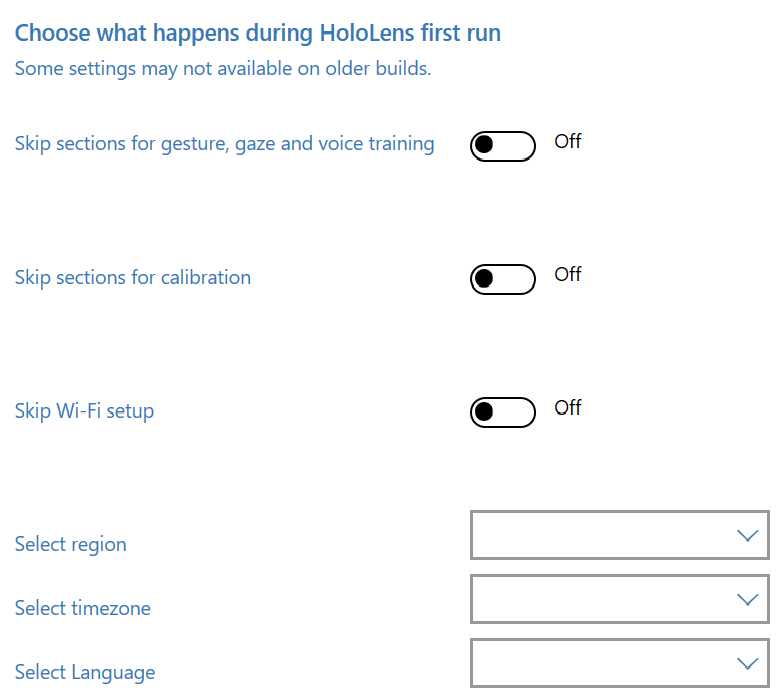 configureren
configureren
Blader naar en selecteer het Enterprise-licentiebestand om de HoloLens-editie te upgraden. U kunt ook Ja of Nee om delen van de eerste ervaring te verbergen.
Als u het apparaat wilt instellen zonder dat u verbinding hoeft te maken met een Wi-Fi netwerk, schakelt u Wi-Fi-installatie overslaan naar Open selecteert u vervolgens een regio en tijdzone waarin het apparaat wordt gebruikt.
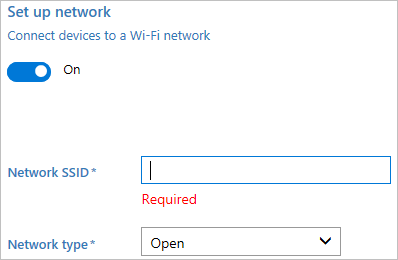
In deze sectie kunt u de details invoeren van het Wi-Fi draadloos netwerk waarmee het apparaat automatisch verbinding moet maken. Hiervoor selecteert u Op, voert u de SSID, het netwerktype (Open of WPA2-Personal) en (indien WPA2-Personal) het wachtwoord voor het draadloze netwerk in.
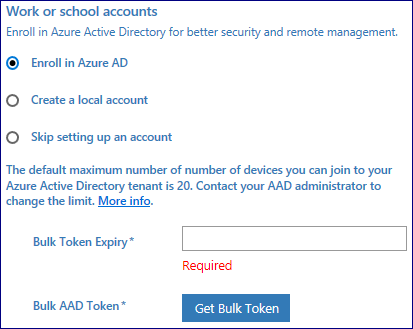
U kunt het apparaat toevoegen aan Microsoft Entra of een lokaal account op het apparaat maken. Voordat u een wizard Windows Configuration Designer gebruikt om bulksgewijs Microsoft Entra-inschrijving te configureren, Microsoft Entra join in uw organisatie instellen.
Het maximum aantal apparaten per gebruiker instelling in uw Microsoft Entra-tenant bepaalt hoe vaak het bulktoken dat u in de wizard krijgt, kan worden gebruikt. Als u het apparaat wilt toevoegen aan Microsoft Entra, selecteert u die optie en voert u een beschrijvende naam in voor het bulktoken dat u met de wizard gaat gebruiken. Stel een vervaldatum in voor het token (maximum is 30 dagen vanaf de datum waarop u het token krijgt). Selecteer Bulktoken ophalen. Voer in het Laten we u aanmelden bij venster, een account invoeren met machtigingen om een apparaat aan Microsoft Entra toe te voegen en vervolgens het wachtwoord. Selecteer Accepteren om Windows Configuration Designer de benodigde machtigingen te geven.
Als u een lokaal account wilt maken, selecteert u die optie en voert u een gebruikersnaam en wachtwoord in.
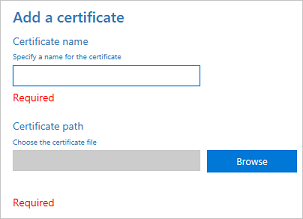
Als u het apparaat wilt inrichten met een certificaat, selecteert u Een certificaat toevoegen. Voer een naam in voor het certificaat en blader naar en selecteer het certificaat dat u wilt gebruiken.
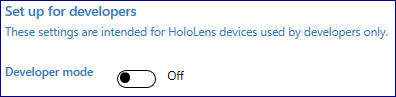 voor ontwikkelaars instellen
voor ontwikkelaars instellen
Schakel Ja of Geen in om de ontwikkelaarsmodus op de HoloLens in te schakelen. Meer informatie over de ontwikkelaarsmodus. Hoewel de ontwikkelaarsmodus niet wordt voorgesteld voor implementaties op schaal, kunt u, nadat u de ontwikkelaarsmodus hebt ingeschakeld, ook de aanmeldingsreferenties voor de apparaatportal instellen.
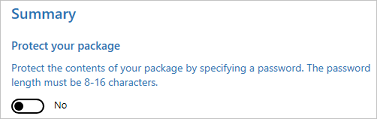
Stel geen wachtwoord in om uw inrichtingspakket te beveiligen. Als het inrichtingspakket wordt beveiligd met een wachtwoord, mislukt het inrichten van het HoloLens-apparaat.
Nadat u klaar bent, selecteert u maken. Het duurt maar een paar seconden. Wanneer het pakket is gebouwd, wordt de locatie waar het pakket is opgeslagen weergegeven als een hyperlink onder aan de pagina.
Notitie
Als u een inrichtingspakket wilt toepassen dat u maakt in Geavanceerde inrichting op een HoloLens (1e generatie), hoeft u geen editie-upgradelicentie op te nemen voor Windows Holographic for Business. Zie meer over Windows Holographic for Business for HoloLens (1e generatie).
Selecteer op de startpagina van Windows Configuration Designer Geavanceerde inrichting.
Geef in het venster Projectdetails invoeren een naam op voor uw project en de locatie voor uw project. Voer desgewenst een korte beschrijving in om uw project te beschrijven.
Selecteer Volgende.
Selecteer in het Kiezen welke instellingen u wilt weergeven en configureren venster Windows 10 Holographicen selecteer vervolgens Volgende.
Selecteer voltooien.
Vouw Runtime-instellingen uit en pas het pakket aan met behulp van een van de instellingen verderop in dit artikelbeschreven.
Belangrijk
(Alleen voor Windows 10 versie 1607) Als u een lokaal account in het inrichtingspakket maakt, moet u het wachtwoord elke 42 dagen wijzigen met behulp van de Settings-app. Als het wachtwoord gedurende die periode niet wordt gewijzigd, is het account mogelijk vergrendeld en kan het zich niet aanmelden. Als het gebruikersaccount is vergrendeld, moet u een volledig apparaatherstel uitvoeren.
Selecteer Bestand>Opslaan.
Lees de waarschuwing dat projectbestanden gevoelige informatie kunnen bevatten en selecteer OK.
Belangrijk
Wanneer u een inrichtingspakket bouwt, kunt u gevoelige informatie opnemen in de projectbestanden en in het inrichtingspakketbestand (.ppkg). Hoewel u de mogelijkheid hebt om het PPKG-bestand te versleutelen, worden projectbestanden niet versleuteld. Sla de projectbestanden op een veilige locatie op en verwijder de projectbestanden wanneer ze niet meer nodig zijn.
Selecteer >Inrichtingspakket exporteren.
Wijzig eigenaar in IT-beheerder. Hiermee wordt de prioriteit van dit inrichtingspakket hoger ingesteld dan het inrichten van pakketten die zijn toegepast op dit apparaat vanuit andere bronnen. Selecteer Volgende.
Stel een waarde in voor pakketversie.
Tip
U kunt wijzigingen aanbrengen in bestaande pakketten en het versienummer wijzigen om eerder toegepaste pakketten bij te werken.
Selecteer in het Beveiligingsdetails voor het inrichtingspakket selecterende optie Volgende.
Waarschuwing
Als u het inrichtingspakket versleutelt, mislukt het inrichten van het HoloLens-apparaat.
Selecteer Volgende om de uitvoerlocatie op te geven waar u het inrichtingspakket wilt plaatsen zodra het is gebouwd. Windows Configuration Designer gebruikt standaard de projectmap als de uitvoerlocatie.
U kunt desgewenst Bladeren selecteren om de standaarduitvoerlocatie te wijzigen.
Selecteer Volgende.
Selecteer Build om het pakket te bouwen. De projectgegevens worden weergegeven op de buildpagina en de voortgangsbalk geeft de status van de build aan.
Wanneer de build is voltooid, selecteert u Voltooien.
HoloLens 2-apparaten op Windows Holographic, versie 2004 of build 19041.1103 of hoger, kunnen een USB-station gebruiken om een inrichtingspakket toe te passen. Kopieer het PPKG-bestand naar de hoofdmap van het USB-station. Inrichtingspakketten worden alleen toegepast als ze zich in de hoofdmap van het USB-station bevindt. Meerdere inrichtingspakketten worden opeenvolgend toegepast.
HoloLens 2-apparaten op Windows Holographic versie 20H2 of hoger hebben nieuwere functies om dit proces te stroomlijnen en te vereenvoudigen, waardoor het automatisch wordt. Raadpleeg de volgende secties:
- inrichting automatisch starten vanaf USB-
- inrichtingspakketten automatisch bevestigen in OOBE-
- Automatische inrichting zonder ui-
Gebruik de USB-kabel om het apparaat aan te sluiten op een pc (of USB-station voor HoloLens 2 zoals hierboven vermeld) en start het apparaat. Ga niet verder dan het Eerste interactiemoment pagina van OOBE.
- Op HoloLens (1e generatie) bevat deze pagina een blauw vak.
- Op HoloLens 2 bevat deze pagina een kolibrie.
Druk kort op de knoppen Volume omlaag en Power tegelijk.
HoloLens wordt weergegeven als een apparaat in Verkenner op de pc.
Sleep in Verkenner het inrichtingspakket (.ppkg) naar de apparaatopslag.
Druk kort op de knoppen Volume omlaag en Power tegelijkertijd weer op de Eerste interactiemoment pagina van OOBE.
Het apparaat vraagt u of u het pakket vertrouwt en dit wilt toepassen. Bevestig dat u het pakket vertrouwt.
U ziet of het pakket al dan niet is toegepast. Als het probleem is mislukt, kunt u het pakket herstellen en het opnieuw proberen. Als het lukt, gaat u verder met OOBE.
Notitie
Als het apparaat vóór augustus 2016 is gekocht, moet u zich aanmelden bij het apparaat met behulp van een Microsoft-account, de meest recente besturingssysteemupdate ophalen en het besturingssysteem vervolgens opnieuw instellen om het inrichtingspakket toe te passen.
Deze geautomatiseerde processen zorgen voor minder gebruikersinteractie wanneer USB-stations met inrichtingspakketten worden gebruikt tijdens OOBE.
Vóór deze release moesten gebruikers het inrichtingsscherm handmatig starten tijdens OOBE om in te richten met behulp van een knopcombinatie. Nu kunnen ze de combinatie van de knop overslaan met behulp van een inrichtingspakket op een USB-opslagstation.
- Sluit het USB-station aan met het inrichtingspakket tijdens het eerste intraceerbare moment van OOBE.
- Wanneer het apparaat klaar is om te worden ingericht, wordt de prompt automatisch geopend met de inrichtingspagina.
Notitie
Als een USB-station blijft aangesloten terwijl het apparaat wordt opgestart, inventariseert OOBE het bestaande USB-opslagapparaat en kijkt u of er extra worden aangesloten.
Lees meer over inrichtingspakketten toepassen tijdens OOBE-.
Deze geautomatiseerde processen zorgen voor minder gebruikersinteractie. Wanneer de pagina Inrichtingspakket wordt weergegeven, worden automatisch alle vermelde pakketten toegepast.
Wanneer het hoofdscherm van de inrichting wordt weergegeven, telt OOBE 10 seconden af voordat alle inrichtingspakketten automatisch worden toegepast. Gebruikers kunnen nog steeds binnen 10 seconden na het controleren van de verwachte pakketten bevestigen of annuleren.
Deze gecombineerde automatische processen zorgen voor verminderde apparaatinteracties voor inrichting.
Door het automatisch starten van inrichting van USB-apparaten en de automatische bevestiging van inrichtingspakketten te combineren, kan een gebruiker HoloLens 2-apparaten automatisch inrichten zonder de gebruikersinterface van het apparaat te gebruiken of zelfs het apparaat te dragen. U kunt hetzelfde USB-station en inrichtingspakket blijven gebruiken voor meerdere apparaten. Dit is handig voor het implementeren van meerdere apparaten tegelijk in hetzelfde gebied.
- Een inrichtingspakket maken met Windows Configuration Designer-.
- Kopieer het pakket naar een USB-opslagstation.
- flash uw HoloLens 2 naar 19041.1361 of nieuwere build-.
- Wanneer Advanced Recovery Companion- klaar is met het loskoppelen van de USB-C kabel van uw apparaat.
- Sluit uw USB-station aan op het apparaat.
- Wanneer het HoloLens 2-apparaat wordt opgestart in OOBE, wordt automatisch het inrichtingspakket op het USB-station gedetecteerd en wordt de inrichtingspagina gestart.
- Na 10 seconden past het apparaat het inrichtingspakket automatisch toe.
Uw apparaat is nu geconfigureerd en geeft het scherm Inrichten geslaagd weer.
Notitie
Deze stappen zijn van toepassing op alle HoloLens 2-apparaten en HoloLens-apparaten (1e generatie) op Windows Holographic, versie 1809 en hoger.
Voer op uw pc de volgende stappen uit:
- Maak een inrichtingspakket zoals beschreven in Maak een inrichtingspakket voor HoloLens met behulp van de wizard HoloLens.
- Sluit het HoloLens-apparaat aan op een pc met behulp van een USB-kabel. HoloLens wordt weergegeven als een apparaat in Verkenner op de pc.
- Sleep het inrichtingspakket naar de map Documenten op de HoloLens en zet het neer.
Voer op uw HoloLens de volgende stappen uit:
- Ga naar Settings>Accounts>Access work or school.
- Selecteer in gerelateerde instellingenEen inrichtingspakket toevoegen of verwijderen.
- Selecteer op de volgende pagina Een pakket toevoegen om de bestandskiezer te starten en het inrichtingspakket te selecteren. Als de map leeg is, selecteert u Dit apparaat en selecteert u Documenten.
Nadat uw pakket is toegepast, wordt het weergegeven in de lijst met geïnstalleerde pakketten. Als u de pakketgegevens wilt weergeven of het pakket van het apparaat wilt verwijderen, selecteert u het vermelde pakket.
Inrichtingspakketten maken gebruik van CSP's (Configuration Service Providers). Als u niet bekend bent met CSP's, raadpleegt u Inleiding tot CSP's (Configuration Service Providers) voor IT-professionals.
Wanneer u in Windows Configuration Designer een inrichtingspakket voor Windows Holographic maakt, zijn de instellingen in Beschikbare aanpassingen gebaseerd op CSP's die worden ondersteund in Windows Holographic. In de volgende tabel worden instellingen beschreven die u mogelijk wilt configureren voor HoloLens.
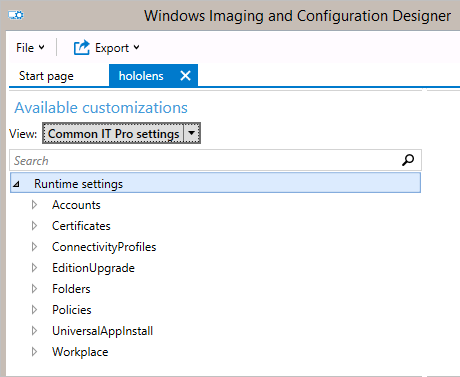
| Montuur | Beschrijving |
|---|---|
| Certificaten | Een certificaat implementeren in HoloLens. |
| ConnectivityProfiles | Een Wi-Fi-profiel implementeren in HoloLens. |
| EditionUpgrade- | upgrade naar Windows Holographic for Business. |
| beleidsregels | De ontwikkelaarsmodus op HoloLens toestaan of voorkomen. -beleid dat wordt ondersteund door Windows Holographic for Business |
Apps kunnen worden geïnstalleerd via inrichtingspakketten op HoloLens 2-apparaten. Hierdoor is een eenvoudig herbruikbaar pakket mogelijk dat u kunt gebruiken om u te helpen uw apps te distribueren. Lees de volledige instructies voor het implementeren van apps via Inrichtingspakketten.
Notitie
HoloLens (1e generatie) biedt beperkte ondersteuning voor het installeren van apps (UniversalAppInstall) met behulp van een inrichtingspakket. HoloLens-apparaten (1e generatie) ondersteunen alleen het installeren van een app via PPKG tijdens OOBE en alleen met installatie van gebruikerscontext.