HoloLens-updates beheren
HoloLens gebruikt Windows Update op dezelfde manier als andere Windows 10-apparaten. Wanneer een update beschikbaar is, wordt deze automatisch gedownload en geïnstalleerd wanneer uw apparaat de volgende keer wordt aangesloten en verbonden met internet. In dit artikel wordt beschreven hoe u updates beheert in een onderneming of een andere beheerde omgeving. Zie HoloLens bijwerken voor informatie over het beheren van updates voor afzonderlijke HoloLens-apparaten.
Hoewel het proces van het toepassen van updates op HoloLens-apparaten vergelijkbaar is met andere Windows 10-apparaten, is het apparaat zelf op subtiele manieren anders. Net als op een pc voert HoloLens updates bijvoorbeeld uit in drie stappen: in aanmerking komende updates zoeken (scannen), de meest recente in aanmerking komende update ophalen (downloaden & installeren) en die update toepassen (opnieuw opstarten). Elk van deze stappen kan echter verder worden geoptimaliseerd voor HoloLens-apparaten om ervoor te zorgen dat updates naadloos en zo snel mogelijk worden uitgevoerd.
Algemeen overzicht van best practices: Het apparaat moet buiten de geconfigureerde gebruikstijden (meestal 's nachts) zijn aangesloten en verbonden met internet om ervoor te zorgen dat er een update kan worden toegepast. Ga naar Instellingen ->Update & Beveiliging ->Windows Update om de huidige instellingen voor het actieve uur weer te geven.
Dit is de eerste stap van het updateproces waarbij het apparaat windows update opvraagt naar toepasselijke updates. Een updatescan wordt elke 22 uur automatisch op de achtergrond uitgevoerd en vereist dat het apparaat actief in gebruik is of stand-by is, maar is aangesloten om een internetverbinding te garanderen. De updatescan slaagt alleen als het apparaat een internetverbinding heeft. Deze scan wordt automatisch uitgevoerd, hoewel een gebruiker handmatig een scan kan starten vanuit de app Instellingen. Als het apparaat is uitgeschakeld tijdens de laatste geplande scan, wordt er een scan gestart wanneer het apparaat de volgende keer wordt aangesloten.
De twee essentiële onderdelen voor scannen om te slagen, zijn energie- en internetverbinding. We raden aan dat wanneer gebruikers hun sessie met HoloLens beëindigen, ze deze terugzetten naar een gebied waar het 's nachts is aangesloten en dat het nog steeds internetverbinding heeft in dat gebied.
Als uw apparaat problemen ondervindt bij het scannen op updates, raadpleegt u de sectie Probleemoplossing scannen en controleert u of u geen hinderende configuraties hebt.
Zodra het apparaat een toepasselijke update heeft gescand en gevonden, kan het beginnen met het downloaden van de update. Net als bij scannen kan een gebruiker handmatig kiezen om het downloaden te starten.
Als de aanbevolen procedures voor scannen worden gevolgd, moet het apparaat worden aangesloten op het stopcontact en verbinding met internet hebben. Deze aanbevolen procedures zijn hetzelfde en na de scan wordt het downloaden gestart als er een update wordt gevonden.
Dit is de laatste fase van het updateproces en het apparaat heeft de update al gevonden, gedownload en gefaseerd. De resterende stap is het opnieuw opstarten van het apparaat om de installatie te voltooien en op te starten in het bijgewerkte besturingssysteem. Het moet opnieuw worden opgestart om het installatieproces te starten, wat als voordeel van statusscheiding een atomische stap is. Standaard wordt het apparaat niet opnieuw opgestart tijdens gebruikstijden. Wanneer dit is voltooid, wordt het apparaat opgestart in het aanmeldingsscherm en is het bijwerken voltooid.
Als het apparaat 's nachts is aangesloten, wordt de update automatisch volledig geïnstalleerd en opnieuw opgestart tijdens het onderhoudsvenster. Zodra het downloaden is geïnstalleerd en klaargezet voor een herstart, is internetconnectiviteit geen vereiste.
Het apparaat moet opnieuw worden opgestart om de update goed toe te passen, maar er wordt ook ingebroken in het gedrag van de gebruiker. HoloLens biedt IT-beheerders de volgende niveaus van controle over wanneer en hoe het apparaat opnieuw moet worden opgestart:
- Configureer verschillende standaard gebruikstijden. Als uw apparaten op verschillende tijdstippen van de dag worden gebruikt, of als u de gebruikstijden wilt wijzigen, zodat het updateproces op een ander tijdstip van de dag wordt gestart.
- Overweeg om een updateschema te configureren.
- Stel deadlines in. Als u ervoor wilt zorgen dat een downloadupdate niet direct of indirect wordt vertraagd door een gebruiker, kunt u een deadline instellen om het apparaat te dwingen bij te werken. Bekijk de nieuwe deadlinebeleidsregels die zijn toegevoegd in 21H2.
Windows Holographic for Business kan Windows Update voor Bedrijven gebruiken om updates te beheren. Alle HoloLens 2-apparaten kunnen Windows Holographic for Business gebruiken. Zorg ervoor dat ze Windows Holographic for Business build 10.0.18362.1042 of een latere build gebruiken. Als u HoloLens-apparaten (1e generatie) hebt, moet u deze upgraden naar Windows Holographic for Business om hun updates te beheren.
Windows Update voor Bedrijven verbindt HoloLens-apparaten rechtstreeks met de Windows Update-service. Met Windows Update voor Bedrijven kunt u meerdere aspecten van het updateproces beheren: welke apparaten krijgen welke updates op welk moment. U kunt bijvoorbeeld updates implementeren naar een subset van apparaten om te testen en later updates uitrollen naar de resterende apparaten. U kunt ook verschillende updateschema's definiëren voor verschillende typen updates.
Notitie
Voor HoloLens-apparaten kunt u automatisch functie-updates (twee keer per jaar uitgebracht) en kwaliteitsupdates (maandelijks of indien nodig, inclusief essentiële beveiligingsupdates) beheren. Zie Typen updates die worden beheerd door Windows Update voor Bedrijven voor meer informatie over updatetypen.
U kunt instellingen voor Windows Update voor Bedrijven voor HoloLens configureren met behulp van beleidsregels in een MDM-oplossing (Mobile Device Management), zoals Microsoft Intune.
Zie Windows 10-software-updates beheren in Intune voor een gedetailleerde discussie over het gebruik van Intune voor het configureren van Windows Update voor Bedrijven. Zie Intune-updatebeheerfuncties die door HoloLens worden ondersteund voor meer informatie over de specifieke Intune-functionaliteit die door HoloLens wordt ondersteund.
Belangrijk
Intune biedt twee beleidstypen voor het beheren van updates: Windows 10-updatering en Windows 10-onderdelenupdate. Het beleidstype Windows 10-onderdelenupdate is op dit moment in openbare preview en wordt niet ondersteund voor HoloLens.
U kunt windows 10-updateringbeleid gebruiken om HoloLens 2-updates te beheren.
In deze sectie worden de beleidsregels beschreven die u kunt gebruiken voor het beheren van updates voor HoloLens 2 of HoloLens (1e generatie). Zie Update-implementaties voor HoloLens 2 plannen en configureren voor meer informatie over de functionaliteit die beschikbaar is voor HoloLens 2.
Beleids-CSP- Update definieert het beleid waarmee Windows Update voor Bedrijven wordt geconfigureerd.
Notitie
Zie Beleids-CSP's die worden ondersteund door HoloLens-apparaten voor een lijst met specifieke beleidsconfiguratieserviceproviders (CSP's) die worden ondersteund door specifieke edities van HoloLens.
U kunt het beleid Update/AllowAutoUpdate gebruiken om het gedrag van automatische updates te beheren, zoals het scannen, downloaden en installeren van updates. Zie Update/AllowAutoUpdate voor meer informatie over de beschikbare instellingen voor dit beleid.
Notitie
In Microsoft Intune kunt u Gedrag van automatische updates gebruiken om dit beleid te wijzigen. Zie Windows 10-software-updates beheren in Intune voor meer informatie.
Gebruik het volgende beleid om te configureren hoe en wanneer updates worden toegepast:
-
Update/ScheduledInstallDay
- Waarden: 0-7 (0 = elke dag, 1 = zondag, 7 = zaterdag)
- Standaardwaarde: 0 (elke dag)
-
Update/ScheduledInstallTime
- Waarden: 0-23 (0 = middernacht, 23 = 23 uur)
- Standaardwaarde: 3:00 uur
Vanaf Windows Holographic versie 20H2 kan een IT-beheerder het bereik voor gebruikstijden voor HoloLens 2-apparaten opgeven.
Gebruikstijden geven de periode aan waarop u verwacht dat het apparaat in gebruik is. Automatisch opnieuw opstarten na een update vindt plaats buiten de gebruikstijden. Het opgegeven bereik wordt geteld vanaf de begintijd van de gebruikstijden. U kunt MDM gebruiken, zoals beschreven in Gebruikstijden configureren met MDM. MDM gebruikt de instellingen Update/ActiveHoursStart en Update/ActiveHoursEnd en Update/ActiveHoursMaxRange in de beleids-CSP om gebruikstijden te configureren.
-
Update/ActiveHoursEnd : met deze waarde wordt de eindtijd ingesteld. Er is een maximum van 12 uur vanaf de begintijd.
- Ondersteunde waarden zijn 0-23, waarbij 0 12:00 is, 1 is 1:00 uur, enzovoort.
- De standaardwaarde is 17 (17:00 uur).
-
Update/ActiveHoursMaxRange : met deze waarde wordt het maximum aantal gebruiksuren vanaf de begintijd ingesteld.
- Ondersteunde waarden zijn 8-18.
- De standaardwaarde is 18 (uren).
-
Update/ActiveHoursStart : met deze waarde wordt de begintijd ingesteld. Er is een maximum van 12 uur vanaf eindtijd.
- Ondersteunde waarden zijn 0-23, waarbij 0 12:00 is, 1 is 1:00 uur, enzovoort.
- De standaardwaarde is 8 (8:00 uur).
U kunt het volgende updatebeleid gebruiken om apparaten te configureren voor het ophalen van updates van Windows Server Update Service (WSUS), in plaats van van van Windows Update:
- Geïntroduceerd in Windows Holographic, versie 21H2.
Tussen gebruikstijden en beleid voor installatietijd is het mogelijk om te voorkomen dat HoloLens-apparaten opnieuw worden opgestart wanneer ze in gebruik zijn. Het zou echter ook de acceptatie van updates vertragen als er niet opnieuw wordt opgestart om de installatie van een vereiste update te voltooien. We hebben nu beleidsregels toegevoegd om IT toe te staan deadlines en vereiste herstarts af te dwingen en ervoor te zorgen dat de installatie van een update tijdig wordt voltooid. Gebruikers kunnen een melding ontvangen voordat het opnieuw opstarten wordt gestart en ze kunnen het opnieuw opstarten vertragen in overeenstemming met het IT-beleid.
De volgende updatebeleidsregels zijn toegevoegd:
- Update/AutoRestartNotificationSchedule
- Update/AutoRestartRequiredNotificationDismissal
- Update/ConfigureDeadlineForFeatureUpdates
- Update/ConfigureDeadlineForQualityUpdates
- Update/ConfigureDeadlineGracePeriod
- Update/ConfigureDeadlineNoAutoReboot
- Update/ScheduleImminentRestartWarning
- Update/ScheduleRestartWarning
- Update/UpdateNotificationLevel
HoloLens 2 ondersteunt meer functies voor updateautomatisering dan HoloLens (1e generatie). Dit geldt met name als u Microsoft Intune gebruikt voor het beheren van Windows Update voor Bedrijven-beleid. Met deze functies kunt u eenvoudiger update-implementaties in uw organisatie plannen en implementeren.
Windows Updates voor Bedrijven ondersteunt uitstelbeleid. Nadat Microsoft een update heeft uitgebracht, kunt u een uitstelbeleid gebruiken om te bepalen hoe lang moet worden gewacht voordat die update op apparaten wordt geïnstalleerd. Door subsets van uw apparaten (ook wel updateringen genoemd) te koppelen aan verschillende uitstelbeleidsregels, kunt u een strategie voor update-implementatie voor uw organisatie coördineren.
Tip
Het wordt aanbevolen dat organisaties ook een subset van testapparaten in de Insider Preview-versies hebben, waarmee de functionaliteit in uw omgeving vóór elke maandelijkse release kan worden gevalideerd.
Denk bijvoorbeeld aan een organisatie die 1000 apparaten heeft en de apparaten in vijf golven moet bijwerken. De organisatie kan vijf updateringen maken, zoals wordt weergegeven in de volgende tabel.
| Groep | Aantal apparaten | Uitstel (dagen) |
|---|---|---|
| Grp 1 (IT-personeel) | 5 | 0 |
| Grp 2 (early adopters) | 50 | 60 |
| Grp 3 (hoofd 1) | 250 | 120 |
| Grp 4 (hoofd 2) | 300 | 150 |
| Grp 5 (hoofd 3) | 395 | 180 |
Hier ziet u hoe de implementatie in de loop van de tijd voor de hele organisatie verloopt.
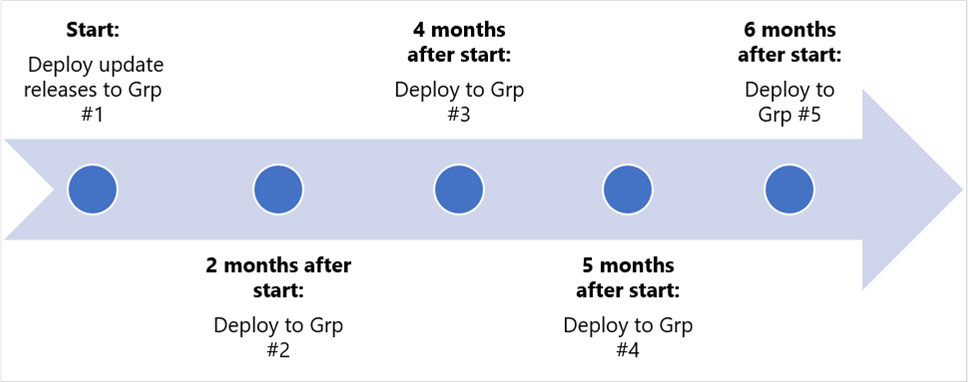
Een uitstelbeleid geeft het aantal dagen op tussen de datum waarop een update beschikbaar komt en de datum waarop de update wordt aangeboden aan een apparaat.
U kunt verschillende uitstelperioden configureren voor functie-updates en kwaliteitsupdates. De volgende tabel bevat de specifieke beleidsregels die voor elk type moeten worden gebruikt en de maximale uitstel voor elk type.
| Categorie | Beleid | Maximum uitstel |
|---|---|---|
| Onderdelenupdates | DeferFeatureUpdatesPeriodInDays | 365 dagen |
| Kwaliteitsupdates | DeferQualityUpdatesPeriodInDays | 30 dagen |
Als een gebruiker geen toegang heeft tot MDM, kunnen ze updates afzonderlijk gedurende maximaal 35 dagen handmatig onderbreken op een HoloLens 2-apparaat in build Windows Holographic, versie 2004 of hoger. Gebruikers kunnen deze instelling bereiken door te navigeren naar Instellingen > bijwerken & Geavanceerde opties voor beveiliging > schuif omlaag naar Updates onderbreken en selecteer de datum totdat ze updates onderbreken. Zodra een gebruiker de onderbrekingslimiet heeft bereikt, moet het apparaat nieuwe updates ontvangen voordat het opnieuw kan onderbreken.
Vanaf Windows Holographic, versie 20H2, kan deze functie voor onderbreken van updates worden beheerd voor HoloLens 2-apparaten:
-
Update/SetDisablePauseUXAccess.
- 0 (standaard): ingeschakeld
- 1 : uitgeschakeld
U kunt de volgende Intune-functies voor updatebeheer gebruiken om updates voor HoloLens te beheren.
Maken en toewijzen: met deze functies wordt een Windows 10-updatering toegevoegd aan de lijst met updateringen. Zie Updateringen maken en toewijzen voor meer informatie.
Onderbreken: als u een probleem ondervindt bij het implementeren van een functie- of kwaliteitsupdate, kunt u de update 35 dagen onderbreken (vanaf een opgegeven datum). Deze onderbreking voorkomt dat andere apparaten de update installeren totdat u het probleem hebt opgelost of opgelost. Als u een onderdelenupdate onderbreekt, worden kwaliteitsupdates nog steeds aangeboden aan apparaten om ervoor te zorgen dat ze veilig blijven. Wanneer een updatetype is onderbroken, wordt op het deelvenster Overzicht van deze ring weergegeven hoeveel dagen nog resteren voordat het updatetype wordt hervat. Nadat de opgegeven tijd is verstreken, verloopt de onderbreking automatisch en wordt het updateproces hervat.
Terwijl de updatering is onderbroken, kunt u een van de volgende opties selecteren:
- Verlengen: verleng de onderbrekingsperiode voor een updatetype met 35 dagen.
- Hervatten: herstel updates voor die ring naar actieve bewerking. U kunt de updatering opnieuw onderbreken, indien nodig.
Notitie
De verwijderbewerking voor updateringen wordt niet ondersteund voor HoloLens 2-apparaten.
Windows Holographic, versie 21H1 heeft een vroege preview ingeschakeld voor delivery optimization-instellingen om het bandbreedteverbruik voor downloads van meerdere HoloLens-apparaten te verminderen. Een volledige beschrijving van deze functionaliteit en de aanbevolen netwerkconfiguratie vindt u hier: Delivery Optimization voor Windows 10-updates.
De volgende instellingen zijn ingeschakeld als onderdeel van het beheeroppervlak en kunnen worden geconfigureerd vanuit Intune:
- DOCacheHost
- DOCacheHostSource
- DODelayCacheServerFallbackBackground
- DODelayCacheServerFallbackForeground
- DODownloadMode
- DOMaxBackgroundDownloadBandwidth
- DOMaxForegroundDownloadBandwidth
- DOPercentageMaxBackgroundBandwidth
- DOPercentageMaxForegroundBandwidth
- DOSetHoursToLimitForegroundDownloadBandwidth
- DOSetHoursToLimitBackgroundDownloadBandwidth
Enkele opmerkingen over deze preview-aanbieding:
- HoloLens-ondersteuning is in deze preview beperkt tot besturingssysteemupdates.
- Windows Holographic for Business ondersteunt alleen HTTP-downloadmodi en downloads van een Microsoft Connected Cache-eindpunt; peer-to-peer-downloadmodi en groepstoewijzingen worden momenteel niet ondersteund voor HoloLens-apparaten.
- HoloLens biedt geen ondersteuning voor implementatie of delivery optimization voor Windows Server Update Services-eindpunten.
- Voor het oplossen van problemen zijn diagnostische gegevens vereist op de server met verbonden cache of het verzamelen van een tracering op HoloLens via Instellingen>Update & Beveiligingsproblemen>oplossen>Windows Update.
Hoewel HoloLens periodiek controleert op systeemupdates, kunnen er omstandigheden zijn waarin u handmatig wilt controleren.
Als u handmatig wilt controleren op updates, gaat u naar Instellingen>Bijwerken & Beveiligingscontrole>op updates. Als de app Instellingen aangeeft dat uw apparaat up-to-date is, hebt u alle updates die momenteel beschikbaar zijn.
In sommige gevallen wilt u mogelijk terugkeren naar een eerdere versie van de HoloLens-software. Het proces hiervoor is afhankelijk van of u HoloLens 2 of HoloLens (1e generatie) gebruikt.
U kunt updates terugdraaien en terugkeren naar een eerdere versie van HoloLens 2 door de Advanced Recovery Companion te gebruiken om uw HoloLens opnieuw in te stellen op de eerdere versie.
Notitie
Als u terugkeert naar een eerdere versie, worden uw persoonlijke bestanden en instellingen verwijderd.
Voer de volgende stappen uit om terug te keren naar een eerdere versie van HoloLens 2:
- Zorg ervoor dat u geen telefoons of Windows-apparaten hebt aangesloten op uw computer.
- Download op uw computer de Advanced Recovery Companion uit de Microsoft Store.
- Download de meest recente HoloLens 2-release.
- Nadat deze downloads zijn voltooid, opent u Verkenner>Downloads, klikt u met de rechtermuisknop op de gecomprimeerde map (.zip) die u zojuist hebt gedownload en selecteert u vervolgens Alles>uitpakken Uitpakken om het bestand uit te vouwen.
- Gebruik een USB-A-naar-USB-C-kabel om uw HoloLens-apparaat aan te sluiten op uw computer. Zelfs als u andere kabels hebt gebruikt om uw HoloLens aan te sluiten, werkt dit type kabel het beste.
- De Advanced Recovery Companion detecteert automatisch uw HoloLens-apparaat. Selecteer de tegel Microsoft HoloLens .
- Selecteer in het volgende scherm Handmatige pakketselectie en open vervolgens de map die u eerder hebt uitgevouwen.
- Selecteer het installatiebestand (.ffu).
- Selecteer Software installeren en volg de instructies.
U kunt updates terugdraaien en terugkeren naar een eerdere versie van HoloLens (1e generatie) met behulp van het Windows Device Recovery Tool (WDRT) om uw HoloLens opnieuw in te stellen op de eerdere versie.
Notitie
Als u terugkeert naar een eerdere HoloLens-versie, worden uw persoonlijke bestanden en instellingen verwijderd.
Voer de volgende stappen uit om terug te keren naar een eerdere versie van HoloLens (1e generatie):
- Zorg ervoor dat u geen telefoons of Windows-apparaten op uw computer hebt aangesloten.
- Download het Windows Device Recovery Tool (WDRT) op uw computer.
- Download het holoLens Jubileumupdate-herstelpakket.
- Nadat het downloaden is voltooid, opent u Verkenner>Downloads, klikt u met de rechtermuisknop op de gecomprimeerde map (.zip) die u zojuist hebt gedownload en selecteert u vervolgens Alles>uitpakken Uitpakken om het bestand uit te vouwen.
- Gebruik de micro-USB-kabel die bij uw HoloLens-apparaat is meegeleverd om uw HoloLens-apparaat aan te sluiten op uw computer. Zelfs als u andere kabels hebt gebruikt om uw HoloLens-apparaat aan te sluiten, werkt dit het beste.
- De WDRT detecteert automatisch uw HoloLens-apparaat. Selecteer de tegel Microsoft HoloLens .
- Selecteer in het volgende scherm Handmatige pakketselectie en open vervolgens de map die u eerder hebt uitgevouwen.
- Selecteer het installatiebestand (.ffu).
- Selecteer Software installeren en volg de instructies.
Als WDRT uw HoloLens-apparaat niet detecteert, start u de computer opnieuw op. Als dat niet werkt, selecteert u Mijn apparaat is niet gedetecteerd, selecteert u Microsoft HoloLens en volgt u de instructies.
Als uw apparaten problemen ondervinden met het volledig scannen op updates (controleer met een handmatige scan wanneer u weet dat er een update in behandeling is), controleert u de volgende configuraties.
- Als u een beperkend netwerk in uw organisatie hebt, dat u de eindpunten voor Windows Update hebt toegestaan.
- Uw apparaat heeft een uitstelbeleid ontvangen en heeft al de meest recente update die in aanmerking komt, zoals bepaald door het beleid.
- Uw apparaat heeft een onderbrekingsbeleid ontvangen dat voorkomt dat scans worden uitgevoerd terwijl het beleid van kracht is.
- Als uw apparaat bij Intune gebruikmaakt van Functie-updates voor Windows 10 of Kwaliteitsupdates voor Windows 10, verwijdert u apparaten uit deze ringen. Deze worden niet ondersteund voor HoloLens-apparaten.
Veel van de stappen voor probleemoplossing voor scannen zijn hier ook van toepassing. Als u deze al hebt bekeken, hebt u mogelijk een probleem met de installatie van het besturingssysteem. Als dat het zo is, kunt u een probleem melden via de Feedback-hub met behulp van de categorie Enterprise Management -> Apparaat.