Aan de slag: Intelligent Recommendations instellen en uitvoeren met voorbeeldgegevens
In dit artikel maakt u een account voor Intelligent Recommendations. U maakt ook verbinding met een voorbeeldgegevensset en begint resultaten te zien voor die gegevensset.
Zie voor meer gedetailleerde stappen voor het instellen van uw Intelligent Recommendations-account Een nieuw Intelligent Recommendations-account maken.
Samenzicht
Intelligent Recommendations leest gegevens uit uw Azure Data Lake Storage-account, modelleert deze en maakt het gebruik van aanbevelingen mogelijk met behulp van een beveiligd web-eindpunt.
Dit artikel begeleidt u bij het maken en configureren van één Intelligent Recommendations-account met één modelleringsresource en één leveringsresource, zoals weergegeven in dit schema:

Zorg er vóór het starten voor dat u toegang hebt tot de Azure-portal van uw organisatie en toegang hebt voor verhoogde machtigingen. Zie Vereisten voor meer informatie.
Ga snel naar de volgende stappen
- Data Lake Storage-account instellen
- Een voorbeeldgegevensset uploaden
- Installatiefout bij aanmelden bij
- Het Intelligent Recommendations-serviceaccount maken
- Data lake-machtigingen instellen
- Modellerings- en leveringsresources maken
- De aanbevelingsresultaten bekijken
Bekijk deze video om te leren hoe u Intelligent Recommendations instelt en uitvoert met voorbeeldgegevens:
Notitie
U kunt een voorbeeldgegevensset uploaden. De voorbeeldgegevensset wordt geleverd met vooraf geladen gegevens, zodat u snel Intelligent Recommendations kunt testen en resultaten kunt zien. Ook kunt u de voorbeeldgegevensset bewerken en vervangen door uw aangepaste gegevensset.
Vereisten: houd uw Azure-abonnement en -tenantgegevens bij de hand
Voordat u Intelligent Recommendations instelt, moet u toegang hebben tot de Azure-portal van uw organisatie en toegang hebben voor verhoogde machtigingen.
Zorg er voordat u verder gaat voor dat u over de volgende vereisten beschikt:
- Een Azure-abonnement. Als Azure nieuw voor u is, raadpleegt u Maak vandaag nog uw gratis Azure-account aan.
- Een Tenant-id van Microsoft Entra ID. Ga voor instructies naar Uw tenant-id van Microsoft Entra ID vinden.
- Een Azure Data Lake Storage-account. Raadpleeg Azure Data Lake Storage voor meer informatie.
- Download een kopie van de map met de voorbeeldgegevensset.
- Raak vertrouwd met de Azure-portal. Mogelijk wilt u ook meer informatie over het beheren en implementeren van uw Azure-resources via ARM-sjablonen (Azure Resource Manager). Zie voor meer informatie Azure-resources beheren met behulp van de Azure-portal.
Belangrijk
Tijdens onboarding naar Intelligent Recommendations worden gegevens gekopieerd uit uw Data Lake Storage naar de regio's van de gekozen modelleringsresource. We raden u aan de modelleringsresource in dezelfde regio in te stellen als uw Data Lake Storage-account. Als het Data Lake Storage-account en de modelleringsresources zich in verschillende regio's bevinden, worden gegevens gekopieerd van de Data Lake Storage-regio naar de modelleringsresource-regio die u hebt geselecteerd.
Als klanten Intelligent Recommendations beëindigen, hebben ze 90 dagen de tijd om hun gegevens te claimen voordat deze worden verwijderd. Binnen 90 dagen kunnen klanten een verzoek indienen om hun gegevens te laten kopiëren naar een gespecificeerde Business Data Lake Storage-locatie. Een kopie van hun gegevens wordt naar die locatie overgebracht.
Stap 1: Data Lake Storage-account instellen
U begint met het instellen van uw Data Lake Storage-account. Eerst doet u het volgende:
Meld u aan bij uw Microsoft Azure-portalaccount.
Selecteer Opslagaccounts onder de Azure Services-balk.

Maak of selecteer het Data Lake Storage-account voor het delen van gegevens met uw Intelligent Recommendations-account.
Selecteer Containers in het gedeelte Gegevensopslag van het linkernavigatievenster.
Maak een nieuwe container.
Notitie
De namen van deze mappen en containers zijn niet belangrijk. In ons voorbeeld gebruiken we ircontainer als de naam van onze container, ir_root als de naam van onze hoofdmap en ir_logs als de naam van onze logboekenmap.
Stap 2: Upload de voorbeeldgegevensset
Voor deze snelstartgids hebben we een voorbeeldgegevensset .zip-bestand gemaakt voor Adventure Works. Dit bestand bevat de volledige directorystructuur met catalogus- en interactiegegevens die u hier kunt downloaden.
Pak de map met de voorbeeldgegevensset uit en upload de inhoud naar de hoofdmap in de door u geselecteerde container. In ons voorbeeld heet de container ircontainer.
Vervolgens uploadt u de gegevensset van uw lokale bestanden op een van de volgende manieren naar uw opslagaccount:
-
Azure-portal op het web gebruiken: als u Azure Portal op het web gebruikt, geeft u de submap op waarnaar de gegevensset moet worden geüpload met behulp van het vervolgkeuzemenu Geavanceerd. Als u deze stap volgt, zorg er dan voor dat u de afzonderlijke mappen correct nest. Merk op dat de container twee bestanden heeft, één voor logboeken (ir_logs) en één voor uw gegevensentiteiten (ir_root). Zowel het bestand model.json als de mappen voor gegevensentiteiten (gelabeld met Reco_) moeten worden genest onder de ir_root-map.

- Microsoft Azure Storage Explorer gebruiken: als u Azure Storage Explorer wilt gebruiken, raadpleegt u Uw cloudopslag op Azure beheren om de gratis app te downloaden, en volgt u de instructies om de bestanden naar uw opslagaccount te uploaden.
-
Azure-portal op het web gebruiken: als u Azure Portal op het web gebruikt, geeft u de submap op waarnaar de gegevensset moet worden geüpload met behulp van het vervolgkeuzemenu Geavanceerd. Als u deze stap volgt, zorg er dan voor dat u de afzonderlijke mappen correct nest. Merk op dat de container twee bestanden heeft, één voor logboeken (ir_logs) en één voor uw gegevensentiteiten (ir_root). Zowel het bestand model.json als de mappen voor gegevensentiteiten (gelabeld met Reco_) moeten worden genest onder de ir_root-map.
Zorg ervoor dat de bestandsstructuur en mapnamen in de Azure-portal in de map ir_root overeenkomen met het gedownloade voorbeeld van een gegevensset. Als dit correct wordt gedaan, ziet de structuur voor de map ir_root van Intelligent Recommendations er als volgt uit. De afbeelding onderzoekt met name de map ircontainer/ir_root:
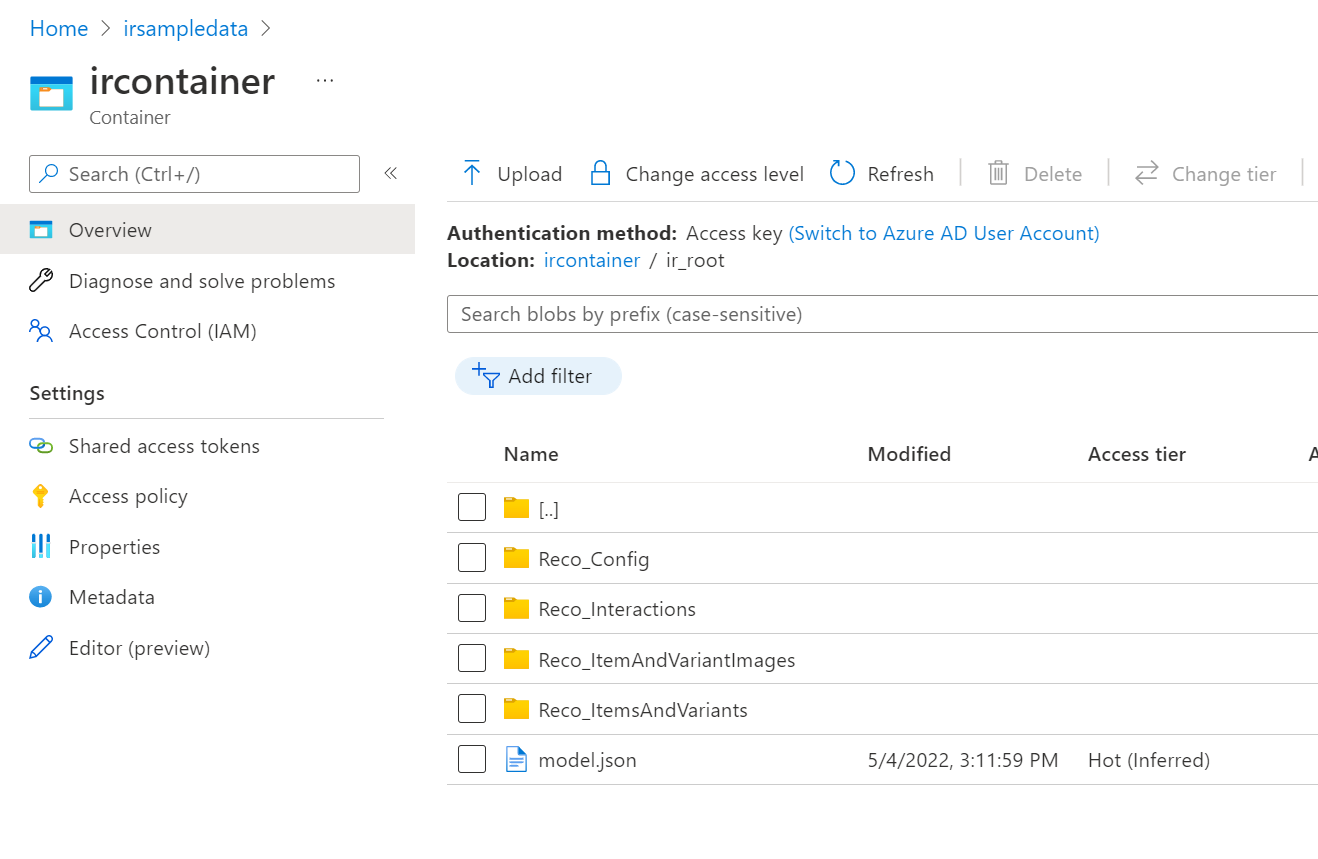
Selecteer Eigenschappen in het linkernavigatiedeelvenster en kopieer de URL van de container. Kopieer deze link, want u hebt deze nodig om de verbindingsreeks op te geven in een volgende installatiestap.

U bent nu klaar om de rest van de installatiestappen te voltooien.
Stap 3: foutregistratie instellen
Kies uw container, dezelfde die u hebt gebruikt als de hoofdmap voor Intelligent Recommendations. In ons voorbeeld is de container ircontainer en de hoofdmap is ir_root.
U moet een bestemmingsmap maken voor de logboeken die zijn geschreven door Intelligent Recommendations. In dit voorbeeld hebben we een map gemaakt met de naam ir_logs.
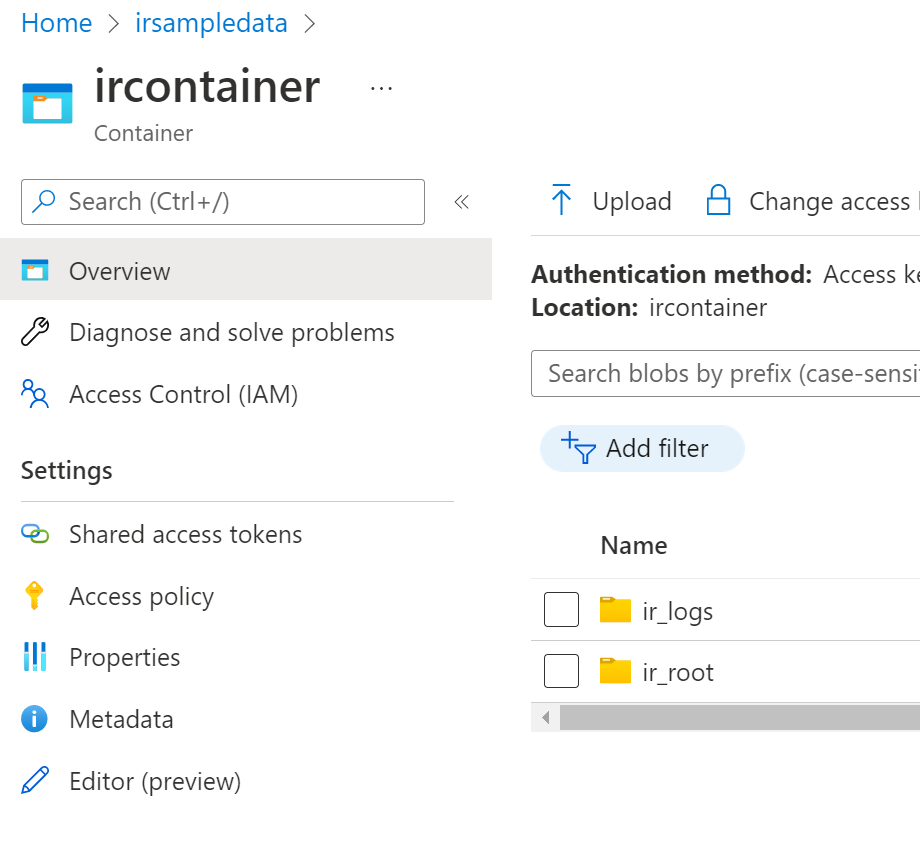
Notitie
Als u dezelfde container hebt gebruikt voor het delen van gegevens met Intelligent Recommendations en voor het opnieuw aanmelden van gegevens in Data Lake Storage, raden we u ten zeerste aan een andere map te gebruiken voor het schrijven van foutenlogboeken naar Data Lake Storage dan de hoofdmap die wordt gebruikt voor het delen van gegevens met Intelligent Recommendations.
Notitie
Voor de eerste uitvoering kan de modelleringsstap enkele uren duren voordat deze klaar is om te worden opgevraagd en klaar is om te reageren met resultaten.
Stap 4: Maak het Intelligent Recommendations-serviceaccount aan
Meld u aan bij Azure Portal en zoek naar Intelligent Recommendations of ga naar Intelligent Recommendations-accounts.
Start een nieuw Intelligent Recommendations-account door Maken te selecteren.

Voer op het tabblad Accountgegevens waarden in in de velden Abonnement, Resourcegroep en Naam.
Als u geen Azure-abonnement hebt, kunt u hier een gratis account maken.
De waarde Naam is belangrijk omdat deze zal verschijnen in de DNS-naam van het Intelligent Recommendations-eindpunt. Deze moet uniek zijn (binnen Azure), alfanumeriek en niet-hoofdlettergevoelig.
Plak voor de waarde Verbindingsreeks rapporten de URL die u hebt gekopieerd uit de containereigenschappen van het Data Lake Storage-account en voeg de extensie toe aan uw logs-map. Deze koppeling verbindt uw model met de logboekenmap om foutlogboeken te maken. Zorg ervoor dat u de logboekmap (/ir_logs) die u hebt gemaakt toevoegt aan het einde van de URL.
Ga vervolgens naar het tabblad Verificatiegegevens en geef de geverifieerde gebruikers of apps op die de aanbevelingsresultaten van een zoekopdracht aan de service mogen bekijken. Voeg ten minste één Microsoft Entra ID-gebruiker toe (we raden u aan uzelf toe te voegen voor deze Aan de slag) of een service-principal van Microsoft Entra ID-service die de API mag aanroepen:
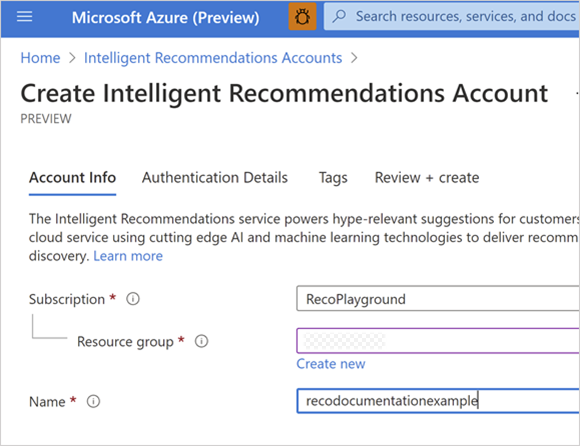
Notitie
Om uzelf toe te voegen als een geverifieerde gebruiker, voert u een rij in met type = Gebruiker en voert u vervolgens de tenant-id en uw gebruikers-id van Microsoft Entra ID in. De tenant-id bevindt zich op de startpagina van Microsoft Entra ID. U kunt uw gebruikers-id vinden door naar uw gebruiker te zoeken in Microsoft Entra ID en de waarde ObjectId te kopiëren. Informatie over hoe u uw tenant-id kunt vinden in de Azure-portal, vindt u in Uw tenant-id van Microsoft Entra ID vinden.
Bekijk en maak de resource voor het Intelligent Recommendations-account.
Nadat implementatie selecteert u de koppeling naar de resourcegroep of selecteert u de knop Ga naar resource om terug te keren naar het home-portal van Intelligent Recommendations.
Stap 5: stel data lake-machtigingen in
Om beveiliging op containerniveau in te stellen, voegt u machtigingen toe zodat Intelligent Recommendations de invoergegevens uit de hoofdmap van Intelligent Recommendations kan lezen om modeltraining mogelijk te maken. U schakelt tevens schrijfmachtigingen in zodat IR logboeken kan schrijven naar een speciale logboekenmap. U kunt toegang verlenen tot de Intelligent Recommendations-service door een door het systeem toegewezen beheerde identiteit en/of door de gebruiker toegewezen beheerde identiteit te gebruiken. Microsoft raadt aan om een door het systeem toegewezen beheerde identiteit te gebruiken voor deze snelstartgids. Een zelfstudie over hoe te configureren met een door de gebruiker toegewezen beheerde identiteit vindt u op de pagina 'Data Lake Storage instellen'.
Benadering van door het systeem toegewezen beheerde identiteiten
Beveiliging instellen met de door het systeem toegewezen beheerde identiteit:
- Open uw Intelligent Recommendations-account.
- Selecteer Identiteit in het linkerdeelvenster.
- Schakel onder het tabblad Door het systeem toegewezen Status in op AAN en selecteer Opslaan.
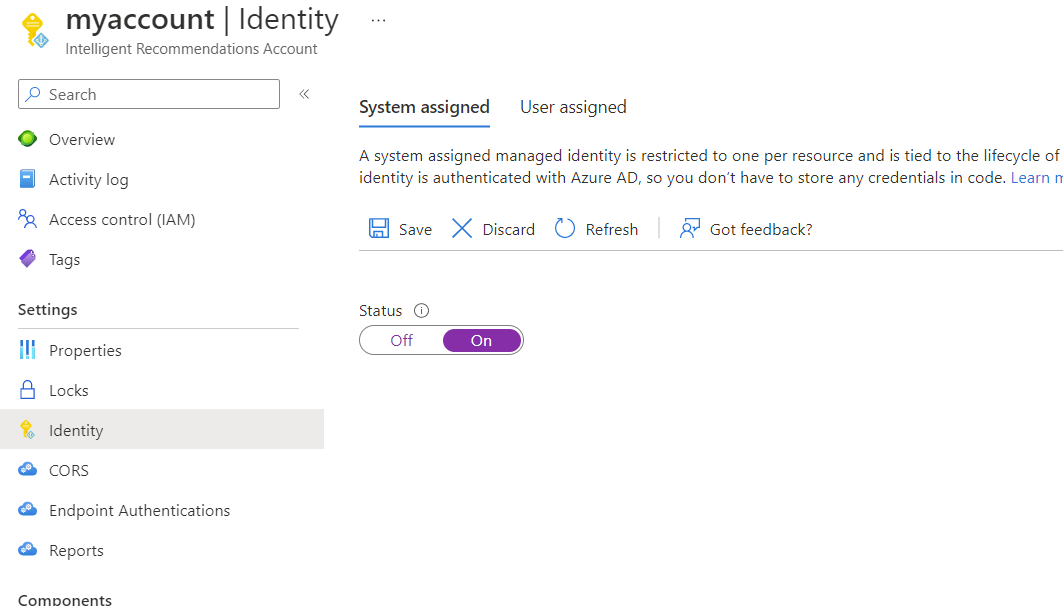
- Ga terug naar uw opslagaccount, selecteer Containers in het linkernavigatievenster en selecteer uw ircontainer (of welke naam u aan uw container hebt gegeven).
- Selecteer in het linkerdeelvenster de optie Toegangscontrole (IAM).
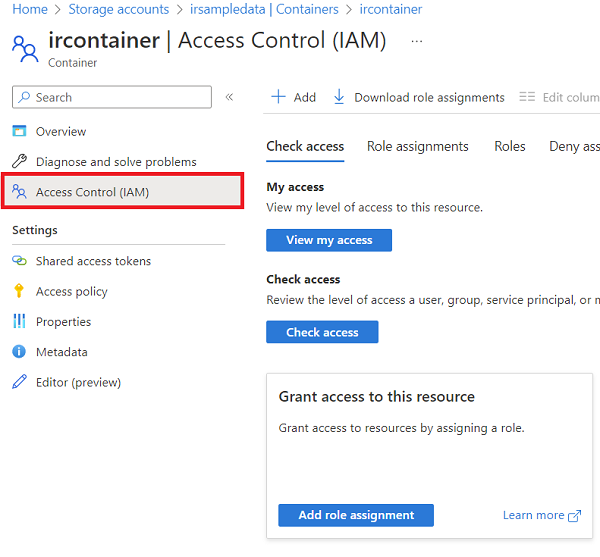
Om de Intelligent Recommendations-service de logboekgegevens te laten lezen, wijst u de Storage Blob-gegevenslezer toe:
- Onder Toegang verlenen tot deze bron, selecteert u Roltoewijzing toevoegen.
- In Rol selecteert u Lezer van opslag-blobgegevens en selecteert u vervolgens Volgende.
- Selecteer in het volgende scherm onder de sectie Toegang toewijzen aan Beheerde identiteit en selecteer vervolgens + Leden selecteren.
- Selecteer onder Beheerde identiteit de categorie Intelligent Recommendations-account.
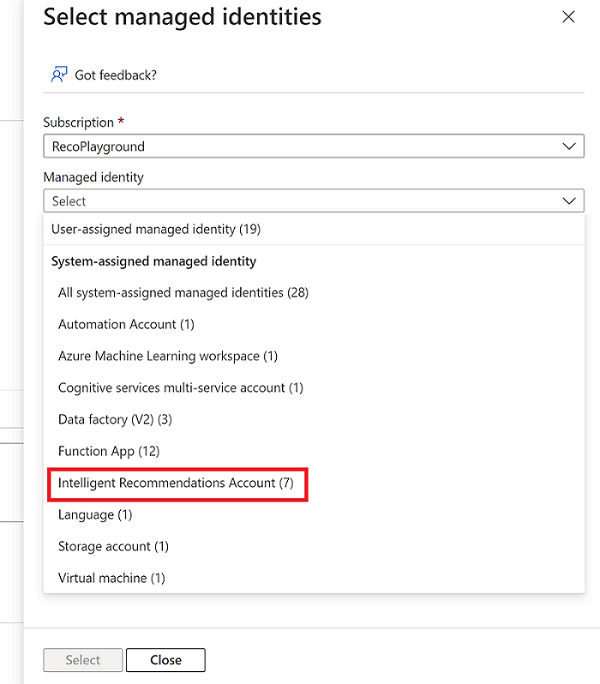
Vervolgens wordt een lijst met Intelligent Recommendations-accounts weergegeven. Kies het relevante account met toegang tot dit opslagaccount en selecteer vervolgens Selecteren.
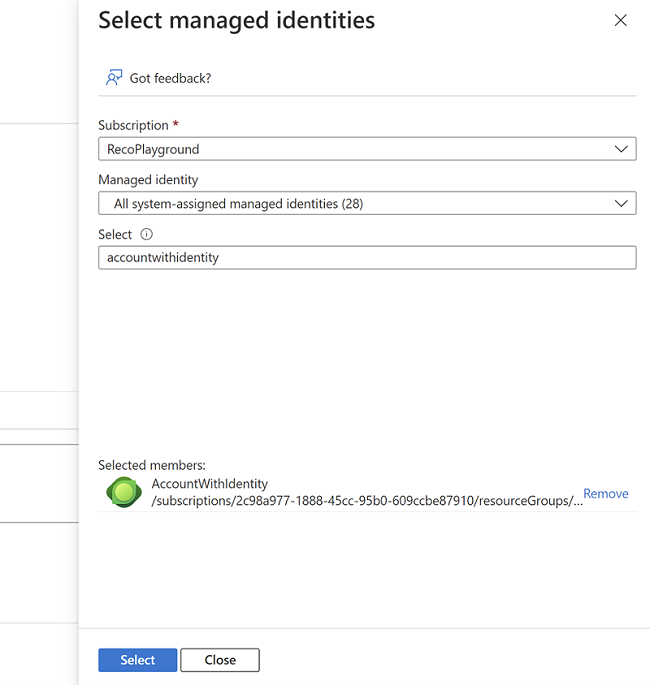
Rond uw beslissing af door de knop "Controleren + toewijzen" te selecteren. Herhaal deze stappen om ook de Inzender van opslag-blobgegevens in te stellen.
Om de Intelligent Recommendations-service de logboekgegevens te laten schrijven, voegt u Bijdrager van Storage Blob-gegevens-machtigingen toe:
- Onder Toegang verlenen tot deze bron, selecteert u Roltoewijzing toevoegen.
- In Rol selecteert u Inzender van opslag-blobgegevens en selecteert u vervolgens Volgende.
- Selecteer in het volgende scherm onder de sectie Toegang toewijzen aan Beheerde identiteit en selecteer vervolgens + Leden selecteren.
- Selecteer onder Beheerde identiteit de categorie Intelligent Recommendations-account.
- Vervolgens wordt een lijst met Intelligent Recommendations-accounts weergegeven. Kies het relevante account met toegang tot dit opslagaccount en selecteer vervolgens Selecteren.
- Rond uw beslissing af door de knop "Controleren + toewijzen" te selecteren. Herhaal deze stappen om ook de Inzender van opslag-blobgegevens in te stellen.
Uw roltoewijzingen verifiëren
Controleer of u over de juiste machtigingen beschikt door terug te gaan naar uw opslagaccount en ircontainer.
- Selecteer vanuit uw ircontainer Toegangscontrole (IAM) in het linkerdeelvenster.
- Selecteer Weergeven in de sectie Weergavetoegang tot deze resource .
- Zoek naar de Intelligent Recommendations-service en controleer of de service wordt vermeld in de sectie Roltoewijzingen met Lezer van opslag-blobgegevens en Inzender van opslag-blobgegevens. Als deze rollen ontbreken, gaat u terug en voegt u de rollen opnieuw toe met behulp van de eerder beschreven stappen.
Zie voor meer informatie over het instellen van Data Lake Storage Een opslagaccount maken.
Stap 6: voeg modellerings- en leveringsresources toe
Als we teruggaan naar de accountpagina ziet u nu details over de nieuwe entiteit Resource die u hebt gemaakt. Stel nu uw modellerings- en leveringsonderdelen in.
Een modelleringsresource toevoegen
Nu kunt u resources voor modellering en service-eindpunten toevoegen aan uw Intelligent Recommendations-account en aan de slag gaan met aanbevelingen.
Selecteer Modelleren en daarna Maken.

Voer op de pagina Modellering maken waarden voor de volgende eigenschappen in:
- Naam: zorg ervoor dat de naam uniek is binnen het Intelligent Recommendations-account.
- Regio: selecteer de regio waar de verwerking van gegevens plaatsvindt. U kunt het gegevensbeleid van uw organisatie controleren om dit veld op de juiste waarde in te stellen. Modellerings- en service-eindpunten hoeven zich niet in dezelfde Azure-regio te bevinden. Als een specifieke regio wordt vermeld, opent u een ondersteuningsticket via uw Azure-account.
- Functieset: selecteer het gewenste pakket.
- Verbindingsreeks: plak de URL die u hebt gekopieerd uit de containereigenschappen van het Data Lake Storage-account en voeg het pad toe aan de hoofdmap. Onze container heeft bijvoorbeeld een map met de naam 'ir_root', dus voegen we '\ir_root' toe aan het einde van de verbindingsreeks. Deze koppeling verbindt de volledige Data Lake Storage met de hoofdmap waar u het voorbeeldbestand model.json hebt opgeslagen. Modellering mislukt als de gegevens niet goed zijn gerangschikt en gedeeld in Data Lake Storage. Aangezien u een vooraf geconfigureerd voorbeeldbestand gebruikt, hoeft u zich geen zorgen te maken dat de modelleringsresource faalt. Zorg ervoor dat u de hoofdmap (/ir_root) die u hebt gemaakt toevoegt aan het einde van de URL.

Selecteer op het tabblad Beoordelen en maken, Maken en wacht vervolgens tot de implementatie is voltooid.
Als de gegevens correct zijn geformatteerd en gedeeld, begint nu het verwerkings- en modelleringsproces. Vervolgens begint de Intelligent Recommendations-API met het leveren van uw Intelligent Recommendations-scenario's.
Een service-eindpunt-resource toevoegen
Selecteer uw nieuwe account en zoek de sectie Onderdelen in het linkernavigatievenster.

Selecteer Service-eindpunten en selecteer vervolgens Maken.

Voor de stap waarin u het eindpunt maakt, moet u drie dingen configureren:
- Naam: moet alleen uniek zijn binnen uw Intelligent Recommendations-account. Deze tekenreeks maakt ook deel uit van de DNS-naam van de service.
- Regio: de Azure-regio waar de service wordt geïmplementeerd. De service wordt uitgevoerd binnen een aan een actief-actief architectuur gekoppelde regio voor schaalbaarheid en failover. Als een specifieke regio niet wordt vermeld, opent u een ondersteuningsticket via uw Azure-account.
- Vooraf toegewezen capaciteit: het aantal aanvragen (transacties) per seconde (RPS).

Selecteer op het tabblad Beoordelen en maken, Maken en wacht vervolgens tot de implementatie is voltooid. Dit proces duurt slechts enkele seconden.
Ga terug naar de bovenliggende resource voor dit account om de modelleringsresource te maken.
Stap 7: De aanbevelingsresultaten bekijken
Nadat u uw Intelligent Recommendations-account hebt geconfigureerd, kunt u de resultaten bekijken. Zoek hiervoor naar de leveringsresource die u hebt gemaakt. Deze URL is uw nieuwe Intelligent Recommendations-eindpunt om resultaten van aanbevelingen te verkrijgen met behulp van de REST-API voor Intelligent Recommendations:

Nadat u de URL van het service-eindpunt hebt gekopieerd, kunt u de resultaten op twee manieren bekijken:
Voer een geverifieerde oproep uit met een tool naar keuze, zoals Insomnia, C++ of Azure Machine Learning. Zie onzeSnelstartgids: Een geverifieerde API-aanroep plaatsen voor meer informatie.
Codeer een web-widget of -service om de Intelligent Recommendations API aan te roepen.
U moet verificatie configureren om alle methoden met succes aan te roepen. Zie Snelstartgids: Een geverifieerde API-aanroep plaatsen voor meer informatie.
Zijn er problemen die u moet oplossen?
Veelgestelde vragen over het Intelligent Recommendations-account.
Zie ook
Snelstartgids: een geverifieerde API-aanroep doen
Foutenlogboeken
API-statuscodes
Overzicht van implementatie
Azure Data Lake Storage-rapporten configureren
Gegevenscontracten gebruiken om gegevens te delen