Intune-rapporten
Met Microsoft Intune-rapporten kunt u de status en activiteit van eindpunten in uw organisatie effectiever en proactief bewaken, en biedt u ook andere rapportagegegevens in Intune. U kunt bijvoorbeeld rapporten bekijken over apparaatcompatibiliteit, apparaatstatus en apparaattrends. Daarnaast kunt u aangepaste rapporten maken om specifiekere gegevens te verkrijgen.
Opmerking
De intune-rapportagewijzigingen worden geleidelijk in de loop van de tijd geïmplementeerd om u te helpen de nieuwe structuur voor te bereiden en aan te passen.
De rapporttypen zijn ingedeeld in de volgende aandachtsgebieden:
- Operationeel : biedt tijdige, gerichte gegevens waarmee u zich kunt concentreren en actie kunt ondernemen. Beheerders, deskundigen en helpdesk vinden deze rapporten zeer nuttig.
- Organisatie: biedt een breder overzicht van een algemene weergave, zoals de status van apparaatbeheer. Managers en beheerders zullen deze rapporten het nuttigst vinden.
- Historisch : biedt patronen en trends gedurende een bepaalde periode. Managers en beheerders zullen deze rapporten het nuttigst vinden.
- Specialist : hiermee kunt u onbewerkte gegevens gebruiken om uw eigen aangepaste rapporten te maken. Beheerders vinden deze rapporten het handigst.
Het rapportageframework biedt een consistente en uitgebreidere rapportage-ervaring. De beschikbare rapporten bieden de volgende functionaliteit:
- Zoeken en sorteren : u kunt zoeken en sorteren in elke kolom, ongeacht hoe groot de gegevensset is.
- Paging van gegevens : u kunt uw gegevens scannen op basis van paging, per pagina of door naar een specifieke pagina te springen.
- Prestaties : u kunt snel rapporten genereren en weergeven die zijn gemaakt op basis van grote tenants.
- Exporteren : u kunt snel rapportagegegevens exporteren die zijn gegenereerd op basis van grote tenants.
Opmerking
Intune kan de zoekresultaten voor rapporten bijhouden wanneer u rapportgegevens exporteert. Wanneer u bijvoorbeeld het rapport Niet-compatibele apparaten gebruikt, het filter van het besturingssysteem instelt op 'Windows' en zoekt naar 'PC', bevatten de geëxporteerde gegevens alleen Windows-apparaten met 'PC' in hun naam. Deze mogelijkheid is ook beschikbaar wanneer u de ExportJobs API rechtstreeks aanroept.
Wie heeft toegang tot de gegevens?
Gebruikers met de volgende machtigingen kunnen logboeken bekijken:
- Hoofdbeheerder
- Intune-beheerder
- Beheerders die zijn toegewezen aan een Intune-rol met leesmachtigingen
Zie Typen beheerders voor meer informatie over beheerdersmachtigingen.
Rapportagetegels
De deelvensters Start, Dashboard en Overzicht van apps bevatten bijgewerkte tegels om het aantal mislukte app-installatie voor de tenant weer te geven. U kunt de volgende Export ReportName-parameters gebruiken om de gerelateerde gegevens op te halen:
Parameters van ReportName exporteren:
-
AppStatusOverview- Het aantal app-overzichten zoals opgegeven voor het cirkeldiagram in het deelvenster Apps-overzicht . -
FailedAppCounts- Mislukte app-aantallen zoals opgegeven in het deelvenster Overzicht van apps , het deelvenster Start en het deelvenster Dashboard . -
TopFailedMobileApps- De drie beste mislukte apps zoals opgegeven in het deelvenster Apps-overzicht .
Apparaatnalevingsrapporten
Deze set rapporten is gericht op nalevingsinstellingen in uw beleid. U kunt een lijst ophalen met alle apparaten die niet compatibel zijn, trends voor apparaatnaleving bekijken en de apparaatnamen en hun afzonderlijke niet-compatibele instellingen bekijken.
Tip
U kunt een lijst met alle rapporten voor apparaatbewaking weergeven in het Microsoft Intune-beheercentrum door Apparaten>bewaken te selecteren. Het deelvenster Controleren bevat rapporten met betrekking tot configuratie, naleving, inschrijving en software-updates. Daarnaast zijn er andere rapporten die u kunt bekijken, zoals Apparaatacties.
Rapport apparaatnaleving (organisatie)
Het apparaatcompatibiliteitsrapport is bedoeld om breed van aard te zijn en een meer traditionele rapportageweergave van gegevens te bieden om geaggregeerde metrische gegevens te identificeren. Dit rapport is ontworpen om te werken met grote gegevenssets om een volledig apparaatcompatibiliteitsbeeld te krijgen. In het apparaatnalevingsrapport voor apparaatcompatibiliteit worden bijvoorbeeld alle nalevingsstatussen voor apparaten weergegeven om een bredere weergave van de gegevens te geven, ongeacht hoe groot de gegevensset is. Dit rapport bevat de volledige uitsplitsing van records, naast een handige visualisatie van geaggregeerde metrische gegevens. Dit rapport kan worden gegenereerd door er filters op toe te passen en de knop Rapport genereren te selecteren. Met deze knop worden de gegevens vernieuwd om de meest recente status weer te geven, met de mogelijkheid om de afzonderlijke records te bekijken waaruit de samengevoegde gegevens zijn samengesteld. Zoals de meeste rapporten in het nieuwe framework, kunnen deze records worden gesorteerd en doorzocht om u te concentreren op de informatie die u nodig hebt.
Als u een gegenereerd rapport van de apparaatstatus wilt zien, kunt u de volgende stappen uitvoeren:
Meld je aan bij het Microsoft Intune-beheercentrum.
Selecteer Rapporten>Apparaatnaleving>TabbladApparaatcompatibiliteit>.
Selecteer de filters Nalevingsstatus, Besturingssysteem en Eigendom om uw rapport te verfijnen.
Selecteer Rapport genereren (of opnieuw genereren) om de huidige gegevens op te halen.
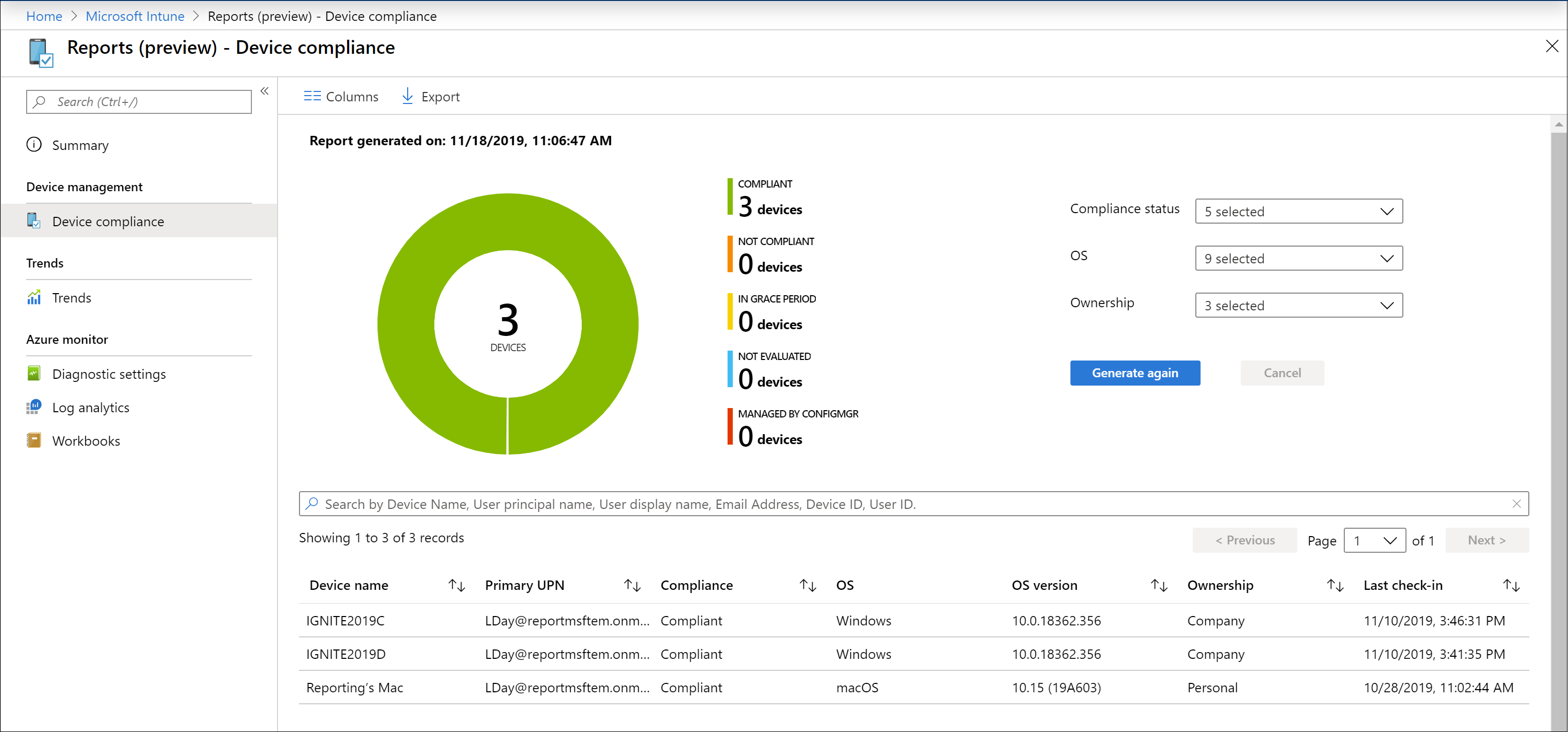
Opmerking
Dit rapport apparaatnaleving bevat een tijdstempel van wanneer het rapport voor het laatst is gegenereerd.
Zie Naleving afdwingen voor Microsoft Defender voor Eindpunt met voorwaardelijke toegang in Intune voor gerelateerde informatie.
Rapport Apparaatnalevingstrends (historisch)
Het trendrapport voor apparaatnaleving wordt waarschijnlijk eerder gebruikt door beheerders en architecten om langetermijntrends voor apparaatcompatibiliteit te identificeren. De geaggregeerde gegevens worden gedurende een bepaalde periode weergegeven. Het is handig voor het maken van toekomstige investeringsbeslissingen, het stimuleren van procesverbeteringen of het in gang zetten van onderzoek naar eventuele afwijkingen. Filters kunnen ook worden toegepast om specifieke trends te zien. De gegevens die door dit rapport worden verstrekt, zijn een momentopname van de huidige tenantstatus (bijna realtime).
Een nalevingstrendrapport voor apparaatcompatibiliteit kan de trend van apparaatnalevingsstatussen gedurende een bepaalde periode weergeven. U kunt bepalen waar nalevingspieken zijn opgetreden en uw tijd en inspanning dienovereenkomstig richten.
U kunt het rapport Apparaatnalevingstrends bekijken met behulp van de volgende stappen:
Meld je aan bij het Microsoft Intune-beheercentrum.
Selecteer Rapporten>Apparaatnaleving>Tabblad>Apparaatnalevingstrends om apparaatcompatibiliteit over een trend van 60 dagen weer te geven.
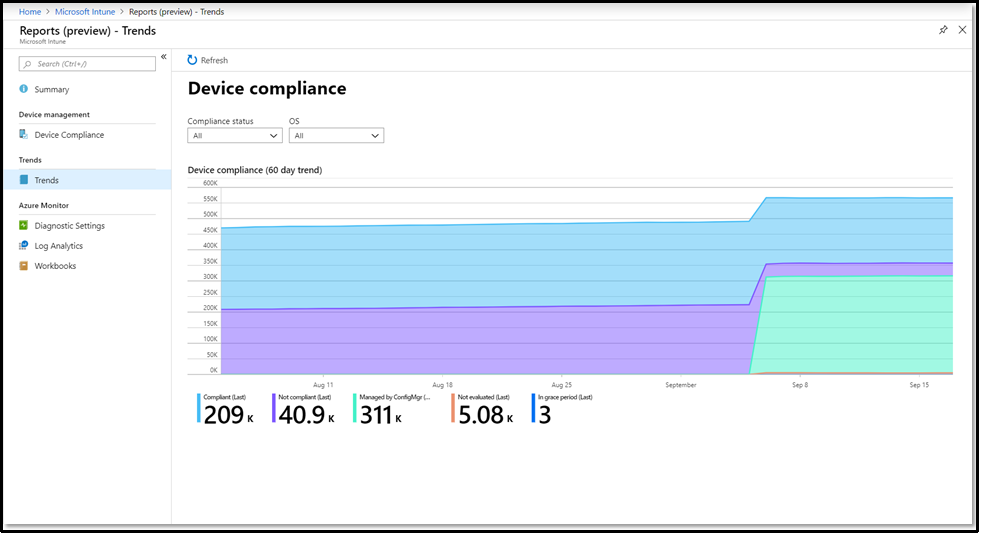
Rapport niet-compatibele apparaten (organisatie)
Opmerking
Zie Naast dit rapport het rapport Niet-compatibele apparaten.
Met dit rapport kunnen beheerders snel het volgende zien:
- De apparaten die niet compatibel zijn.
- Voor elk apparaat zijn de instellingen waarmee het apparaat niet compatibel is en het nalevingsbeleid dat deze instellingen bevat.
- Voor elk apparaat eventuele instellingen met een foutstatus.
Het voordeel is dat u de niet-compatibele instellingen en instellingen in een foutstatus kunt zien voor alle doelapparaten tegelijk. U hoeft de weergave Apparaatnaleving niet voor elk apparaat afzonderlijk te controleren.
Voer de volgende stappen uit om het rapport te genereren:
Meld je aan bij het Microsoft Intune-beheercentrum.
Selecteer Rapporten>Apparaatnaleving>Tabblad>Niet-compatibele apparaten en instellingen.
Selecteer Rapport genereren. Bekijk in het rapport de volgende informatie:
- Niet-compatibele instelling : geeft de naam van de niet-compatibele beleidsinstelling weer.
- Niet-compatibel beleid : geeft de naam weer van het nalevingsbeleid dat de niet-compatibele instelling bevat.
- Berekende beleidsversie : toont de versie van het nalevingsbeleid die is gebruikt de laatste keer dat naleving is berekend.
- Meest recente beleidsversie : toont de meest recente versie van het niet-compatibele nalevingsbeleid. Als dit versienummer groter is dan de berekende beleidsversie, heeft een beheerder het nalevingsbeleid bijgewerkt of gewijzigd sinds de laatste keer dat naleving is berekend. De nalevingsstatus is mogelijk verouderd.
- Nalevingsstatus instellen : geeft aan of het apparaat niet compatibel is met de instelling. Of geeft aan of de instelling in plaats daarvan een fout heeft gerapporteerd aan Intune.
-
Foutcode instellen : als de nalevingsstatus van de instelling is
Error, wordt de foutcode weergegeven. Anders blijft deze kolom leeg.
Het rapport genereert één rij per apparaat per niet-compatibele instelling binnen het toegewezen nalevingsbeleid. Een apparaat dat niet compatibel is met vier verschillende instellingen, staat dus vier keer in de lijst, één keer voor elke instelling.
In dit rapport kunt u ook het volgende doen:
- Exporteer de rapportgegevens.
- Filter de resultaten op nalevingsstatus, besturingssysteemplatform en instelling van nalevingsstatus.
- Zoeken op elke kolom.
- Sorteer de kolommen in oplopende en aflopende volgorde.
- Doorloop de resultaten met behulp van de knoppen Vorige en Volgende .
Apparaten zonder nalevingsbeleid (organisatie)
Met dit rapport kunnen beheerders het volgende doen:
Apparaten identificeren waaraan geen nalevingsbeleid is toegewezen.
We raden aan dat op elk apparaat in elke tenant een nalevingsbeleid wordt toegepast.
Bekijk de configuratie van de tenantbrede instelling voor nalevingsbeleid met de naam Apparaten markeren waaraan geen nalevingsbeleid is toegewezen als. Met deze instelling wordt een apparaat zonder toegewezen beleid standaard gemarkeerd als Compatibel.
U wordt aangeraden deze instelling zo te configureren dat apparaten waarop geen nalevingsbeleid van toepassing is, worden gemarkeerd als Niet-compatibel. Om beheerders te helpen bij het beheren van deze instelling, biedt het rapport een koppeling waarmee het knooppunt Instellingen voor nalevingsbeleid wordt geopend waar de instelling kan worden gewijzigd. Zie Instellingen voor nalevingsbeleid voor meer informatie.
Voer de volgende stappen uit om het rapport te genereren:
- Meld je aan bij het Microsoft Intune-beheercentrum.
- Selecteer Rapporten>Apparaatnaleving>Tabblad Apparaten>zonder nalevingsbeleid.
- Selecteer Rapport genereren. Bekijk in het rapport de volgende informatie:
Het rapport genereert één rij per apparaat waaraan geen nalevingsbeleid is toegewezen. In het rapport vindt u de volgende kolommen met informatie die kunnen worden gebruikt om de resultaten te sorteren. Het rapport biedt ook ondersteuning voor zoeken op:
- Apparaatnaam : de naam van het apparaat zoals het wordt weergegeven bij het weergeven van Apparaten en het maken van groepen.
- User Principal Name : de primaire gebruiker van het apparaat.
- Besturingssysteem : het besturingssysteem van het apparaat, zoals Windows of Android.
- Versie van het besturingssysteem : de versie van het besturingssysteem, zoals 22000.675 voor Windows of 12.0 voor Android.
- Apparaatmodel : modelgegevens zoals Surface Book 2 of Galaxy Note 10.
- Apparaat-id
Naleving van instellingen (organisatie)
In dit rapport worden nalevingsinstellingen weergegeven die zijn geïmplementeerd op apparaten, met een telling van de apparaten voor elke status per instelling. Nadat het rapport is gegenereerd, ziet u de volgende details op het hoogste niveau:
- Naam instellen
- Platform
- Compatibele apparaten
- Niet-compatibele apparaten
- Niet-geëvalueerde apparaten
- Niet van toepassing zijnde apparaten
- Conflicterende apparaten
Door een item te selecteren, kunt u inzoomen op meer gedetailleerde informatie over de instelling en apparaten die een specifieke status rapporteren.
Een rapport genereren waarin de huidige gegevens worden gebruikt:
- Meld je aan bij het Microsoft Intune-beheercentrum.
- Selecteer Rapporten>Apparaatcompatibiliteit>Rapporten en selecteer de tegel Instellingen voor naleving .
- Gebruik de vervolgkeuzelijst om te selecteren welke platformen het rapport moet bevatten.
- Selecteer Rapport genereren (of opnieuw genereren) om het rapport te genereren met behulp van bijgewerkte gegevens.
Rapport beleidsnaleving (organisatie)
Opmerking
Dit rapport wordt ook wel het rapport Apparaatnalevingsstatus per beleid genoemd.
In dit rapport wordt een lijst met nalevingsbeleid weergegeven met een aantal apparaten die wel of niet compatibel zijn met elk beleid. Nadat het rapport is gegenereerd, ziet u de volgende details op het hoogste niveau:
- Beleidsnaam
- Beleidsplatform
- Compatibele apparaten
- Niet-compatibele apparaten
- Niet-geëvalueerde apparaten
- Niet van toepassing zijnde apparaten
- Conflicterende apparaten
Door een item te selecteren, kunt u inzoomen op meer gedetailleerde informatie over het beleid en de apparaten die een specifieke status rapporteren.
Een rapport genereren waarin de huidige gegevens worden gebruikt:
- Meld je aan bij het Microsoft Intune-beheercentrum.
- Selecteer Rapporten>Apparaatnaleving>Tabblad Rapporten en selecteer de tegel Beleidsnaleving .
- Gebruik de vervolgkeuzelijst om te selecteren welke platformen het rapport moet bevatten.
- Selecteer Rapport genereren (of opnieuw genereren) om het rapport te genereren met behulp van bijgewerkte gegevens.
Rapport over niet-naleving van beleid (operationeel)
Opmerking
Dit rapport wordt ook wel het rapport Beleid met niet-compatibele en foutapparaten genoemd.
In het rapport Niet-nalevingsbeleid kunt u beleid controleren met een of meer niet-compatibele apparaten of apparaten met fouten. De verstrekte gegevens worden doorgaans gebruikt door helpdesk- of beheerdersrollen om problemen te identificeren en problemen op te lossen. De gegevens in dit rapport zijn actueel, roepen onverwacht gedrag op en zijn bedoeld om actie te kunnen ondernemen. Het rapport is beschikbaar naast de workload, waardoor het rapport Niet-naleving van beleid toegankelijk is zonder actieve werkstromen te hoeven verwijderen. Dit rapport biedt mogelijkheden voor exporteren, filteren, zoeken, pageren en sorteren.
U kunt het rapport Niet-naleving van beleid weergeven met behulp van de volgende stappen:
- Meld je aan bij het Microsoft Intune-beheercentrum.
- Selecteer Apparaten>Beleid bewaken>met niet-compatibele apparaten en foutapparaten.
Rapport niet-compatibele apparaten (operationeel)
Het rapport Niet-compatibele apparaten bevat gegevens die doorgaans worden gebruikt door helpdesk- of beheerdersrollen om problemen te identificeren en problemen op te lossen. De gegevens in dit rapport zijn actueel, roepen onverwacht gedrag op en zijn bedoeld om actie te kunnen ondernemen. Het rapport is beschikbaar naast de workload, waardoor het rapport met niet-compatibele apparaten toegankelijk is zonder actieve werkstromen te hoeven gebruiken. Dit rapport biedt mogelijkheden voor filteren, zoeken, pageren en sorteren. U kunt ook inzoomen om problemen op te lossen.
U kunt het rapport Niet-compatibele apparaten bekijken met behulp van de volgende stappen:
- Meld je aan bij het Microsoft Intune-beheercentrum.
- Selecteer Apparaten>Niet-compatibele apparaten bewaken>.
Windows Hardware Attestation-rapport (organisatie)
Bekijk de status van door hardware geteste nalevingsinstellingen die zijn toegewezen aan Windows-apparaten. Dit rapport bevat gegevens voor apparaten die zijn ingeschreven bij Intune waaraan een nalevingsbeleid is toegewezen met ten minste één door hardware geteste nalevingsinstelling.
U kunt het windows-hardware attestation-rapport bekijken met behulp van de volgende stappen:
- Meld je aan bij het Microsoft Intune-beheercentrum.
- Ga naar Rapporten>apparaatcompatibiliteit.
- Ga naar het tabblad Rapporten .
- Selecteer Windows Hardware Attestation-rapport.
Apparaatconfiguratierapporten
Deze set rapporten is gericht op apparaatconfiguratie-instellingen in uw beleid. U kunt een lijst ophalen met alle apparaten die niet juist zijn geconfigureerd, de trends voor apparaatconfiguratie bekijken en de apparaatnamen en aanvullende configuratie-instellingen bekijken.
Certificaatrapport (operationeel)
U kunt informatie bekijken over certificaten, waaronder vingerafdruk, uitgiftegegevens en status.
U kunt het rapport Certificaten bekijken met behulp van de volgende stappen:
- Meld je aan bij het Microsoft Intune-beheercentrum.
- Selecteer Apparaten>Certificaten bewaken>.
Versleutelingsrapport (operationeel)
Opmerking
Dit rapport wordt ook wel het rapport Apparaatversleutelingsstatus genoemd.
U kunt versleutelingsdetails bekijken, waaronder gereedheid voor versleuteling, versleutelingsstatus en TPM-versie.
U kunt het versleutelingsrapport bekijken met behulp van de volgende stappen:
- Meld je aan bij het Microsoft Intune-beheercentrum.
- Selecteer Apparaten>Apparaatversleutelingsstatus bewaken>.
Rapport apparaten met beperkte apps (operationeel)
U kunt een lijst weergeven met apparaten waarop gebruikers een of meer beperkte apps hebben geïnstalleerd.
U kunt het rapport Apparaten met beperkte apps bekijken met behulp van de volgende stappen:
- Meld je aan bij het Microsoft Intune-beheercentrum.
- Selecteer Apparaten>Apparaten met beperkte apps bewaken>.
Statusrapport van profielconfiguratie (organisatie)
Het rapport Profielconfiguratiestatus biedt de mogelijkheid om alle apparaatconfiguratieprofielen te filteren om hun huidige status op toegewezen apparaten te zien.
Met het rapport Profielconfiguratiestatus kunt u een lijst genereren met profielen in de tenant die apparaten hebben met een status van succes, fout, conflict of niet van toepassing. U kunt filters gebruiken voor het profieltype, het besturingssysteem en de status. De geretourneerde resultaten bieden mogelijkheden voor zoeken, sorteren, filteren, paginering en exporteren. Dit rapport bevat niet alleen details van de apparaatconfiguratie, maar ook details van toegang tot resources en details van het catalogusprofiel van nieuwe instellingen.
Ga als volgt te werk om het rapport Profielconfiguratiestatus weer te geven:
- Meld je aan bij het Microsoft Intune-beheercentrum.
- Selecteer Rapporten>Apparaatconfiguratie>Rapporten>Profielconfiguratiestatus.
Rapporten voor apparaatinschrijving
Deze set rapporten is gericht op instellingen voor apparaatinschrijving in uw beleid. U kunt een lijst ophalen met alle apparaten die niet correct zijn ingeschreven, trends voor apparaatinschrijving bekijken en de apparaatnamen en aanvullende inschrijvingsinstellingen bekijken.
Rapport over mislukte inschrijvingen (operationeel)
U kunt details bekijken over mislukte inschrijvingspogingen van gebruikers.
U kunt het rapport Over mislukte inschrijvingen bekijken met behulp van de volgende stappen:
- Meld je aan bij het Microsoft Intune-beheercentrum.
- Selecteer Apparaten>Inschrijvingsfouten bewaken>.
Rapport onvolledige gebruikersinschrijvingen (operationeel)
U kunt bepalen waar inschrijvingen stoppen in de inschrijvingsstroom van de bedrijfsportal.
U kunt het rapport Onvolledige gebruikersinschrijvingen bekijken met behulp van de volgende stappen:
- Meld je aan bij het Microsoft Intune-beheercentrum.
- Selecteer Apparaten>Onvolledige gebruikersinschrijvingen bewaken>.
Statusrapport apparaatverklaring
Dit rapport bevat een overzicht van apparaten met voltooide, mislukte of niet-gestarte inschrijvingsattest.
U kunt het rapport Apparaatverklaringsstatus bekijken met behulp van de volgende stappen:
- Meld je aan bij het Microsoft Intune-beheercentrum.
- Selecteer Rapporten>Apparaatbeheer>Status apparaatverklaring.
- Gebruik de vervolgkeuzelijsten om te filteren op attestation-status of apparaateigendom.
- Selecteer Rapport genereren (of opnieuw genereren) om het rapport te genereren met behulp van bijgewerkte gegevens.
- Zie Windows-inschrijvingsverklaring voor meer informatie over het rapport.
Windows Autopilot-implementatierapport (operationeel)
Dit rapport bevat een overzicht van de implementatiedetails voor windows Autopilot-ingeschreven apparaten voor de afgelopen 30 dagen.
U kunt het rapport windows Autopilot-implementaties bekijken met behulp van de volgende stappen:
- Meld je aan bij het Microsoft Intune-beheercentrum.
- Selecteer Apparaten>Windows>Autopilot-implementaties bewaken.
Rapporten bijwerken
Implementatiestatusrapport per updatering (operationeel)
Opmerking
Dit rapport wordt ook wel de implementatiestatus per Windows Update Ring-rapport genoemd.
U kunt het aantal apparaten met geslaagde of mislukte updates voor elke updatering bekijken.
U kunt het rapport Implementatiestatus per updatering bekijken met behulp van de volgende stappen:
- Meld je aan bij het Microsoft Intune-beheercentrum.
- Selecteer Apparaten>Implementatiestatus>bewaken per Windows-updatering.
Updatefoutenrapport voor Windows-stuurprogramma's (operationeel)
Opmerking
Dit rapport wordt ook wel het rapport Stuurprogramma-updatebeleid met waarschuwingen genoemd.
U kunt het beleid met een of meer Windows-apparaten bekijken met waarschuwingen voor stuurprogramma-updates.
U kunt het updatefoutenrapport voor Windows-stuurprogramma's bekijken met behulp van de volgende stappen:
- Meld je aan bij het Microsoft Intune-beheercentrum.
- Selecteer Apparaten>Updatebeleid> voorstuurprogramma's bewaken met waarschuwingen.
Rapport met mislukte windows-updates (operationeel)
Opmerking
Dit rapport wordt ook wel het rapport Versnelde kwaliteitsupdatebeleid met waarschuwingen genoemd.
U kunt het beleid met een of meer Windows-apparaten bekijken met waarschuwingen voor versnelde kwaliteitsupdates.
U kunt het rapport Windows Versnelde updatefouten bekijken met behulp van de volgende stappen:
- Meld je aan bij het Microsoft Intune-beheercentrum.
- Selecteer Apparaten>Beleid>voor versnelde kwaliteitsupdates bewaken met waarschuwingen.
Rapport fouten bij onderdelenupdates (operationeel)
Opmerking
Dit rapport wordt ook wel het rapport Functie-updatebeleid met waarschuwingen genoemd.
Een Windows Update-rapport, het operationele rapport Fouten bij onderdelenupdates bevat foutdetails voor apparaten die zijn gericht op een beleid voor functie-updates voor Windows 10 en hoger en die een update hebben geprobeerd. De gegevens die in dit rapport worden gevonden, zijn actueel en geven een melding van het aantal apparaten met fouten. U kunt inzoomen om problemen op te lossen. Dit rapport bevat filteren, zoeken, pagiëren en sorteren.
Voordat in dit rapport gegevens kunnen worden weergegeven, moet u het verzamelen van gegevens configureren voor de windows-rapporten over onderdelenupdates. Zie Rapporten voor Windows-functie-updatesbeleid voor meer informatie over het configureren van gegevensverzameling en het gebruik van dit rapport om updatefouten op te lossen.
Voer de volgende stappen uit om het rapport Fouten bij onderdelenupdates weer te geven:
- Meld je aan bij het Microsoft Intune-beheercentrum.
- Selecteer Apparaten> Beleidvoor het bijwerken van functies met waarschuwingenbewaken>.
Belangrijk
Gebruik de volgende rapporten over functie-updates om een volledig beeld te krijgen van de status van Windows-onderdelenupdates:
- Windows-onderdelenupdate (organisatie)
- Foutenrapport voor onderdelenupdates (operationeel)(dit rapport)
Samen bieden deze rapporten inzicht in de updatestatus en naleving van Windows-apparaten in uw organisatie en kunnen u helpen bij het oplossen van problemen met de implementatie van onderdelenupdates.
Rapport Installatiefouten voor iOS-apparaten (operationeel)
Opmerking
Dit rapport wordt ook wel het rapport over mislukte installatie van iOS-updates genoemd.
Update-installatiefouten op iOS-apparaten weergeven.
U kunt het rapport Installatiefouten voor iOS-apparaten weergeven met behulp van de volgende stappen:
- Meld je aan bij het Microsoft Intune-beheercentrum.
- Selecteer Apparaten>Installatiefouten voor iOS-updates bewaken>.
Rapport Installatiestatus voor macOS-apparaten (operationeel)
Opmerking
Dit rapport wordt ook wel het rapport macOS-update-installatiefouten genoemd.
Update-installatiefouten op macOS-apparaten weergeven.
U kunt het rapport Installatiestatus voor macOS-apparaten weergeven met behulp van de volgende stappen:
- Meld je aan bij het Microsoft Intune-beheercentrum.
- Selecteer Apparaten>Installatiefouten bij>macOS-updates bewaken.
Windows-onderdelenupdate (organisatie)
Een Windows Update-rapport, het windows 10- en hoger-rapport met functie-updates biedt een algemeen overzicht van de naleving voor apparaten waarop een beleid voor onderdelenupdates voor Windows 10 en hoger is gericht. Dit rapport bevat de updatestatus op basis van de updatestatus. U kunt ook specifieke details van apparaatupdates bekijken. De gegevens die in deze rapporten worden gevonden, zijn actueel, vermelden de naam en status van het apparaat en andere updategerelateerde details. Er is een overzichtsrapport beschikbaar in de workload Windows-updates . Dit rapport biedt ook filteren, zoeken, pageren en sorteren.
Zie Rapporten voor Windows 10 en hoger beleid voor onderdelenupdates voor meer informatie over het gebruik van dit rapport om updatefouten op te lossen.
U kunt het rapport over onderdelenupdates voor Windows 10 en hoger bekijken met behulp van de volgende stappen:
- Meld je aan bij het Microsoft Intune-beheercentrum.
- Selecteer Rapporten>Windows-updates om het overzichtsrapport weer te geven.
- Selecteer het tabblad Rapporten en selecteer het Windows-onderdelenupdaterapport om het rapport windows 10 en nieuwere onderdelenupdates weer te geven.
- Selecteer de filters Geaggregeerde status bijwerken en Eigendom om uw rapport te verfijnen.
- Selecteer Rapport genereren (of opnieuw genereren) om de huidige gegevens op te halen.
Belangrijk
Gebruik de volgende rapporten over functie-updates om een volledig beeld te krijgen van de status van Windows-onderdelenupdates:
- Windows-onderdelenupdate (organisatie) (dit rapport)
- Rapport fouten bij onderdelenupdates (operationeel)
Samen bieden deze rapporten inzicht in de updatestatus en naleving van Windows-apparaten in uw organisatie en kunnen u helpen bij het oplossen van problemen met de implementatie van onderdelenupdates.
Beveiligingsrapporten
Rapport beschadigde eindpunten (operationeel)
In het rapport Beschadigde eindpunten worden gegevens weergegeven die doorgaans worden gebruikt door helpdesk- of beheerdersrollen om problemen te identificeren en problemen met Windows-eindpunten op te lossen. De gegevens in dit rapport zijn actueel, waarbij het beschadigde apparaat, de primaire user principal name (UPN) en de status van veel instellingen worden vermeld. Het rapport is beschikbaar als een tabblad binnen de primaire antivirusworkload . Dit rapport bevat filteren, zoeken, pagiëren en sorteren. Daarnaast bevat dit rapport de kolom Beheerd door . Deze kolom kan worden gebruikt om apparaten te herkennen die worden beheerd door Configuration Manager.
U kunt het rapport Beschadigde eindpunten bekijken met behulp van de volgende stappen:
- Meld je aan bij het Microsoft Intune-beheercentrum.
- Selecteer het tabblad Eindpuntbeveiliging>Antivirus>Beschadigde eindpunten .
Zie Bulkacties voor apparaatrapporten voor meer informatie over de acties die u met dit rapport kunt uitvoeren.
Actief malwarerapport (operationeel)
Het rapport Actieve malware bevat gegevens om apparaten met malwareproblemen te identificeren en problemen met Windows-eindpunten op te lossen. De gegevens in dit rapport zijn actueel, waarbij het beschadigde apparaat, de gebruikersnaam en de ernst worden vermeld. Het rapport is beschikbaar als een tabblad binnen de primaire antivirusworkload . Dit rapport bevat filteren, zoeken, pagiëren en sorteren. Daarnaast bevat dit rapport de kolom Beheerd door . Deze kolom kan worden gebruikt om apparaten te herkennen die worden beheerd door Configuration Manager.
U kunt het rapport Actieve malware bekijken met behulp van de volgende stappen:
- Meld je aan bij het Microsoft Intune-beheercentrum.
- Selecteer het tabblad Eindpuntbeveiliging>Antivirus>Actieve malware .
Zie Bulkacties voor apparaatrapporten voor meer informatie over de acties die u met dit rapport kunt uitvoeren.
Bulkacties voor apparaatrapporten
De rapporten Beschadigde eindpunten en Actieve malware bieden bulkacties die van toepassing zijn op de Windows-apparaten die in elk rapport zijn geselecteerd. Als u een bulkactie wilt gebruiken, selecteert u een rij die overeenkomt met elk apparaat (maximaal 100 apparaten tegelijk) en selecteert u de actie. De volgende acties zijn beschikbaar:
- Opnieuw opstarten : met deze actie worden de geselecteerde apparaten opnieuw opgestart.
- Snelle scan : met deze actie wordt een snelle scan van Windows Defender van de geselecteerde apparaten uitgevoerd.
- Volledige scan : met deze actie wordt een volledige scan van Windows Defender van de geselecteerde apparaten uitgevoerd.
Zie Geplande snelle of volledige Microsoft Defender Antivirus-scans configureren voor meer informatie over het verschil tussen een snelle scan en een volledige scan.
Rapport toewijzingsfouten (operationeel)
Opmerking
Dit rapport wordt ook wel het rapport Mislukte configuratiebeleidstoewijzingen genoemd.
Het operationele rapport Toewijzingsfouten helpt u bij het oplossen van fouten en conflicten voor configuratieprofielen die zijn gericht op apparaten. Dit rapport toont een lijst met configuratieprofielen voor de tenant en het aantal apparaten met een fout- of conflictstatus. Beveiligingsbasislijnen en eindpuntbeveiligingsprofielen zijn toegevoegd aan dit rapport. De profieltypen worden gedifferentieerd met behulp van de kolom Beleidstype . Met deze informatie kunt u inzoomen op een profiel om een lijst met apparaten en gebruikers met een foutstatus met betrekking tot het profiel weer te geven. Bovendien kunt u nog verder inzoomen om een lijst met instellingen en instellingsdetails te bekijken die betrekking hebben op de oorzaak van de fout. U kunt ook filteren op type en platform, sorteren op kolom en zoeken op profielnaam.
Machtigingen voor op rollen gebaseerd toegangsbeheer (RBAC) zijn toegepast op het rapport om te filteren op de set beleidsregels die een beheerder kan zien. Deze RBAC-machtigingen omvatten de machtiging Beveiligingsbasislijn, de machtiging Apparaatconfiguratie en de machtiging Nalevingsbeleid voor apparaten.
| Machtiging | Actie | Details |
|---|---|---|
| Beveiligingsbasislijn | Lezen |
Ja: Hiermee kunt u het beveiligingsbeleid voor basislijnen/eindpunten weergeven in het rapport Toewijzingsfouten. Nee: hiermee kunt u het beveiligingsbeleid voor basislijnen/eindpunten weergeven in het rapport Toewijzingsfouten. |
| Apparaatconfiguratie | Lezen |
Ja: hiermee schakelt u de mogelijkheid in om apparaatconfiguratiebeleidsregels weer te geven in het rapport Toewijzingsfouten. Nee: hiermee schakelt u de mogelijkheid in om apparaatconfiguratiebeleidsregels weer te geven in het rapport Toewijzingsfouten. |
| Nalevingsbeleid voor apparaten | Rapporten weergeven |
Ja: geen invloed op het rapport Toewijzingsfouten. Nee: geen invloed op het rapport Toewijzingsfouten. |
Zie Op rollen gebaseerd toegangsbeheer (RBAC) met Microsoft Intune en Machtigingen verleend door de rol Endpoint Security Manager voor meer informatie over RBAC-machtigingen.
U kunt het rapport Toewijzingsfouten bekijken met behulp van de volgende stappen:
- Meld je aan bij het Microsoft Intune-beheercentrum.
- Selecteer Apparaten>Configuratiebeleidstoewijzingsfoutenbewaken>.
Opmerking
Dit rapport is in preview.
U kunt dit rapport ook openen op de startpagina :
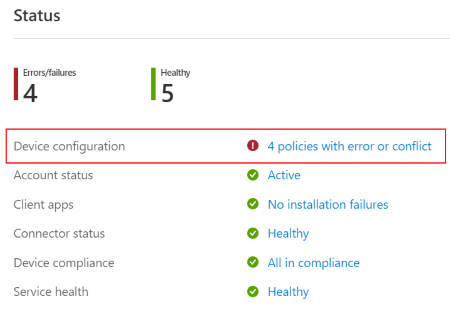
En het dashboard:
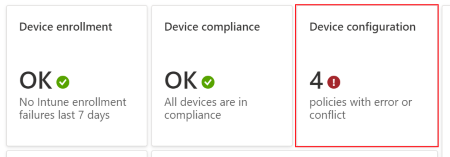
Statusrapport van antivirusagent (organisatie)
Het rapport Status van antivirusagent bevat de agentstatus van de apparaten van uw organisatie.
Het rapport is beschikbaar vanuit de primaire Microsoft Defender Antivirus-workload en biedt filteren, zoeken, pageren en sorteren. De gegevens die in dit rapport worden gevonden, zijn actueel en bevatten de volgende details:
- Als een apparaat realtime- of netwerkbeveiliging heeft, en de status
- De status van Windows Defender
- Als Manipulatiebeveiliging is ingeschakeld
- Als het apparaat een virtuele machine of een fysiek apparaat is
- Roept het beschadigde apparaat, de gebruikersnaam en ernst aan
Dit rapport toont gegevensvisualisaties als een cirkeldiagram voor een uitsplitsing van het aantal agentstatussen op verschillende apparaten en bevat externe acties.
U kunt het statusrapport van de antivirusagent bekijken met behulp van de volgende stappen:
- Meld je aan bij het Microsoft Intune-beheercentrum.
- Selecteer Rapporten>van Microsoft Defender Antivirus om de standaardweergave voor rapporten te openen. Dit is de pagina Samenvatting . Op de pagina Samenvatting worden geaggregeerde details voor de antivirusrapporten weergegeven, wordt een vernieuwing ondersteund en worden de gegevens weergegeven die zijn gevonden in het statusrapport van de antivirusagent.
- Selecteer het tabblad >RapportenStatus van antivirusagent om het rapport te openen.
- Selecteer Rapport genereren (of opnieuw genereren) om de huidige gegevens op te halen.
Nadat u het rapport hebt gegenereerd, kunt u Kolommen selecteren om de volledige lijst met details weer te geven die beschikbaar zijn in het rapport.
De informatie voor dit rapport is gebaseerd op details die beschikbaar zijn in de volgende CSP's, die worden beschreven in de documentatie voor Windows-clientbeheer:
Andere rapporten voor Microsoft Defender Antivirus zijn:
- Gedetecteerd malwarerapport, een organisatierapport dat in dit artikel wordt beschreven.
- Antivirusbeleidsrapporten, die beschikbaar zijn in het knooppunt Antivirus onder Eindpuntbeveiliging in het Microsoft Intune-beheercentrum.
Gedetecteerd malwarerapport (organisatie)
Het rapport Gedetecteerde malware bevat de malwarestatus van de apparaten van uw organisatie. In dit rapport ziet u het aantal apparaten met gedetecteerde malware en details van malware. De gegevens die in dit rapport worden gevonden, zijn actueel, waarbij de naam en ernst van het apparaat en andere details met betrekking tot malware worden vermeld. In dit rapport ziet u een cirkeldiagram voor het aantal apparaten in elke malwarestatus. Het rapport is beschikbaar via de primaire Microsoft Defender Antivirus-workload . Dit rapport biedt ook filteren, zoeken, pageren en sorteren.
U kunt het rapport Gedetecteerde malware bekijken met behulp van de volgende stappen:
- Meld je aan bij het Microsoft Intune-beheercentrum.
- Selecteer Rapporten>van Microsoft Defender Antivirus om de standaardweergave voor rapporten te openen. Dit is de pagina Samenvatting. Op de pagina Samenvatting worden geaggregeerde details voor de antivirusrapporten weergegeven, wordt een vernieuwing ondersteund en worden de gegevens weergegeven die zijn gevonden in het statusrapport van de antivirusagent .
- Selecteer het tabblad >RapportenMalware gedetecteerd om het rapport te openen.
- Selecteer Rapport genereren (of opnieuw genereren) om de huidige gegevens op te halen.
De informatie voor dit rapport is gebaseerd op details die beschikbaar zijn in de Defender CSP, die wordt beschreven in de Windows-clientbeheerdocumentatie.
Andere rapporten voor Microsoft Defender Antivirus zijn:
- Statusrapport van antivirusagent, een organisatierapport dat in dit artikel wordt beschreven.
- Antivirusbeleidsrapporten, die beschikbaar zijn in het knooppunt Antivirus onder Eindpuntbeveiliging in het Microsoft Intune-beheercentrum.
MDM-firewallstatus voor Windows 10 en hoger (organisatie)
Dit rapport wordt ook beschreven in Firewallbeleid voor eindpuntbeveiliging , samen met de MDM-apparaten met Windows 10 of hoger met het rapport Firewall uitgeschakeld, dat alleen beschikbaar is vanuit het eindpuntbeveiligingsknooppunt.
Het rapport MDM-firewallstatus voor Windows 10 en hoger biedt een weergave op hoog niveau van de firewallstatus voor uw beheerde apparaten. Als u dit rapport wilt weergeven, opent u het Microsoft Intune-beheercentrum en gaat u vervolgens naar Rapporten Firewall>>MDM-firewallstatus voor Windows 10 en hoger.
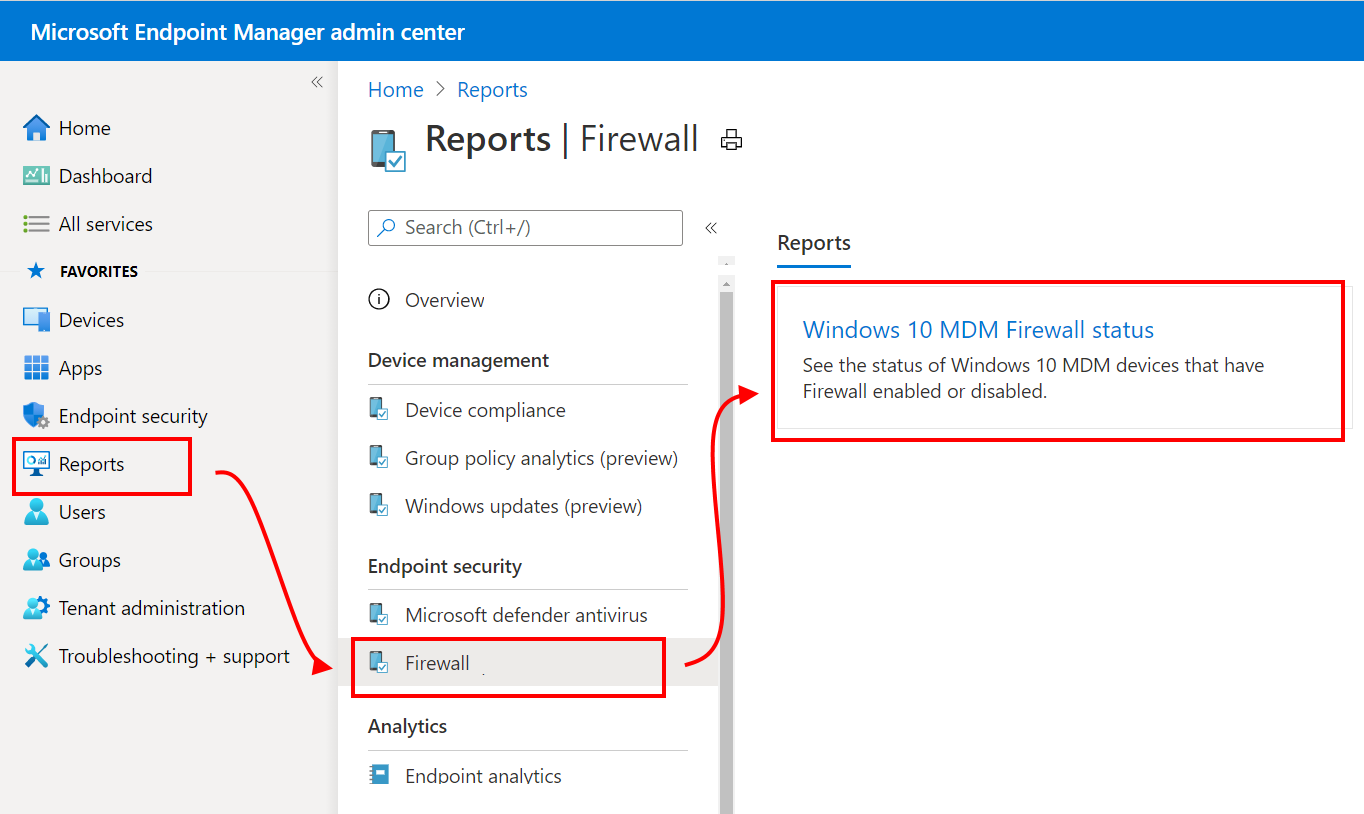
Gegevens worden gerapporteerd via de Windows DeviceStatus-CSP en rapporteren over de status van de firewall op uw beheerde apparaten. U kunt retouren voor dit rapport filteren met behulp van een of meer van de statusdetailcategorieën.
Statusdetails zijn onder andere:
- Ingeschakeld : de firewall is ingeschakeld en rapporteert.
- Uitgeschakeld : de firewall is uitgeschakeld.
- Beperkt : de firewall bewaakt niet alle netwerken of sommige regels zijn uitgeschakeld.
- Tijdelijk uitgeschakeld (standaard): de firewall bewaakt tijdelijk niet alle netwerken
- Niet van toepassing : het apparaat biedt geen ondersteuning voor firewallrapportage.
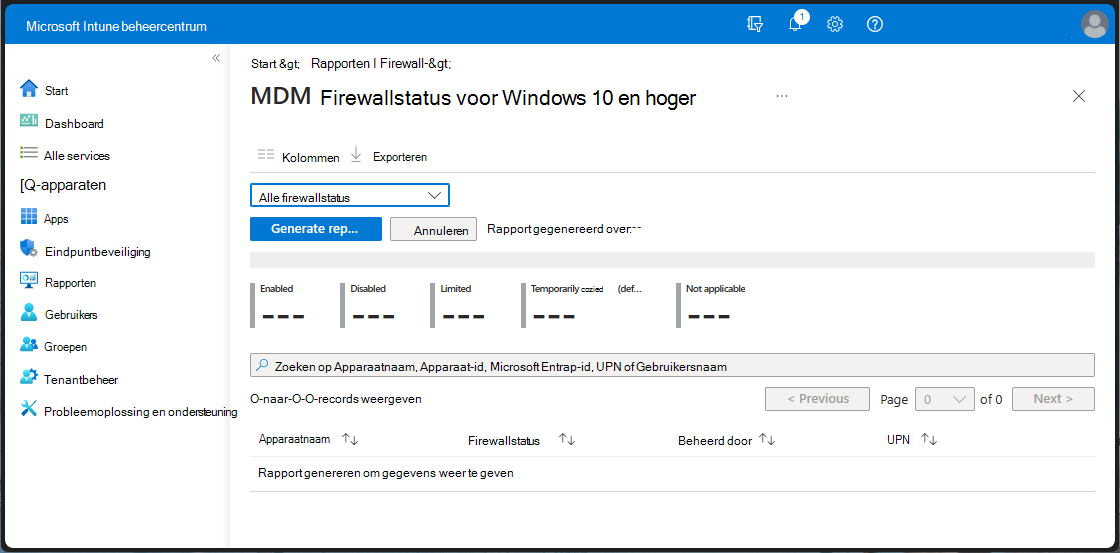
Toepassingsrapporten
Statusrapport voor app-installatie (operationeel)
Het rapport App-installatiestatus bevat een lijst met apps met versies en installatiedetails. De installatiedetails van de app omvatten versie, uitgever en platform. Daarnaast bevatten de installatiedetails de totalen van de installatie en fouten van de app voor apparaten en gebruikers. U kunt dit rapport ook sorteren en doorzoeken.
Als u een gegenereerd rapport wilt zien, kunt u de volgende stappen gebruiken:
- Meld je aan bij het Microsoft Intune-beheercentrum.
- Selecteer Apps>Status>van app-installatie controleren om de huidige gegevens weer te geven.
Statusrapport apparaatinstallatie voor apps (operationeel)
Op basis van een geselecteerde app biedt het rapport Apparaatinstallatiestatus een lijst met apparaten en statusinformatie met betrekking tot de specifieke app. App-installatiedetails met betrekking tot het apparaat zijn UPN, Platform, Versie, Status, Statusdetails en Laatste check-in. U kunt dit rapport ook sorteren, filteren en doorzoeken.
Als u een gegenereerd rapport van de apparaatstatus wilt zien, kunt u de volgende stappen uitvoeren:
- Meld je aan bij het Microsoft Intune-beheercentrum.
- Selecteer Apps>Alle apps>Selecteer een app>Apparaatinstallatiestatus.
Opmerking
Als het platform van het apparaat verschilt van het platform van de toepassing, in plaats van niet van toepassing te zijn voor de statusdetails van de vermelding, wordt de vermelding niet opgegeven. Als er bijvoorbeeld een Android-app is geselecteerd en de app is gericht op een iOS-apparaat, in plaats van de statuswaarde Niet van toepassing op te geven, wordt de apparaatstatus voor die vermelding niet weergegeven in het rapport Apparaatinstallatiestatus .
Rapport Gebruikersinstallatiestatus voor apps (operationeel)
Op basis van een geselecteerde app bevat het rapport Gebruikersinstallatiestatus een lijst met gebruikers en statusinformatie met betrekking tot de specifieke app. App-installatiedetails met betrekking tot de gebruiker zijn onder andere Naam, UPN, Fouten, Installaties, In behandeling, Niet geïnstalleerd en Niet van toepassing. U kunt dit rapport ook sorteren, filteren en doorzoeken.
Als u een gegenereerd rapport wilt zien, kunt u de volgende stappen gebruiken:
- Meld je aan bij het Microsoft Intune-beheercentrum.
- Selecteer Apps>Alle apps> Selecteer degebruikersinstallatiestatus vaneen app>.
Overzichtslijsten
Alle apparaten (operationeel)
De details van Alle apparaten bieden een lijst met tientallen apparaatdetails per kolom in één rapport.
In dit rapport kunt u details bekijken van alle apparaten die u beheert. Als u een vermeld apparaat selecteert, ziet u meer details en acties voor het apparaat, zoals de status van de apparaatactie, vergrendelen op afstand, synchroniseren, opnieuw opstarten en volledige scan. Kies Kolommen om meer apparaatdetails voor het rapport op te geven. Dit rapport biedt mogelijkheden voor filteren, zoeken, pageren en sorteren.
Opmerking
In de kolom Besturingssysteem van alle apparaten kunt u filteren op specifiek apparaatinschrijvingstype voor Android-apparaten.
Ga als volgende te werk om de details van Alle apparaten weer te geven:
- Meld je aan bij het Microsoft Intune-beheercentrum.
- Selecteer Apparaten>Alle apparaten.
Rapporten met één beleid
Statusrapport voor apparaat- en gebruikerscontrole (operationeel)
Het rapport Apparaat- en gebruikerscontrolestatus combineert informatie die eerder was opgesplitst in afzonderlijke rapporten over apparaatstatus en gebruikersstatus. Dit rapport bevat de lijst met apparaat- en gebruikerscontroles voor het apparaatconfiguratieprofiel, met de incheckstatus en de laatste inchecktijd. Wanneer u het rapport opent, blijft de aggregatiegrafiek boven aan de pagina staan en zijn de gegevens consistent met de lijstgegevens. Gebruik de filterkolom om toewijzingsfilteropties weer te geven. U kunt ook meer kolommen voor apparaateigenschappen weergeven in het rapport: Model, Fabrikant en Intune-apparaat-id. Er zijn hulpprogramma's beschikbaar om te zoeken in de hele gegevensset, elke kolom te sorteren, pagingbesturingselementen te gebruiken om door gegevens te navigeren en het aantal records in het rapport weer te geven. U kunt ook filters toepassen op de geëxporteerde gegevens.
Ga als volgende te werk om het rapport Apparaat- en gebruikersstatus weer te geven:
- Meld je aan bij het Microsoft Intune-beheercentrum.
- Selecteer Apparaten>Apparaatconfiguratieprofielen (preview)>selecteer een configuratieprofiel>Incheckstatus van apparaat en gebruiker.
Statusrapport apparaattoewijzing (operationeel)
In het rapport Status van apparaattoewijzing worden gegevens weergegeven over de meest recente status voor toegewezen apparaten uit het apparaatconfiguratieprofiel. Als u dit rapport wilt bekijken, selecteert u de kaartApparaattoewijzingsstatus op de pagina profieloverzicht. Standaard wordt het rapport leeg geretourneerd totdat u het rapport genereert met of zonder filter voor de toewijzingsstatus. Zodra het rapport is voltooid, bevat het een tijdstempel voor wanneer het voor het laatst is gegenereerd. De rapportagegegevens zijn maximaal drie dagen beschikbaar voordat ze opnieuw moeten worden gegenereerd.
Net als het rapport Apparaat- en gebruikerscontrolestatus bevat de rapportpagina Status van apparaattoewijzing een statistische grafiek met een overzicht van de lijstgegevens. De aggregatie telt het aantal apparaatcontroles op basis van de laatste actieve gebruiker in de status Geslaagd, Fout, Conflict, Niet van toepassing en In behandeling . Een noemer toont het totale aantal toegewezen apparaten en primaire gebruikers waarop het beleid is gericht. De lijstrecords bevatten dezelfde gegevens, waarbij slechts één vermelding per apparaat wordt weergegeven op basis van de laatste actieve gebruiker.
Het rapport Apparaattoewijzingsstatus weergeven:
- Meld je aan bij het Microsoft Intune-beheercentrum.
- Selecteer Apparaten>Apparaatconfiguratieprofielen (preview)>selecteer een configuratieprofiel>Apparaattoewijzingsstatus.
Statusrapport per instelling (operationeel)
In het rapport Status per instelling wordt een overzicht weergegeven van apparaat- en gebruikerscontroles die zich in de status Geslaagd, Conflict, Fout bevinden op het gedetailleerde instellingsniveau binnen het apparaatconfiguratieprofiel. Dit rapport maakt gebruik van dezelfde consistentie- en prestatie-updates en navigatiehulpmiddelen die we beschikbaar hebben gemaakt voor andere rapporten.
Ga als volgende te werk om het rapport Per instellingsstatus weer te geven:
- Meld je aan bij het Microsoft Intune-beheercentrum.
- Selecteer Apparaten>Apparaatconfiguratieprofielen (preview)>Selecteer een configuratieprofiel>Per instellingsstatus.
Rapporten voor één apparaat
Rapport beheerde apps (operationeel)
Het rapport Beheerde apps bevat een rapport van apps op een specifiek apparaat die momenteel zijn geïnstalleerd, niet zijn geïnstalleerd of beschikbaar zijn voor installatie. Voor het apparaat bevat het rapport de volgende kolommen:
- Toepassing
- Versie
- Opgeloste intentie
- Installatiestatus
De kolom Opgeloste intentie bevat het benodigde installatieresultaat of de beschikbaarheid van de app, zoals Vereist installeren, Vereist verwijderen of Beschikbaar. De kolom Installatiestatus bevat de laatst bekende status van de app op het apparaat, zoals Geïnstalleerd, Niet geïnstalleerd en Beschikbaar voor installatie.
U kunt schakelen tussen het weergeven van beheerde app-details voor de primaire gebruiker en andere gebruikers op een apparaat, of het weergeven van app-details voor het apparaat zonder enige gebruiker. De gegenereerde app-details worden weergegeven met behulp van de primaire gebruiker van het apparaat wanneer het rapport voor het eerst wordt geladen of zonder primaire gebruiker als er geen primaire gebruiker bestaat.
Wanneer u een app in het rapport selecteert, kunt u het deelvenster Installatiedetails bekijken, samen met de mogelijkheid om diagnostische gegevens te verzamelen indien van toepassing (zoals voor Win32-apps). Installatiedetails omvatten de geschiedenis van installatiegerelateerde acties voor de app. Details kunnen bijvoorbeeld zijn of de app is toegewezen, of de Intune-beheerextensie is geïnstalleerd (indien vereist door de app), wanneer het inchecken van het apparaat voor het laatst is voltooid, wanneer de app is gemaakt of dat de installatie van de app is geslaagd. Wanneer een app niet kan worden geïnstalleerd, kunt u meer details zien door Details weergeven te selecteren in het deelvenster Installatiedetails .
Als u het rapport voor een apparaat wilt bekijken, kunt u de volgende stappen uitvoeren:
- Meld je aan bij het Microsoft Intune-beheercentrum.
- Selecteer Apparaten>Alle apparaten>selecteert een apparaat>Beheerde apps.
- Als u de beheerde apps voor een specifieke gebruiker wilt zien, selecteert u een gebruiker in de vervolgkeuzelijst bovenaan het rapport.
Opmerking
Het rapport Beheerde apps bevat ook app-catalogus-apps voor ondernemingen.
Rapport apparaatgroepslidmaatschap (organisatie)
Het rapport Groepslidmaatschap biedt het groepslidmaatschap van alle Microsoft Entra-groepen voor een specifiek beheerd apparaat. Het rapport bevat de volgende kolommen:
- Naam
- Object-id
- Type Lidmaatschap
- Direct of transitief
Wanneer u een groep selecteert, ziet u het deelvenster Microsoft Entra voor de groep. U kunt bepalen of het lidmaatschap van het apparaat is toegewezen of dynamisch is en of het apparaat een direct lid of een transitief lid is. Dit rapport ondersteunt alle apparaatplatforms en beheertypen. Dit rapport biedt mogelijkheden voor filteren, zoeken, pageren en sorteren. U kunt ook inzoomen om problemen op te lossen.
Als u het rapport voor een apparaat wilt bekijken, kunt u de volgende stappen uitvoeren:
- Meld je aan bij het Microsoft Intune-beheercentrum.
- Selecteer Apparaten>Alle apparaten>selecteer eenapparaatgroepslidmaatschap>.
Apparaatconfiguratie (operationeel)
De details van apparaatconfiguratie bieden zowel apparaatconfiguratie- als eindpuntbeveiligingsprofielen in één rapport.
U kunt alle beleidsregels die op uw apparaat zijn toegepast, bekijken in het nieuwe rapport dat verbeterde gegevens bevat. U kunt bijvoorbeeld het onderscheid tussen profieltypen zien in het nieuwe veld Beleidstype . Als u een beleid selecteert, krijgt u ook meer informatie over de instellingen die zijn toegepast op het apparaat en de status van het apparaat. Machtigingen voor op rollen gebaseerd toegangsbeheer (RBAC) zijn toegepast om de lijst met profielen te filteren op basis van uw machtigingen.
Ga als volgende te werk om de details van de apparaatconfiguratie weer te geven:
- Meld je aan bij het Microsoft Intune-beheercentrum.
- Selecteer Apparaten>Alle apparaten>selecteer een apparaat>Apparaatconfiguratie.
Rapporten van gekoppelde cloudapparaten
Geschiktheidsrapport voor co-beheer (organisatie)
Het geschiktheidsrapport voor co-beheer biedt een geschiktheidsevaluatie voor apparaten die gezamenlijk kunnen worden beheerd. Apparaten moeten een upgrade uitvoeren naar Windows 10 en zich inschrijven bij Microsoft Entra ID voordat ze in aanmerking komen. Sommige apparaten (zoals apparaten met het Windows Server-besturingssysteem) komen niet in aanmerking voor co-beheer. Met co-beheer kunt u Windows 10-apparaten gelijktijdig beheren met zowel Configuration Manager als Microsoft Intune.
Als u een gegenereerd rapport van de apparaatstatus wilt zien, kunt u de volgende stappen uitvoeren:
- Meld je aan bij het Microsoft Intune-beheercentrum.
- Selecteer Rapporten>Gekoppelde apparaten in de cloud (preview)>Tabblad Rapporten>Geschiktheid voor co-beheer.
- Selecteer Rapport genereren (of opnieuw genereren) om de huidige gegevens op te halen.
Zie Wat is co-beheer? voor gerelateerde informatie.
Opmerking
Dit rapport is in preview.
Rapport voor co-beheerde workloads (organisatie)
Het rapport Workloads co-beheren biedt een rapport van apparaten die momenteel co-beheerd worden. Voor elk apparaat toont het rapport de beheerinstantie voor de workloads Compliance, Resource Access, Device Configuration, Windows Update for Business, Endpoint Protection, Modern Apps en Office Apps. In het rapport worden ook alle apparaatworkloads samengevoegd om een overzicht van het totale workloadbeheer weer te geven. Met co-beheer kunt u gelijktijdig Windows 10- en hoger-apparaten beheren met zowel Configuration Manager als Microsoft Intune.
Als u een gegenereerd rapport van de apparaatstatus wilt zien, kunt u de volgende stappen uitvoeren:
- Meld je aan bij het Microsoft Intune-beheercentrum.
- Selecteer Rapporten>Gekoppelde apparaten in de cloud (preview)>Tabblad Rapporten>Co-beheerde workloads.
- Selecteer Rapport genereren (of opnieuw genereren) om de huidige gegevens op te halen.
Zie Wat is co-beheer? voor gerelateerde informatie.
Opmerking
Dit rapport is in preview.
Azure Monitor-rapporten
Azure Monitor-integratierapporten (specialist)
U kunt uw eigen rapporten aanpassen om de gewenste gegevens op te halen. De gegevens in uw rapporten zijn optioneel beschikbaar via Azure Monitor met behulp van Log Analytics - en Azure Monitor-werkmappen. Met deze oplossingen kunt u aangepaste query's maken, waarschuwingen configureren en dashboards maken om de nalevingsgegevens van het apparaat op de gewenste manier weer te geven. Daarnaast kunt u de activiteitenlogboeken in uw Azure-opslagaccount behouden, integreren met de rapporten met behulp van SIEM-hulpprogramma's (Security Information and Event Management) en de rapporten correleren met activiteitenlogboeken van Microsoft Entra. Azure Monitor-werkmappen kunnen worden gebruikt naast het importeren van dashboards voor aangepaste rapportagebehoeften.
Opmerking
Voor complexe rapportagefunctionaliteit is een Azure-abonnement vereist.
Een voorbeeld van een gespecialiseerd rapport kan een set apparaatdetails, inclusief eigendomsgegevens, correleren met nalevingsgegevens in een aangepast rapport. Vervolgens kan dit aangepaste rapport worden weergegeven op een bestaand dashboard in het Microsoft Entra-beheercentrum.
U kunt aangepaste rapporten maken en weergeven met behulp van de volgende stappen:
Meld je aan bij het Microsoft Intune-beheercentrum.
Selecteer Rapporten>Diagnostische instellingen voeg een diagnostische instelling toe.
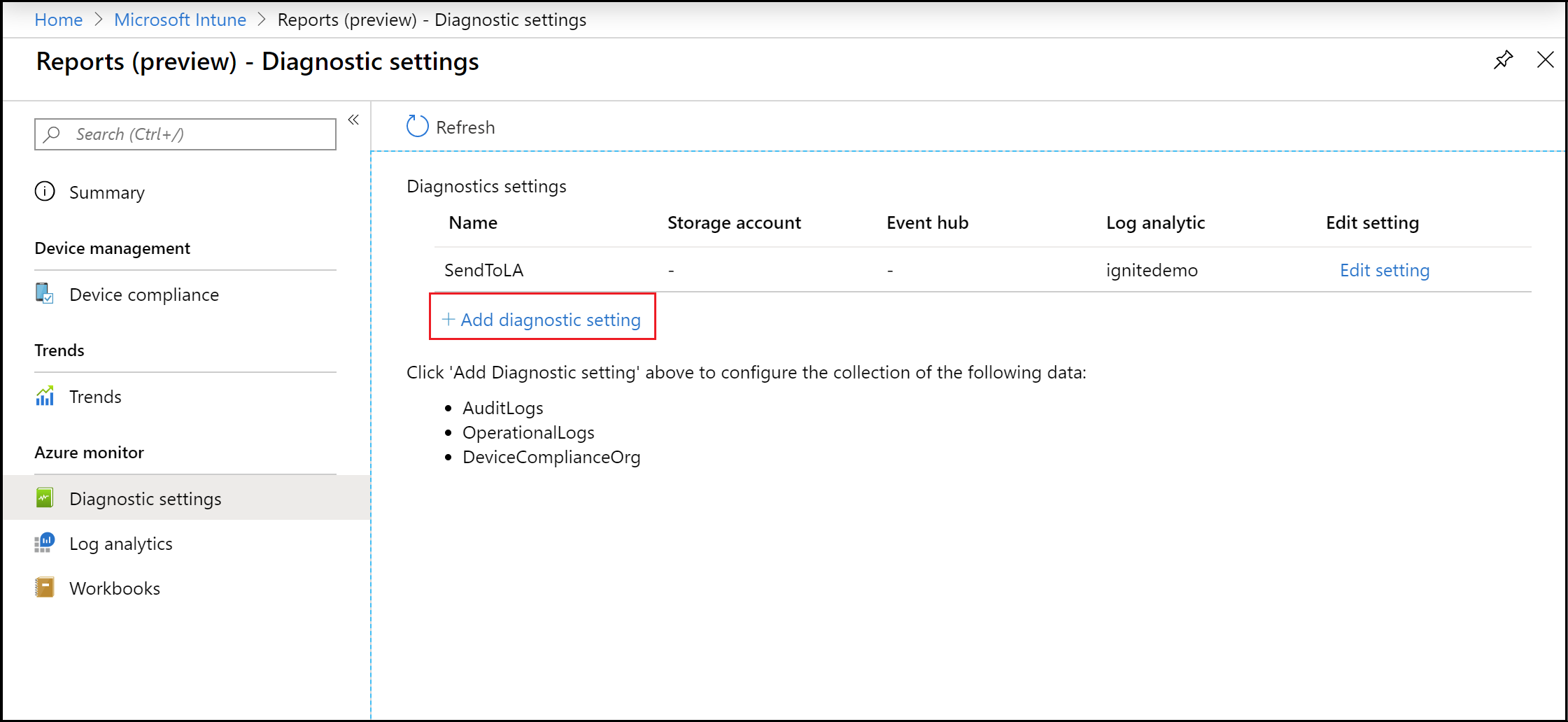
Selecteer Diagnostische instelling toevoegen om het deelvenster Diagnostische instellingen weer te geven.
Opmerking
Er is een Azure-abonnement vereist om deze mogelijkheid te kunnen gebruiken.
Voeg een naam toe voor de diagnostische instellingen.
Selecteer de instellingen Verzenden naar Log Analytics en DeviceComplianceOrg .
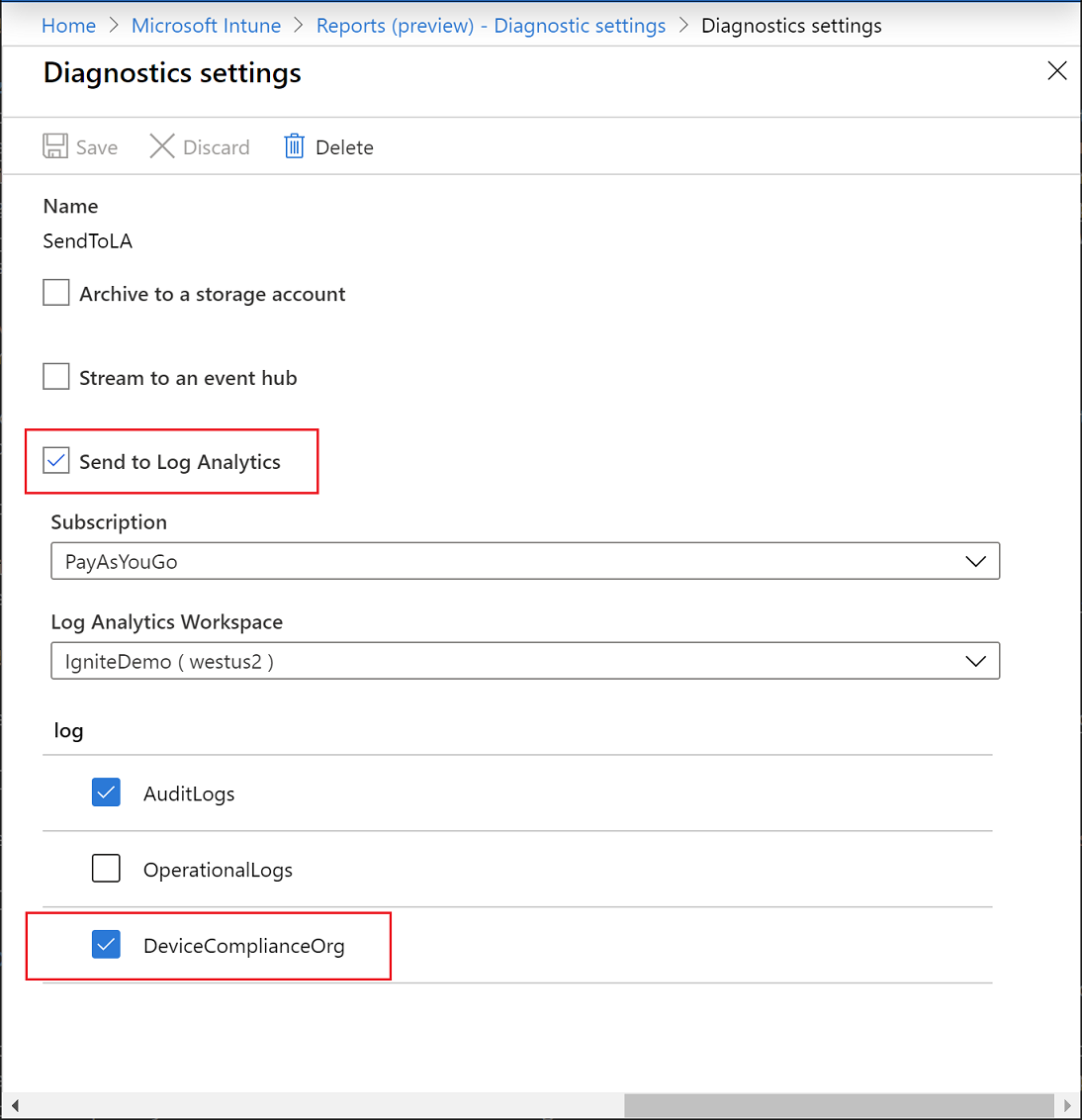
Klik op Opslaan.
Selecteer vervolgens Log Analytics om een nieuwe logboekquery te maken en uit te voeren met behulp van Log Analytics.
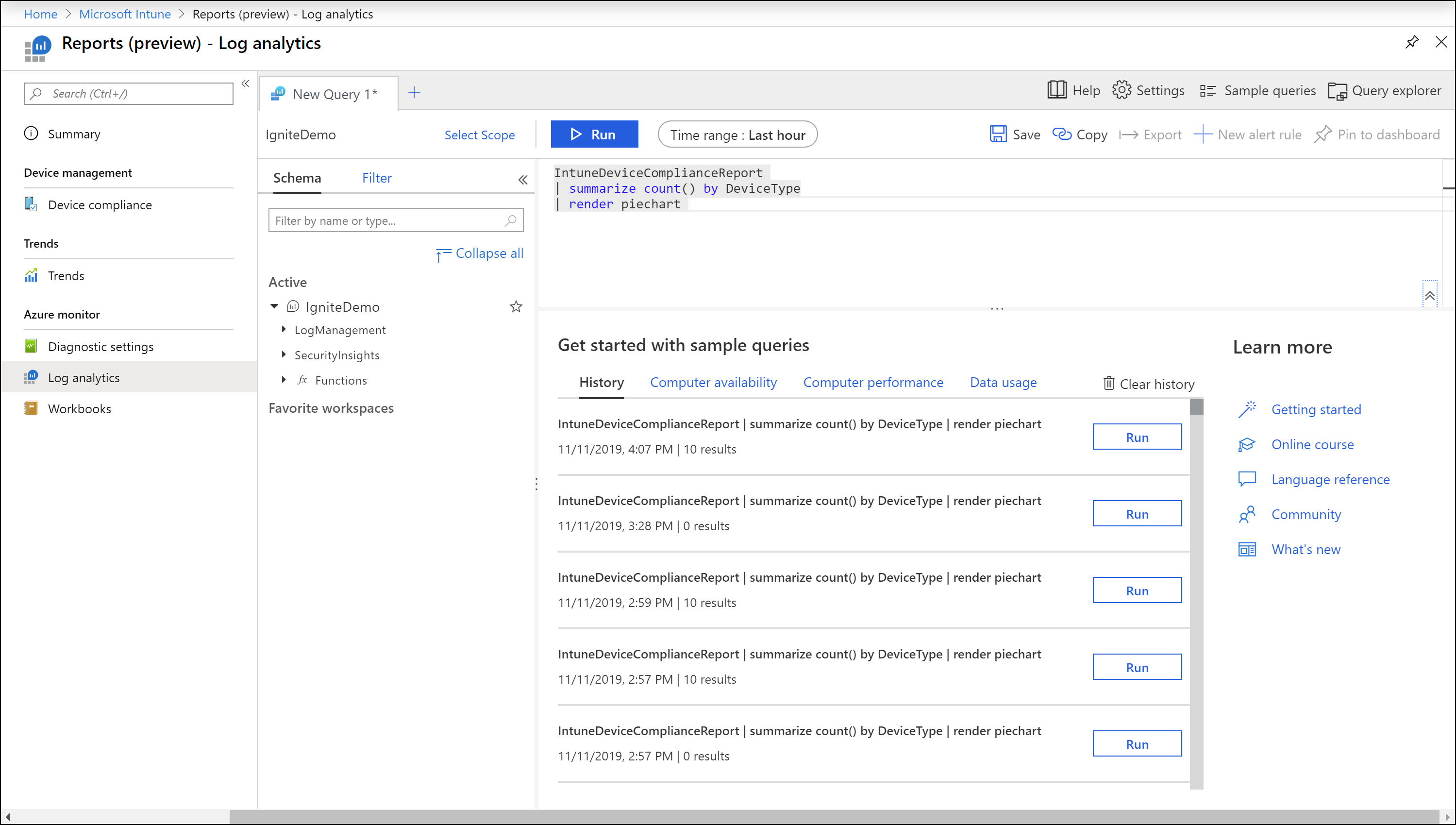
Selecteer Werkmappen om een interactief rapport te maken of te openen met behulp van Azure Monitor-werkmappen.
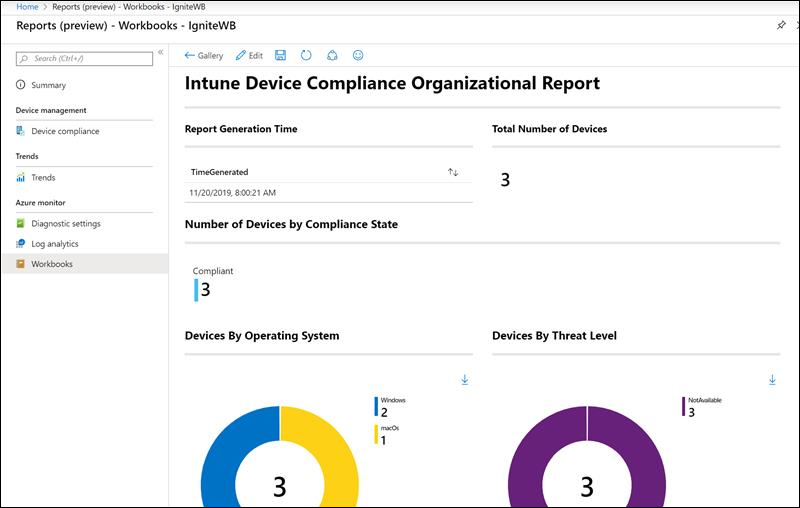
Diagnostische instellingen
Voor elke Azure-resource is een eigen diagnostische instelling vereist. De diagnostische instelling definieert het volgende voor een resource:
- Categorieën van logboeken en metrische gegevens die worden verzonden naar de bestemmingen die in de instelling zijn gedefinieerd. De beschikbare categorieën variëren voor verschillende resourcetypen.
- Een of meer bestemmingen om de logboeken te verzenden. Huidige bestemmingen zijn onder andere De Log Analytics-werkruimte, Event Hubs en Azure Storage.
- Bewaarbeleid voor gegevens die zijn opgeslagen in Azure Storage.
Met één diagnostische instelling kan een van de bestemmingen worden gedefinieerd. Als u gegevens wilt verzenden naar meer dan één van een bepaald doeltype (bijvoorbeeld twee verschillende Log Analytics-werkruimten), maakt u meerdere instellingen. Elke resource kan maximaal vijf diagnostische instellingen hebben.
Zie Diagnostische instelling maken voor het verzamelen van platformlogboeken en metrische gegevens in Azure voor meer informatie over diagnostische instellingen.
Log Analytics
Log Analytics is het primaire hulpprogramma in Azure Portal voor het schrijven van logboekquery's en het interactief analyseren van de resultaten van de query's. Zelfs als een logboekquery elders in Azure Monitor wordt gebruikt, schrijft en test u de query meestal eerst met behulp van Log Analytics. Zie Overzicht van logboekquery's in Azure Monitor voor meer informatie over het gebruik van Log Analytics en het maken van logboekquery's.
Werkmappen
Werkmappen combineren tekst, analysequery's, Metrische Azure-gegevens en parameters in uitgebreide interactieve rapporten. Werkmappen kunnen worden bewerkt door alle andere teamleden die toegang hebben tot dezelfde Azure-resources. Zie Azure Monitor-werkmappen voor meer informatie over werkmappen. U kunt ook werken met en bijdragen aan werkmapsjablonen. Zie Azure Monitor-werkmapsjablonen voor meer informatie.
Andere rapporten
Rapport Apparaatacties
Gebruik het rapport Apparaatactie om een lijst met aangevraagde apparaatacties en hun statussen weer te geven. Voor elke apparaatactie bevat het rapport de id, Apparaatnaam, Gebruikers-id, IMEI, Actiestatus, Geïnitieerd door en Datum/tijd. Deze apparaatinformatie is waardevol om naleving te handhaven, beveiliging te garanderen en uw controleprocessen te stroomlijnen.
U kunt het rapport Apparaatactie bekijken met behulp van de volgende stappen:
- Meld je aan bij het Microsoft Intune-beheercentrum.
- Selecteer Apparaten>Apparaatacties bewaken>.
Volgende stappen
Meer informatie over de volgende technologieën: