Deelnemen aan een gebeurtenis
De drie toegangspunten die u kunt gebruiken om lid te worden van een Mesh-gebeurtenis zijn:
- Mesh-app voor Windows (Windows-pc)
- Mesh-app voor Meta Quest VR-apparaat (VR)
- Mesh-app in Teams (Windows-pc of Mac)
U kunt deze apps openen om uw gebeurtenis te vinden of de koppeling voor uitnodiging voor de vergadering gebruiken voor de Mesh-gebeurtenis in uw Outlook- of Microsoft Teams-agenda.
Wilt u Mesh voor uw apparaat(en)?
U kunt Mesh-gebeurtenissen gemakkelijk vinden in uw dagelijkse Outlook- en Teams-agenda's zonder dat u naar een andere plek hoeft te gaan om de gebeurtenissen te bekijken en eraan deel te nemen.
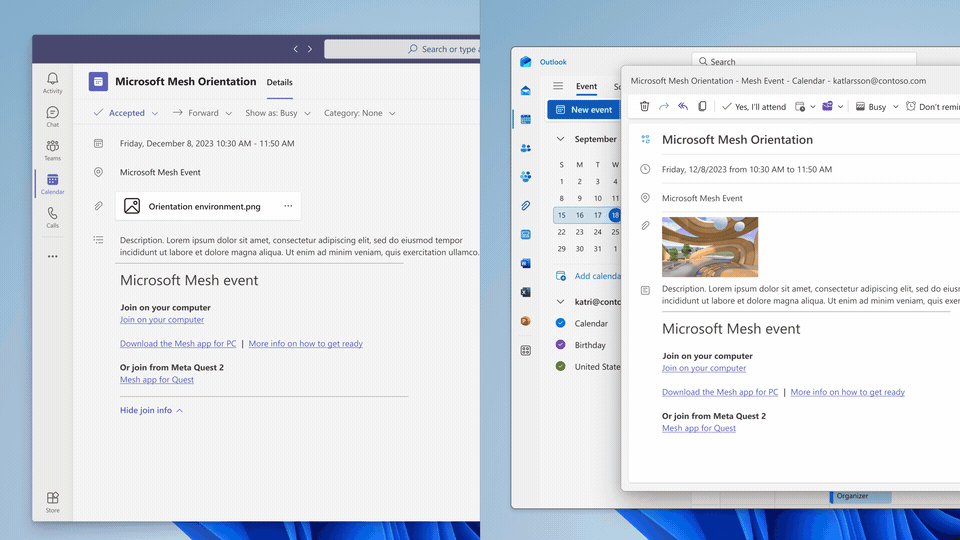
Notitie
Voor Mesh TAP-deelnemers implementeren we de optie om te kiezen hoe u Mesh wilt openen: gebruik de Mesh-app in Teams of de Mesh-app voor Windows.
In de Mesh-app op pc of Quest kunt u deelnemen aan sociale bijeenkomsten, conferenties en all-hands evenementen binnen een brede selectie omgevingen. In deze gebeurtenissen kunt u inhoud bekijken, communiceren met fysieke objecten en vergaderen of netwerken met uw collega's.
Volg de onderstaande stappen om een lijst met gebeurtenissen weer te geven en deel te nemen aan een gebeurtenis.
Open de Mesh-app en bekijk het Mesh-dashboard.
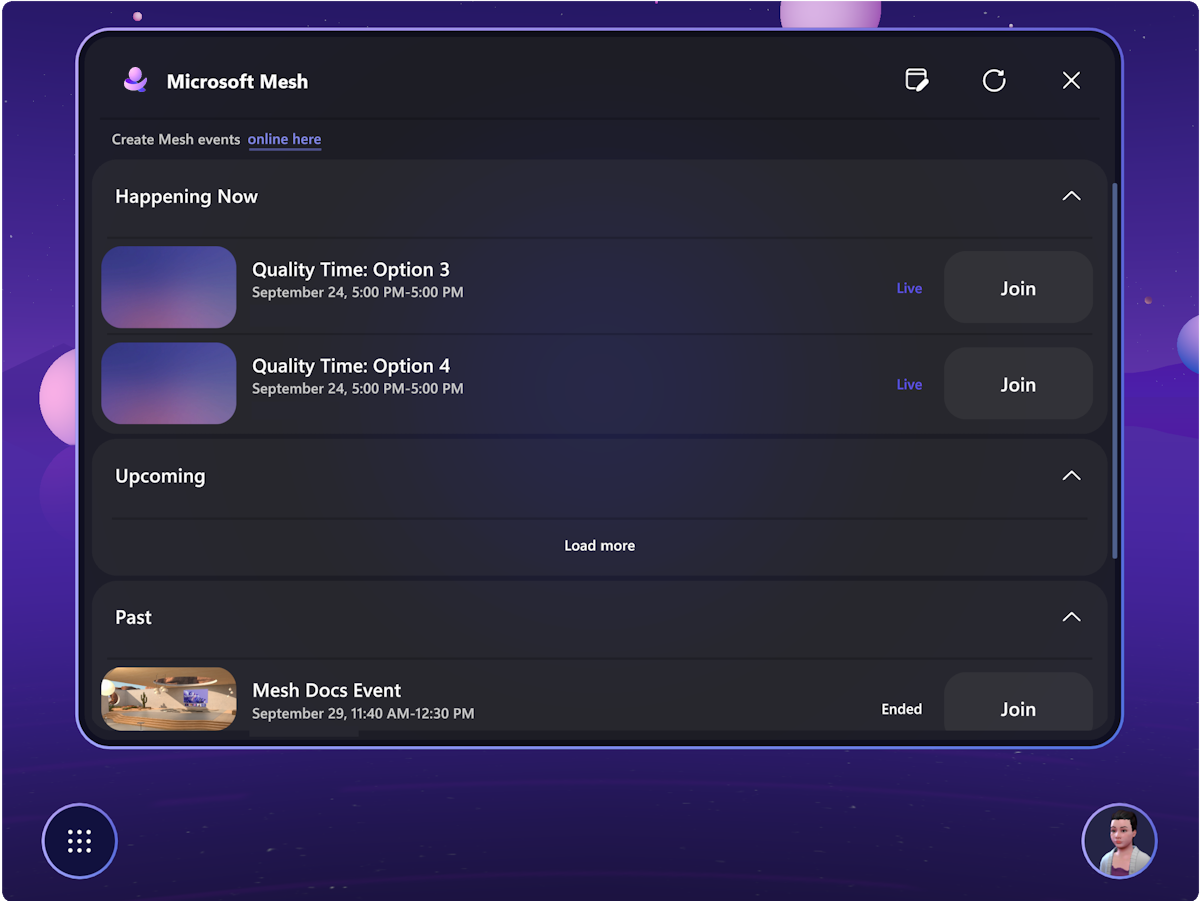
Selecteer Gebeurtenissen in de horizontale menubalk bovenaan. Hier ziet u een lijst met gebeurtenissen die u kunt toevoegen.
Beweeg de cursor over de gebeurtenis. U kunt op de gebeurtenis klikken om details van de gebeurtenis weer te geven of op de knop Deelnemen.
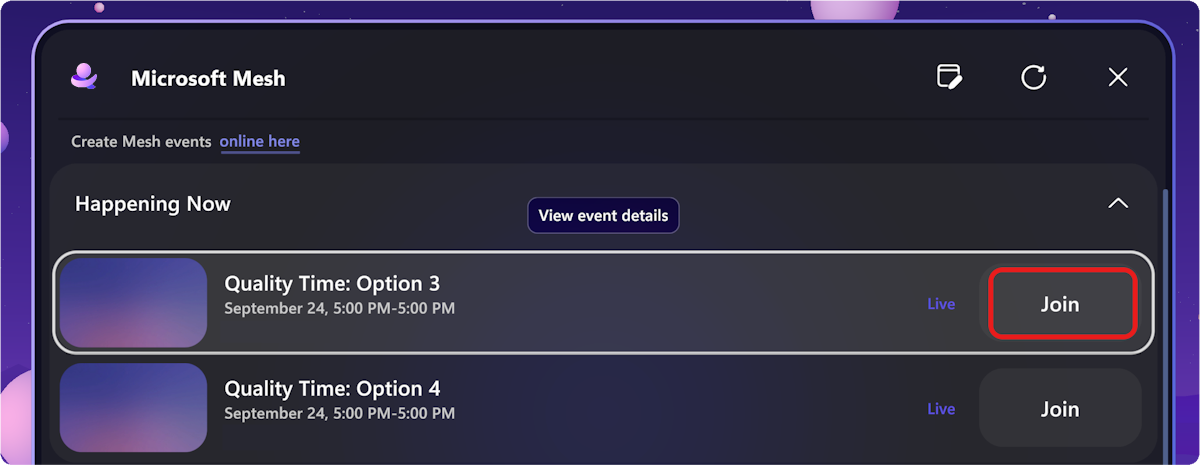
Tip
Wist u dat u weer kunt deelnemen aan eerdere gebeurtenissen? Ga terug naar uw favoriete gebeurtenissen of gebruik een Mesh-gebeurtenis als een drop-in ruimte!
Er wordt een dialoogvenster Vooraf deelnemen weergegeven voordat u deelneemt aan een gebeurtenis. U kunt uw avatars selecteren of aanpassen in het dialoogvenster vooraf deelnemen.
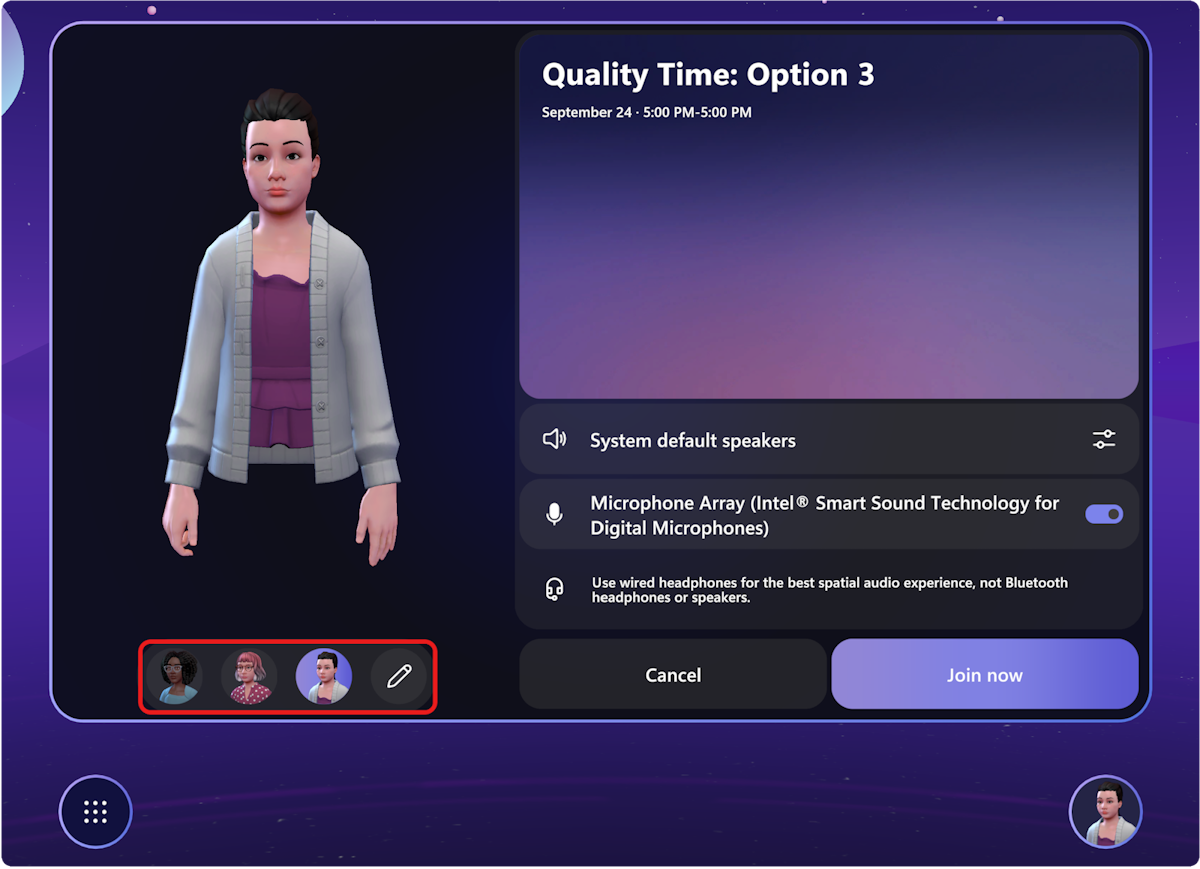
Zie Uw avatar personaliseren voor meer informatie.
U kunt uw audioapparaten ook selecteren in het dialoogvenster Vooraf deelnemen .
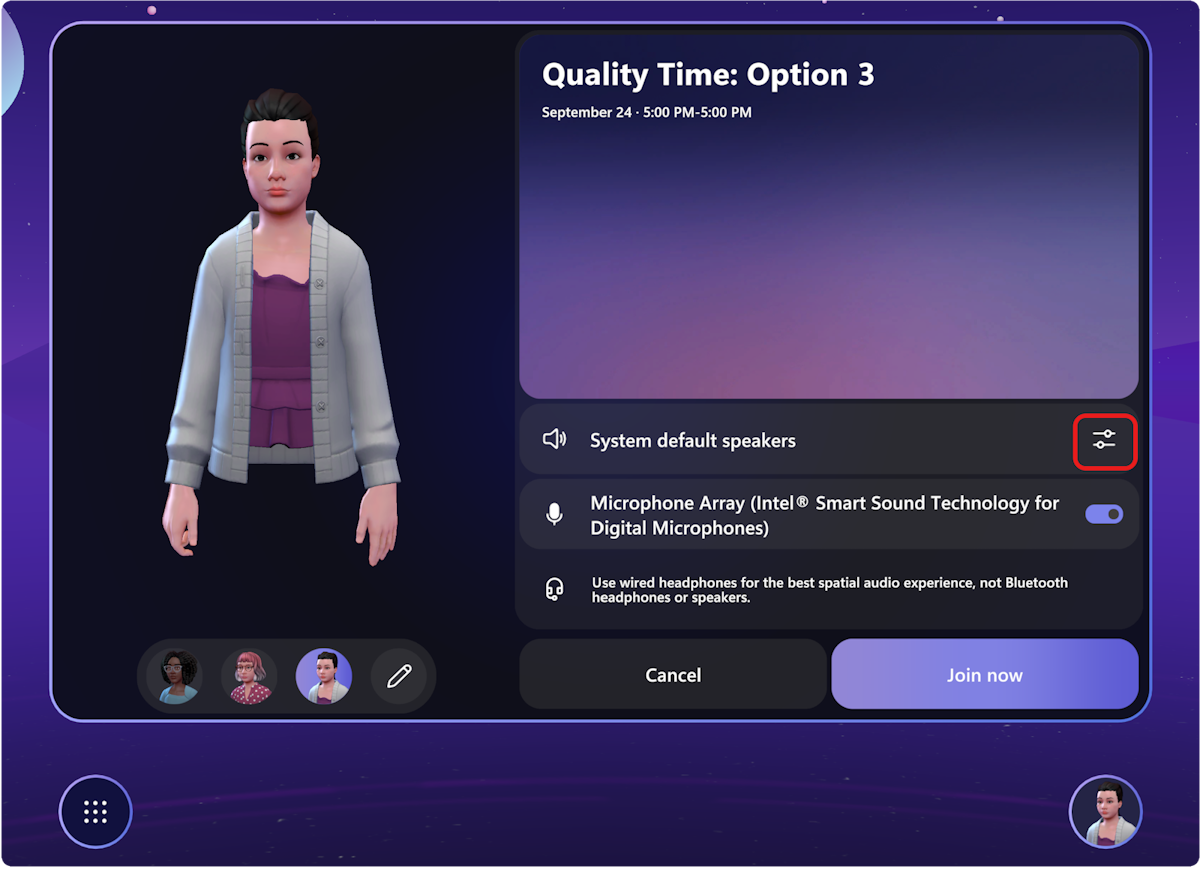
en het dialoogvenster Apparaten wordt weergegeven, waar u uw audioapparaten kunt testen:
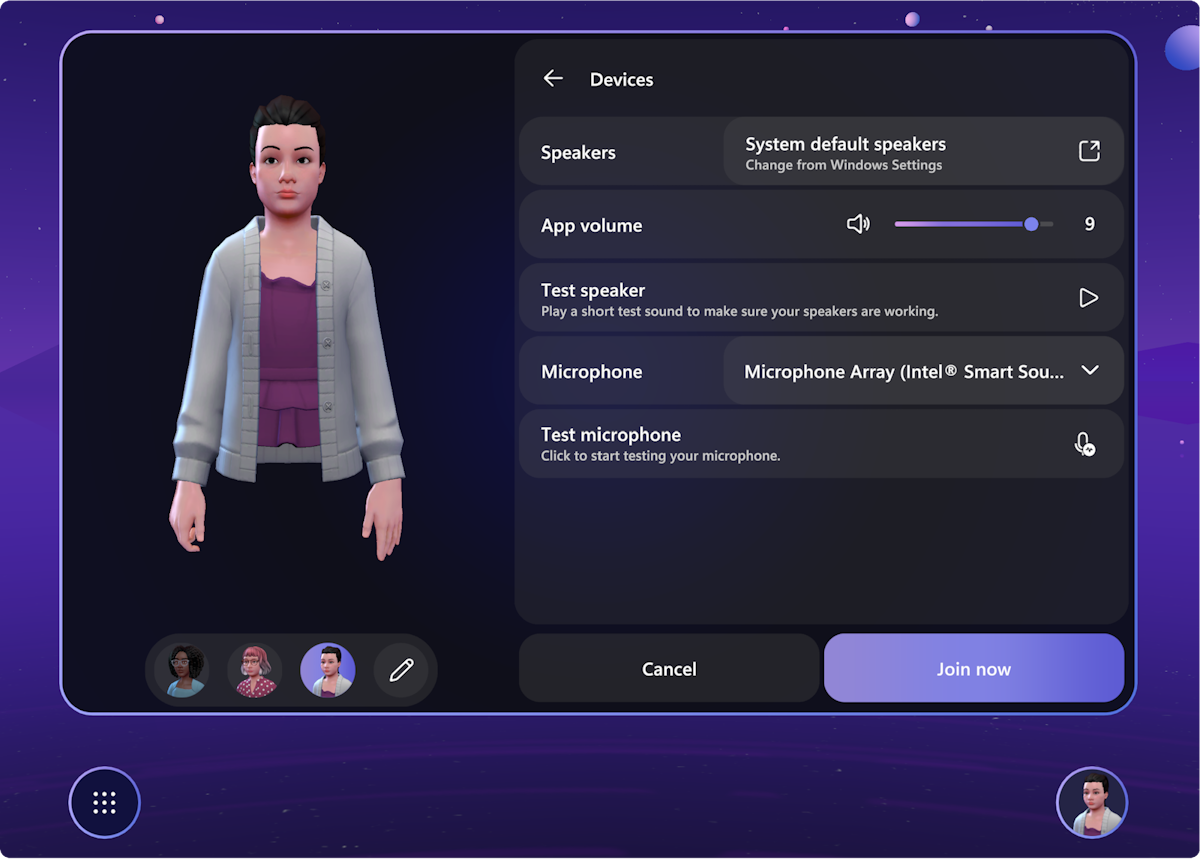
Belangrijk
Momenteel wordt gasttoegang alleen ondersteund voor Mesh-gebeurtenissen op Windows (pc). Om een geslaagde ervaring te garanderen wanneer de gebeurtenis wordt gestart, raden we u aan deze stappen uit te voeren om vereiste installatiestappen te activeren die betrekking hebben op het instellen van accounts, inclusief maar niet beperkt tot Multi-Factor Authentication (MFA). Als u als gast aan een andere organisatie bent toegevoegd, moet u deze stappen uitvoeren om deel te nemen aan een Mesh-gebeurtenis die wordt gehost door die organisatie:
U ontvangt een uitnodiging om lid te worden van de organisatie (voorbeeld onderwerpregel: [Gebruikersnaam] nodigde u uit om toegang te krijgen tot toepassingen binnen hun organisatie). Neem even de tijd om de uitnodiging te accepteren en volg alle vereiste stappen voor het instellen van accounts. Dit is erg belangrijk om een soepele ervaring te garanderen voor de volgende stappen.
Download de Mesh-app voor Windows.
Open de Mesh-app en klik vervolgens op Aanmelden.

Ga naar Een ander account gebruiken en selecteer vervolgens Werk- of schoolaccount.
In het venster wordt 'Aanmelden om door te gaan naar Microsoft Mesh' weergegeven. Selecteer de optie Aanmelden.
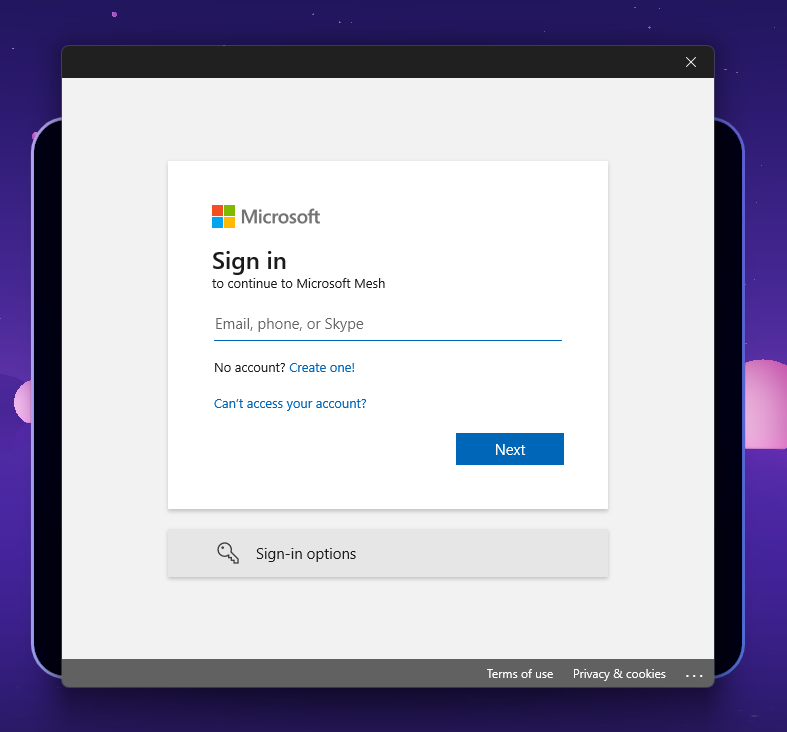
Selecteer Aanmelden bij een organisatie.

Voeg de domeinnaam toe van de organisatie waaraan u zich wilt aanmelden.
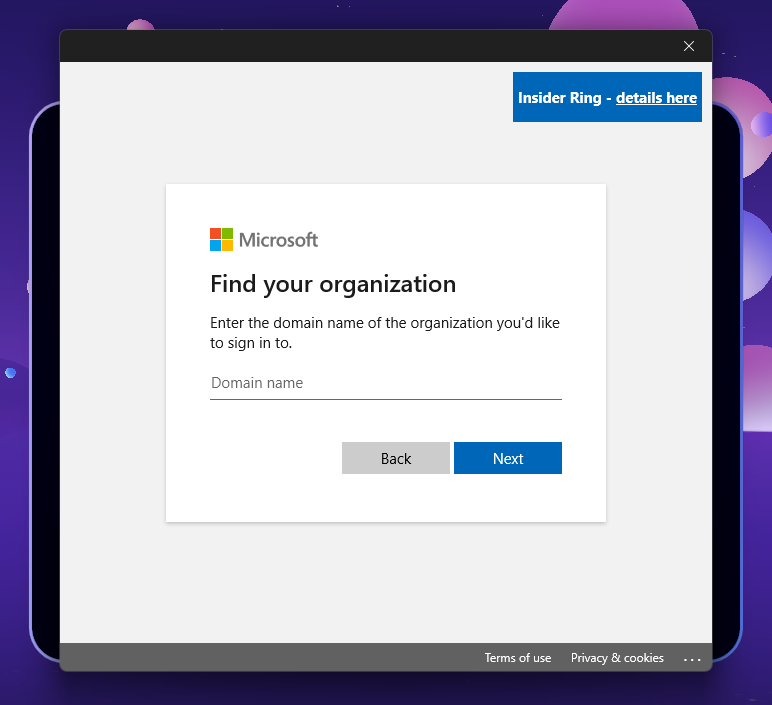
Tip
Voorbeeld: Als someone@Microsoft.com deze wordt toegevoegd aan de Contoso Electronics-organisatie, geeft die persoon het domein op van het bedrijf waarvan ze toegang hebben als gast tijdens het aanmelden. In dit geval wordt dit ContosoElectronics.com. Als u het domein van de organisatie niet kunt vinden, vraagt u de Organisator van de Mesh-gebeurtenis of schakelt u uw Postvak IN in voor de uitnodiging voor toegang tot toepassingen binnen de organisatie. In de uitnodigings-e-mail ziet u dat de domeinnaam wordt vermeld.
Op de aanmeldingspagina wordt nu de naam van de organisatie opgegeven. Voer uw e-mailadres en wachtwoord in om u aan te melden bij de organisatie.

Waarschuwing
- Mogelijk wordt u meerdere keren gevraagd uw e-mailadres en wachtwoord in te voeren om de beveiliging te maximaliseren.
- De eerste keer dat u zich aanmeldt bij Mesh als gast in een andere organisatie, moet u machtigingen accepteren die zijn aangevraagd door de organisatie. Mogelijk is er meer informatie aangevraagd.
- Als u een foutbericht krijgt met de melding 'U hebt nu geen toegang tot dit probleem', controleert u of u alle gevraagde informatie in stap 1 hebt opgegeven.
Zodra u het domein hebt toegevoegd, ziet u een aanmeldingspagina die vergelijkbaar is met stap 5. Nu u echter de domeinnaam hebt opgegeven van de organisatie waaraan u deelneemt, kunt u zich aanmelden met uw e-mailadres.
Nu u bent aangemeld, kunt u stap 3 tot en met 9 eenvoudig herhalen wanneer het tijd is om deel te nemen aan een gebeurtenis.
Open de Mesh-app op pc.
Meld u als gast aan bij de organisatie met behulp van stap 3-9 hierboven.
Wanneer u Mesh hebt ingevoerd, ziet u een vak met de vraag om een gebeurteniskoppeling in te voeren. Deze koppeling, opgemaakt als EEN URL, moet worden opgegeven door de organisator van de gebeurtenis.
Tip
Organisatoren kunnen de Mesh-gebeurteniskoppeling vinden in de sectie Deelnemen op uw computer van de Outlook-uitnodiging, getiteld 'Klik hier om deel te nemen aan Mesh'.
Voer de gebeurteniskoppeling (URL) in voor de gebeurtenis waaraan u wilt deelnemen.

Waarschuwing
Er wordt mogelijk een foutbericht weergegeven met de melding 'Oops, controleer de planning van de gebeurtenis' als iemand van de hostorganisatie nog niet is toegevoegd. Als dit gebeurt, probeert u opnieuw lid te worden zodra u een bepaalde host of deelnemer van de organisatie bent die als host fungeert voor de gebeurtenis.
Geniet van uw evenement! Alle andere deelnemers zien 'Gast' toegevoegd aan uw naam wanneer ze deelnemen en wanneer ze de muisaanwijzer op uw visitekaartje plaatsen met hun cursor of controller.
Organisatoren moeten gebeurteniskoppelingen delen met gasten
Gasten kunnen alleen deelnemers zijn, niet organisatoren
Gasten kunnen geen gebeurtenissen plannen of aanpassen
Gastgebruikers moeten zich mogelijk twee keer aanmelden
Gasten zien Mesh-gebeurtenissen niet in hun agenda
Gasttoegang wordt niet ondersteund voor Mesh in Teams of Quest
Afbeeldingen en videokoppelingen moeten goed zijn gemachtigd voor gast
U kunt nu inhoud bekijken, communiceren met andere gebruikers, luisteren naar gasten die spreken, emoji's of dansen gebruiken en selfies maken.
Probeer te communiceren met games of interactieve elementen in de gebeurtenisomgeving en geniet ervan!

