Microsoft 365 Business Standard instellen met een nieuw of bestaand domein
Bekijk al onze inhoud voor kleine bedrijven over Help voor kleine bedrijven en leer.
Wanneer u Microsoft 365 Business Standard aanschaft, hebt u de mogelijkheid om een domein toe te voegen of een domein te kopen. Bekijk Registreren voor een Microsoft 365 Business Standard-abonnement.
In dit artikel worden de stappen beschreven van het toevoegen van een bestaand domein dat u al hebt of het kopen van een nieuw domein. Als u tijdens de registratie een nieuw domein hebt gekocht, is uw domein helemaal ingesteld en kunt u doorgaan met Gebruikers toevoegen en licenties toewijzen.
Tip
Als u een Microsoft 365 Business Premium-abonnement hebt, raadpleegt u Microsoft 365 Business Premium instellen.
Microsoft 365 voor bedrijven instellen
Voordat u begint
Als u domeinen wilt toevoegen, wijzigen of verwijderen, moet u een domeinnaambeheerder zijn.
Belangrijk
De persoon die zich registreert voor Microsoft 365 voor bedrijven (meestal de eigenaar van het bedrijf) wordt automatisch de technische beheerder van de organisatie. U kunt andere personen toevoegen als beheerders als u hulp nodig hebt bij het beheren van uw Microsoft 365-services. Bekijk Beheerdersrollen toewijzen voor meer informatie.
Kijken: Een bestaand domein toevoegen aan uw Microsoft 365 Business Standard-abonnement
Stappen: Een bestaand domein toevoegen aan uw Microsoft 365 Business Standard-abonnement
Kies op de pagina Hoe u zich aanmeldt op de registratiepagina van Microsoft 365 Business Standard de optie Een nieuw zakelijk e-mailaccount maken (geavanceerd).
Op de pagina Uw Microsoft 365-apps installeren kunt u de apps eventueel op uw eigen computer installeren.
Voer in de stap Domein toevoegen de domeinnaam in die u wilt gebruiken (zoals contoso.com).
Belangrijk
Als u tijdens de registratie een domein hebt gekocht, ziet u de stap Een domein toevoegen hier niet. Ga in plaats daarvan naar Gebruikers toevoegen.
Volg de stappen voor DNS-records toevoegen om verbinding te maken met uw domein dat controleert of u eigenaar bent van het domein. Als u uw domeinhost kent, raadpleeg dan ook Een domein toevoegen aan Microsoft 365.
Als uw hostingprovider GoDaddy of een andere host is die is ingeschakeld met domeinverbinding, is het proces eenvoudig en wordt u automatisch gevraagd om u aan te melden en u namens Microsoft te laten verifiëren.
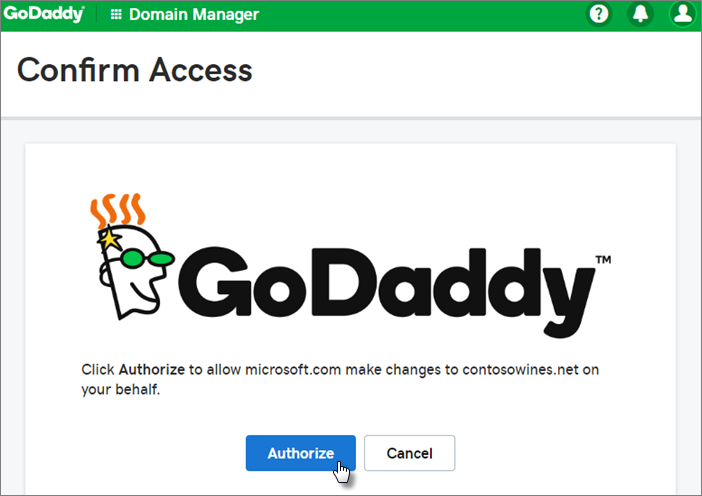
Gebruikers toevoegen en licenties toewijzen
U kunt nu gebruikers toevoegen, maar u kunt later ook gebruikers toevoegen in het beheercentrum.
Alle gebruikers die u toevoegt krijgen automatisch een Microsoft 365 Business Standard-licentie toegewezen.
Als uw Microsoft 365 Business Standard abonnement bestaande gebruikers heeft, krijgt u de optie om nu licenties aan hen toe te wijzen. Wijs nu licenties aan hen toe.
Nadat u de gebruikers hebt toegevoegd, krijgt u ook een optie voor het delen van referenties met de nieuwe gebruikers die u hebt toegevoegd. U kunt deze afdrukken, hun een e-mail sturen of deze downloaden.
Uw domein verbinden
Als u services wilt instellen, moet u records bij uw DNS-host of domeinregistrar bijwerken.
Meestal wordt uw registrar automatisch gedetecteerd met de wizard Setup, en wordt een koppeling weergegeven naar stapsgewijze instructies voor het bijwerken van uw NS-records op de website van de registrar. Als dit niet het geval is, wijzigt u naamservers om Microsoft 365 in te stellen bij een domeinregistrar.
- Als u bestaande DNS-records hebt, bijvoorbeeld een bestaande website, maar uw DNS-host is ingeschakeld voor domeinverbinding, kiest u Records toevoegen voor mij. Accepteer alle standaardinstellingen op de pagina Uw online services kiezen, kies Volgende en kies Autoriseren op de pagina van uw DNS-host.
- Als u bestaande DNS-records hebt met andere DNS-hosts (niet ingeschakeld voor domeinverbinding), kunt u uw eigen DNS-records beheren om ervoor te zorgen dat de bestaande services verbonden blijven. Zie basisprincipes van domeinen voor meer informatie.
Volg de stappen in de wizard en e-mail en andere services worden voor u ingesteld.
Wanneer het registratieproces is voltooid, wordt u doorgestuurd naar het beheercentrum, waar u een wizard volgt om apps in Microsoft 365 te installeren, uw domein toe te voegen, gebruikers toe te voegen en licenties toe te wijzen. Nadat u de eerste installatie hebt voltooid, kunt u de pagina Instellingen in het beheercentrum gebruiken om door te gaan met het instellen en configureren van de services die bij uw abonnementen worden geleverd.
Voor meer informatie over de installatiewizard en de Installatiepagina in het beheercentrum, raadpleegt u Verschil tussen de installatiewizard en de installatiepagina.
Bekijk: Zakelijke e-mail instellen met een nieuw domein
Stappen: Zakelijke e-mail instellen met een nieuw domein
Kies op de pagina Hoe u zich aanmeldt op de registratiepagina van Microsoft 365 Business Standard de optie Een nieuw zakelijk e-mailaccount maken (geavanceerd).
Volg de stappen om een nieuw domein te kopen en voer de domeinnaam in die u wilt gebruiken (zoals contoso.com). Nadat u klaar bent met het kopen van uw domein, kunt u gebruikers en licenties toevoegen en uw Microsoft 365-productiviteits-apps installeren in het beheercentrum.
Installatie voltooien
Volg de onderstaande stappen om uw Outlook, Teams, OneDrive en uw website in te stellen.
Stap: Outlook voor e-mail instellen
Zoek in het Startmenu van Windows naar Outlook en selecteer deze.
(Als u een Mac gebruikt, kunt u Outlook openen in de werkbalk of opzoeken via Finder.)
Kies Volgende in het welkomstscherm als u Outlook net hebt geïnstalleerd.
Kies Bestandsgegevens>>Account toevoegen.
Voer uw Microsoft-e-mailadres in en selecteer Verbinden.
Bekijk: Outlook voor e-mail instellen
Meer informatie vindt u op Outlook instellen voor e-mail.
E-mail importeren
Als u Outlook met een ander e-mailaccount hebt gebruikt, kunt u de e-mail, agenda en contactpersonen van dat account importeren in uw nieuwe Microsoft-account.
Uw oude e-mailberichten exporteren
Kies in Outlook bestand>openen & Import/export exporteren>.
Selecteer Naar een bestand exporteren en volg de stappen voor het exporteren van uw Outlook-gegevensbestand (.pst) en eventuele submappen.
Uw oude e-mails importeren
Kies in Outlook opnieuw Bestand>openen & Import/export exporteren>.
Selecteer deze keer Importeren uit een ander programma of bestand en volg de stappen om het back-upbestand dat u hebt gemaakt tijdens het exporteren van uw oude e-mails te importeren.
Bekijk: E-mail importeren en omleiden
Meer informatie vindt u op E-mails in Outlook importeren.
U kunt ook het Exchange-beheercentrum gebruiken om ieders e-mails te importeren. Voor meer informatie raadpleegt u meerdere e-mailaccounts migreren.
Microsoft Teams en OneDrive voor bedrijven instellen
Selecteer het OneDrive-cloudpictogram op de taakbalk en volg de stappen om uw bestanden naar uw nieuwe map OneDrive voor Bedrijven verplaatsen. Selecteer Volgende om Microsoft Teams in te stellen.
- Open Microsoft Teams, selecteer uw profielpictogram en selecteer danWerk- of schoolaccount toevoegen. Volg de stappen om uw nieuwe account toe te voegen aan Teams.
Gebruikers uitnodigen om deel te nemen aan uw abonnement en organisatie
Nadat u uw organisatie hebt ingesteld, kunt u andere gebruikers uitnodigen om deel te nemen aan uw zakelijke abonnement van Microsoft 365. Ze krijgen toegang tot alle functies van het abonnement.
Gebruikers uitnodigen voor mijn abonnement
Laat uw gebruikers weten dat ze de stappen in de onderstaande artikelen kunnen volgen om lid te worden van uw organisatie en abonnement.
Verwante onderwerpen
Gegevens migreren naar mijn Microsoft 365 Business Standard-abonnement