Rapporten in Microsoft 365 Gebruiksanalyse naar voorkeur aanpassen
Microsoft 365-gebruiksanalyse biedt een dashboard in Power BI dat inzicht biedt in hoe gebruikers Microsoft 365 gebruiken en gebruiken. Het dashboard is alleen een beginpunt voor interactie met de gebruiksgegevens. De rapporten kunnen worden aangepast voor meer persoonlijke inzichten.
U kunt ook Power BI Desktop gebruiken om uw rapporten verder aan te passen, door verbinding te maken met andere gegevensbronnen voor nog uitgebreidere inzichten in uw bedrijf.
Rapporten aanpassen in de browser
In de volgende twee voorbeelden ziet u hoe u een bestaand visueel element kunt aanpassen en een nieuw visueel element kunt maken.
Een bestaand visueel element wijzigen
In dit voorbeeld ziet u hoe u het tabblad Activering wijzigt in het rapport Activering/licentieverlening .
Selecteer in het rapport Activering/licentieverlening het tabblad Activering .
Ga naar de bewerkingsmodus door de knop Bewerken bovenaan te kiezen via de
 .
.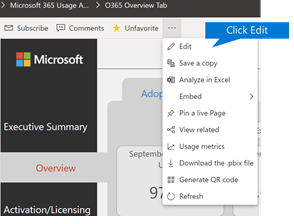
Kies deze pagina dupliceren in de rechterbovenhoek.
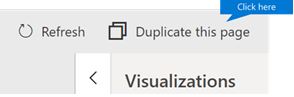
Kies rechtsonder een van de staafdiagrammen met het aantal gebruikers dat wordt geactiveerd op basis van het besturingssysteem, zoals Android, iOS, Mac, enzovoort.
Selecteer in het gebied Visualisaties aan de rechterkant de X ernaast om Mac Count uit de visual te verwijderen.
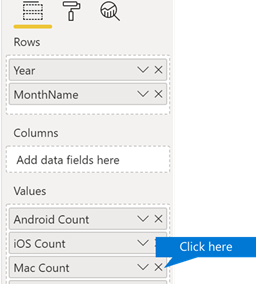
Een nieuw visueel element maken
In het volgende voorbeeld ziet u hoe u een nieuwe visual maakt om nieuwe Viva Engage gebruikers maandelijks bij te houden.
Ga naar het rapport Productgebruik via het linkernavigatievenster en selecteer het tabblad Viva Engage.
Schakel over naar de bewerkingsmodus door
 en Bewerken.
en Bewerken.Selecteer onder aan de pagina de
 een nieuwe pagina te maken.
een nieuwe pagina te maken.Kies in het gebied Visualisaties aan de rechterkant het gestapelde staafdiagram (bovenste rij, eerst van links).
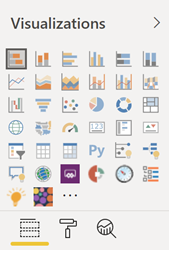
Selecteer de rechterbenedenhoek van die visualisatie en sleep deze om deze groter te maken.
Vouw in het gebied Velden aan de rechterkant de tabel Agenda uit.
Sleep MonthName naar het gedeelte met velden, direct onder de koptekst As in het gedeelte Visualisaties.
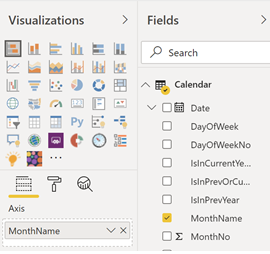
Vouw in het gedeelte Velden aan de rechterkant de tabel TenantProductUsage uit.
Sleep FirstTimeUsers naar het gedeelte met velden, direct onder de koptekst Waarde.
Sleep Product naar het gedeelte Filters, direct onder de koptekst Filters op niveau van visuele elementen.
Schakel in het gebied Filtertype dat wordt weergegeven het selectievakje Viva Engage in.
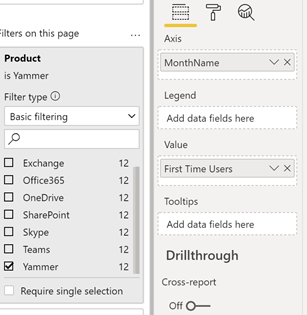
Kies onder de lijst met visualisaties het pictogram

Vouw Titel uit en wijzig de waarde Titeltekst in Voor het eerst Viva Engage gebruikers per maand.
Wijzig de Tekengrootte in 12.
Wijzig de titel van de nieuwe pagina door de naam van de pagina rechtsonder te bewerken.
Sla het rapport op door bovenaan op Leesweergave te klikken en vervolgens op Opslaan te klikken.
De rapporten in Power BI Desktop aanpassen
Voor de meeste klanten is het aanpassen van de rapporten en grafiekvisuals in power BI-web voldoende. Voor sommigen kan het echter nodig zijn om deze gegevens samen te voegen met andere gegevensbronnen om uitgebreidere inzichten te krijgen in context voor hun eigen bedrijf. In dat geval kunnen ze aanvullende rapporten aanpassen en bouwen met behulp van Power BI Desktop. U kunt Power BI Desktop gratis downloaden.
De rapportage-API's gebruiken
U kunt beginnen door rechtstreeks verbinding te maken met de ODATA-rapportage-API's van Microsoft 365 die deze rapporten mogelijk maken.
Ga naar gegevens> ophalenOverige>ODATA-feed>Connect.
Voer in het URL-venster 'https:// reports.office.com/pbi/v1.0/< tenantid>' in
OPMERKING: De rapportage-API's zijn in preview en kunnen worden gewijzigd totdat ze in productie worden genomen.
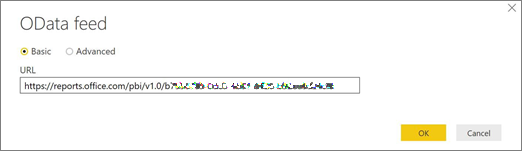
Voer uw beheerdersreferenties voor Microsoft 365 (organisatie of school) in om te verifiëren bij Microsoft 365 wanneer hierom wordt gevraagd.
Zie de veelgestelde vragen voor meer informatie over wie toegang heeft tot de rapporten van de microsoft 365-acceptatiesjabloon-app.
Zodra de verbinding is geautoriseerd, wordt het Navigator-venster weergegeven met de gegevenssets waarmee u verbinding kunt maken.
Selecteer alles en kies Laden.
Hiermee worden de gegevens gedownload naar uw Power BI Desktop. Sla dit bestand op en vervolgens kunt u beginnen met het maken van de rapporten die u nodig hebt.
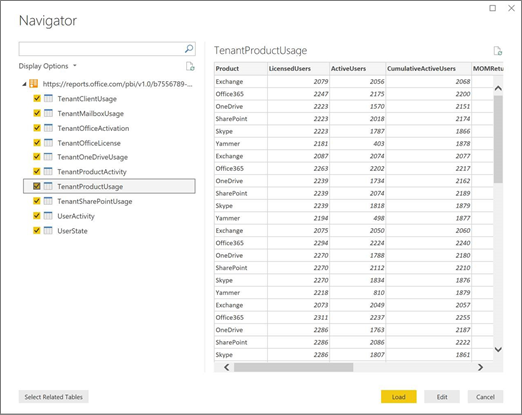
Het Microsoft 365 Gebruiksanalyse sjabloon gebruiken
U kunt ook het Power BI-sjabloonbestand dat hoort bij de rapporten van Microsoft 365 Gebruiksanalyse gebruiken als startpunt voor het maken van verbinding met de gegevens. Het voordeel van het gebruik van het PBIT-bestand is dat de verbindingstekenreeks al is vastgelegd. U kunt ook profiteren van alle aangepaste metingen die zijn gedaan ter aanvulling op de gegevens in het basisschema, en die verder uitbouwen.
U kunt het Power BI-sjabloonbestand downloaden in het Microsoft Downloadcentrum. Nadat u het Power BI-sjabloonbestand hebt gedownload, volgt u deze stappen om aan de slag te gaan:
Open het PBIT-bestand.
Geef uw tenant-id op in het dialoogvenster.
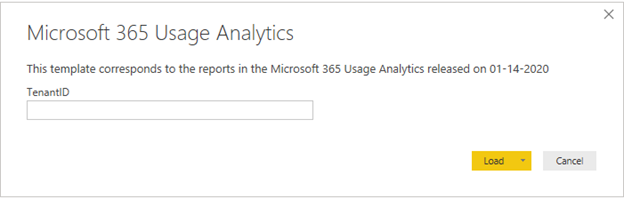
Voer uw beheerdersreferenties in om te verifiëren bij Microsoft 365 wanneer hierom wordt gevraagd.
voor meer informatie over wie toegang heeft tot de microsoft 365-rapporten voor gebruiksanalyse.
Na autorisatie worden de gegevens in het Power BI-bestand vernieuwd.
Het laden van de gegevens kan enige tijd duren. Wanneer het is voltooid, kunt u het bestand opslaan als een PBIX-bestand en de rapporten verder aanpassen of nog meer gegevensbronnen aan het rapport toevoegen.
Volg de documentatie Aan de slag met Power BI voor informatie over hoe u rapporten maakt, ze publiceert naar de Power BI-service en ze deelt binnen uw organisatie. Voor het volgen van dit pad voor aanpassen en delen zijn mogelijk extra Power BI-licenties vereist. Zie de licentierichtlijnen voor Power BI voor meer informatie.
Feedback
Binnenkort beschikbaar: In de loop van 2024 zullen we GitHub-problemen geleidelijk uitfaseren als het feedbackmechanisme voor inhoud en deze vervangen door een nieuw feedbacksysteem. Zie voor meer informatie: https://aka.ms/ContentUserFeedback.
Feedback verzenden en weergeven voor