Aanbevolen procedures voor het delen van bestanden en mappen met niet-geverifieerde gebruikers
Niet-geverifieerd delen (iedereen-koppelingen) kunnen handig zijn en bruikbaar in verschillende scenario's. Iedereen-koppelingen zijn de gemakkelijkste manier om te delen: personen kunnen de koppeling zonder verificatie openen en deze aan anderen doorsturen.
Meestal is niet alle inhoud van een organisatie geschikt voor niet-geverifieerd delen. Dit artikel behandelt de beschikbare opties om u te helpen een omgeving te creëren waarin uw gebruikers niet-geverifieerd delen van bestanden en mappen kunnen gebruiken, maar waar er waarborgen zijn om de inhoud van uw organisatie te helpen beschermen.
Opmerking
Om niet-geverifieerd delen te laten werken, moet u dit inschakelen voor uw organisatie en voor de individuele site of het team dat u gaat gebruiken. Zie samenwerken met personen buiten uw organisatie voor het scenario dat u wilt inschakelen.
Een vervaldatum instellen voor iedereen-koppelingen
Bestanden worden vaak gedurende lange perioden opgeslagen in sites, groepen en teams. Af en toe zijn er beleidsregels voor het bewaren van gegevens die vereisen dat bestanden jaren worden bewaard. Als dergelijke bestanden worden gedeeld met niet-geverifieerde personen, kan dit leiden tot onverwachte toegang en wijzigingen in bestanden in de toekomst. Om deze mogelijkheid te beperken, kunt u een vervaltijd configureren voor iedereen-koppelingen.
Wanneer een iedereen-koppeling verloopt, kan deze niet meer worden gebruikt voor toegang tot inhoud.
Een vervaldatum instellen voor iedereen-koppelingen voor de gehele organisatie
- Open het SharePoint-beheercentrum, vouw Beleidsregelsuit en selecteer vervolgens Delen.
- Schakel onder Opties voor verlooptijd en machtigingen kiezen voor Iedereen-koppelingen het selectievakje Deze koppelingen moeten binnen dit aantal dagen verlopen in.
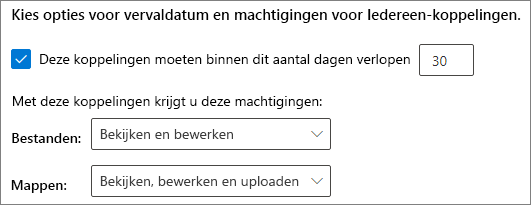
- Typ een aantal dagen in het vak en selecteer opslaan.
Als u de verlooptijd wijzigt, behouden bestaande koppelingen hun huidige verlooptijd als de nieuwe instelling langer is of worden ze bijgewerkt naar de nieuwe instelling als de nieuwe instelling korter is.
Een vervaldatum instellen voor iedereen-koppelingen op een specifieke site
- Open het SharePoint-beheercentrum, vouw Sitesuit en selecteer vervolgens Actieve sites.
- Selecteer de site die u wilt wijzigen en selecteer vervolgens Delen.
- Schakel onder Geavanceerde instellingen voor Iedereen-koppelingen onder Verlopen van Iedereen-koppelingen het selectievakje Hetzelfde als instelling op organisatieniveau uit.
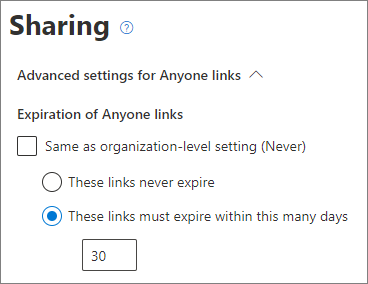
- Selecteer de optie Deze koppelingen moeten verlopen binnen dit aantal dagen en typ het aantal dagen in het vak.
- Klik op Opslaan.
Houd er rekening mee dat zodra een Iedereen-koppeling is verlopen, het bestand of de map opnieuw kan worden gedeeld met een nieuwe Iedereen-koppeling .
Met Set-SPOSite-kunt u instellen dat Iedereen-koppeling verloopt voor een specifieke site.
Set-SPOSite -Identity https://contoso.sharepoint.com/sites/marketing -OverrideTenantAnonymousLinkExpirationPolicy $true -AnonymousLinkExpirationInDays 15
Koppelingsmachtigingen instellen
Met Iedereen-koppelingen naar een bestand kunnen mensen het bestand bewerken en met Iedereen-koppelingen naar een map kunnen mensen bestanden bewerken en bekijken en nieuwe bestanden naar de map uploaden. U kunt deze machtigingen voor bestanden en mappen afzonderlijk wijzigen in alleen weergeven.
Als u niet-geverifieerd delen wilt inschakelen, maar zich zorgen maakt over niet-geverifieerde personen die de inhoud van uw organisatie wijzigen, kunt u overwegen om de bestands- en mapmachtigingen in te stellen op weergave.
Machtigingen instellen voor iedereen-koppelingen voor de gehele organisatie
- Open het SharePoint-beheercentrum en selecteer Delen.
- Selecteer onder Opties voor verlooptijd en machtigingen kiezen voor Iedereen-koppelingen de bestands- en mapmachtigingen die u wilt gebruiken.
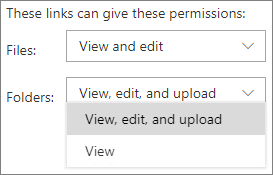
Met iedereen-koppelingen die zijn ingesteld op weergeven, kunnen gebruikers nog steeds bestanden en mappen met gasten delen en hen machtigingen geven door koppelingen voor specifieke personen te gebruiken. Voor specifieke personenkoppelingen moeten personen van buiten uw organisatie zich verifiëren als gast en u kunt gastactiviteiten bijhouden en controleren op bestanden en mappen die met deze koppelingen worden gedeeld.
Standaardkoppelingstype instellen op een koppeling die alleen werkt voor personen in uw organisatie
Als Iedereen delen is ingeschakeld voor uw organisatie, is de standaardkoppeling voor delen normaal ingesteld op Iedereen. Hoewel dit handig kan zijn voor gebruikers, kan het risico op onbedoeld niet-geverifieerd delen toenemen. Als een gebruiker het type koppeling vergeet te wijzigen terwijl een beperkt document wordt gedeeld, kan het zijn dat ze per ongeluk een koppeling voor delen maken waarvoor geen verificatie is vereist.
U kunt dit risico beperken door de standaardinstelling voor koppelingen te wijzigen in een koppeling die alleen geschikt is voor personen in uw organisatie. Gebruikers die willen delen met niet-geverifieerde personen, moeten deze optie specifiek selecteren.
De standaardkoppeling voor het delen van bestanden en mappen instellen voor de organisatie:
Open het SharePoint-beheercentrum en selecteer Delen.
Selecteer onder Koppelingen voor bestanden en mappen de optie Alleen personen in uw organisatie.
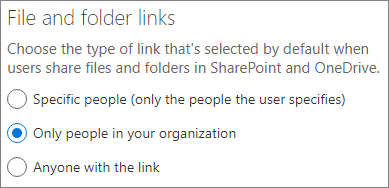
Selecteer Opslaan
De standaardkoppeling voor het delen van bestanden en mappen instellen voor een specifieke site:
Open het SharePoint-beheercentrum, vouw Sitesuit en selecteer vervolgens Actieve sites.
Selecteer de site die u wilt wijzigen en selecteer vervolgens Delen.
Schakel onder Standaardkoppelingstype voor delen het selectievakje Hetzelfde als instelling op organisatieniveau uit.
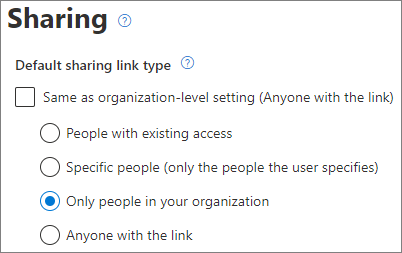
Selecteer de optie Alleen personen in uw organisatie en selecteer vervolgens Opslaan.
Niet-geverifieerd delen van gevoelige inhoud voorkomen
U kunt Preventie van gegevensverlies (DLP) van Microsoft Purview gebruiken om het niet-geverifieerd delen van gevoelige inhoud te voorkomen. Preventie van gegevensverlies kan actie ondernemen op basis van het vertrouwelijkheidslabel of retentielabel van het bestand of van de gevoelige informatie in het bestand zelf.
Een DLP-regel maken:
Vouw in het Microsoft Purview-beheercentrumpreventie van gegevensverlies uit en selecteer Beleid.
Selecteer Beleid maken.
Kies Aangepast, selecteer Aangepast beleid en selecteer vervolgens Volgende.
Typ een naam voor het beleid en selecteer Volgende.
Selecteer op de pagina Beheereenheden toewijzende optie Volgende.
Schakel op de pagina Locaties om het beleid toe te passen alle instellingen uit behalve SharePoint-sites en OneDrive-accounts en selecteer volgende.
Selecteer volgende op de pagina Beleidsinstellingen definiëren.
Selecteer op de pagina Geavanceerde DLP-regels aanpassen de optie Regel maken en typ een naam voor de regel.
Selecteer onder Voorwaardende optie Voorwaarde toevoegen en kies Inhoud bevat.
Selecteer Toevoegen en kies het type informatie waarvoor u niet-geverifieerd delen wilt voorkomen.
Selecteer onder Actiesde optie Een actie toevoegen en kies Toegang beperken of de inhoud versleutelen op Microsoft 365-locaties.
Kies de optie Alleen personen blokkeren die toegang tot de inhoud hebben gekregen via de optie Iedereen met de koppeling .
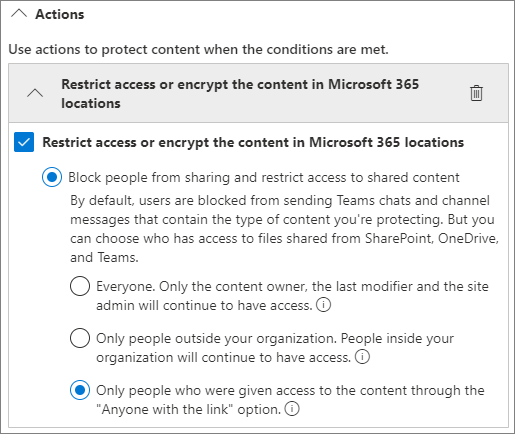
Selecteer Opslaan en selecteer vervolgens Volgende.
Kies uw testopties en selecteer Volgende.
Selecteer Verzenden en selecteer vervolgens Gereed.
Beveiligen tegen schadelijke bestanden
Wanneer u anonieme gebruikers toestaat bestanden te uploaden, loopt u een groter risico dat iemand een schadelijk bestand uploadt. U kunt de functie Veilige bijlagen gebruiken om e-mailbijlagen in een virtuele omgeving te controleren voordat ze worden bezorgd bij geadresseerden en bestanden in quarantaine te plaatsen die onveilig zijn bevonden. Zie Veilige bijlagen in Microsoft Defender voor Office 365 voor meer informatie.
U kunt ook de functie Veilige documenten gebruiken om geopende Office-documenten te scannen in de beveiligde weergave of Application Guard voor Office. Raadpleeg Veilige documenten in Microsoft 365 A5- of E5-beveiliging voor meer informatie.
Copyrightgegevens toevoegen aan uw bestanden
Als u vertrouwelijkheidslabels gebruikt in het Microsoft Purview-beheercentrum, kunt u inhoudsmarkering in uw labels configureren om automatisch een watermerk of een kop- of voettekst toe te voegen aan de Office-documenten van uw organisatie. Op deze manier kunt u ervoor zorgen dat gedeelde bestanden copyrightgegevens of andere eigendomsgegevens bevatten.
Een voettekst toevoegen aan een gelabeld bestand
- Open het Microsoft Purview-beheercentrum.
- Vouw in het linkernavigatievenster onder Oplossingende optie Informatiebeveiliging uit en selecteer Labels.
- Selecteer het label waaraan u inhoudsmarkering wilt toevoegen en selecteer label bewerken.
- Selecteer Volgende om de pagina Beveiligingsinstellingen kiezen voor gelabelde items te openen en selecteer vervolgens Inhoudsmarkering toepassen. Selecteer Volgende
- Stel op de pagina Inhoudsmarkeringinhoudsmarkering in op Aan.
- Schakel het selectievakje in voor het type tekst dat u wilt toevoegen en selecteer vervolgens Tekst aanpassen.
- Typ de tekst die u aan uw documenten wilt toevoegen, selecteer de gewenste tekstopties en selecteer vervolgens Opslaan.
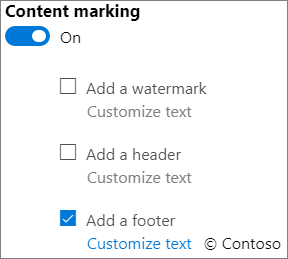
- Selecteer Volgende om het einde van de wizard te bereiken en selecteer label opslaan.
- Selecteer Gereed.
Als inhoudsmarkering voor het label is ingeschakeld, wordt de tekst die u hebt opgegeven toegevoegd aan Office-documenten wanneer een gebruiker dat label toepast.
Verwante artikelen
Feedback
Binnenkort beschikbaar: In de loop van 2024 zullen we GitHub-problemen geleidelijk uitfaseren als het feedbackmechanisme voor inhoud en deze vervangen door een nieuw feedbacksysteem. Zie voor meer informatie: https://aka.ms/ContentUserFeedback.
Feedback verzenden en weergeven voor