Notitie
Voor toegang tot deze pagina is autorisatie vereist. U kunt proberen u aan te melden of de directory te wijzigen.
Voor toegang tot deze pagina is autorisatie vereist. U kunt proberen de mappen te wijzigen.
Wanneer u bestanden en mappen deelt met personen van buiten uw organisatie, zijn er diverse opties om de kans te verkleinen dat vertrouwelijke informatie per ongeluk wordt gedeeld. U kunt de opties in dit artikel kiezen die het meest tegemoet te komen aan de behoeften van uw organisatie.
Aanbevolen procedures gebruiken voor Iedereen-koppelingen
Als personen in uw organisatie moeten kunnen delen zonder verificatie, maar u zich zorgen maakt dat niet-geverifieerde personen de inhoud wijzigen, leest u Aanbevolen procedures voor niet-geverifieerd delen voor hulp bij het werken met niet-geverifieerde delen in uw organisatie.
Iedereen-koppelingen uitschakelen
Wij raden u aan Iedereen-koppelingen ingeschakeld te laten voor geschikte inhoud, omdat dit de eenvoudigste manier is om te delen en om het risico te beperken dat gebruikers andere oplossingen zoeken waarop de IT-afdeling geen invloed heeft. Iedereen-koppelingen kunnen worden doorgestuurd naar anderen, maar bestandstoegang is alleen beschikbaar voor personen die de koppeling hebben.
Als u wilt dat personen van buiten uw organisatie zich altijd moeten verifiëren bij het openen van inhoud in SharePoint, Groepen of Teams, kunt u delen met Iedereen uitschakelen. Dit voorkomt dat gebruikers niet-geverifieerde inhoud delen.
Als u Iedereen-koppelingen uitschakelt, kunnen gebruikers nog steeds eenvoudig met gasten delen met behulp van Specifieke personen-koppelingen. In dit geval moeten alle personen buiten uw organisatie zich verifiëren voordat ze toegang hebben tot de gedeelde inhoud.
Afhankelijk van uw behoeften kunt u Iedereen-koppelingen voor specifieke sites of voor uw hele organisatie uitschakelen.
Iedereen-koppelingen voor uw organisatie uitschakelen
Ga in het SharePoint-beheercentrum naar Beleid en selecteer Delen.
Stel de instellingen voor extern delen in SharePoint en OneDrive in op Nieuwe en bestaande gasten.
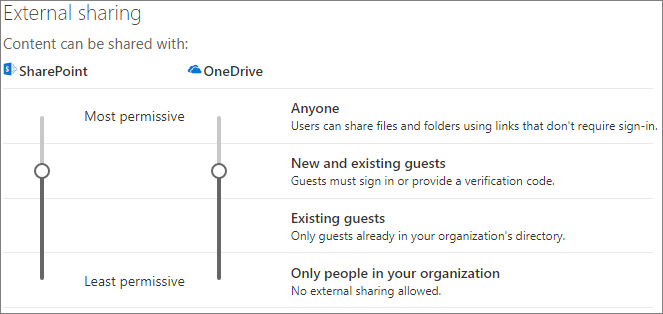
Klik op Opslaan.
Iedereen-links voor een site uitschakelen
Ga in het SharePoint-beheercentrum naar Sites en selecteer Actieve sites.
Selecteer de site die u wilt configureren.
Selecteer Delen op het lint.
Zorg ervoor dat delen is ingesteld op Nieuwe en bestaande gasten.
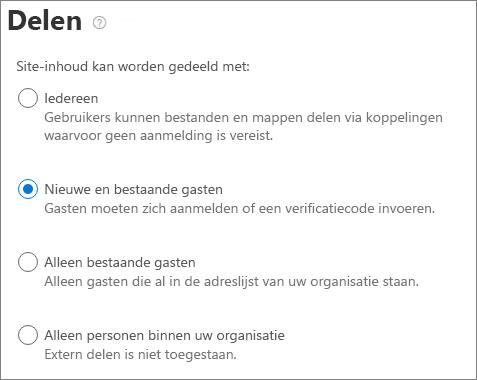
Als u wijzigingen hebt aangebracht, selecteert u Opslaan.
Domeinfiltering
U kunt domeinen toestaan of weigeren gebruiken om op te geven welke domeinen uw gebruikers kunnen gebruiken bij het delen met personen buiten uw organisatie.
Met een acceptatielijst kunt u een lijst met domeinen opgeven waar gebruikers in uw organisatie kunnen delen met personen buiten uw organisatie. Delen met andere domeinen is geblokkeerd. Als uw organisatie alleen samenwerkt met personen uit een lijst met specifieke domeinen, kunt u deze functie gebruiken om te voorkomen dat er met andere domeinen wordt gedeeld.
Met een denylist kunt u een lijst met domeinen opgeven waarnaar gebruikers in uw organisatie niet kunnen delen met personen buiten uw organisatie. Delen met de opgegeven domeinen wordt geblokkeerd. Dit kan handig zijn als u bijvoorbeeld concurrenten hebt, waarvan u wilt voorkomen dat zij toegang hebben tot de inhoud van uw organisatie.
De acceptatie- en weigeringslijsten zijn alleen van invloed op delen met gasten. Gebruikers kunnen nog steeds delen met personen van verboden domeinen met Iedereen-koppelingen als u deze niet hebt uitgeschakeld. Voor de beste resultaten met de acceptatie- en weigeringslijsten voor domeinen kunt u overwegen om Iedereen-koppelingen uit te schakelen, zoals hierboven wordt beschreven.
Een acceptatie- of weigeringslijst voor een domein instellen
Selecteer in het SharePoint-beheercentrum onder Beleidde optie Delen
Schakel onder Meer instellingen voor extern delen het selectievakje Extern delen per domein beperken in.
Selecteer Domeinen toevoegen.
Selecteer of u domeinen wilt blokkeren, typ de domeinen en selecteer OK.
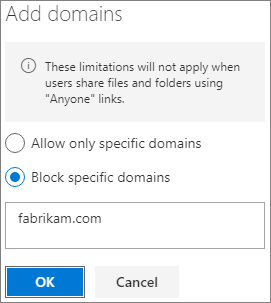
Klik op Opslaan.
Als u het delen per domein op een hoger niveau wilt beperken dan SharePoint en OneDrive, kunt u uitnodigingen toestaan of blokkeren voor B2B-gebruikers van specifieke organisaties in Microsoft Entra ID. (U moet de SharePoint- en OneDrive-integratie met Microsoft Entra B2B configureren zodat deze instellingen van invloed zijn op SharePoint en OneDrive.)
Het delen van bestanden, mappen en sites met personen van buiten uw organisatie beperken tot gespecificeerde beveiligingsgroepen
U kunt het delen van bestanden, mappen en sites met personen van buiten uw organisatie beperken tot leden van een specifieke beveiligingsgroep. Dit is handig als u extern delen wilt inschakelen, maar wel met een goedkeuringswerkstroom of aanvraagproces. U kunt desgewenst van uw gebruikers vragen dat ze een trainingscursus voltooien voordat ze aan de beveiligingsgroep worden toegevoegd en extern kunnen delen.
Extern delen beperken tot leden van een beveiligingsgroep
Ga in het SharePoint-beheercentrum naar Beleid en selecteer Delen.
Selecteer onder Meer instellingen voor extern delende optie Toestaan dat alleen gebruikers in specifieke beveiligingsgroepen extern delen.
Selecteer Beveiligingsgroepen beheren.
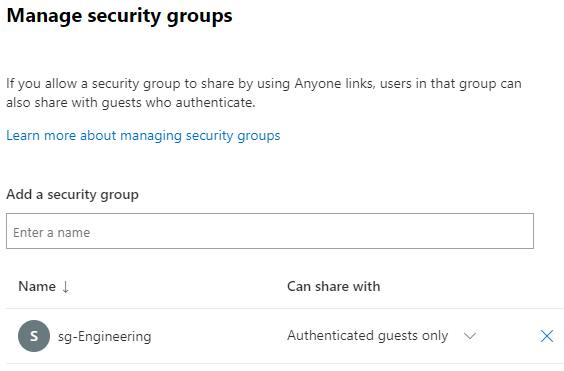
Zoek en selecteer in het vak Een beveiligingsgroep toevoegen de gewenste beveiligingsgroep.
Selecteer naast de naam van de beveiligingsgroep, in de vervolgkeuzelijst Kan delen met een van de twee opties:
- Alleen geverifieerde gasten (standaard)
- Iedereen
Kies Opslaan.
Merk op dat dit invloed heeft op bestanden, mappen en sites, maar niet op Microsoft 365-groepen of Teams. Wanneer leden gasten uitnodigen voor een privégroep in Microsoft 365 of een privéteam in Microsoft Teams, wordt de uitnodiging voor goedkeuring naar de teameigenaar gestuurd.
U kunt ook beperken wie gasten kan uitnodigen voor uw organisatie. Zie Beperken wie gasten kan uitnodigen voor meer informatie.
Zie ook
Creëer een veiligere omgeving voor het delen van gasten
Aanbevolen procedures voor het delen van bestanden en mappen met niet-geverifieerde gebruikers