Creëer een veiligere omgeving voor het delen van gasten
In dit artikel doorlopen we verschillende opties voor het maken van een veiligere omgeving voor het delen van gasten in Microsoft 365. Dit zijn voorbeelden om u een idee te geven van de beschikbare opties. U kunt deze procedures in verschillende combinaties gebruiken om te voldoen aan de beveiligings- en compliance-behoeften van uw organisatie.
Dit artikel bevat:
- Meervoudige verificatie instellen voor gasten.
- Gebruiksvoorwaarden voor gasten instellen.
- Driemaandelijkse beoordelingen voor gasttoegang instellen om periodiek te valideren of gasten nog steeds toestemming nodig hebben voor teams en sites.
- Gasten beperken tot alleen webtoegang voor onbeheerde apparaten.
- Een time-outbeleid voor sessies configureren om ervoor te zorgen dat gasten dagelijks worden geverifieerd.
- Een type voor gevoelige informatie maken voor een zeer gevoelig project.
- Automatisch een vertrouwelijkheidslabel toewijzen aan documenten die het type gevoelige informatie bevatten.
- Gasttoegang automatisch verwijderen voor bestanden met een vertrouwelijkheidslabel.
Voor sommige van de opties die in dit artikel worden besproken, moeten gasten een account hebben in Microsoft Entra-id. Als u ervoor wilt zorgen dat gasten worden opgenomen in de map wanneer u bestanden en mappen met hen deelt, gebruikt u de SharePoint- en OneDrive-integratie met Microsoft Entra B2B Preview.
Houd er rekening mee dat we het inschakelen van instellingen voor het delen van gasten in dit artikel niet bespreken. Zie Samenwerken met personen buiten uw organisatie voor meer informatie over het inschakelen van de functie voor het delen met gasten onder verschillende scenario's.
Meervoudige verificatie instellen voor gasten
Meervoudige verificatie vermindert de kans dat een account wordt aangetast aanzienlijk. Omdat gasten mogelijk persoonlijke e-mailaccounts gebruiken die niet voldoen aan het beleid voor governance of aanbevolen procedures, is het vooral belangrijk om meervoudige verificatie voor gasten te vereisen. Als de gebruikersnaam en het wachtwoord van een gast worden gestolen, vermindert het vereisen van een tweede verificatiestap de kans dat onbekende partijen toegang krijgen tot uw sites en bestanden aanzienlijk.
In dit voorbeeld hebben we meervoudige verificatie ingesteld voor gasten met behulp van een beleid voor voorwaardelijke toegang in Microsoft Entra-id.
Meervoudige verificatie instellen voor gasten
- Open het Microsoft Entra-beheercentrum.
- Vouw Beveiliging uit en selecteer vervolgens Voorwaardelijke toegang.
- Op de voorwaardelijke toegang | Overzichtspaginaselecteert u Nieuw beleid maken.
- Typ een naam in het veld Naam.
- Selecteer de koppeling Gebruikers .
- Kies Gebruikers en groepen selecteren en schakel vervolgens het selectievakje Gast- of externe gebruikers in.
- Selecteer in de vervolgkeuzelijst B2B-samenwerking gastgebruikers en B2B-samenwerkingslidgebruikers.
- Selecteer de koppeling Doelresources .
- Selecteer Alle cloud-apps op het tabblad Opnemen .
- Selecteer de koppeling Verlenen .
- Schakel op de blade Verlenen het selectievakje Meervoudige verificatie vereisen in en klik vervolgens op Selecteren.
- Selecteer onder Beleid inschakelen de optie Aan en selecteer vervolgens Maken.
Nu moeten gasten zich inschrijven voor meervoudige verificatie voordat ze toegang hebben tot gedeelde inhoud, sites of teams.
Meer informatie
Een Microsoft Entra implementatie van meervoudige verificatie plannen
Gebruiksvoorwaarden voor gasten instellen
In sommige situaties hebben gasten mogelijk geen geheimhoudingsovereenkomsten of andere juridische overeenkomsten met uw organisatie ondertekend. U kunt instellen dat gasten een gebruiksrechtovereenkomst moeten accepteren, voordat ze toegang krijgen tot bestanden die met hen zijn gedeeld. De gebruiksvoorwaarden kunnen worden weergegeven wanneer ze de eerste keer proberen toegang te krijgen tot een gedeeld bestand of een gedeelde site.
Als u gebruiksvoorwaarden wilt maken, moet u eerst het document maken in Word of een andere tekstverwerker en het vervolgens opslaan als een PDF-bestand. Dit bestand kan vervolgens worden geüpload naar Microsoft Entra id.
Een Microsoft Entra gebruiksvoorwaarden maken
Open het Microsoft Entra-beheercentrum.
Vouw Beveiliging uit en selecteer vervolgens Voorwaardelijke toegang.
Selecteer Gebruiksvoorwaarden.
Selecteer Nieuwe termen.
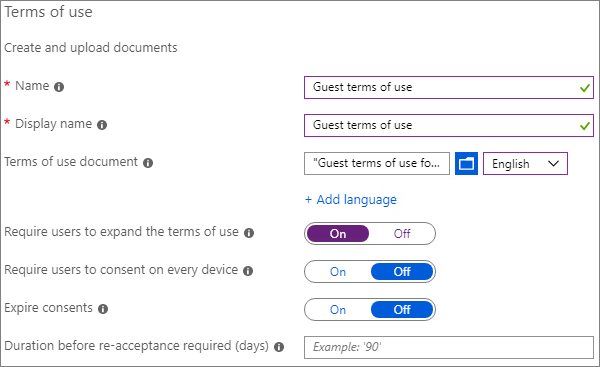
Typ een naam.
Voor gebruiksrechtovereenkomstbladert u naar het PDF-bestand dat u hebt gemaakt en selecteert u het.
Selecteer de taal voor uw gebruiksrechtovereenkomst.
Typ een weergavenaam.
Stel Gebruikers verplichten om de gebruiksvoorwaarden uit te vouwen in op Aan.
Kies onder Voorwaardelijke toegang in de lijst Afdwingen met sjabloon voor voorwaardelijke toegang, Maak later een beleid voor voorwaardelijke toegang.
Selecteer Maken.
Als u de gebruiksvoorwaarden hebt gemaakt, is de volgende stap het maken van een beleid voor voorwaardelijke toegang waarin de gebruiksrechtovereenkomst voor gasten wordt weergegeven.
Een voorwaardelijk toegangsbeleid maken
- Selecteer in het Microsoft Entra-beheercentrum onder Beveiligingde optie Voorwaardelijke toegang.
- Op de voorwaardelijke toegang | Overzichtspaginaselecteert u Nieuw beleid maken.
- Typ een naam in het vak Naam.
- Selecteer de koppeling Gebruikers .
- Selecteer Gebruikers en groepen selecteren en schakel vervolgens het selectievakje Gast- of externe gebruikers in.
- Selecteer in de vervolgkeuzelijst B2B-samenwerking gastgebruikers en B2B-samenwerkingslidgebruikers.
- Selecteer de koppeling Doelresources .
- Selecteer op het tabblad Opnemende optie Apps selecteren en klik vervolgens op de koppeling Selecteren .
- Selecteer op de blade Selecterende optie Office 365 en klik vervolgens op Selecteren.
- Selecteer de koppeling Verlenen .
- Schakel op de blade Verlenen het selectievakje in voor de gebruiksvoorwaarden die u hebt gemaakt en klik vervolgens op Selecteren.
- Selecteer onder Beleid inschakelen de optie Aan en selecteer vervolgens Maken.
De eerste keer dat een gast toegang probeert te krijgen tot inhoud of een team of site in uw organisatie, moet deze de gebruiksvoorwaarden accepteren.
Meer informatie
Microsoft Entra gebruiksvoorwaarden
Overzicht van Microsoft SharePoint eSignature
Revisies voor gasttoegang instellen
Met toegangsbeoordelingen in Microsoft Entra-id kunt u een periodieke beoordeling van gebruikerstoegang tot verschillende teams en groepen automatiseren. Door specifiek een toegangsbeoordeling voor gasten te vereisen, kunt u ervoor zorgen dat gasten de toegang tot gevoelige informatie van uw organisatie niet langer behouden dan nodig is.
De controle van de toegang van een gast instellen
Open het Microsoft Entra-beheercentrum.
Vouw Identiteitsbeheer uit en selecteer Toegangsbeoordelingen.
Selecteer Nieuwe toegangsbeoordeling.
Kies de optie Teams + Groepen.
Kies de optie Alle Microsoft 365-groepen met gastgebruikers. Klik Groep(en) selecteren om uit te sluiten als u groepen wilt uitsluiten.
Kies de optie Alleen gastgebruikers en selecteer vervolgens Volgende: Beoordelingen.
Kies onder Revisoren selecteren de optie Groepseigenaar(s).
Klik Revisoren voor terugval selecteren, kies wie de revisoren voor de terugval moeten zijn en klik vervolgens op Selecteren.
Kies een duur (in dagen) om de beoordeling te openen voor opmerkingen.
Kies onder Terugkeerpatroon voor revisie specificeren de optie Elk kwartaal.
Selecteer een begindatum en duur.
Kies voor Eindede optie Nooit en selecteer vervolgens Volgende: Instellingen.
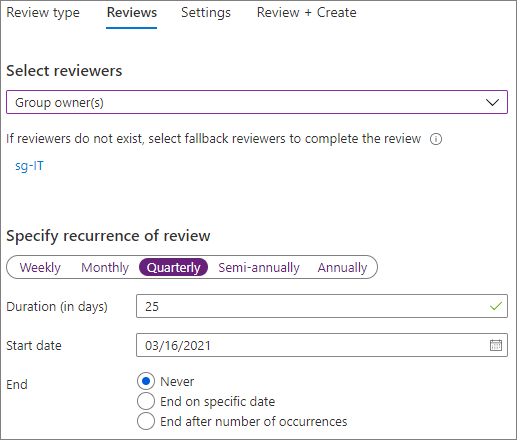
Controleer op het tabblad Instellingen de instellingen voor naleving van uw bedrijfsregels.
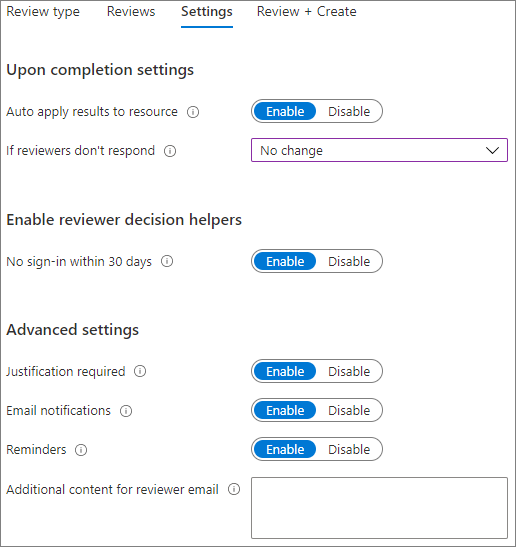
Selecteer Volgende: Controleren en maken.
Typ een Controlenaam en controleer de instellingen.
Selecteer Maken.
Meer informatie
Gasttoegang beheren met toegangsbeoordelingen
Een toegangsbeoordeling van groepen en toepassingen maken in Microsoft Entra-id
Alleen-webtoegang instellen voor gasten met onbeheerde apparaten
Als uw gasten apparaten gebruiken die niet worden beheerd door uw organisatie of een andere organisatie waarmee u een vertrouwensrelatie hebt, kunt u vereisen dat ze toegang hebben tot uw teams, sites en bestanden via een webbrowser. Dit vermindert de kans dat ze gevoelige bestanden downloaden en op een onbeheerd apparaat laten staan. Dit is ook handig bij het delen met omgevingen die gebruikmaken van gedeelde apparaten.
Voor Microsoft 365 Groepen en Teams wordt dit gedaan met een Microsoft Entra beleid voor voorwaardelijke toegang. Voor SharePoint is dit geconfigureerd in het SharePoint-beheercentrum. (U kunt ook vertrouwelijkheidslabels gebruiken om de toegang van gasten te beperken tot alleen webtoegang .)
De toegang van gasten beperken tot alleen webtoegang voor Groepen en Teams:
Open het Microsoft Entra-beheercentrum.
Vouw Beveiliging uit en selecteer vervolgens Voorwaardelijke toegang.
Op de voorwaardelijke toegang | Overzichtspaginaselecteert u Nieuw beleid maken.
Typ een naam in het vak Naam.
Selecteer de koppeling Gebruikers .
Selecteer Gebruikers en groepen selecteren en schakel vervolgens het selectievakje Gast- of externe gebruikers in.
Selecteer in de vervolgkeuzelijst B2B-samenwerking gastgebruikers en B2B-samenwerkingslidgebruikers.
Selecteer de koppeling Doelresources .
Selecteer op het tabblad Opnemende optie Apps selecteren en klik vervolgens op de koppeling Selecteren .
Selecteer op de blade Selecterende optie Office 365 en klik vervolgens op Selecteren.
Selecteer de koppeling Voorwaarden .
Selecteer op de blade Voorwaarden de koppeling Client-apps .
Selecteer op de blade Client-appsde optie Ja voor Configureren en selecteer vervolgens de instellingen Mobiele apps en bureaubladclients, Exchange ActiveSync clients en Andere clients. Schakel het selectievakje Browser uit.
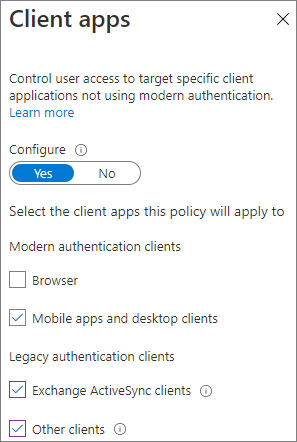
Selecteer Gereed.
Selecteer de koppeling Verlenen .
Selecteer op de blade Verlenende optie Vereisen dat het apparaat is gemarkeerd als compatibel en Vereist Microsoft Entra hybride gekoppeld apparaat.
Selecteer onder voor meerdere besturingselementeneen van de geselecteerde besturingselementen vereisenen klik vervolgens op selecteren.
Selecteer onder Beleid inschakelen de optie Aan en selecteer vervolgens Maken.
Meer informatie
Beheeropties voor niet-beheerde apparaten in SharePoint en OneDrive
Configureer een beleid voor de time-out van een sessie voor gasten.
Vereisen dat gasten regelmatig verifiëren, kan de kans verkleinen dat onbekende gebruikers toegang krijgen tot de inhoud van uw organisatie, als het apparaat van een gast niet veilig is. U kunt een beleid voor voorwaardelijke toegang voor time-outs voor sessies configureren voor gasten in Microsoft Entra-id.
Een beleid voor de time-out van een gastsessie configureren
- Open het Microsoft Entra-beheercentrum.
- Vouw Beveiliging uit en selecteer vervolgens Voorwaardelijke toegang.
- Op de voorwaardelijke toegang | Overzichtspaginaselecteert u Nieuw beleid maken.
- Typ een naam in het veld Naam.
- Selecteer de koppeling Gebruikers .
- Selecteer Gebruikers en groepen selecteren en schakel vervolgens het selectievakje Gast- of externe gebruikers in.
- Selecteer in de vervolgkeuzelijst B2B-samenwerking gastgebruikers en B2B-samenwerkingslidgebruikers.
- Selecteer de koppeling Doelresources .
- Selecteer op het tabblad Opnemende optie Apps selecteren en klik vervolgens op de koppeling Selecteren .
- Selecteer op de blade Selecterende optie Office 365 en klik vervolgens op Selecteren.
- Selecteer de koppeling Sessie .
- Op de blade sessie selecteert u aanmeldingsfrequentie.
- Kies 1 en Dagen voor de periode en klik vervolgens op Selecteren.
- Selecteer onder Beleid inschakelen de optie Aan en selecteer vervolgens Maken.
Een type voor gevoelige informatie maken voor een zeer gevoelig project
De typen gevoelige informatie zijn vooraf gedefinieerde tekenreeksen die kunnen worden gebruikt in werkstromen om nalevingsvereisten af te dwingen. De Microsoft Purview-complianceportal bevat meer dan honderd typen gevoelige informatie, waaronder rijbewijsnummers, creditcardnummers, bankrekeningnummers, enzovoort.
U kunt aangepaste typen gevoelige informatie maken om inhoud te beheren die specifiek is voor uw organisatie. In dit voorbeeld maken we een aangepast type gevoelige informatie voor een zeer gevoelig project. Vervolgens kunnen we dit type gevoelige informatie gebruiken om automatisch een vertrouwelijkheidslabel toe te wijzen.
Een gevoelig informatietype maken
- Vouw in de Microsoft Purview-nalevingsportal in de linkernavigatiebalk Gegevensclassificatie uit en selecteer classificaties.
- selecteer het tabblad Typen gevoelige gegevens .
- Selecteer Type gevoelige informatie maken.
- Bij Naam en Beschrijvingtypt uProject Saturnus en selecteert u volgende.
- Selecteer Patroon maken.
- Selecteer in het deelvenster Nieuw patroonde optie Primair element toevoegen en selecteer vervolgens Lijst met trefwoorden.
- Typ een id zoals Project Saturnus.
- Typ in het vak Hoofdlettergevoeligproject Saturnus, Saturnusen selecteer gereed.
- Selecteer Maken en selecteer vervolgens Volgende.
- Kies een betrouwbaarheidsniveau en selecteer vervolgens Volgende.
- Selecteer Maken.
- Selecteer Gereed.
Zie Meer informatie over typen gevoelige informatie voor meer informatie.
Een beleid voor automatisch labellen maken om een vertrouwelijkheidslabel toe te wijzen op basis van een type gevoelige informatie
Als u vertrouwelijkheidslabels in uw organisatie gebruikt, kunt u automatisch een label toepassen op bestanden die gedefinieerde typen gevoelige informatie bevatten.
Een beleid voor automatisch labellen maken
- Open het Microsoft Purview-beheercentrum.
- Vouw in het linkernavigatievenster Informatiebeveiliging uit en selecteer Automatisch labelen.
- Selecteer Beleid voor automatisch labelen maken.
- Kies op de pagina Kies gegevens waarop u dit label wilt toepassende optie Aangepast en selecteer vervolgens Aangepast beleid.
- Selecteer Volgende.
- Typ een naam en beschrijving voor het beleid en selecteer Volgende.
- Selecteer op de pagina Beheereenheden toewijzende optie Volgende.
- Selecteer op de pagina Locaties kiezen waar u het label wilt toepassen de optie SharePoint-sites en selecteer eventueel Bewerken om de sites te kiezen.
- Selecteer Volgende.
- Kies op de pagina Algemene of geavanceerde regels instellen de optie Algemene regels en selecteer Volgende.
- Selecteer op de pagina Regels voor inhoud op alle locaties definiërende optie Nieuwe regel.
- Geef op de pagina Nieuwe regel een naam op voor de regel, selecteer Voorwaarde toevoegen en selecteer vervolgens Inhoud bevat.
- Selecteer Toevoegen, selecteer Typen gevoelige gegevens, kies de typen gevoelige informatie die u wilt gebruiken, selecteer Toevoegen en selecteer vervolgens Opslaan.
- Selecteer Volgende.
- Selecteer Een label kiezen, selecteer het label dat u wilt gebruiken en selecteer vervolgens Toevoegen.
- Selecteer Volgende.
- Laat het beleid in de simulatiemodus staan en kies of u het automatisch wilt inschakelen.
- Selecteer Volgende.
- Selecteer Beleid maken en selecteer vervolgens Gereed.
Als het beleid van kracht is, zal het beleid voor automatisch labellen, wanneer een gebruiker 'Project Saturnus' in een document typt, automatisch het gespecificeerde label toepassen wanneer het bestand wordt gescand.
Zie Automatisch een vertrouwelijkheidslabel toepassen op inhoud voor meer informatie over automatisch labelen.
Meer informatie
Een standaardvertrouwelijkheidslabel configureren voor een SharePoint-documentbibliotheek
Een DLP-beleid maken voor het verwijderen van gasttoegang tot zeer gevoelige bestanden
U kunt Microsoft Purview Preventie van gegevensverlies (DLP) gebruiken om het ongewenst delen van gevoelige inhoud met gasten te voorkomen. Preventie van gegevensverlies kan actie ondernemen op basis van het vertrouwelijkheidslabel van een bestand en gasttoegang verwijderen.
Een DLP-regel maken
Open het Microsoft Purview-beheercentrum.
Vouw in het linkernavigatievenster Preventie van gegevensverlies uit en selecteer Beleid.
Selecteer Beleid maken.
Kies Aangepast en vervolgens Aangepast beleid.
Selecteer Volgende.
Typ een naam voor het beleid en selecteer Volgende.
Selecteer op de pagina Beheereenheden toewijzende optie Volgende.
Schakel op de pagina Locaties om het beleid toe te passen alle instellingen uit behalve SharePoint-sites en OneDrive-accounts en selecteer volgende.
Selecteer volgende op de pagina Beleidsinstellingen definiëren.
Selecteer op de pagina Geavanceerde DLP-regels aanpassen de optie Regel maken en typ een naam voor de regel.
Selecteer onder Voorwaardende optie Voorwaarde toevoegen en kies Inhoud wordt gedeeld vanuit Microsoft 365.
Kies in de vervolgkeuzelijst met personen buiten mijn organisatie.
Selecteer onder Voorwaardende optie Voorwaarde toevoegen en kies Inhoud bevat.
Selecteer Toevoegen, kies Vertrouwelijkheidslabels, kies de labels die u wilt gebruiken en selecteer Toevoegen.
Selecteer onder Actiesde optie Een actie toevoegen en kies Toegang beperken of de inhoud versleutelen op Microsoft 365-locaties.
Kies de optie Alleen personen buiten uw organisatie blokkeren .
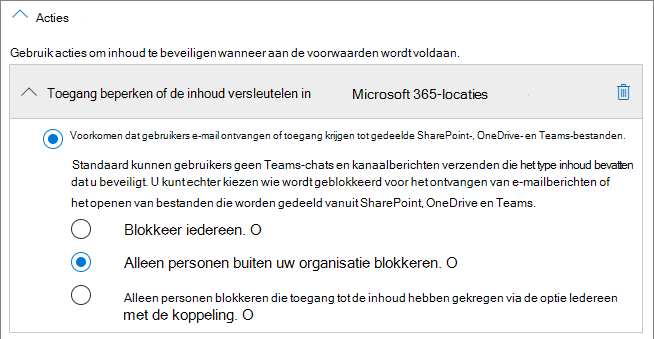
Schakel gebruikersmeldingen in en schakel vervolgens het selectievakje Gebruikers in Office 365 service waarschuwen met een beleidstip in.
Selecteer Opslaan en selecteer vervolgens Volgende.
Kies uw testopties en selecteer Volgende.
Selecteer Verzenden en selecteer vervolgens Gereed.
Houd er rekening mee dat met dit beleid de toegang niet wordt ontzegd als de gast lid is van de site of het team als geheel. Als u van plan bent om zeer gevoelige documenten in een site of team met gastleden te gebruiken, kunt u de volgende opties overwegen:
- Gebruik privékanalen en sta alleen leden van uw organisatie toe in de privékanalen.
- Gebruik gedeelde kanalen om samen te werken met personen buiten uw organisatie, terwijl u alleen personen van uw organisatie in het team zelf hebt.
Aanvullende opties
Er zijn enkele extra opties in Microsoft 365 en Microsoft Entra-id waarmee u uw omgeving voor het delen van gasten kunt beveiligen.
- U kunt een lijst maken met toegestane of geweigerde domeinen om te beperken met wie gebruikers kunnen delen. Zie Delen van SharePoint- en OneDrive-inhoud per domein beperken en Uitnodigingen voor B2B-gebruikers van specifieke organisaties toestaan of blokkeren voor meer informatie.
- U kunt beperken met welke andere Microsoft Entra tenants uw gebruikers verbinding kunnen maken. Zie Toegang tot een tenant beperken voor meer informatie.
- U kunt een beheerde omgeving maken waar partners kunnen helpen bij het beheren van gastaccounts. Zie Een B2B-extranet maken met beheerde gasten voor meer informatie.
Verwante artikelen
Accidentele blootstelling aan bestanden beperken tijdens het delen met gasten
Aanbevolen procedures voor het delen van bestanden en mappen met niet-geverifieerde gebruikers
Feedback
Binnenkort beschikbaar: In de loop van 2024 zullen we GitHub-problemen geleidelijk uitfaseren als het feedbackmechanisme voor inhoud en deze vervangen door een nieuw feedbacksysteem. Zie voor meer informatie: https://aka.ms/ContentUserFeedback.
Feedback verzenden en weergeven voor