Notitie
Voor toegang tot deze pagina is autorisatie vereist. U kunt proberen u aan te melden of de directory te wijzigen.
Voor toegang tot deze pagina is autorisatie vereist. U kunt proberen de mappen te wijzigen.
Hoewel u intern delen niet volledig kunt uitschakelen of de knop Delen van sites kunt verwijderen, zijn er verschillende manieren waarop u het delen in Microsoft 365 kunt beperken om te voldoen aan de behoeften van uw organisatie.
De methoden voor het delen van bestanden worden weergegeven in de volgende tabel. Selecteer de koppeling in de kolom Methode voor delen voor gedetailleerde informatie.
| Deelmethode | Beschrijving | Mogelijkheden beperken |
|---|---|---|
| Microsoft 365-groep of -team | Personen die toegang hebben tot een team van Microsoft Teams of Microsoft 365, hebben toegang tot bestanden in de gekoppelde SharePoint-site. | Indien de groep of het team privé is, worden uitnodigingen om lid te worden van het team naar de eigenaar gestuurd voor goedkeuring. Beheerders kunnen gasttoegang uitschakelen of gevoeligheidslabels gebruiken om te voorkomen dat personen van buiten de organisatie toegang krijgen. Beheerders kunnen het delen ook beperken tot leden van de Microsoft 365-groep of het Microsoft 365-team. |
| SharePoint-site | Personen kunnen toegang krijgen tot een SharePoint-site als Eigenaar, Lid of Bezoeker, en hebben op dit niveau toegang tot bestanden op de site. | Sitemachtigingen kunnen worden beperkt, zodat alleen site-eigenaren de site kunnen delen. Beheerders kunnen toegang tot en delen van sites beperken tot leden van een beveiligingsgroep, een site instellen op alleen-lezen of de toegang volledig blokkeren. |
| Delen met specifieke personen | Siteleden en personen met machtiging voor bewerkingen kunnen rechtstreekse machtigingen geven voor bestanden en mappen of ze delen met behulp van Specifieke personen-links. | Sitemachtigingen kunnen worden beperkt, zodat alleen site-eigenaren de bestanden en mappen kunnen delen. In dit geval wordt het delen van rechtstreekse toegang en een Specifieke personen-link aan de site-eigenaar voorgelegd voor toestemming. |
| Delen in OneDrive | OneDrive-eigenaren kunnen bestanden en mappen delen met anderen. | Beheerders kunnen de toegang tot OneDrive beperken tot personen in een beveiligingsgroep of de toegang tot gedeelde bestanden en mappen in een specifieke OneDrive beperken tot personen in een beveiligingsgroep. |
| SharePoint- en OneDrive-bestanden delen met gasten | SharePoint-site-eigenaren en -leden en OneDrive-eigenaren kunnen bestanden en mappen delen met personen buiten de organisatie. | Het delen van gasten kan worden uitgeschakeld voor de hele organisatie of voor afzonderlijke sites. |
| Personen in uw organisatie links delen | SharePoint-site-eigenaren en -leden kunnen bestanden delen met Personen in uw organisatie-links. Dit werkt voor iedereen binnen de organisatie. | Personen in uw organisatie-links kunnen worden uitgeschakeld op siteniveau. |
| Sites, groepen en teams maken | Standaard kunnen gebruikers nieuwe sites, groepen en teams maken waaruit inhoud kan worden gedeeld. | Beheerders kunnen beperken wie sites, groepen en teams kan maken. |
| Personen met toegang tot een bestand kunnen het via e-mail naar anderen verzenden. | Beheerders kunnen bestanden versleutelen met behulp van gevoeligheidslabels om te voorkomen dat ze worden gedeeld met niet-geautoriseerde personen. | |
| Bestanden downloaden of kopiëren | Personen met toegang tot een bestand kunnen het downloaden of kopiëren en delen met anderen buiten het bereik van Microsoft 365. | Beheerders kunnen bestanden versleutelen met behulp van gevoeligheidslabels om te voorkomen dat ze worden gedeeld met niet-geautoriseerde personen. |
U kunt ook de voorwaarden beperken waaronder anderen toegang hebben tot gedeelde inhoud. Zie voorwaardelijke toegang verderop in dit artikel voor meer informatie.
U kunt de beheerdersbesturingselementen die in dit artikel worden beschreven, gebruiken om het delen binnen uw organisatie te beperken. U wordt ten zeerste aangeraden de beveiligings- en compliance-functies in Microsoft 365 te gebruiken om een veilige deelomgeving te creëren. Zie Bestandssamenwerking in SharePoint met Microsoft 365 en Teams configureren met drie beveiligingslagen voor informatie.
Als u wilt weten hoe delen wordt gebruikt in uw organisatie, gebruikt u rapporten over het delen van bestanden en mappen en governancerapporten voor gegevenstoegang.
Microsoft 365-groep of -team
Als u het delen binnen een Microsoft 365-groep of Microsoft Teams-team wilt beperken, is het belangrijk dat u de groep of het team privé maakt. Personen binnen uw organisatie kunnen op elk gewenst moment lid worden van een openbare groep of team. Tenzij de groep of het team privé is, kunt u het delen van het team of de bestanden binnen de organisatie niet beperken.
Delen met gasten uitschakelen
Als u wilt voorkomen dat gasttoegang in Teams wordt ingeschakeld, kunt u het delen met gasten uitschakelen in het Beheercentrum van Teams.
Het delen met gasten uitschakelen voor Teams
- Vouw in het Teams-beheercentrum hettabbladGebruikers> Gasttoegang uit.
- Schakel Gasttoegang uit.
- Klik op Opslaan.
Als u gasttoegang in Microsoft 365-groepen wilt voorkomen, kunt u de instellingen voor gasttoegang in het Microsoft 365-beheercentrum uitschakelen.
Het delen met gasten uitschakelen in Microsoft 365-groepen
Selecteer in de Microsoft 365-beheercentrum Instellingen>Organisatie-instellingen>Services.
Selecteer Microsoft 365 Groepen.
Schakel de selectievakjes Toestaan dat groepseigenaren personen van buiten uw organisatie toevoegen aan Microsoft 365 Groepen als gast en Gastgroepsleden toegang geven tot groepsinhoud uit.
Klik op Opslaan.
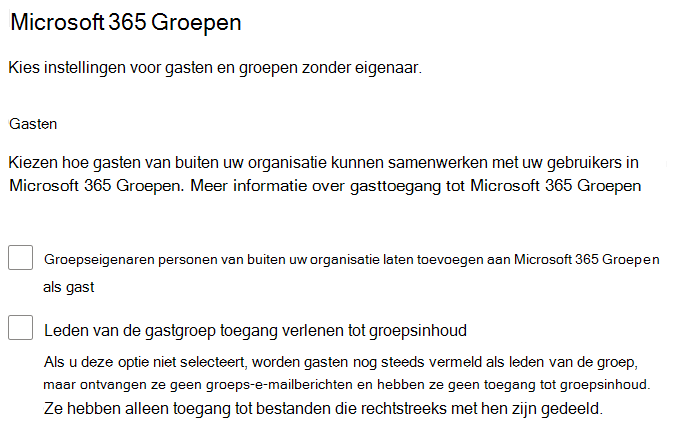
Opmerking
Als u het delen met gasten voor een bepaalde groep of een bepaald team wilt voorkomen, kunt u dit doen met behulp van Microsoft PowerShell or gevoeligheidslabels.
Gastdeling beperken tot opgegeven domeinen
U kunt het delen van gasten beperken tot gebruikers van specifieke domeinen door domeinen toe te staan of te blokkeren in Microsoft Entra ID. Dit is ook van invloed op het delen van gasten in SharePoint als u SharePoint- en OneDrive-integratie hebt ingeschakeld met Microsoft Entra B2B.
Uitnodigingen voor delen alleen bij specifieke domeinen toestaan
Vouw in de Microsoft Entra-beheercentrumExterne identiteiten uit en kies instellingen voor externe samenwerking.
Onder Samenwerkingsbeperkingenselecteert u Uitnodigingen weigeren bij de gespecificeerde domeinen of Alleen uitnodigingen toestaan voor de gespecificeerde domeinenen typ vervolgens de domeinen in die u wilt gebruiken.
Klik op Opslaan.
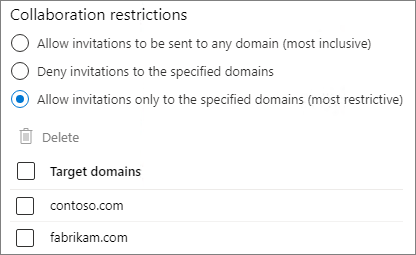
U kunt ook instellingen voor toegang tussen tenants in Microsoft Entra ID gebruiken om het delen te beperken tot specifieke organisaties. Zie Het delen van gasten beperken tot specifieke organisaties voor meer informatie.
Toegang beperken tot leden van het team of de groep
U kunt de toegang tot SharePoint-sites en -inhoud beperken tot gebruikers die lid zijn van de Microsoft 365-groep of het Microsoft 365-team. Gebruikers buiten de groep of het team hebben geen toegang tot site-inhoud, zelfs niet als ze een koppeling voor delen hebben. Zie SharePoint-sitetoegang beperken tot leden van een groep voor meer informatie.
SharePoint-site
U kunt het delen van SharePoint-sites beperken tot alleen site-eigenaren. Hiermee voorkomt u dat siteleden de site delen. Als de site is verbonden met een Microsoft 365-groep, kunnen groepsleden anderen uitnodigen voor de groep en kunnen deze gebruikers toegang krijgen tot de site.
Het delen van een site beperken tot eigenaren
Selecteer op de site het tandwielpictogram en selecteer vervolgens Sitemachtigingen.
Selecteer onder Instellingen voor delende optie Wijzigen hoe leden kunnen delen.
Selecteer Site-eigenaren en -leden, en personen met machtigingen voor bewerken kunnen bestanden en mappen delen, maar alleen site-eigenaren kunnen de site delen.
Klik op Opslaan.
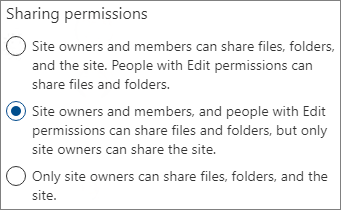
U kunt voorkomen dat gebruikers die geen lid zijn van de site toegang aanvragen door toegangsaanvragen uit te schakelen.
Toegangsaanvragen uitschakelen
- Selecteer op de site het tandwielpictogram en selecteer vervolgens Sitemachtigingen.
- Selecteer onder Instellingen voor delende optie Wijzigen hoe leden kunnen delen.
- Schakel Toegangsaanvragen toestaan uit en selecteer opslaan.
U kunt het delen van een site beperken tot specifieke domeinen door domeinen toe te staan of te blokkeren voor de site.
Het delen van een site beperken
Ga in het SharePoint-beheercentrum naar Sites en selecteer Actieve sites.
Selecteer de site die u wilt configureren.
Selecteer op het tabblad Instellingen onder Extern delen de optie Meer instellingen voor delen.
Onder Geavanceerde instellingen voor extern delen selecteert u Delen beperken per domein.
Voeg de domeinen toe die u wilt toestaan of blokkeren en selecteer Opslaan.
Klik op Opslaan.
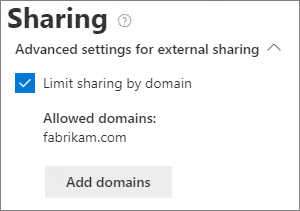
Toegang beperken tot leden van een beveiligingsgroep
U kunt de toegang tot een SharePoint-site en de inhoud ervan beperken tot leden van een beveiligingsgroep. Gebruikers buiten de groep hebben geen toegang tot site-inhoud, zelfs niet als ze een koppeling voor delen hebben. Zie SharePoint-sitetoegang beperken tot leden van een groep voor meer informatie.
Toegang tot een site blokkeren
U kunt de toegang tot een site blokkeren of een site het kenmerk alleen-lezen geven door de vergrendelingsstatus van de site te wijzigen. Zie voor meer informatie Sites vergrendelen en ontgrendelen.
Overname van machtigingen
Hoewel niet aanbevolen kunt u de Overname van machtigingen in SharePoint gebruiken voor het aanpassen van toegangsniveaus tot sites en subsites.
Delen met specifieke personen
Als u het delen van een site of de inhoud ervan wilt beperken, kunt u de site zo configureren dat alleen site-eigenaren bestanden, mappen en de site kunnen delen. Wanneer dit is geconfigureerd, gaan de pogingen van siteleden om bestanden of mappen te delen met behulp van specifieke personenkoppelingen naar de site-eigenaar voor goedkeuring.
Het delen van de site, bestanden of mappen beperken tot eigenaren
Selecteer op de site het tandwielpictogram en selecteer vervolgens Sitemachtigingen.
Selecteer onder Instellingen voor delende optie Wijzigen hoe leden kunnen delen.
Selecteer Alleen site-eigenaren kunnen bestanden, mappen en de site delen.
Klik op Opslaan.
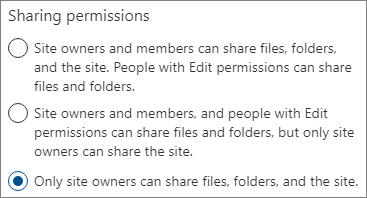
Delen in OneDrive
Beheerders kunnen de toegang tot OneDrive beperken tot personen in een beveiligingsgroep of de toegang tot gedeelde bestanden en mappen in een specifieke OneDrive beperken tot personen in een beveiligingsgroep.
U kunt de toegang tot en het delen van OneDrive-inhoud in uw organisatie beperken tot gebruikers in een beveiligingsgroep. Zelfs als andere gebruikers buiten deze beveiligingsgroepen een licentie hebben voor OneDrive, hebben ze geen toegang tot hun eigen OneDrive of gedeelde OneDrive-inhoud wanneer dit beleid van kracht is. Zie Toegang tot OneDrive beperken per beveiligingsgroep voor meer informatie.
U kunt de toegang tot oneDrive-inhoud van een afzonderlijke gebruiker beperken tot gebruikers in een beveiligingsgroep met behulp van een OneDrive-toegangsbeperkingsbeleid. Gebruikers die niet in de opgegeven groep zijn, hebben geen toegang tot de inhoud, zelfs niet als ze eerder machtigingen of gedeelde koppeling hadden. Zie Toegang tot OneDrive-inhoud van een gebruiker beperken tot personen in een groep voor meer informatie.
SharePoint- en OneDrive-bestanden delen met gasten
Als u wilt voorkomen dat SharePoint- of OneDrive-bestanden of -mappen worden gedeeld met personen buiten uw organisatie, kunt u het delen met gasten voor de hele organisatie of voor een afzonderlijke site uitschakelen.
Delen met gasten in SharePoint uitschakelen voor uw organisatie
Ga in het SharePoint-beheercentrum naar Beleid en selecteer Delen.
Sleep de SharePoint-schuifregelaar onder Extern delen naar Alleen personen in uw organisatie. (De OneDrive-schuifregelaar is afhankelijk van SharePoint en wordt ook ingesteld op Alleen personen in uw organisatie.)
Klik op Opslaan.
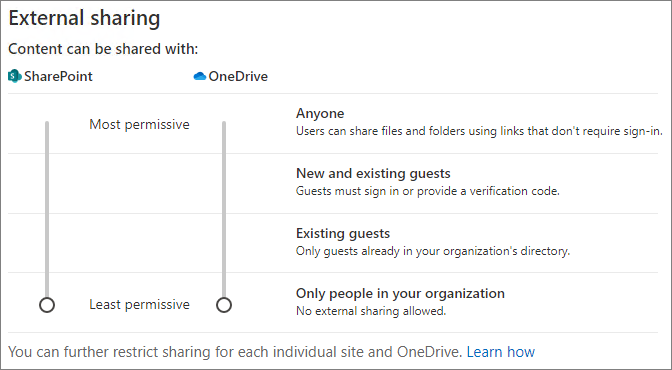
Het delen met gasten uitschakelen voor een site
Ga in het SharePoint-beheercentrum naar Sites en selecteer Actieve sites.
Selecteer de site die u wilt configureren.
Kies op het tabblad Instellingen onder Extern delende optie Alleen personen in uw organisatie in de vervolgkeuzelijst.
Klik op Opslaan.
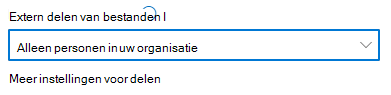
U kunt delen met gasten uitschakelen voor een afzonderlijke OneDrive door de gebruiker te selecteren in de Microsoft 365-beheercentrum en Extern delen beheren te selecteren op het tabblad OneDrive.
Als u het delen met personen buiten uw organisatie wilt toestaan, maar wel wilt dat iedereen wordt geverifieerd, kunt u de Iedereen-links (anoniem delen) voor de hele organisatie of voor een afzonderlijke site uitschakelen.
Iedereen-links op organisatieniveau uitschakelen
Ga in het SharePoint-beheercentrum naar Beleid en selecteer Delen.
Sleep de SharePoint-schuifregelaar onder Extern delen naar Nieuwe en bestaande gasten. (De OneDrive-schuifregelaar is afhankelijk van SharePoint en wordt ook ingesteld op Nieuwe en bestaande gasten.)
Klik op Opslaan.
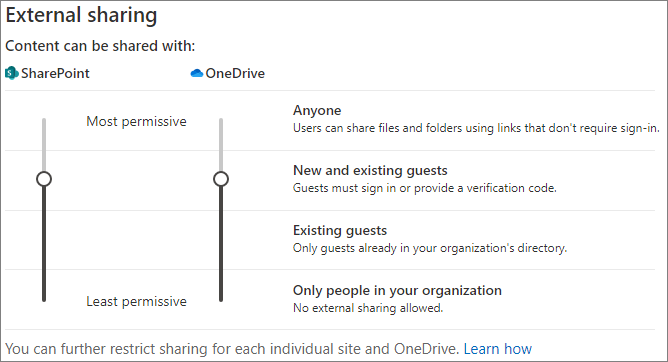
Iedereen-links voor een site uitschakelen
Ga in het SharePoint-beheercentrum naar Sites en selecteer Actieve sites.
Selecteer de site die u wilt configureren.
Kies op het tabblad Instellingen onder Extern delen de optie Nieuwe en bestaande gasten in de vervolgkeuzelijst.
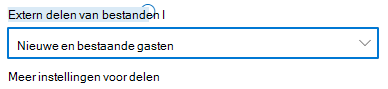
Personen in uw organisatie-links delen
Leden van een site kunnen standaard bestanden en mappen delen met andere personen in uw organisatie met behulp van een Personen in uw organisatie-link. Met PowerShell kunt u Personen in uw organisatie-links uitschakelen:
Set-SPOSite -Identity <site> -DisableCompanyWideSharingLinks Disabled
Bijvoorbeeld:
Set-SPOSite -Identity https://contoso.sharepoint.com -DisableCompanyWideSharingLinks Disabled
Houd er rekening mee dat als u Mensen in uw organisatiekoppelingen uitschakelt, personen die bestanden delen op de site mogelijk specifieke personenkoppelingen moeten gebruiken, die kunnen worden gedeeld met maximaal 50 personen.
Sites, groepen en teams maken
Standaard kunnen gebruikers nieuwe sites, groepen en teams maken waaruit inhoud kan worden gedeeld (afhankelijk van de instellingen voor delen). U kunt beperken wie sites, groepen en teams kan maken. Zie de volgende referenties:
Opmerking
Het beperken van het maken van een groep beperkt het maken van een team.
U kunt ongewenste e-mailberichten voorkomen door versleuteling te gebruiken. Dit voorkomt dat e-mails worden doorgestuurd of op een andere manier worden gedeeld met niet-geautoriseerde gebruikers. U kunt e-mailversleuteling inschakelen met behulp van gevoeligheidslabels. Zie Toegang tot inhoud beperken met behulp van vertrouwelijkheidslabels om versleuteling toe te passen voor meer informatie.
Bestanden downloaden of kopiëren
Gebruikers die toegang hebben tot bestanden en mappen in Microsoft 365, kunnen bestanden downloaden en naar externe media kopiëren. U kunt het risico op ongewenste bestandsdeling beperken door de inhoud te versleutelen met behulp van gevoeligheidslabels. Gebruikers kunnen ook het downloaden van bestanden blokkeren wanneer ze bestanden delen
Voorwaardelijke toegang
Microsoft Entra Voorwaardelijke toegang biedt opties om delen met personen te beperken of te voorkomen op basis van netwerklocatie, apparaatstatus, aanmeldingsrisico en andere factoren. Zie Wat is voorwaardelijke toegang?
SharePoint biedt directe integratie met Microsoft Entra voorwaardelijke toegang voor zowel onbeheerde apparaten als netwerklocatie. Zie de volgende referenties voor details:
- Beheeropties voor niet-beheerde apparaten in SharePoint en OneDrive
- Toegang tot SharePoint en OneDrive-gegevens regelen op basis van netwerklocatie
Verwante artikelen
Beperken wie gasten kan uitnodigen
Overzicht van instellingen voor delen met gasten in Microsoft 365