Kolommen voor Microsoft Dataverse maken en bewerken via de Power Apps-oplossingenverkenner
De oplossingenverkenner biedt één manier om kolommen voor Dataverse te maken en te bewerken.
Met de Power Apps-portal wordt de configuratie van de meest gebruikte opties ingeschakeld, maar bepaalde opties kunnen alleen worden ingesteld met oplossingenverkenner.
Meer informatie:
- Kolommen maken of bewerken voor Dataverse
- Kolommen voor Dataverse maken en bewerken met de Power Apps-portal
Open de oplossingenverkenner.
Een deel van de naam van een aangepaste kolom die u maakt is het aanpassingsvoorvoegsel. Dit is ingesteld op basis van de oplossingsuitgever voor de oplossing waarin u werkt. Als het aanpassingsvoorvoegsel voor u van belang is, zorg er dan voor dat u werkt in een onbeheerde oplossing waarvoor het aanpassingsvoorvoegsel is wat u voor deze tabel wilt. Meer informatie: Het voorvoegsel voor de oplossingsuitgever wijzigen
Een onbeheerde oplossing openen
Selecteer in Power Apps de optie Oplossingen in het navigatiedeelvenster links en selecteer vervolgens Naar klassiek overschakelen op de werkbalk. Als het item zich niet in het deelvenster van het zijpaneel bevindt, selecteert u …Meer en selecteert u vervolgens het gewenste item.
Open de gewenste onbeheerde oplossing in de lijst Alle oplossingen.
Kolommen weergeven
Vouw terwijl de oplossingenverkenner is geopend onder Onderdelen Tabellen uit en selecteer de tabel waarin u het veld wilt maken of bewerken.
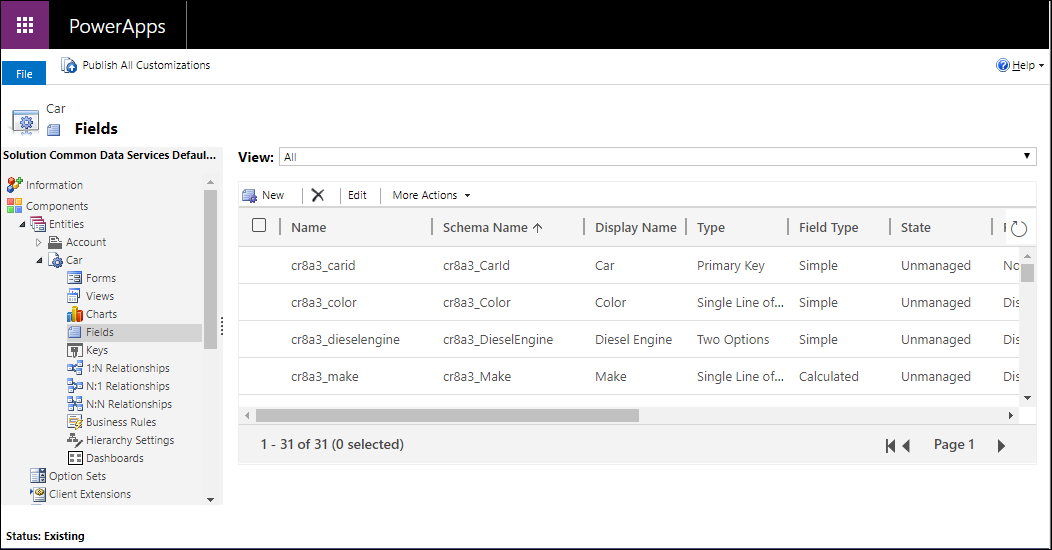
U kunt de volgende weergaven selecteren:
| Beeld | Beschrijving |
|---|---|
| Allen | Hiermee worden alle kolommen voor de tabel weergegeven |
| Aangepast | Hiermee worden alleen aangepaste kolommen voor de tabel weergegeven |
| Aanpasbaar | Hiermee worden alleen de kolommen weergegeven die kunnen worden bewerkt |
Een kolom maken
Klik tijdens het weergeven van de kolommen op de opdrachtbalk op Nieuw waarmee het nieuwe kolomformulier wordt geopend. Sommige standaardtabellen of aangepaste tabellen die in een beheerde oplossing zijn opgenomen, staan u mogelijk niet toe om nieuwe kolommen toe te voegen.
Notitie
Voor modelgestuurde apps kunt u ook een nieuwe kolom maken vanuit de formuliereneditor. Klik in de formuliereneditor onder Kolomverkenner op Nieuwe kolom om een nieuwe kolom te maken. Meer informatie: Kolommen toevoegen, configureren, verplaatsen of verwijderen in een formulier
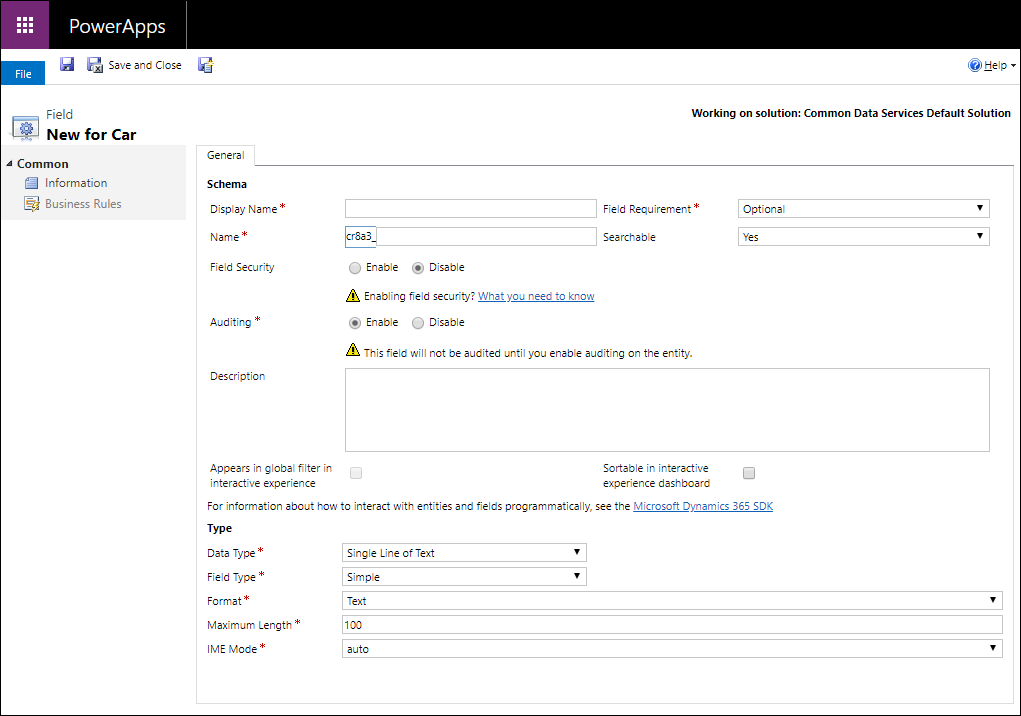
U moet gegevens invoeren en standaardwaarden bevestigen die voor de volgende eigenschappen zijn ingesteld voordat u opslaat.
| Eigenschap | Beschrijving |
|---|---|
| Weergavenaam | De tekst die voor de kolom in de gebruikersinterface moet worden weergegeven. U kunt deze wijzigen nadat u hebt opgeslagen, maar met de waarde die u invoert wordt een waarde voor de kolom Naam gegenereerd. |
| Kolomvereiste | Of gegevens vereist zijn in de kolom om de rij op te slaan. Meer informatie: Opties voor kolomvereisten |
| Name | De unieke naam voor uw omgeving. Er wordt een naam voor u gegenereerd op basis van de weergavenaam die u hebt ingevoerd, maar u kunt deze bewerken voordat u opslaat. Zodra een kolom is gemaakt, kan de naam niet worden gewijzigd omdat er mogelijk naar wordt verwezen in uw toepassingen of code. De naam wordt voorafgegaan door het aanpassingsvoorvoegsel voor de uitgever van de huidige oplossing. |
| Doorzoekbaar | Stel dit in op Nee voor kolommen van de tabel die u niet gebruikt. Als een kolom doorzoekbaar is, wordt het weergegeven in Geavanceerd zoeken in modelgestuurde apps en is het beschikbaar bij het aanpassen van weergaven. Door de selectie ervan op te heffen worden er minder opties weergegeven aan mensen die Geavanceerd zoeken gebruiken. |
| Kolombeveiliging | Hiermee wordt aangegeven of de gegevens in de kolom op een hoger niveau dan de tabel zijn beveiligd. Meer informatie: Beveiliging op kolomniveau voor toegangsbeheer |
| Controle | Of gegevens voor deze kolom worden gecontroleerd wanneer de tabel voor controle is ingeschakeld. Meer informatie: Gegevens en gebruikersactiviteiten controleren voor beveiliging en conformiteit |
| Beschrijving | Voer instructies voor de gebruiker in en geef aan waarvoor de kolom bedoeld is. Deze beschrijvingen verschijnen als knopinfo voor gebruikers in modelgestuurde apps wanneer ze hun muis boven het label van de kolom houden. |
| Wordt weergegeven in algemeen filter in interactieve ervaring | Meer informatie: Dashboards voor interactieve ervaring configureren |
| Sorteerbaar in dashboard voor interactieve ervaring | Meer informatie: Dashboards voor interactieve ervaring configureren |
| Gegevenstype | Hiermee wordt bepaald hoe waarden worden opgeslagen en hoe deze in sommige toepassingen worden opgemaakt. Zodra een kolom is opgeslagen, kunt u het gegeventype niet veranderen omdat dat van invloed kan zijn op de gegevens in uw tabel. Meer informatie: Kolomgegevenstypen |
| Kolomtype | Of de kolom Eenvoudig, Berekend of Samengeteld is. Meer informatie: Kolomtype |
| Notatie | Hoe de kolom wordt opgemaakt. De beschikbare opmaakopties zijn afhankelijk van het Gegevenstype. |
U kunt aanvullende opties instellen afhankelijk van uw keuze van Gegevenstype. Meer informatie: Kolomgegevenstypen
Opties voor kolomvereisten
Er zijn drie opties voor kolomvereisten:
- Optioneel: de rij kan worden opgeslagen, ook als deze kolom geen gegevens bevat.
- Onderneming aangeraden: de rij kan worden opgeslagen, ook als deze kolom geen gegevens bevat. Naast de kolom verschijnt echter een blauw symbool om aan te geven dat het belangrijk is.
- Onderneming vereist: de rij kan niet worden opgeslagen, ook als deze kolom geen gegevens bevat.
Notitie
- Wanneer een rij programmatisch wordt opgeslagen met behulp van webservices, worden alleen de SystemRequired-kolommen afgedwongen. Als u geen waarde instelt voor SystemRequired-kolommen, wordt er een fout geretourneerd. U kunt het vereistenniveau voor SystemRequired niet instellen.
Als u een kolom instelt op Onderneming vereist, betekent dit dat het standaardgedrag van een modelgestuurde of canvas-app deze vereiste in de app afdwingt. De aanvraag wordt niet naar de service gestuurd als de kolom geen waarde heeft. De app-gebruiker krijgt een foutmelding te zien en wordt gevraagd om gegevens aan de vereiste kolom toe te voegen voordat de rij kan worden opgeslagen. Er zijn opties binnen de app om dit gedrag op te heffen en de bewerking indien nodig te laten doorgaan. - Wees voorzichtig wanneer u kolommen maakt die bedrijven vereisten. Mensen zullen weerstand voelen tegen het gebruik van de toepassing als ze geen rijen kunnen opslaan door een gebrek aan juiste informatie om in een vereiste kolom in te voeren. Mensen kunnen onjuiste gegevens invoeren om de rij gewoon op te slaan en door te gaan met hun werk. U kunt bedrijfsregels of formulierscripts gebruiken om het vereistenniveau te wijzigeren terwijl de gegevens in de rij veranderen als mensen ermee werken. Meer informatie: Bedrijfsregels en aanbevelingen maken om logica in een formulier toe te passen
Kolomgegevenstypen
Er zijn veel verschillende kolomtypen, maar u kunt slechts een aantal ervan maken. Zie voor meer informatie over alle kolomtypen Kolomtypen en kolomgegevenstypen.
Wanneer u een kolom maakt, biedt Gegevenstype de volgende opties:
| Optie | Beschrijving |
|---|---|
| Eén tekstregel | Deze kolom kan tot 4000 tekens tekst bevatten. U kunt een maximale lengte instellen die minder is dan dit. Deze kolom heeft diverse indelingopties die de presentatie van de tekst zullen wijzigen. Meer informatie: Opties voor één tekstregel |
| Keuze | Hiermee wordt een lijst met opties weergegeven waarin één optie kan worden geselecteerd. Meer informatie: Opties voor keuzekolommen |
| Keuze voor meervoudige selectie | Hiermee wordt een lijst met opties weergegeven waarin meerdere opties kunnen worden geselecteerd. Meer informatie: Opties voor keuzekolommen |
| Ja/nee | Hiermee wordt een lijst met opties weergegeven waarin een van de twee opties kan worden geselecteerd. Ja/nee-kolommen bieden geen opmaakopties op kolomniveau. Maar als u er een toevoegt aan het formulier, kunt u ervoor kiezen om ze als keuzerondje, selectievakje of selectielijst weer te geven. |
| Image | Hiermee wordt één afbeelding per rij in de toepassing weergegeven. Elke tabel kan slechts één afbeeldingskolom hebben. Afbeeldingskolommen hebben altijd de naam tableImage. |
| Geheel getal | In deze kolom passen gehele getallen met een waarde tussen -2.147.483.648 en 2.147.483.647. Deze kolom heeft opties die veranderen afhankelijk van hoe de kolom wordt weergegeven. Meer informatie: Opties voor geheel getal |
| Drijvendekommagetal | Maximaal 5 decimale precisiepunten kunnen worden gebruikt voor waarden tussen -100.000.000.000 en -100.000.000.000 in deze kolom. U kunt het precisieniveau en de minimum- en maximumwaarden opgeven. Meer informatie: Het juiste getaltype gebruiken |
| Decimaal getal | Maximaal 10 decimale precisiepunten kunnen worden gebruikt voor waarden tussen -100.000.000.000 en -100.000.000.000 in deze kolom. U kunt het precisieniveau en de minimum- en maximumwaarden opgeven. Meer informatie: Het juiste getaltype gebruiken |
| Valuta | In deze kolom passen geldwaarden tussen -922.337.203.685.477 en 922.337.203.685.477. U kunt een precisieniveau instellen of ervoor kiezen de precisie in te stellen op een specifieke valuta of één standaardprecisie die door de organisatie wordt gebruikt. Meer informatie: Valutakolommen gebruiken |
| Meerdere tekstregels | Deze kolom kan tot 1.048.576 tekens tekst bevatten. U kunt de maximale lengte instellen op een lagere waarde. Als u deze kolom toevoegt aan een formulier van een modelgestuurde app, kunt u de afmetingen van de kolom opgeven. |
| Datum en tijd | Gebruik deze kolommen om tijdwaarden op te slaan. U kunt waarden opslaan vanaf 1/1/1753 12:00 uur. Meer informatie: Opties voor datum en tijd |
| Opzoeken | Een kolom die toestaat een verwijzingen naar één riuj of een specifiek type tabel in te stellen. Sommige systeemopzoekkolommen gedragen zich anders. Meer informatie: Verschillende typen opzoekvelden |
| Klanten | Een opzoekkolom dat u kunt gebruiken om een klant op te geven. Dit kan een account of contactpersoon zijn. Meer informatie: Verschillende typen opzoekvelden |
Opties voor één tekstregel
Het gegevenstype voor één tekstregel heeft de volgende indelingopties:
| Opmaak | Beschrijving |
|---|---|
| Tekst | Een tekstwaarde die in een tekstvak met één regel moet worden weergegeven. |
| Tekstgebied | Een tekstwaarde die in een tekstvak met meerdere regels moet worden weergegeven. Als u meer dan 4.000 tekens nodig hebt, gebruikt u het gegevenstype Tekst met meerdere regels. |
| Een tekstwaarde die als een e-mailadres is gevalideerd en als mailto-koppeling wordt weergegeven in de kolom. | |
| URL | Een tekstwaarde die als een URL is gevalideerd en die als een koppeling om de URL te openen wordt weergegeven. |
| Beurssymbool | Een tekstwaarde voor een beurssymbool waarmee een koppeling wordt weergegeven die wordt geopend om een offerte voor het aandeelbeurssymbool weer te geven. |
| Telefoon | Een tekstwaarde die als een telefoonnummer is gevalideerd en die als koppeling wordt weergegeven om een telefoongesprek te starten via Skype. |
U kunt ook een Maximale lengte instellen zodat in het systeem geen tekstwaarden worden toegestaan die langer zijn dan u opgeeft.
Opties voor keuzekolommen
Kolommen die een set opties bieden, kunnen hun eigen set lokale opties bevatten of verwijzen naar een algemene set met algemene opties die door meerdere kolommen kunnen worden gebruikt.
Het gebruik van een algemene keuze is waardevol als u erachter komt dat u dezelfde set opties voor meerdere kolommen maakt. Met een algemene keuze hoeft u alleen de set opties op één plaats te beheren.
Als u het gegevenstype Keuze voor meervoudige selectie of Keuze kiest, bevat de ontwerper van de oplossingenverkenner standaard de optie voor een lokale keuze.
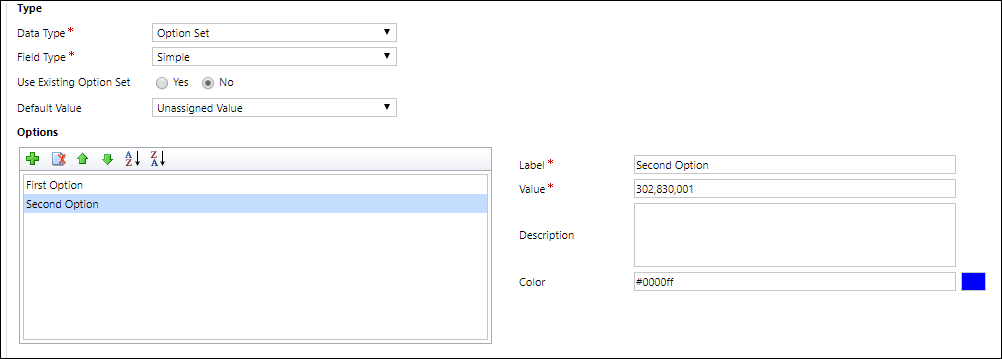
Lokale keuzen configureren
Als u opties wilt definiëren, klikt u in het gedeelte Opties op het  . een optie toevoegen.
. een optie toevoegen.
U kunt de volgende eigenschapswaarden toevoegen voor elke optie
| Eigenschap | Beschrijving |
|---|---|
| Label | De lokaliseerbare tekst voor de optie. |
| Waarde | De numerieke waarde voor de optie. Dit wordt voorafgegaan door een waarde die in de oplossingsuitgever is gedefinieerd voor de oplossing waarmee u werkt. Met deze prefix wordt gezorgd dat de waarde verschilt van de optiewaarden die mogelijk in een andere oplossing zijn gedefinieerd en geïmporteerd in uw omgeving. |
| Externe waarde | Deze waarde wordt gebruikt voor virtuele entiteiten om een waarde in een externe gegevensbron aan deze optie toe te wijzen. |
| Beschrijving | Hier kunt u het doel van deze optie omschrijven. Deze waarde is niet zichtbaar voor gebruikers van de toepassing. |
| Kleur | Hiermee wordt de kleur opgegeven die u in grafieken voor deze optie wilt gebruiken. Tip: gebruik een site als w3schools.com HTML Color Picker als u de hexadecimale waarden voor kleuren zoekt. |
Gebruik de andere pictogrammen in de optiewerkbalk om de volgende bewerkingen uit te voeren:
| Pictogram | Bewerking |
|---|---|
 |
De geselecteerde optie verwijderen |
 |
Geselecteerde optie omhoog verplaatsen |
 |
De geselecteerde optie omlaag verplaatsen |
 |
De opties op label in oplopende volgorde sorteren |
 |
De opties op label in aflopende volgorde sorteren |
Bestaande keuze gebruiken
Als u Bestaande optieset gebruiken kiest, wordt in de ontwerper een lijst van bestaande algemene keuzen weergegeven en worden de knoppen Bewerken en Nieuw getoond om de algemene keuzen te configureren die in deze kolom moeten worden gebruikt.
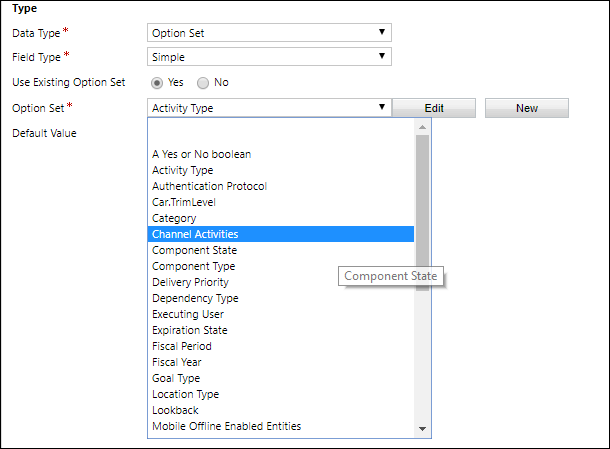
U kunt algemene keuzen ook afzonderlijk configureren. Meer informatie: Algemene opties maken en bewerken voor Dataverse (selectielijsten)
Notitie
Als u elke keuze als een algemene keuze definieert, wordt uw lijst met algemene keuzen steeds groter en kan deze lastig te beheren zijn. Als u weet dat de set met opties slechts op één plaats wordt gebruikt, gebruikt u een lokale keuze.
Keuzen voor geheel getal
De kolommen voor geheel getal bevatten de volgende opmaakmogelijkheden:
| Notatie | Beschrijving |
|---|---|
| Geen | Een nummerwaarde weergegeven in een tekstvak. |
| Duur | Een nummerwaarde weergegeven als een vervolgkeuzelijst die tijdsintervallen bevat. Een gebruiker kan een waarde uit de lijst selecteren of een geheel getal typen dat het aantal minuten is. |
| Tijdzone | Een nummerwaarde weergegeven als een vervolgkeuzelijst die een lijst met tijdzones. |
| Taal | Een getalwaarde weergegeven als een vervolgkeuzelijst die een lijst met talen bevat die zijn ingeschakeld voor de omgeving. Als er geen verschillende talen zijn ingeschakeld, is de basistaal de enige optie. De opgeslagen waarde is de LCID-waarde (id van landinstelling) voor de taal. |
U kunt de minimaal of maximaal toegestane waarden ook beperken.
Opties voor datum en tijd
De kolommen voor datum en tijd bevatten de volgende opties:
| Notatie | Beschrijving |
|---|---|
| Datum en tijd | Een datum- en tijdwaarde. |
| Alleen datum | Een datum- en tijdwaarde die alleen een datum bevat. De tijdwaarde wordt opgeslagen als 12:00 uur (00:00:00) in het systeem. |
U kunt ook specifiek Gedrag instellen voor de kolommen voor datum en tijd in Geavanceerde opties.
- Gebruikersinstelling: hiermee worden waarden weergegeven die zijn geconverteerd naar de lokale tijdzone van de huidige gebruiker. Dit is de standaardinstelling voor nieuwe kolommen.
- Alleen datum: dit gedrag is beschikbaar voor het type Alleen datum. Hiermee worden waarden weergegeven zonder tijdzoneconversie. Gebruik dit type voor gegevens zoals verjaardagen en jubilea.
- Tijdzone-onafhankelijke: hiermee worden waarden weergegeven zonder tijdzoneconversie.
Meer informatie: Gedrag en indeling van de datum- en tijdkolom
Kolomtype
U kunt een aangepaste kolom Veldtype instellen als kolom van het type Eenvoudig, Berekend of Samengeteld.
Eenvoudig
Eenvoudig betekent dat de kolom geen berekende of samengetelde kolom is.
Berekend
Met een berekende kolom kunt u een formule invoeren om een waarde aan de kolom toe te wijzen. Deze gegevenstypen kunnen op berekende kolommen worden ingesteld: Valuta, Datum en tijd, Decimaal getal, Keuze voor meervoudige selectie, Keuze, Eén tekstregel, Ja/nee en Geheel getal.
Meer informatie: Berekende kolommen definiëren om handmatige berekeningen te automatiseren
Samentelling
Met een samengetelde kolom kunt u aggregatiefuncties instellen die periodiek worden uitgevoerd om een getalwaarde voor de kolom in te stellen. Deze gegevenstypen kunnen op berekende kolommen worden ingesteld: Valuta, Datum en tijd, Decimaal getal en Geheel getal.
Meer informatie: Samengetelde kolommen definiëren waarmee waarden worden samengevoegd
Nieuwe kolom opslaan
Zodra u de kolom hebt geconfigureerd, gebruikt u een van de drie opdrachten op de opdrachtbalk:
| Opdracht | Beschrijving |
|---|---|
| Opslaan | Sla de kolomdefinitie op en laat het formuliervenster geopend. |
| Opslaan en sluiten | Sla de kolomdefinitie op en sluit het venster. |
| Opslaan en nieuwe maken | Sla de kolomdefinitie op en open een nieuw formulier om een nieuwe kolom te maken. |
Een kolom bewerken
Selecteer tijdens het weergeven van kolommen de kolom die u wilt bewerken. Sommige standaardkolommen of aangepaste kolommen die in een beheerde oplossing zijn opgenomen, staan u mogelijk niet toe om deze te bewerken.
Notitie
U kunt bij het bewerken van een formulier voor elke kolom die aan het formulier is toegevoegd, dubbelklikken op de kolom om de Kolomeigenschappen weer te geven. Klik op het tabblad Details op Bewerken. Meer informatie: Kolommen toevoegen, configureren, verplaatsen of verwijderen in een formulier
Nadat u wijzigingen in een kolom hebt aangebracht, moet u aanpassingen publiceren.
Als u uw wijzigingen voor een tabel wilt wijzigen, selecteert u onder Onderdelen Tabellen en selecteert u de tabel waaraan u wijzigingen hebt aangebracht. Selecteer op de werkbalk Acties de optie Publiceren.
Als u alle wijzigingen die u in meerdere tabellen of onderdelen hebt aangebracht, wilt publiceren, selecteert u op de werkbalk Acties de optie Alle aanpassingen publiceren.
Notitie
Het installeren van een oplossing of publiceren van aanpassingen kan de normale werking van het systeem onderbreken. We adviseren u om het publiceren van een oplossing te plannen wanneer dit minimale gevolgen heeft voor gebruikers.
Meerdere kolommen bewerken
Als u een of meer kolommen wilt bewerken, selecteert u kolom of de kolommen (met de toets Shift ingedrukt) die u wilt wijzigen, en selecteert u op de werkbalk Acties de optie Bewerken.
Als u meerdere kolommen selecteert om te bewerken, wordt het dialoogvenster Meerdere kolommen bewerken weergegeven. U kunt Kolomvereiste, Kan worden doorzocht en Controle bewerken.
Een kolom verwijderen
Met de beveiligsrol van systeembeheerder kunt u alle aangepaste kolommen verwijderen die geen deel uitmaken van een beheerde oplossing. Wanneer u een kolom verwijdert, gaan de opgeslagen gegevens in de kolom verloren. De enige manier om gegevens te herstellen uit een kolom die is verwijderd, is door de database te herstellen vanuit een punt voordat de kolom werd verwijderd.
Notitie
Voordat u een aangepaste kolom kunt verwijderen, moet u afhankelijkheden verwijderen die in andere oplossingsonderdelen kunnen zijn.
- Selecteer tijdens het weergeven van kolommen een aangepaste kolom die in de lijst kan worden verwijderd en klik op
 op de opdrachtbalk.
op de opdrachtbalk. - Selecteer Verwijderen in het dialoogvenster Verwijdering bevestigen.
Tip
U kunt meerdere aangepaste kolommen selecteren die in één bewerking moeten worden verwijderd.
Kolomafhankelijkheden controleren
Selecteer de kolom in de lijst. Selecteer in het menu Meer acties Afhankelijkheden weergeven.

Afhankelijkheden zijn alle gerelateerde gebruiksmogelijkheden van de kolom waarmee wordt voorkomen dat deze wordt verwijderd. Als de kolom bijvoorbeeld in een formulier of een weergave wordt gebruikt, moet u eerst referenties naar de kolom in deze oplossingsonderdelen verwijderen.
Als u een opzoekkolom verwijdert, wordt de 1:N-tabelrelatie voor die kolom automatisch verwijderd.
IME-modus
De IME-modus (invoermethode-editor) geeft aan hoe een fysiek toetsenbord kan worden gebruikt om tekens voor tekstkolommen in te voeren. IME's zijn hulpmiddelen die door het besturingssysteem worden geleverd voor het opstellen van tekst. Zij worden vaak gebruikt om Chinese, Japanse en Koreaanse woorden in te voeren. In de IME-modus wordt de tekens die gebruikers kunnen invoeren niet beperkt. Als de IME-modus bijvoorbeeld is uitgeschakeld, kunnen gebruikers nog steeds Japanse tekens invoeren door tekst in een tekstinvoer te plakken.
Belangrijk
De IME-modus wordt gebruikt voor achterwaartse compatibiliteit met de oudere webclient en de hier beschreven instellingen voor IME-modus zijn niet van toepassing op Unified Interface-apps. Bovendien wordt de IME-modus alleen ondersteund in Internet Explorer en gedeeltelijk ondersteund in Firefox.
- Actief: deze waarde activeert de IME in eerste instantie. U kunt deze desgewenst later weer deactiveren. Dit is de standaard IME-instelling.
- Auto: als de IME-modus automatisch is, wordt de IME niet verstoord door Power Apps.
- Uitgeschakeld: schakel de IME-modus uit om de IME te omzeilen. Dit kan handig zijn voor het invoeren van alfanumerieke tekens in bepaalde talen.
- Inactief: Power Apps deactiveert de IME in eerste instantie. U kunt deze desgewenst later weer activeren.
Zie ook
Kolommen maken of bewerken voor Dataverse
Kolommen voor Dataverse maken en bewerken met de Power Apps-portal
Typen kolommen en kolomgegevenstypen
Berekende kolommen definiëren om handmatige berekeningen te automatiseren
Samengetelde kolommen definiëren voor het samenvoegen van waarden
Gedrag en indeling van de datum- en tijdkolom
Notitie
Laat ons uw taalvoorkeuren voor documentatie weten! Beantwoord een korte enquête. (houd er rekening mee dat deze in het Engels is)
De enquête duurt ongeveer zeven minuten. Er worden geen persoonlijke gegevens verzameld (privacyverklaring).