Notitie
Voor toegang tot deze pagina is autorisatie vereist. U kunt proberen u aan te melden of de directory te wijzigen.
Voor toegang tot deze pagina is autorisatie vereist. U kunt proberen de mappen te wijzigen.
In kolommen worden de afzonderlijke gegevensitems gedefinieerd die kunnen worden gebruikt om gegevens in een tabel op te slaan. Maak nieuwe kolommen om gegevens vast te leggen als bestaande standaardtabellen geen kolommen hebben die aan uw behoeften voldoen. Wanneer u een nieuwe kolom hebt gemaakt, moet u dit opnemen in de juiste formulieren en weergaven voor de tabel, zodat ze beschikbaar zijn in uw app. Ga voor informatie over de verschillende kolomtypen naar Typen kolommen.
Kolommen op een formulier toevoegen, configureren, verplaatsen of verwijderen met de formulierontwerper.
Kolommen aan een formulier toevoegen
Als u kolommen wilt toevoegen aan een formulier, gebruikt u het deelvenster Kolommen. Met het deelvenster Kolommen kunt u filteren en zoeken om snel kolommen te vinden. Het venster bevat ook de optie om alleen niet-gebruikte kolommen weer te geven.
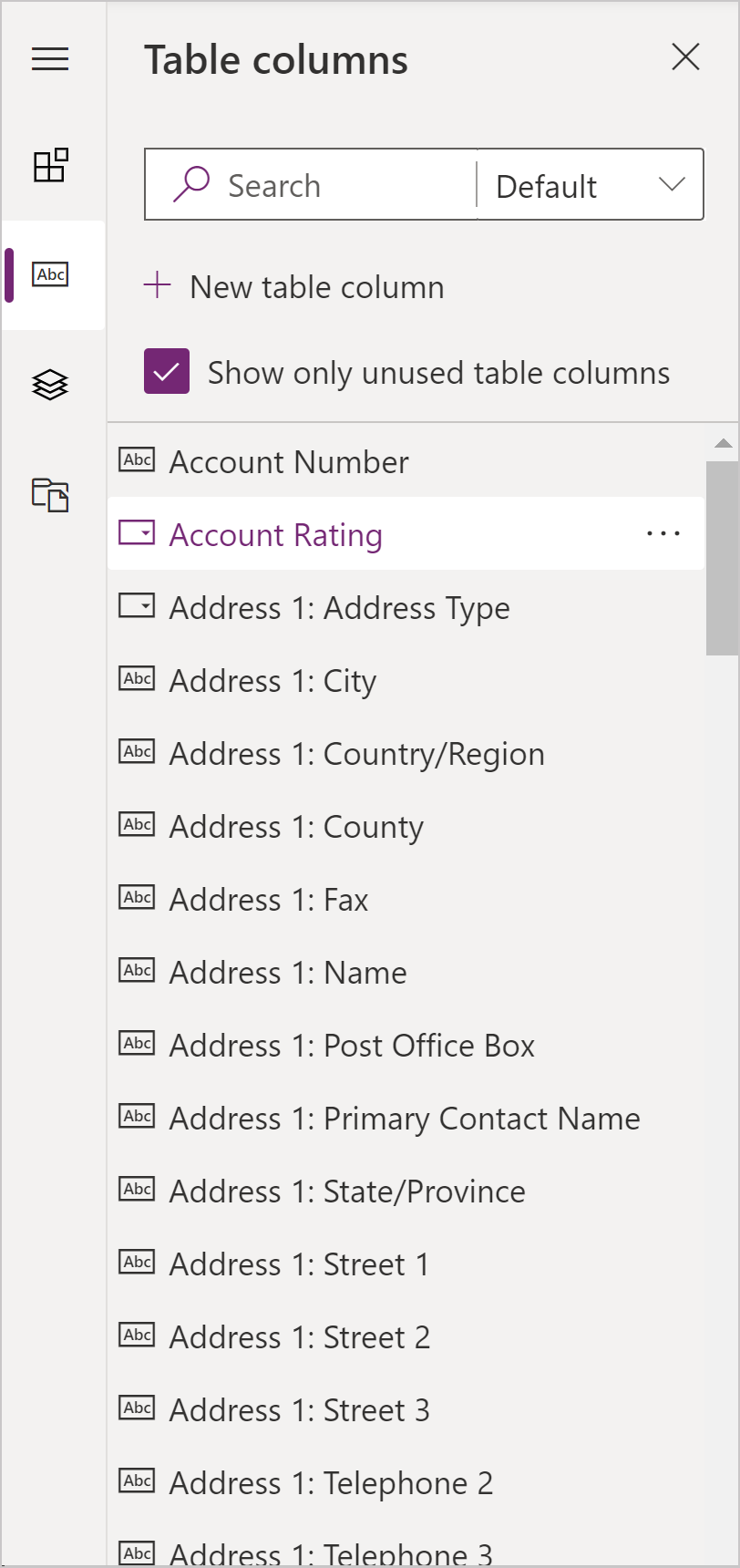
Kolommen toevoegen aan een formulier met slepen en neerzetten
Notitie
Bij het toevoegen of verplaatsen van kolommen met behulp van slepen en neerzetten moet u weten dat het formuliervoorbeeld reageert en mogelijk meerdere sectiekolommen weergeeft als gestapeld. Om ervoor te zorgen dat de kolom dat wordt toegevoegd of verplaatst, zich in de kolom met de juiste sectie bevindt, kunt u het veld neerzetten of plakken in een andere kolom die zich al in die sectie bevindt.
- Open de formulierontwerper om een formulier te maken of te bewerken. Meer informatie: Een formulier maken of Een formulier bewerken
- Selecteer Kolom toevoegen op de opdrachtbalk en selecteer vervolgens Kolommen. Het deelvenster Kolommen is standaard open wanneer de formulierontwerper wordt geopend.
- In het deelvenster Kolommen kunt u zoeken, filteren of bladeren om de kolom te zoeken die u wilt toevoegen. Als u een kolom niet kunt vinden, bevindt deze zich mogelijk al op het formulier. Wis Alleen ongebruikte kolommen weergeven om alle kolommen weer te geven met inbegrip van de kolommen die al aan het formulier zijn toegevoegd.
- Selecteer in het deelvenster Kolommen een kolom en sleep deze naar het formuliervoorbeeld. Terwijl u de kolom in het formuliervoorbeeld sleept, ziet u doelen waar u de kolom kunt toevoegen.
- Zet de kolom neer op de gewenste locatie. Let op het volgende gedrag:
- Kolommen kunnen voor of na een bestaande kolom of een bestaand onderdeel worden neergezet.
- Kolommen kunnen ook in het lege gebied binnen een sectie worden neergezet. In dit geval wordt de kolom toegevoegd in een beschikbare ruimte, zodat kolommen en onderdelen gelijkmatig over de sectiekolommen worden verdeeld.
- Als u de aanwijzer bij het slepen van een kolom boven een tabkoptekst houdt, verandert het momenteel geselecteerde tabblad, zodat u de kolom aan een ander tabblad kunt toevoegen.
- Herhaal stap 3-5 hierboven als u meer kolommen wilt toevoegen.
- Selecteer Opslaan en publiceren in de opdrachtbalk als u het wilt opslaan en de wijzigingen zichtbaar wilt maken voor gebruikers.
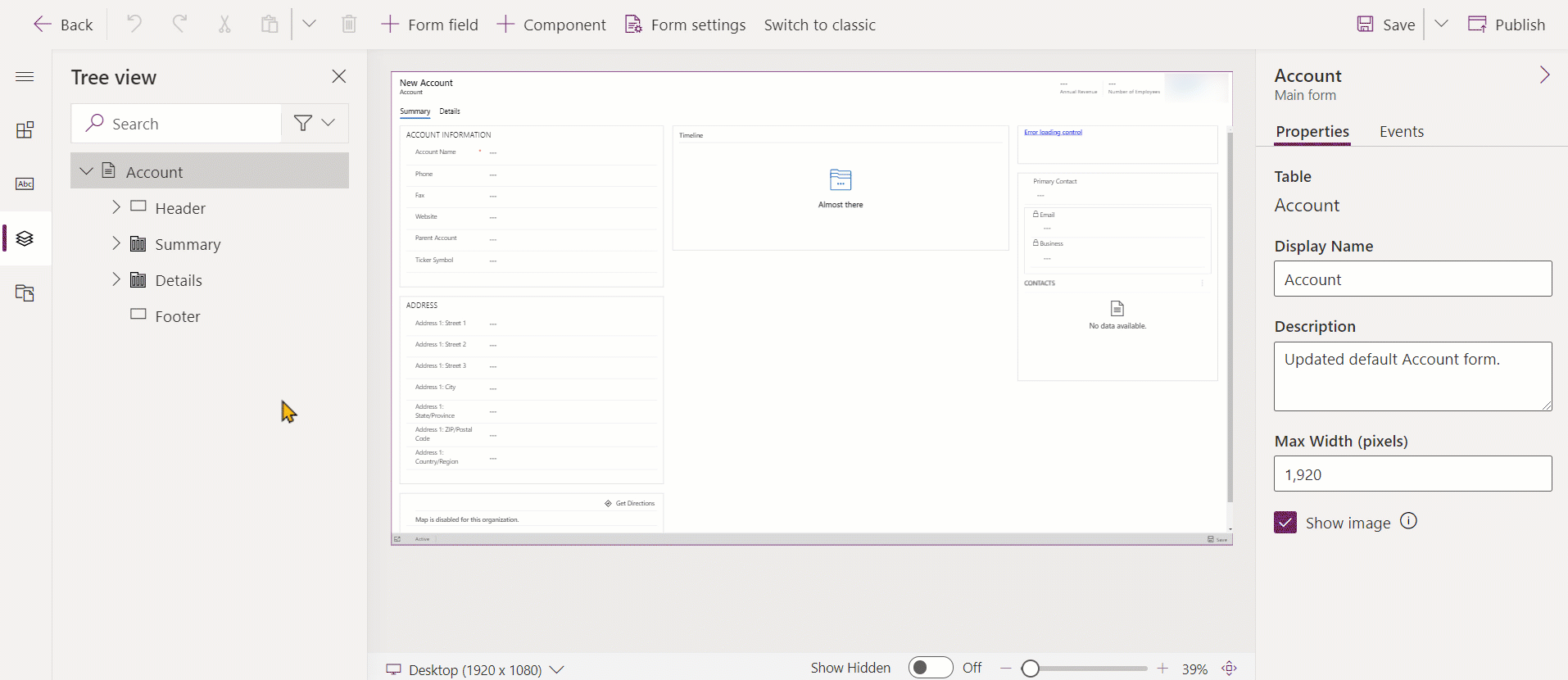
Kolommen toevoegen aan een formulier met behulp van selectie
- Open de formulierontwerper om een formulier te maken of te bewerken. Meer informatie: Een formulier maken of Een formulier bewerken
- Selecteer in het formuliervoorbeeld een andere bestaande kolom of sectie. Let op het volgende gedrag:
- Wanneer u een bestaande kolom selecteert, wordt de nieuwe kolom toegevoegd na de bestaande kolom.
- Wanneer u een sectie selecteert, wordt de nieuwe kolom toegevoegd in een beschikbare ruimte zodat kolommen gelijkmatig over de sectiekolommen worden verdeeld.
- Selecteer op de opdrachtbalk Kolom toevoegen of selecteer in het linkerdeelvenster Kolommen. Het deelvenster Kolommen is standaard open wanneer de formulierontwerper wordt geopend.
- In het deelvenster Kolommen kunt u zoeken, filteren of bladeren om de kolom te zoeken die u wilt toevoegen. Als u een kolom niet kunt vinden, bevindt deze zich mogelijk al op het formulier. Wis Alleen ongebruikte kolommen weergeven om alle kolommen weer te geven met inbegrip van de kolommen die al aan het formulier zijn toegevoegd.
- Selecteer in het deelvenster Kolommen een kolom om het aan het formulier toe te voegen. U kunt ook ... selecteren naast de gewenste kolom en vervolgens Toevoegen aan geselecteerde sectie selecteren.
- Herhaal stap 2-5 hierboven als u meer kolommen wilt toevoegen.
- Selecteer op de opdrachtbalk Opslaan om het formulier op te slaan of selecteer Publiceren als u wilt opslaan en de wijzigingen zichtbaar wilt maken aan gebruikers.
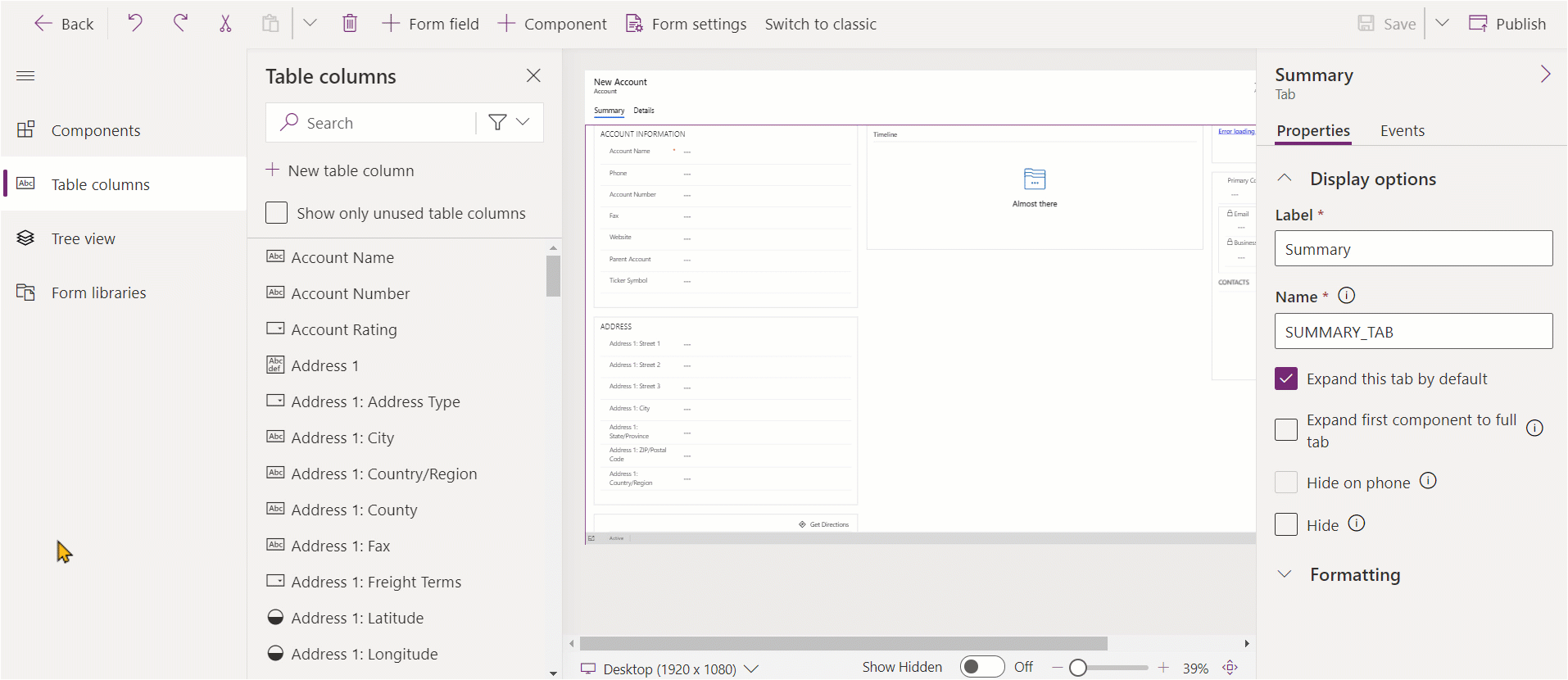
Een keuzekolom maken
- Selecteer in de formulierontwerper Formulierveld op de opdrachtbalk.
- Selecteer Nieuwe tabelkolom.
- Typ of selecteer in het deelvenster Nieuwe kolom de volgende waarden en vul de eigenschappen voor de keuzekolom in. Meer informatie: Eigenschappen voor een lokale keuze configureren
Kolomeigenschappen op een formulier configureren
De eigenschappen en gebeurtenissen kunnen voor een kolom worden geconfigureerd wanneer u een formulier maakt of bewerkt met de formulierontwerper.
Kolomeigenschappen
Het tabblad Eigenschappen bevat de volgende eigenschappen.
| Gebied | Meetcriterium | Beschrijving |
|---|---|---|
| Weergaveopties | Tabelkolom | De naam van de kolom. Deze naam is afkomstig van de kolomeigenschappen in de tabel en is alleen-lezen. |
| Weergaveopties | Label | Het label geeft standaard de weergavenaam van de kolom weer. U kunt die naam voor het formulier overschrijven door hier een ander label in te voeren. Deze eigenschap is vereist. |
| Weergaveopties | Label verbergen | Wanneer deze optie is geselecteerd, wordt het kolomlabel verborgen. |
| Weergaveopties | Op telefoon verbergen | Voor een gecondenseerde versie van dit formulier op telefoonschermen kunt u de kolom verbergen. |
| Weergaveopties | Verbergen | Als deze instelling is geselecteerd, wordt de kolom standaard verborgen en kan deze worden weergegeven met behulp van code. |
| Weergaveopties | Vergrendelen | Vergrendel deze kolom zodat deze niet kan worden verwijderd uit het formulier. |
| Weergaveopties | Alleen-lezen | Wanneer deze optie is geselecteerd, is de kolomwaarde niet bewerkbaar in het formulier. |
| Opmaak | Breedte van formulierveld | Als de sectie die de kolommen bevat meer dan één kolom heeft, kunt u de kolom zo instellen dat deze evenveel kolommen omvat als de sectie. |
| Opmaak | Hoogte van formulierveld | Bij sommige kolommen, zoals de tekstkolom met meerdere regels, kunt u de hoogte van de kolom bepalen door het aantal rijen op te geven dat de kolom in beslag neemt. |
| Opmaak | Alle beschikbare verticale ruimte gebruiken | In plaats van de hoogte in te stellen met een aantal rijen, kunt u bij sommige kolommen, zoals de tekstkolom met meerdere regels, de kolomhoogte zo instellen dat deze wordt uitgebreid tot alle beschikbare ruimte op het formulier. |
| Onderdeel | + Onderdeel | Voegt een besturingselement toe aan de kolom, zoals het besturingselement voor de canvas-app of het besturingselement voor AI-visitekaartjes. |
Waarschuwing
De eigenschappen Verbergen en Alleen-lezen mogen nooit worden gebruikt als een veilige manier om te voorkomen dat gebruikers kolomwaarden bekijken of bewerken. Deze eigenschappen zijn alleen van toepassing op een formulier en hebben geen invloed op de bevoegdheden voor gegevens van een gebruiker. Wanneer een kolom op een formulier verborgen is, hebben gebruikers nog steeds op andere manieren toegang tot gegevens, bijvoorbeeld door andere formulieren te bekijken of door web-API-aanroepen te doen. Gebruik beveiliging op kolomniveau voor toegangsbeheer om kolommen te beveiligen.
Notitie
In Unified Interface wordt de instelling van de labelgrootte genegeerd omdat het formulier de breedte voor alle kolommen aanpast om een juiste weergave te garanderen voor schermformaten van heel klein tot extra groot.
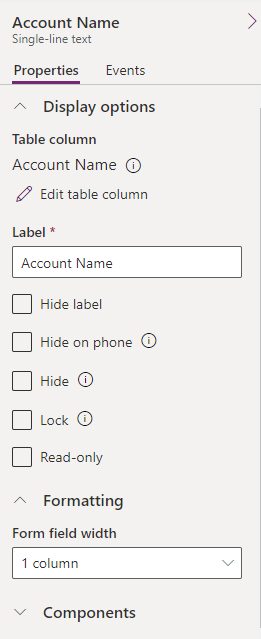
Een kolom bewerken en kolomnamen bekijken
Om kolomnamen te bekijken, zoals de schemanaam of om aanvullende kolomeigenschappen te wijzigen, zoals vereist, doorzoekbaar, beschrijving en grootte, selecteert u de kolom en selecteert u vervolgens in het eigenschappenvenster van de rechterkolom het informatiepictogram ![]() naast de kolomnaam.
naast de kolomnaam.
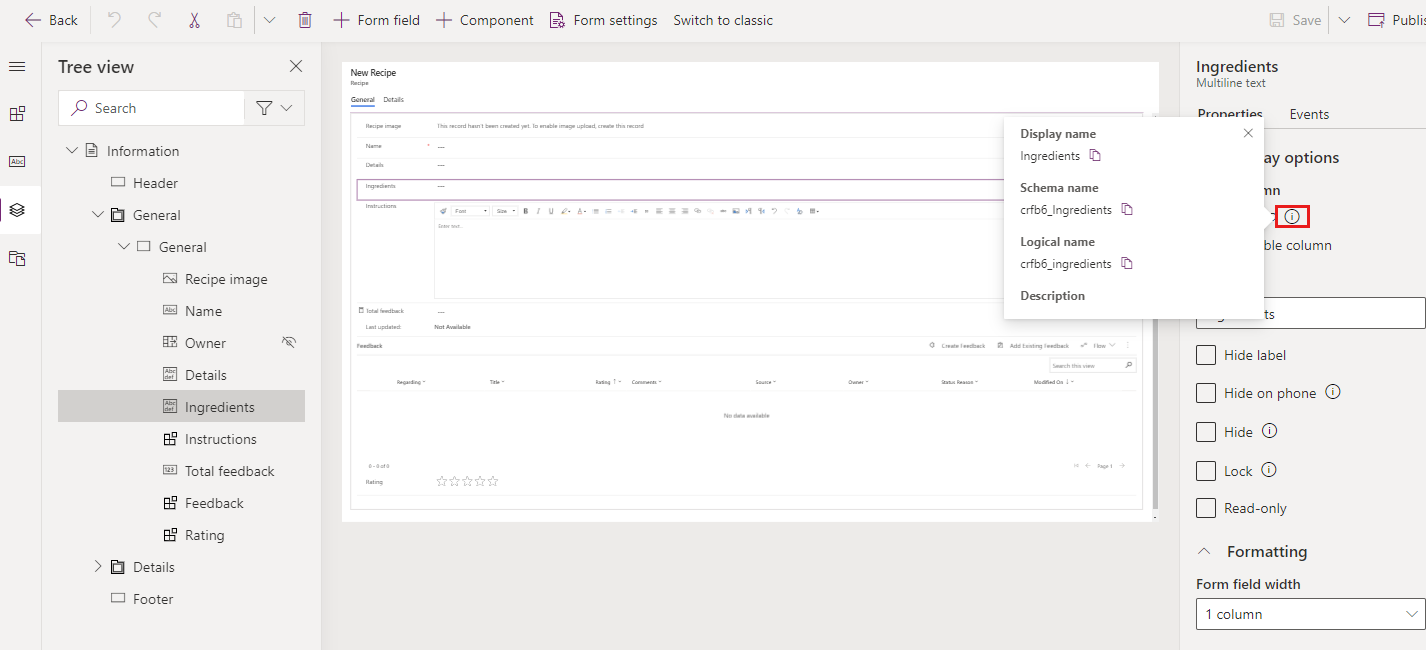
Voer de volgende stappen uit om de indeling van het kolomgegevenstype, de vereiste en geavanceerde opties te bewerken.
- Selecteer op het tabblad EigenschappenTabelkolom bewerken om het deelvenster Tabelkolom bewerken weer te geven waar u de gewenste wijzigingen kunt aanbrengen.
- Wanneer u gereed bent met uw wijzigingen, selecteert u Gereed.
- Selecteer Opslaan en publiceren om uw wijzigingen beschikbaar te maken voor andere app-gebruikers.
Kolomgebeurtenissen
Op het tabblad Gebeurtenissen kunnen gebeurtenishandlers voor formulieren voor modelgestuurde apps worden geconfigureerd voor een kolom. Een gebeurtenishandler bestaat uit een verwijzing naar een JavaScript-webresource en een functie die binnen deze webresource is gedefinieerd en wordt uitgevoerd wanneer de gebeurtenis optreedt, bijvoorbeeld wanneer de waarde voor de kolom wordt gewijzigd. Meer informatie: Gebeurtenishandlers voor hoofdformulieren voor modelgestuurde apps configureren
Kolommen op een formulier verplaatsen
U kunt een kolom op een formulier verplaatsen door middel van slepen en neerzetten of knippen en plakken.
Kolommen op een formulier verplaatsen met slepen en neerzetten
- Open de formulierontwerper om een formulier te maken of te bewerken. Meer informatie: Een formulier maken of Een formulier bewerken
- Selecteer in het formuliervoorbeeld de kolom die u wilt verplaatsen en sleep deze naar de gewenste positie. Terwijl u de kolom in het formuliervoorbeeld sleept, ziet u doelen waar u de kolom naartoe kunt verplaatsen.
Houd rekening met het volgende:
- Kolommen kunnen voor of na een bestaande kolom of een bestaand onderdeel worden neergezet.
- Kolommen kunnen ook in het lege gebied binnen een sectie worden neergezet. In dit geval wordt de kolom toegevoegd in een beschikbare ruimte, zodat kolommen en onderdelen gelijkmatig over de sectiekolommen worden verdeeld.
- Als u de aanwijzer bij het slepen van een kolom boven een tabkoptekst houdt, verandert het momenteel geselecteerde tabblad, zodat u de kolom aan een ander tabblad kunt toevoegen.
- Herhaal stap 2 hierboven als u meer kolommen wilt verplaatsen.
- Selecteer op de opdrachtbalk Opslaan om het formulier op te slaan of selecteer Publiceren als u wilt opslaan en de wijzigingen zichtbaar wilt maken aan gebruikers.
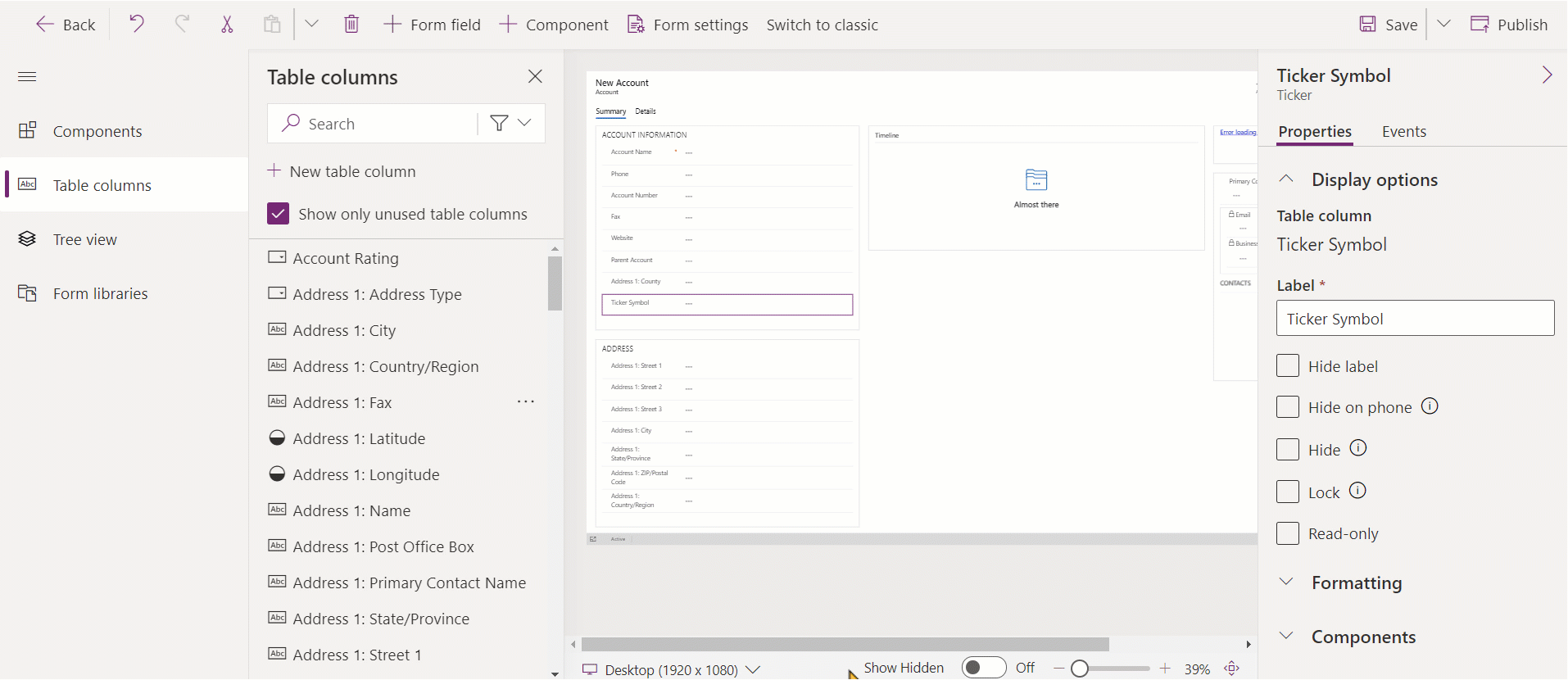
Kolommen op een formulier verplaatsen met knippen en plakken
- Open de formulierontwerper om een formulier te maken of te bewerken. Meer informatie: Een formulier maken of Een formulier bewerken
- Selecteer in het formuliervoorbeeld de kolom die u wilt verplaatsen.
- Selecteer Knippen op de opdrachtbalk.
- Selecteer in de formulierpreview een ander bestaand onderdeel of een andere bestaande kolom of sectie. U kunt indien nodig ook overschakelen naar een ander tabblad.
- Selecteer in de opdrachtbalk Plakken of selecteer de chevron en selecteer vervolgens Plakken vóór. Houd rekening met het volgende:
- Wanneer u Plakken selecteert, wordt de kolom die u verplaatst, na de bestaande kolom of het bestaande onderdeel geplakt.
- Wanneer u Plakken vóór selecteert, wordt de kolom die u verplaatst, geplakt vóór de bestaande kolom of het bestaande onderdeel.
- Wanneer u een sectie selecteert, wordt de kolom die u verplaatst, toegevoegd in een beschikbare ruimte zodat kolommen en onderdelen gelijkmatig over de sectiekolommen worden verdeeld. De actie Plakken vóór is niet van toepassing en daarom niet beschikbaar in dit geval.
- Herhaal stappen 2-5 hierboven als u meer kolommen wilt verplaatsen.
- Selecteer op de opdrachtbalk Opslaan om het formulier op te slaan of selecteer Publiceren als u wilt opslaan en de wijzigingen zichtbaar wilt maken aan gebruikers.
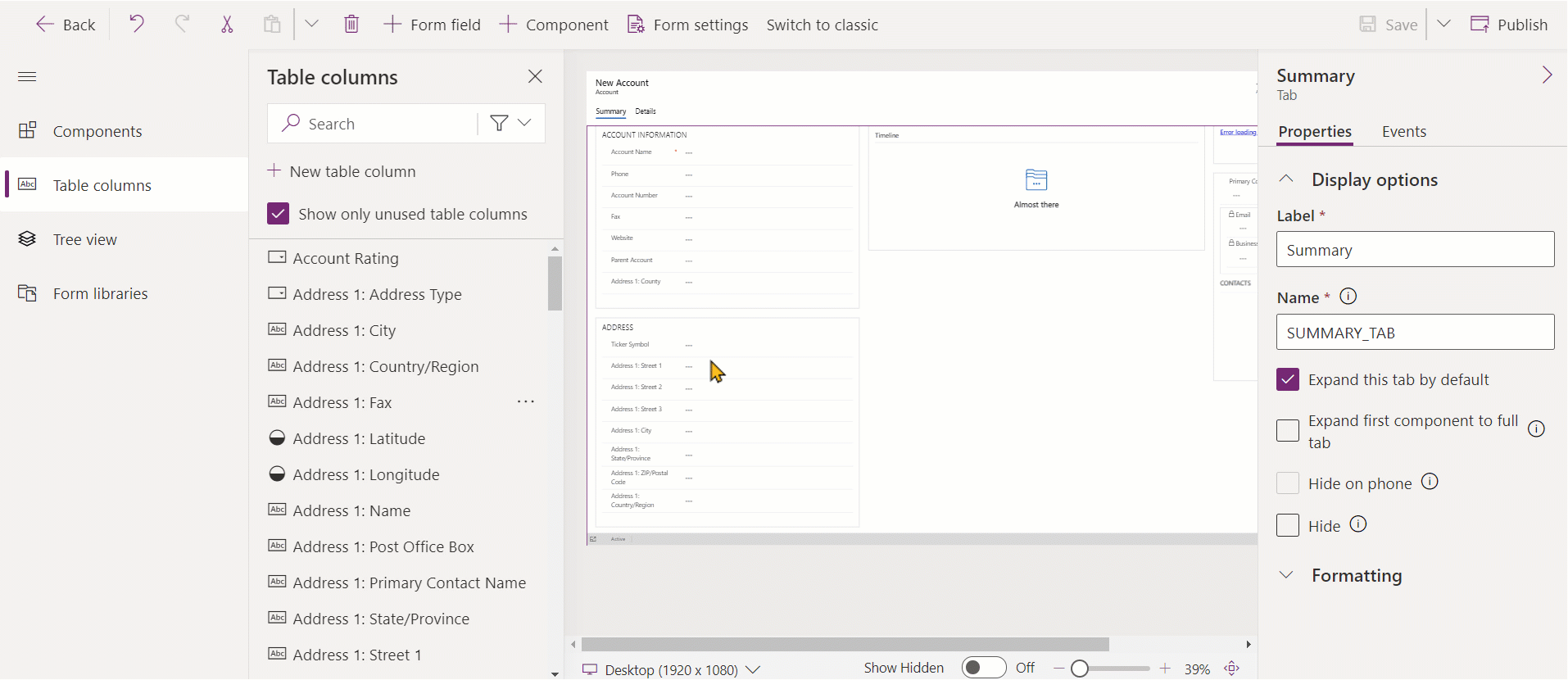
Kolommen op een formulier verwijderen
Open de formulierontwerper om een formulier te maken of te bewerken. Meer informatie: Een formulier maken of Een formulier bewerken
In het formuliervoorbeeld selecteert u de kolom die u uit het formulier wilt verwijderen.
Selecteer Verwijderen op de opdrachtbalk.
Herhaal stappen 2-3 hierboven als u meer kolommen wilt verwijderen.
Selecteer op de opdrachtbalk Opslaan om het formulier op te slaan of selecteer Publiceren als u wilt opslaan en de wijzigingen zichtbaar wilt maken aan gebruikers.
Notitie
- Als u een kolom per ongeluk verwijdert, selecteert u op de opdrachtbalk Ongedaan maken om het formulier te herstellen in de vorige status.
- U kunt niet een kolom verwijderen die is vergrendeld of die verplicht is en die nergens anders op het formulier voorkomt.
Een nieuwe kolom in de tabel maken wanneer u een formulier bewerkt (preview)
[Dit onderwerp maakt deel uit van de voorlopige documentatie en kan nog veranderen.]
Maak nieuwe kolommen via de formulierontwerper. Wanneer een kolom in een tabel wordt gemaakt, blijft de kolom niet beperkt tot het huidige formulier en kan deze in andere formulieren en weergaven voor de tabel worden gebruikt.
Belangrijk
- Dit is een preview-functie.
- U kunt de moderne formulierontwerper gebruiken om elk beschikbaar kolomtype te maken.
- Open de formulierontwerper om een formulier te maken of te bewerken. Meer informatie: Een formulier maken of Een formulier bewerken
- Selecteer in het linkernavigatievenster het deelvenster Tabelkolommen en selecteer vervolgens Nieuwe tabelkolom.
- Geef in het deelvenster Nieuwe kolom de Weergavenaam voor de kolom.
- Selecteer Gegevenstype en configureer alle andere vereiste eigenschappen van de kolom.
- Selecteer Opslaan om een nieuwe kolom in de tabel te maken. De kolom verschijnt in het deelvenster Tabelkolommen.
- Als u de nieuwe kolom aan het formulier wilt toevoegen, voert u de stappen uit in de sectie Kolommen aan een formulier toevoegen.
Zie ook
Overzicht van de modelgestuurde formulierontwerper
Formulieren maken, bewerken of configureren met de formulierontwerper
Onderdelen toevoegen, configureren, verplaatsen of verwijderen op een formulier
Secties toevoegen, configureren, verplaatsen of verwijderen op een formulier
Tabbladen toevoegen, configureren, verplaatsen of verwijderen op een formulier
Eigenschappen van koptekst configureren in de formulierontwerper
Een subrasteronderdeel op een formulier toevoegen en configureren
Een onderdeel voor snelle weergave op een formulier toevoegen en configureren
Een opzoekonderdeel configureren op een formulier
De boomstructuur gebruiken in de formulierontwerper
Kolommen maken of bewerken