Notitie
Voor toegang tot deze pagina is autorisatie vereist. U kunt proberen u aan te melden of de directory te wijzigen.
Voor toegang tot deze pagina is autorisatie vereist. U kunt proberen de mappen te wijzigen.
Met keuzekolommen kunt u vervolgkeuzelijstlijsten met waarden voor een gebruiker opnemen in uw app om gegevensconsistentie te waarborgen. Keuzekolommen werden vroeger optiesets genoemd en worden soms keuzelijsten genoemd. Net als bij tabellen zijn er standaardkeuzen en hebben makers de mogelijkheid om aangepaste keuzekolommen te maken voor gebruik in apps.
Keuzekolommen kunnen gemaakt worden tijdens het werken vanuit een oplossing in powerapps.com of op een tabelformulier in de formulierontwerper.
Keuzekolommen kunnen enkelvoudige selectie (keuze) of meervoudige selectie (keuzen) toestaan. De volgende schermopname ziet u een kolom met meervoudige selectie in een modelgestuurde app.
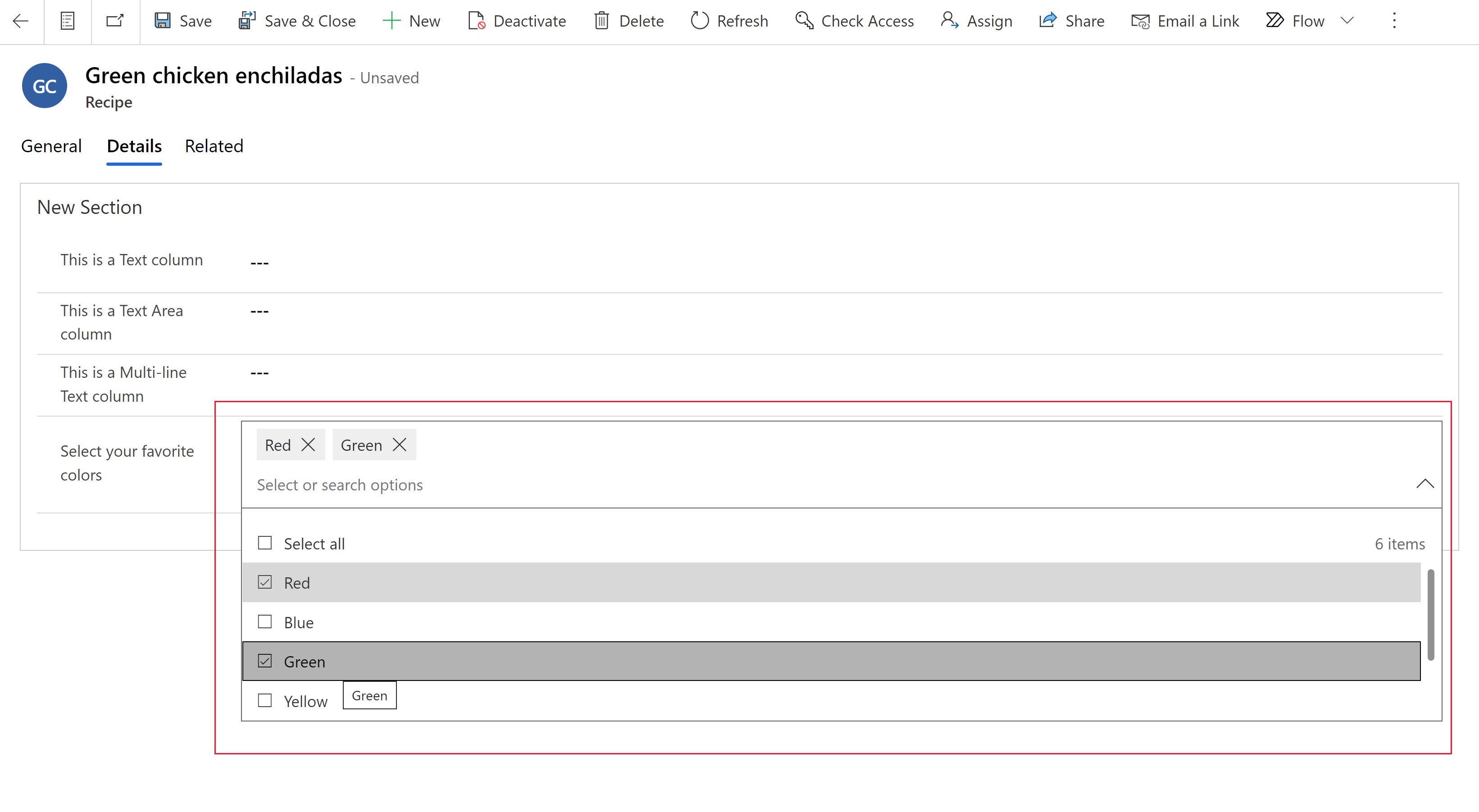
De keuzen zijn algemeen of lokaal. U kunt een keuze definiëren door een optieset te gebruiken die elders (of algemeen) zijn gedefinieerd en die beschikbaar kunnen worden gemaakt voor andere keuzekolommen, of een optieset definiëren die alleen beschikbaar is binnen de keuzekolom (lokaal). Meer informatie: Overizcht kolommen maken en bewerken
Een algemene keuzekolom maken binnen een oplossing
- Meld u aan bij powerapps.com, selecteer Oplossingen en open de gewenste oplossing. Als het item zich niet in het deelvenster van het zijpaneel bevindt, selecteert u …Meer en selecteert u vervolgens het gewenste item.
- Selecteer op de opdrachtbalk Nieuw>Keuze.
- Voer de volgende eigenschappen in:
- Weergavenaam. Voer de Weergavenaam in voor de kolom. De Weergavenaam wordt gebruikt bij het presenteren van deze kolom aan uw gebruikers.
- In het veld Label voert u het label in dat u wilt weergeven voor de keuzeoptie.
- De Waarde-nummer vertegenwoordigt een unieke waarde voor de optie en wordt niet weergegeven in de keuzekolom in een app. Merk op dat er voor elke Waarde automatisch een nummer wordt gegenereerd. We raden u aan dit niet verandert. Deze unieke Waarde waarborgt dat de waarde verschilt van andere optiewaarden die mogelijk in andere oplossingen zijn gedefinieerd en geïmporteerd in uw omgeving.
- Selecteer de Color Picker links van het Label als u een kleur wilt weergeven voor de optie in overzichten van modelgestuurde apps.
-
Aanvullende eigenschappen.
- Beschrijving. Voeg een beschrijving voor de optie toe.
- Externe waarde. Deze waarde wordt gebruikt voor virtuele tabellen om een waarde in een externe gegevensbron aan deze optie toe te wijzen.
- Verborgen. Verberg de optie in de keuzekolom tijdens de uitvoering in apps. Ga naar Beperkingen voor verborgen eigenschappen kiezen voor meer informatie over de beperkingen van deze eigenschap.
Let op
De eigenschap Verborgen mag nooit worden gebruikt als een veilige manier om te voorkomen dat gebruikers kolomwaarden bekijken of bewerken. Deze eigenschappen zijn alleen van toepassing op app-componenten zoals modelgestuurde app-formulieren en -weergaven, en hebben geen effect op de gegevensrechten van een gebruiker. Wanneer een kolom verborgen is, kunnen gebruikers nog steeds op andere manieren toegang krijgen tot de kolomgegevens, bijvoorbeeld door Web API-aanroepen te doen. Gebruik beveiliging op kolomniveau voor toegangsbeheer om kolommen te beveiligen.
- Selecteer Nieuwe keuze om een andere optie voor de keuze te maken.
- Herhaal de vorige stap totdat u de gewenste opties voor de keuze hebt.
- Vouw Geavanceerde opties uit om extra eigenschappen weer te geven:
- Naam. Unieke naam van de algemene keuze, inclusief het voorvoegsel van de oplossingsuitgever.
- Naam van extern type. Deze waarde wordt gebruikt voor virtuele tabellen om een waarde in een externe gegevensbron aan deze keuze toe te wijzen.
- Beschrijving. Voer desgewenst een beschrijving in voor de keuzekolom.
- Selecteer Opslaan.
Belangrijk
Globale keuzes kunnen niet rechtstreeks aan een app worden toegevoegd. Nadat u een globale keuzekolom hebt gemaakt, kunnen de opties van de keuze beschikbaar worden gemaakt wanneer u een lokale keuzekolom maakt. Lokale keuzekolommen zijn tabelspecifiek en kunnen vervolgens met formulieren en weergaven in een app worden gebruikt.
Maak een lokale keuze voor gebruik in formulieren en weergaven
Maak een lokale keuzekolom voor een tabel die kan worden gebruikt in formulieren en weergaven binnen een oplossing.
Meld u aan bij powerapps.com, selecteer Oplossingen en open de gewenste oplossing. Als het item zich niet in het deelvenster van het zijpaneel bevindt, selecteert u …Meer en selecteert u vervolgens het gewenste item.
Open de tabel waarin u de lokale keuze wilt maken en selecteer vervolgens op de opdrachtbalk Nieuw>Keuze.
In het paneel Nieuwe kolom voert u eigenschappen in voor de keuzekolom.
Eigenschappen voor een lokale keuze configureren
- Weergavenaam. Voer de Weergavenaam in voor de kolom. De Weergavenaam wordt gebruikt bij het presenteren van deze kolom aan uw gebruikers.
- Beschrijving. Voer desgewenst een beschrijving van de keuzekolom in.
- Gegevenstype. Selecteer Keuze>Keuze. Selecteer Keuze>Ja/Nee als u een enkelvoudig keuzeveld met twee opties wilt.
- Gedrag. Selecteer Berekend om de kolom op te nemen in berekende kolommen om handmatige berekeningen te automatiseren.
- Vereist. Als u dit instellen op Onderneming vereist kan een record niet kan worden opgeslagen zonder gegevens in deze kolom.
- Kan worden doorzocht. Wanneer deze kolom is geselecteerd, wordt deze weergegeven in Geavanceerd zoeken en is beschikbaar als weergaven worden aangepast.
- Het selecteren van meerdere keuzen is toegestaan. Selecteer deze optie als u een keuze wilt maken waarbij de gebruiker meer dan één optie kan selecteren (meervoudige selectie).
-
Synchroniseren met algemene keuze?
- Ja. Selecteer deze optie als u wilt dat de lokale keuze de mogelijkheid heeft om gebruik te maken van opties uit een algemene keuze. Vervolgens kunt u ook een bestaande algemene keuze selecteren om de opties uit die algemene keuze te gebruiken.
- Nee. Selecteer deze optie als u niet wilt dat de lokale keuze de mogelijkheid heeft om gebruik te maken van opties uit een algemene keuze.
- Deze keuze synchroniseren met. Wanneer Synchroniseren met algemene keuze is ingesteld op Ja, kunt u een bestaande keuzekolom selecteren. Vervolgens kunnen de voor die keuze geconfigureerde opties voor deze keuze worden gebruikt.
- Als u Nee hebt gekozen voor algemene keuzen, maakt u de opties voor uw keuze door Keuzen te selecteren. Als u hebt gekozen voor Ja, selecteert u Keuze bewerken om de opties voor synchronisatie van keuzen te bewerken, of Nieuwe keuze om nieuwe opties toe te voegen:
- In het veld Label voert u het label in dat u wilt weergeven voor de keuzeoptie.
- De Waarde-nummer vertegenwoordigt een unieke waarde voor de optie en wordt niet weergegeven in de keuzekolom in een app. Merk op dat er voor elke Waarde automatisch een nummer wordt gegenereerd. We raden u aan dit niet verandert. Deze unieke Waarde waarborgt dat de waarde verschilt van andere optiewaarden die mogelijk in andere oplossingen zijn gedefinieerd en geïmporteerd in uw omgeving.
- Selecteer de Color Picker links van het Label als u een kleur wilt weergeven voor de optie in overzichten van modelgestuurde apps.
- Standaardkeuze. Selecteer een van de opties die u hebt gemaakt als de standaardkeuze.
- Schemanaam. Dit is de unieke naam die door het systeem wordt gebruikt. Deze wordt automatisch gegenereerd op basis van de weergavenaam en het voorvoegsel van de oplossingsuitgever. Nadat een nieuwe keuzekolom is opgeslagen, kunt u deze niet meer wijzigen.
- Kolombeveiliging inschakelen. Selecteer deze opties om de gegevens in de kolom extra te beveiligen, buiten de voor de tabel gedefinieerde beveiliging.
- Controle inschakelen. Als controleren is ingeschakeld in de omgeving, kan deze kolom worden opgenomen in het bijhouden van wijzigingen.
- Wordt weergegeven in de algemene filter van het dashboard. Selecteer deze optie om toe te staan dat kolom beschikbaar is als filter in interactieve dashboards.
- Sorteerbaar. Selecteer deze optie om het sorteren van deze kolom toe te staan bij gebruik in interactieve dashboards.
Selecteer Opslaan.
Nu verschijnt de kolom Lokale keuze in de formulier- en weergaveontwerpers om toe te voegen aan de tabel.
Algemene keuzen maken en bewerken voor met de oplossingenverkenner
Voor informatie over het maken en bewerken van algemene keuzen met de klassieke oplossingenverkenner, gaat u naar Een algemene optieset maken of bewerken (on-premises).
Keuze verborgen eigendomsbeperkingen
- De verborgen eigenschap van de keuzekolom is alleen van toepassing op modelgestuurde apps. Andere onderdelen die Microsoft Dataverse-tabellen gebruiken, zoals canvas-apps, gebruiken de verborgen eigenschap van de keuzekolom niet.
- De verborgen eigenschap van de keuzekolom werkt alleen voor apps waarvoor de moderne, vernieuwde look voor modelgestuurde apps is ingeschakeld.
- De verborgen eigenschap van de keuzekolom wordt momenteel niet ondersteund voor keuzen voor meervoudige selectie, ook niet als de optie Het selecteren van meerdere keuzen is toegestaan is geselecteerd.
- De verborgen eigenschap verbergt alleen het optielabel en de waarde wanneer deze worden weergegeven in een modelgestuurde app. Zelfs als ze verborgen zijn, kunnen keuzelabels en waarden bekeken en ingesteld worden door rechtstreeks toegang te krijgen tot de Dataverse-tabel, bijvoorbeeld via make.powerapps.com. Verborgen opties kunnen ook worden ingesteld via de
setValueclient-API-methode.