Onderdelen toevoegen, configureren, verplaatsen of verwijderen op een formulier
Met de formulierontwerper kunnen makers gemakkelijk populaire onderdelen toevoegen en configureren, zoals een subraster, snelle weergave, webresources, peninvoer en meer.
Onderdelen toevoegen aan een formulier
Als u onderdelen wilt toevoegen aan een formulier, gebruikt u het deelvenster Onderdelen. Onderdelen kunnen gemakkelijk worden gevonden met behulp van de zoekfunctie in het deelvenster Onderdelen.
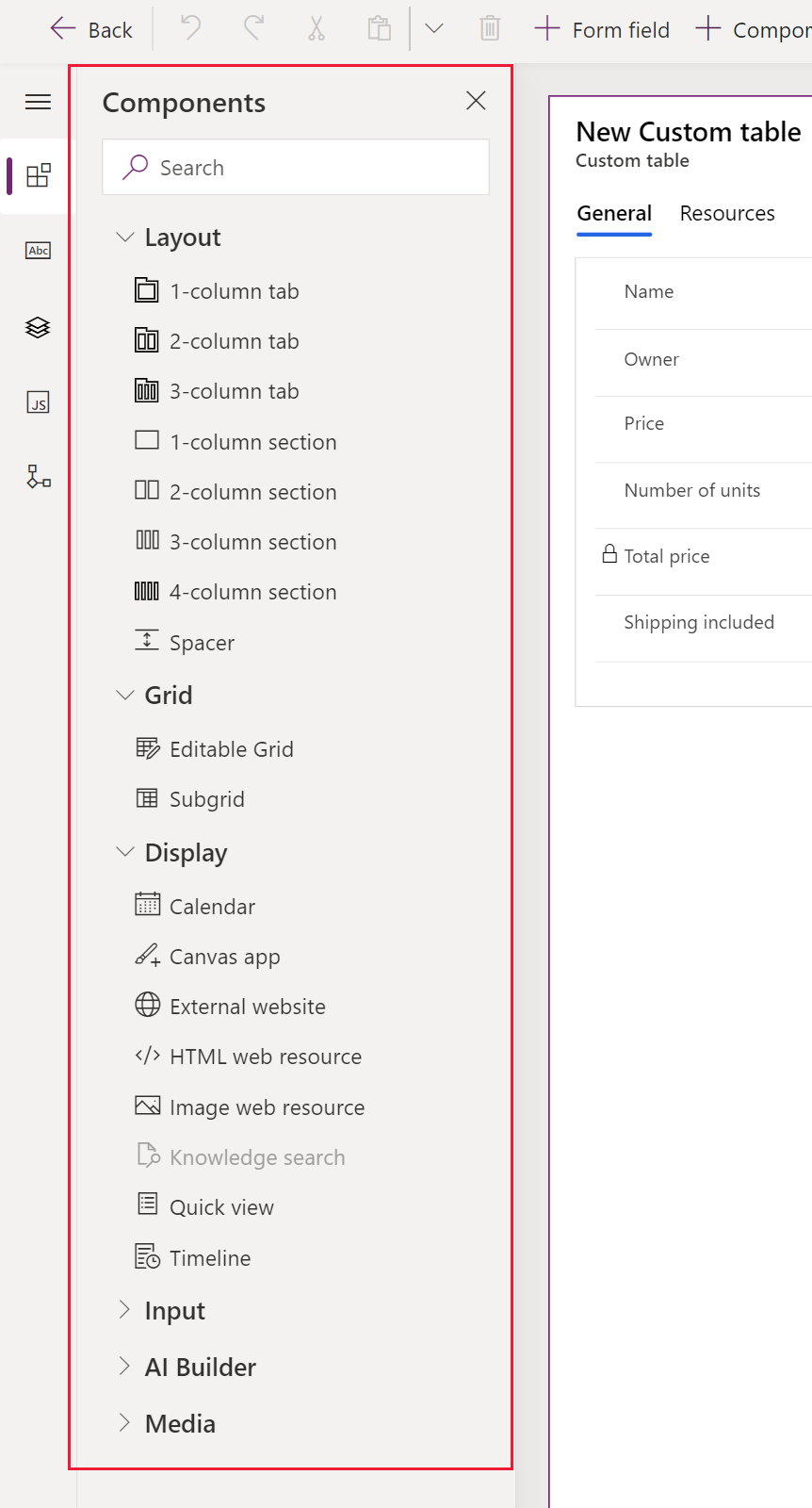
Onderdelen toevoegen aan een formulier met slepen en neerzetten
Notitie
Bij het toevoegen of verplaatsen van onderdelen door middel van slepen en neerzetten moet u weten dat het formuliervoorbeeld reageert en mogelijk meerdere sectiekolommen weergeeft als gestapeld. Om ervoor te zorgen dat het onderdeel dat u toevoegt of verplaatst zich in de kolom met de juiste sectie bevindt, kunt u het veld neerzetten of plakken met een anker aan een andere kolom of onderdeel dat zich al in die sectiekolom bevindt.
Open de formulierontwerper om een formulier te maken of te bewerken. Meer informatie: Een formulier maken of Een formulier bewerken
Selecteer op de opdrachtbalk Onderdeel toevoegen of selecteer in het linkerdeelvenster Onderdelen om een lijst met beschikbare onderdelen te bekijken. Plaats de muisaanwijzer op een onderdeel in de lijst om een afbeeldingspreview, beschrijving en overige details van het betreffende onderdeel te bekijken.
Zoek of schuif in het deelvenster Onderdelen om het vereiste onderdeel te vinden en selecteer het onderdeel om het toe te voegen.
Sleep het onderdeel naar de formulierpreview. Wanneer het onderdeel naar de formulierpreview wordt gesleept, worden er neerzetdoelen weergegeven.
Notitie
- U kunt onderdelen voor of na een bestaand onderdeel of kolom neerzetten.
- U kunt een onderdeel ook in het lege gebied binnen een sectie neerzetten. In dit geval wordt het onderdeel toegevoegd in een beschikbare ruimte, zodat kolommen en onderdelen gelijkmatig over de sectiekolommen worden verdeeld.
- Als u de aanwijzer bij het slepen van een onderdeel op een tabbladkop houdt, verandert het momenteel geselecteerde tabblad zodat het onderdeel aan een ander tabblad kan worden toegevoegd.
- Wanneer het onderdeel wordt neergezet, wordt in de meeste gevallen een dialoogvenster weergegeven voor het configureren van de eigenschappen van het onderdeel. Zorg ervoor dat alle vereiste eigenschappen van het onderdeel worden geconfigureerd.
In het dialoogvenster voor configuratie van de onderdeeleigenschappen zijn onder Onderdeel weergeven op de opties Web, Mobiel en Tablet standaard geselecteerd, om ervoor te zorgen dat het onderdeel wordt gebruikt wanneer het formulier wordt weergegeven op het web en in de mobiele app en de tablet-app. Op basis van de vereisten van uw app wilt u wellicht enkele clienttypen voor het onderdeel wissen.
Selecteer Gereed.
Herhaal de voorgaande stappen 3-6 om meer onderdelen toe te voegen.
Selecteer op de opdrachtbalk de optie Opslaan om het formulier op te slaan of selecteer Publiceren om de wijzigingen zichtbaar te maken voor gebruikers.
Onderdelen voor een kolom aan het formulier toevoegen
- Open de formulierontwerper om een formulier te maken of te bewerken. Meer informatie: Een formulier maken of Een formulier bewerken
- Selecteer in het formuliervoorbeeld een bestaande kolom.
- Selecteer in het eigenschappenvenster onder het gebied Onderdelen de optie + Onderdeel.
- In het dialoogvenster Onderdeel toevoegen ziet u een lijst met onderdelen die beschikbaar zijn voor het huidige kolomtype. Plaats de muisaanwijzer op een onderdeel in de lijst om een afbeeldingspreview, beschrijving en overige details van het betreffende onderdeel te bekijken.
- Zoek of schuif in het dialoogvenster Onderdelen toevoegen om het vereiste onderdeel te vinden dat u wilt toevoegen en selecteer het. In de meeste gevallen wordt een dialoogvenster weergegeven voor het configureren van de eigenschappen van het onderdeel. Zorg ervoor dat alle vereiste eigenschappen van het onderdeel zijn geconfigureerd.
- In het dialoogvenster voor configuratie van de onderdeeleigenschappen zijn onder Onderdeel weergeven op de opties Web, Mobiel en Tablet standaard geselecteerd, om ervoor te zorgen dat het onderdeel wordt gebruikt wanneer het formulier wordt weergegeven op het web en in de mobiele app en de tablet-app. Op basis van de vereisten kunnen enkele van deze opties worden uitgeschakeld om het gebruik van het onderdeel te beperken.
- Selecteer Gereed.
- Herhaal stap 2-7 hierboven als u meer onderdelen wilt toevoegen aan dezelfde of een andere kolom.
- Selecteer op de opdrachtbalk Opslaan om het formulier op te slaan of selecteer Publiceren om op te slaan en de wijzigingen zichtbaar te maken voor gebruikers.
Onderdelen configureren op een formulier
- Open de formulierontwerper om een formulier te maken of te bewerken. Meer informatie: Een formulier maken of Een formulier bewerken
- Selecteer in het formuliervoorbeeld een bestaande kolom.
- Selecteer in het eigenschappenvenster onder het gebied Onderdelen het onderdeel dat u wilt configureren.
- Er kan een dialoogvenster worden weergegeven waarin u de eigenschappen van het onderdeel kunt configureren. Wijzig waar nodig de eigenschappen van het onderdeel en selecteer vervolgens Gereed.
- Herhaal stappen 2-4 om meer onderdelen voor dezelfde of een andere kolom te configureren.
- Selecteer op de opdrachtbalk Opslaan om het formulier op te slaan of selecteer Publiceren om op te slaan en de wijzigingen zichtbaar te maken voor gebruikers.
Onderdelen op een formulier verplaatsen
U kunt onderdelen op een formulier verplaatsen met behulp van slepen en neerzetten of knippen en plakken.
Onderdelen op een formulier verplaatsen met slepen en neerzetten
Open de formulierontwerper om een formulier te maken of te bewerken. Meer informatie: Een formulier maken of Een formulier bewerken
Selecteer in de formulierpreview het te verplaatsen onderdeel en sleep het naar de gewenste positie. Wanneer het onderdeel naar de formulierpreview wordt gesleept, worden neerzetdoelen weergegeven waarnaar het onderdeel kan worden verplaatst.
Notitie
- U kunt onderdelen voor of na een bestaand onderdeel of kolom neerzetten.
- U kunt een onderdeel ook in het lege gebied binnen een sectie neerzetten. In dit geval wordt het onderdeel toegevoegd in een beschikbare ruimte, zodat onderdelen en kolommen gelijkmatig over de sectiekolommen worden verdeeld.
- Beweeg de muisaanwijzer over een tabbladkop terwijl u slepen en neerzetten gebruikt om het onderdeel aan een ander tabblad toe te voegen.
Herhaal de voorgaande stappen 2-3 om meer onderdelen te verplaatsen.
Selecteer op de opdrachtbalk Opslaan om het formulier op te slaan of selecteer Publiceren om op te slaan en de wijzigingen beschikbaar te maken voor gebruikers.
Onderdelen op een formulier verplaatsen met knippen en plakken
Open de formulierontwerper om een formulier te maken of te bewerken. Meer informatie: Een formulier maken of Een formulier bewerken
Selecteer in de formulierpreview het vereiste onderdeel dat u wilt verplaatsen.
Selecteer Knippen op de opdrachtbalk.
Selecteer in de formulierpreview een ander bestaand onderdeel of een andere bestaande kolom of sectie. U kunt indien nodig ook overschakelen naar een ander tabblad.
Selecteer in de opdrachtbalk Plakken of selecteer de dubbele punthaak en selecteer vervolgens Plakken vóór.
Notitie
- Wanneer Plakken wordt geselecteerd, wordt het onderdeel dat u verplaatst, geplakt na het bestaande onderdeel of de bestaande kolom.
- Wanneer Plakken vóór wordt geselecteerd, wordt het onderdeel dat u verplaatst, geplakt vóór het bestaande onderdeel of de bestaande kolom.
- Wanneer een sectie wordt geselecteerd, wordt het onderdeel dat u verplaatst, toegevoegd in een beschikbare ruimte zodat onderdelen en kolommen gelijkmatig over de sectiekolommen worden verdeeld.
Herhaal de voorgaande stappen 2-5 om meer onderdelen te verplaatsen.
Selecteer op de opdrachtbalk Opslaan om het formulier op te slaan of selecteer Publiceren om op te slaan en de wijzigingen zichtbaar te maken voor gebruikers.
Meer onderdelen ophalen
Selecteer Meer onderdelen ophalen om ook andere Power Apps-onderdelen en aangepaste besturingselementen te zoeken en toe te voegen die niet standaard beschikbaar zijn in het deelvenster Onderdeel.
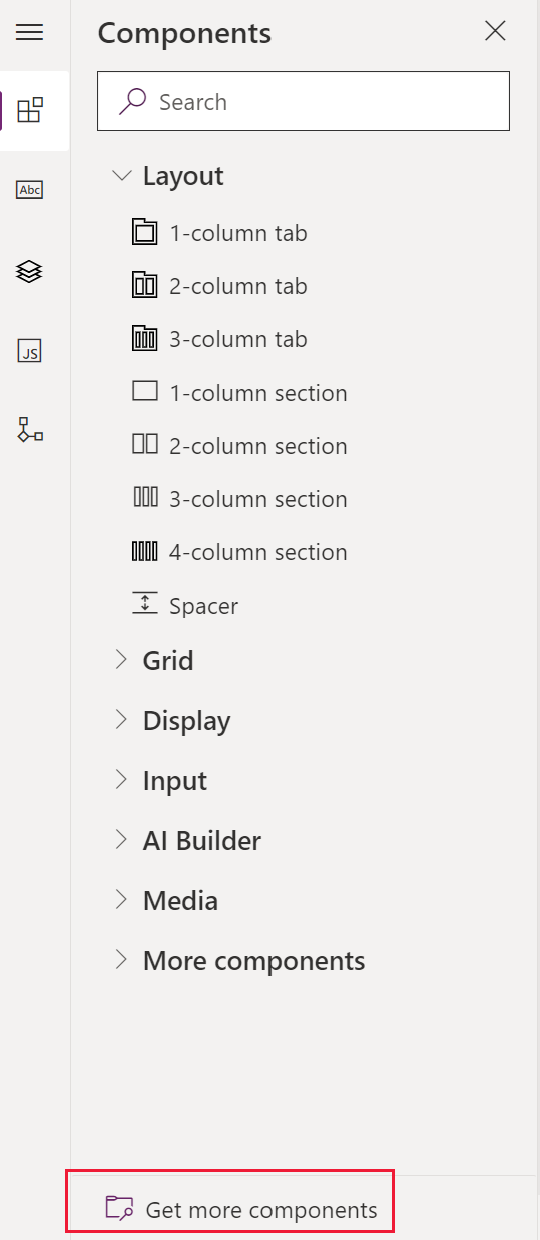
Selecteer het gewenste tabblad, Gebouwd door Microsoft of Gebouwd door anderen, en selecteer vervolgens het onderdeel.
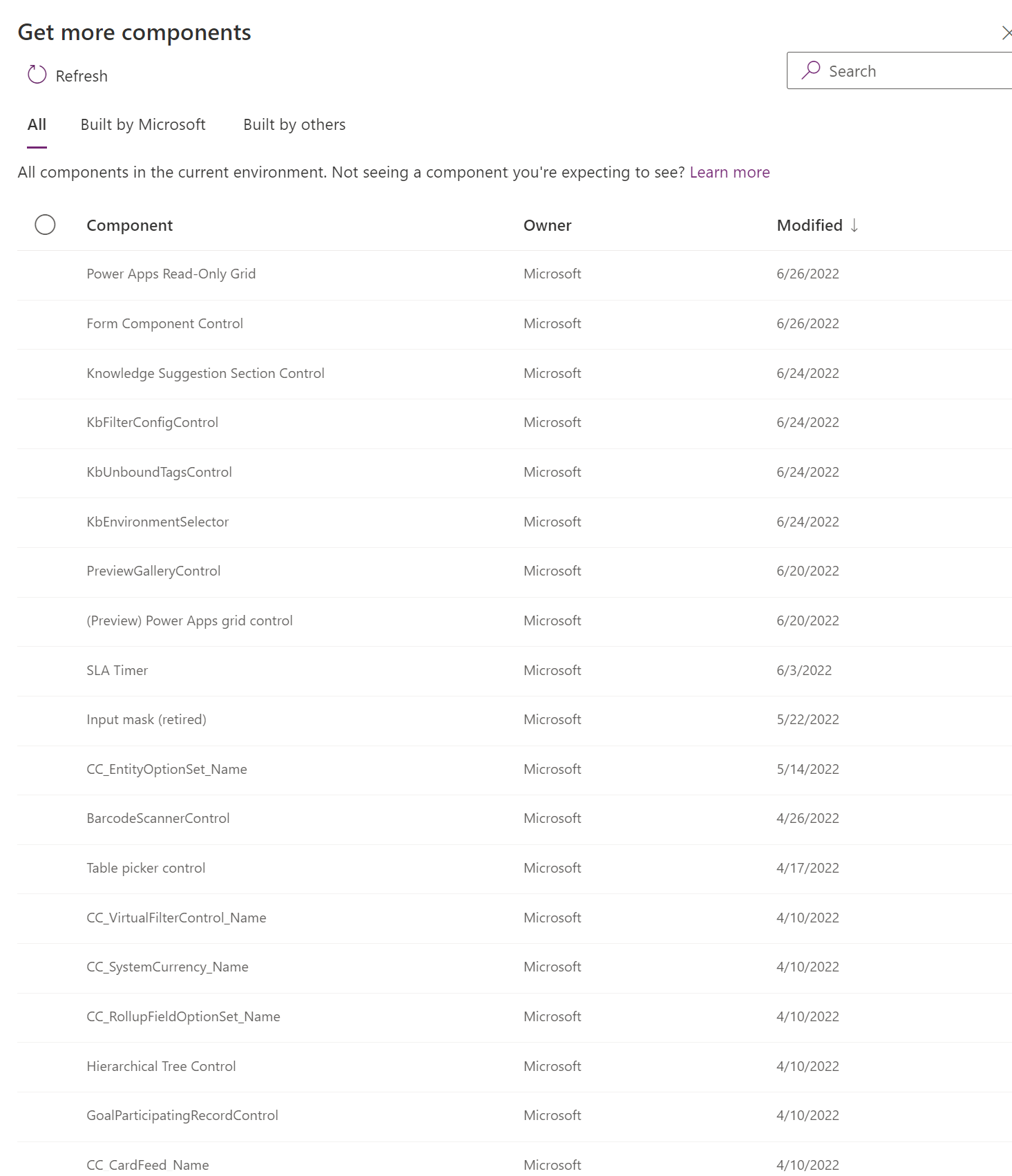
Selecteer Toevoegen. Het onderdeel verschijnt onder de sectie Meer onderdelen van het deelvenster Onderdeel.
Onderdelen van een formulier verwijderen
Open de formulierontwerper om een formulier te maken of te bewerken. Meer informatie: Een formulier maken of Een formulier bewerken
Selecteer in de formulierpreview het onderdeel dat u van het formulier wilt verwijderen en selecteer vervolgens op de opdrachtbalk Verwijderen.
Herhaal stap 2 om meer onderdelen te verwijderen.
Selecteer op de opdrachtbalk Opslaan om het formulier op te slaan of selecteer Publiceren om op te slaan en de wijzigingen zichtbaar te maken voor gebruikers.
Notitie
- Als een onderdeel per ongeluk is verwijderd, selecteert u op de opdrachtbalk Ongedaan maken om het formulier te herstellen naar de vorige status.
- Een onderdeel kan niet worden verwijderd wanner het vergrendeld is of een verplichte kolom gebruikt die nergens anders op het formulier voorkomt.
Zie ook
Overzicht van de modelgestuurde formulierontwerper
Formulieren maken, bewerken of configureren met de formulierontwerper
Kolommen toevoegen, configureren, verplaatsen of verwijderen op een formulier
Secties toevoegen, configureren, verplaatsen of verwijderen op een formulier
Tabbladen toevoegen, configureren, verplaatsen of verwijderen op een formulier
Eigenschappen van koptekst configureren in de formulierontwerper
Een subrasteronderdeel op een formulier toevoegen en configureren
Een onderdeel voor snelle weergave op een formulier toevoegen en configureren
Een opzoekonderdeel configureren op een formulier
De boomstructuur gebruiken in de formulierontwerper
Kolommen maken of bewerken
Notitie
Laat ons uw taalvoorkeuren voor documentatie weten! Beantwoord een korte enquête. (houd er rekening mee dat deze in het Engels is)
De enquête duurt ongeveer zeven minuten. Er worden geen persoonlijke gegevens verzameld (privacyverklaring).
Feedback
Binnenkort beschikbaar: In de loop van 2024 zullen we GitHub-problemen geleidelijk uitfaseren als het feedbackmechanisme voor inhoud en deze vervangen door een nieuw feedbacksysteem. Zie voor meer informatie: https://aka.ms/ContentUserFeedback.
Feedback verzenden en weergeven voor