Tabbladen toevoegen, configureren, verplaatsen of verwijderen op een formulier
Tabbladen in een formulier toevoegen, verplaatsen of verwijderen met behulp van de formulierontwerper.
Tabbladen toevoegen aan een formulier.
Als u tabbladen wilt toevoegen aan een formulier, gebruikt u het deelvenster Onderdelen.
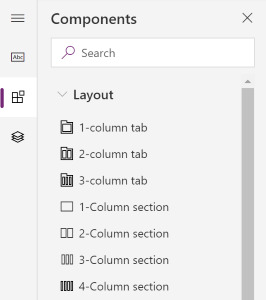
Notitie
Tabbladen kunnen alleen op hoofdformulieren worden toegevoegd. Meer informatie: Formuliertypen
Tabbladen toevoegen aan een formulier met slepen en neerzetten
- Open de formulierontwerper om een formulier te maken of te bewerken. Meer informatie: Een formulier maken of Een formulier bewerken
- Selecteer op de opdrachtbalk Onderdeel toevoegen of selecteer in het linkerdeelvenster Onderdelen.
- Selecteer in het deelvenster Onderdelen een tabbladonderdeel en sleep het naar het formuliervoorbeeld. Wanneer u het tabblad in de formulierpreview sleept, ziet u neerzetdoelen waar u het tabblad kunt toevoegen. Let op het volgende:
- Tabbladen kunnen vóór of na bestaande tabbladen worden neergezet door met de muis over de tabbladkoppen te bewegen.
- Tabbladen kunnen ook vóór of na het huidige tabblad worden neergezet door met de muis over de linker- of rechterrand van het huidige tabblad te bewegen.
- Herhaal stap 3 hierboven als u meer tabbladen wilt toevoegen.
- Selecteer op de opdrachtbalk Opslaan om het formulier op te slaan of selecteer Publiceren als u wilt opslaan en de wijzigingen zichtbaar wilt maken aan gebruikers.
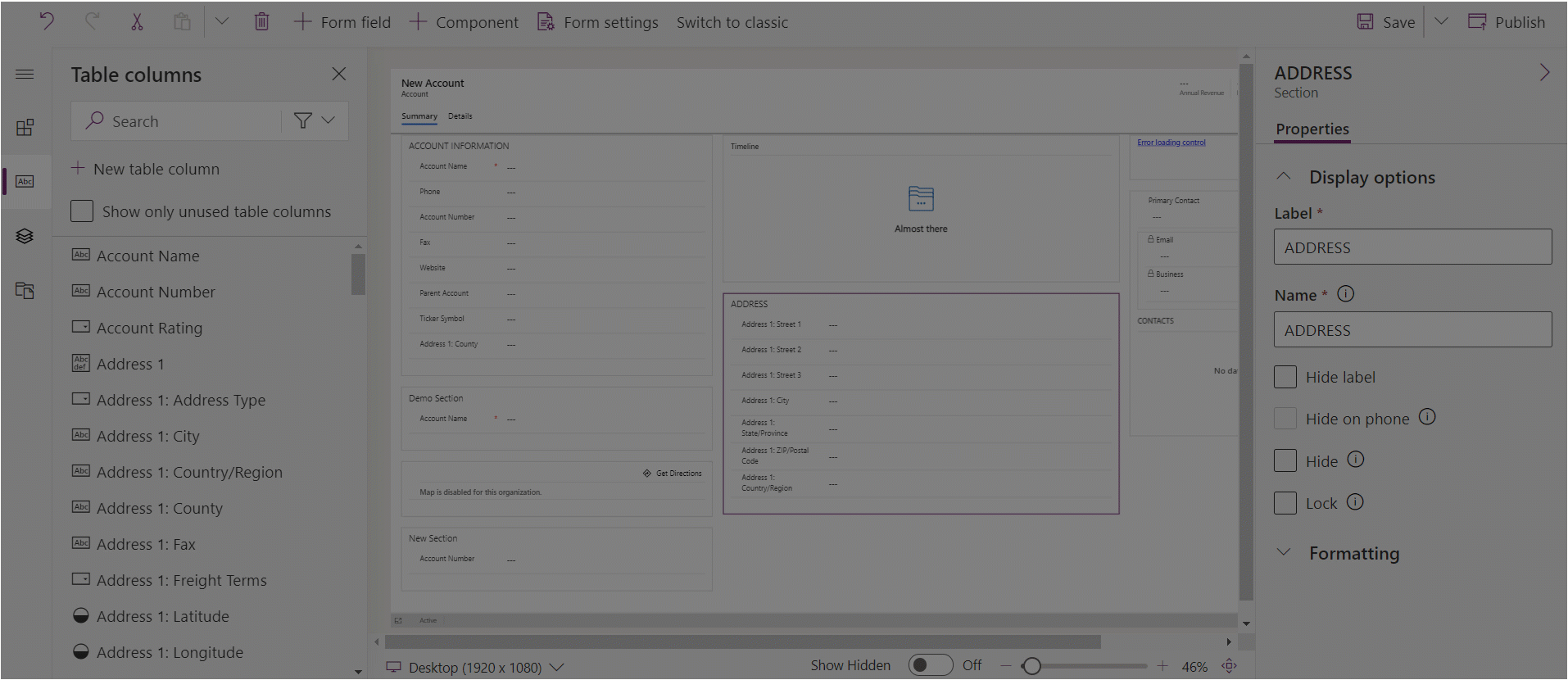
Tabbladen toevoegen aan een formulier met behulp van selectie
- Open de formulierontwerper om een formulier te maken of te bewerken. Meer informatie: Een formulier maken of Een formulier bewerken
- Selecteer in de formulierpreview een ander bestaand tabblad of het formulier. Let op het volgende gedrag:
- Wanneer u een bestaand tabblad selecteert, wordt het nieuwe tabblad na het bestaande tabblad toegevoegd.
- Als u het formulier selecteert, wordt het nieuwe tabblad als laatste tabblad op het formulier toegevoegd.
- Selecteer op de opdrachtbalk Onderdeel toevoegen of selecteer in het linkerdeelvenster Onderdelen.
- Selecteer in het deelvenster Onderdelen een tabbladonderdeel om het aan het formulier toe te voegen. U kunt ook ... selecteren naast het tabbladonderdeel en vervolgens Toevoegen aan formulier selecteren.
- Herhaal stap 2-4 hierboven als u meer tabbladen wilt toevoegen.
- Selecteer op de opdrachtbalk Opslaan om het formulier op te slaan of selecteer Publiceren als u wilt opslaan en de wijzigingen zichtbaar wilt maken aan gebruikers.
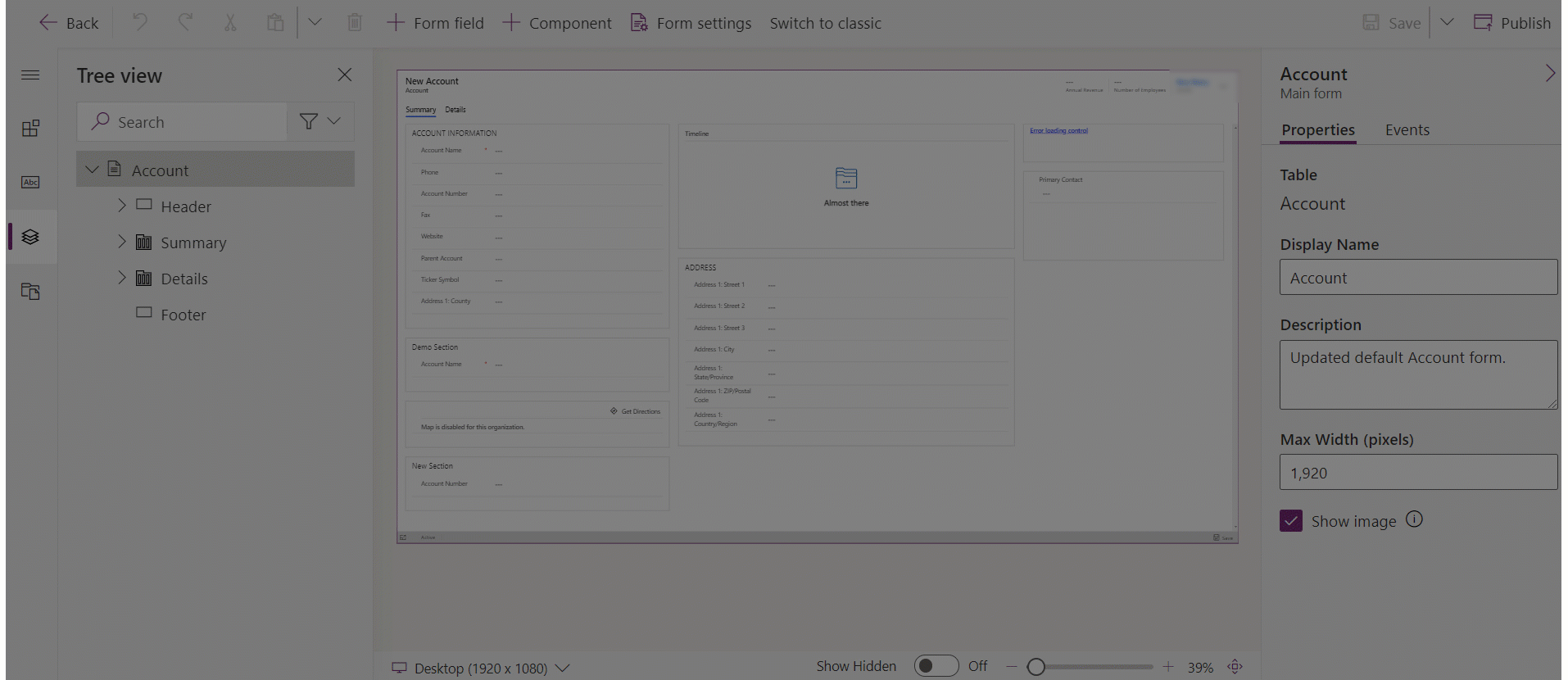
Tabbladen configureren op een formulier
Dit zijn de beschikbare eigenschappen voor het configureren van een tabblad wanneer u een formulier maakt of bewerkt met de formulierontwerper.
| Gebied | Naam | Beschrijving |
|---|---|---|
| Weergaveopties | Tabbladlabel | Het lokaliseerbare label voor het tabblad dat zichtbaar is voor gebruikers. Deze eigenschap is vereist. |
| Weergaveopties | Name | De unieke naam voor het tabblad, die wordt gebruikt wanneer ernaar wordt verwezen in scripts. De naam mag alleen alfanumerieke tekens en onderstrepingstekens bevatten. Deze eigenschap is vereist. |
| Weergaveopties | Dit tabblad standaard uitvouwen | De tabbladstatus kan schakelen tussen uitgevouwen en samengevouwen met behulp van formulierscripts of wanneer een persoon het label selecteert. Kies de standaardstatus voor het tabblad. |
| Weergaveopties | Tabblad verbergen | Wanneer deze optie is geselecteerd, wordt het tabblad standaard verborgen en kan het worden weergegeven met behulp van code. |
| Weergaveopties | Verbergen op telefoon | Voor een gecondenseerde versie van dit formulier op telefoonschermen kunt u het tabblad verbergen. |
| Opmaak | Indeling | Tabbladen kunnen maximaal drie kolommen hebben. Gebruik deze opties om het aantal kolommen en het percentage van de totale breedte dat ze moeten vullen in te stellen. |
Tabbladen verplaatsen op een formulier
U kunt een tabblad op een formulier verplaatsen door middel van slepen en neerzetten of knippen en plakken.
Tabbladen op een formulier verplaatsen met slepen en neerzetten
- Open de formulierontwerper om een formulier te maken of te bewerken. Meer informatie: Een formulier maken of Een formulier bewerken
- Selecteer in het formuliervoorbeeld de tabkop van het tabblad dat u wilt verplaatsen en versleep het naar de gewenste positie. Terwijl u het tabblad in de formulierpreview sleept, ziet u neerzetdoelen waarnaar u het tabblad kunt verplaatsen. Let op het volgende:
- Tabbladen kunnen vóór of na bestaande tabbladen worden neergezet door met de muis over de tabbladkoppen te bewegen.
- Tabbladen kunnen ook vóór of na het huidige tabblad worden neergezet door met de muis over de linker- of rechterrand van het huidige tabblad te bewegen.
- Herhaal stap 2 hierboven als u meer tabbladen wilt verplaatsen.
- Selecteer op de opdrachtbalk Opslaan om het formulier op te slaan of selecteer Publiceren als u wilt opslaan en de wijzigingen zichtbaar wilt maken aan gebruikers.
Tabbladen op een formulier verplaatsen met knippen en plakken
- Open de formulierontwerper om een formulier te maken of te bewerken. Meer informatie: Een formulier maken of Een formulier bewerken
- Selecteer in het formuliervoorbeeld het tabblad dat u wilt verplaatsen.
- Selecteer Knippen op de opdrachtbalk.
- Selecteer in het formuliervoorbeeld een ander bestaand tabblad of het formulier.
- Selecteer in de opdrachtbalk Plakken of selecteer de dubbele punthaak en selecteer vervolgens Plakken vóór. Let op het volgende gedrag:
- Wanneer u Plakken selecteert, wordt het tabblad dat u verplaatst, geplakt na het bestaande tabblad.
- Wanneer u Plakken vóór selecteert, wordt het tabblad dat u verplaatst, geplakt vóór het bestaande tabblad.
- Als u het formulier selecteert, wordt het tabblad dat u verplaatst, als laatste tabblad op het formulier toegevoegd. De actie Plakken vóór is niet van toepassing en daarom niet beschikbaar in dit geval.
- Herhaal stap 2-5 hierboven als u meer tabbladen wilt verplaatsen.
- Selecteer op de opdrachtbalk Opslaan om het formulier op te slaan of selecteer Publiceren als u wilt opslaan en de wijzigingen zichtbaar wilt maken aan gebruikers.
Tabbladen verwijderen op een formulier
Open de formulierontwerper om een formulier te maken of te bewerken. Meer informatie: Een formulier maken of Een formulier bewerken
In het formuliervoorbeeld selecteert u het tabblad dat u uit het formulier wilt verwijderen.
Selecteer Verwijderen op de opdrachtbalk.
Herhaal stap 2-3 hierboven als u meer tabbladen wilt verwijderen.
Selecteer op de opdrachtbalk Opslaan om het formulier op te slaan of selecteer Publiceren als u wilt opslaan en de wijzigingen zichtbaar wilt maken aan gebruikers.
Notitie
- Tabbladen kunnen alleen op hoofdformulieren worden verwijderd. Meer informatie: Formuliertypen
- Als u een tabblad per ongeluk verwijdert, selecteert u op de opdrachtbalk Ongedaan maken om het formulier te herstellen in de vorige status.
- U kunt een tabblad niet verwijderen dat secties met vereiste of geblokkeerde kolommen bevat.
- U kunt een tabblad niet verwijderen dat geblokkeerde secties heeft.
- Een formulier moet ten minste één tabblad bevatten. U kunt het laatste tabblad op het formulier niet verwijderen.
Zie ook
Overzicht van de modelgestuurde formulierontwerper
Formulieren maken, bewerken of configureren met de formulierontwerper
Kolommen toevoegen, configureren, verplaatsen of verwijderen op een formulier
Onderdelen toevoegen, configureren, verplaatsen of verwijderen op een formulier
Secties toevoegen, configureren, verplaatsen of verwijderen op een formulier
Eigenschappen van koptekst configureren in de formulierontwerper
Een subrasteronderdeel op een formulier toevoegen en configureren
Een onderdeel voor snelle weergave op een formulier toevoegen en configureren
Een opzoekonderdeel configureren op een formulier
De boomstructuur gebruiken in de formulierontwerper
Kolommen maken of bewerken
Notitie
Laat ons uw taalvoorkeuren voor documentatie weten! Beantwoord een korte enquête. (houd er rekening mee dat deze in het Engels is)
De enquête duurt ongeveer zeven minuten. Er worden geen persoonlijke gegevens verzameld (privacyverklaring).