Power BI-onderdelen aanpassen en beheren (preview)
[Dit onderwerp maakt deel uit van de voorlopige documentatie en kan nog veranderen.]
Over het algemeen worden Power BI-onderdelen aangepast en beheerd net zoals andere onderdelen in Power Apps. Er zijn echter een aantal kenmerken van Power BI-onderdelen die aanvullende stappen vereisen of die aanvullende overwegingen hebben. In dit artikel worden deze bijzondere kenmerken besproken.
Belangrijk
- Dit is een preview-functie.
- Preview-functies zijn niet bedoeld voor productiegebruik en bieden mogelijk beperkte functionaliteit. Deze functies zijn beschikbaar voor een officiële release zodat klanten vroeg toegang kunnen krijgen en feedback kunnen geven.
Aanpassingen met Power BI-onderdelen
Nadat u een beheerde oplossing heeft geïmporteerd, kunt u wijzigingen aanbrengen in het rapport of de gegevensset om een aanpassing aan te brengen. Om de veranderingen in Power Apps in te voeren als een niet-beheerde laag, moeten Power BI en Power Apps handmatig worden gesynchroniseerd. U brengt eerst de wijzigingen aan in Power BI, dan detecteert en synchroniseert u de wijzigingen in Power Apps. Meer informatie: Oplossingslagen - Power Apps
De basisstroom is als volgt:
Begin met een beheerde oplossing met het gewenste rapport en/of de gewenste gegevensset. U kunt een beheerde oplossing importeren vanuit de marktplaats of u kunt uw eigen gebruiken.
Maak een nieuwe oplossing.
Voeg een bestaand rapport en/of gegevenssetonderdeel toe vanuit de beheerde oplossing (Uit Dataverse) naar de nieuwe oplossing.
Zodra het rapport of de gegevensset aan uw nieuwe oplossing is toegevoegd, selecteert u de oplossingsonderdelen en kiest u Openen in Power BI.
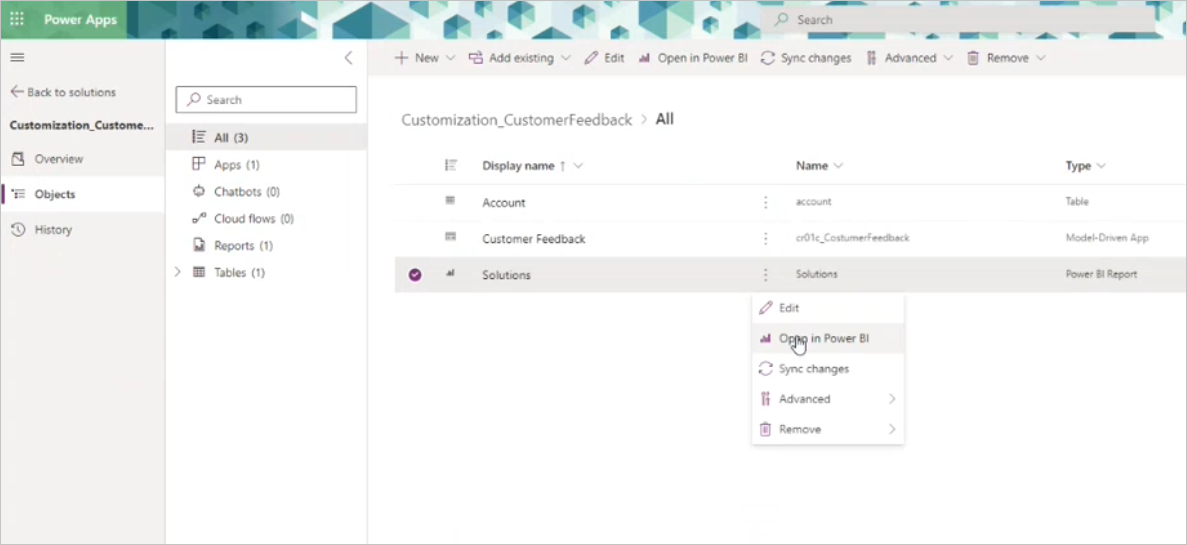
Dit opent het rapport/de gegevensset in Power BI, waar u de gewenste wijzigingen rechtstreeks in de service aanbrengt of door het huidige rapport/de gegevensset te overschrijven met een bijgewerkt .pbix-bestand.
Ga terug naar Power Apps, selecteer het rapport of de gegevensset en kies vervolgens Wijzigingen synchroniseren.
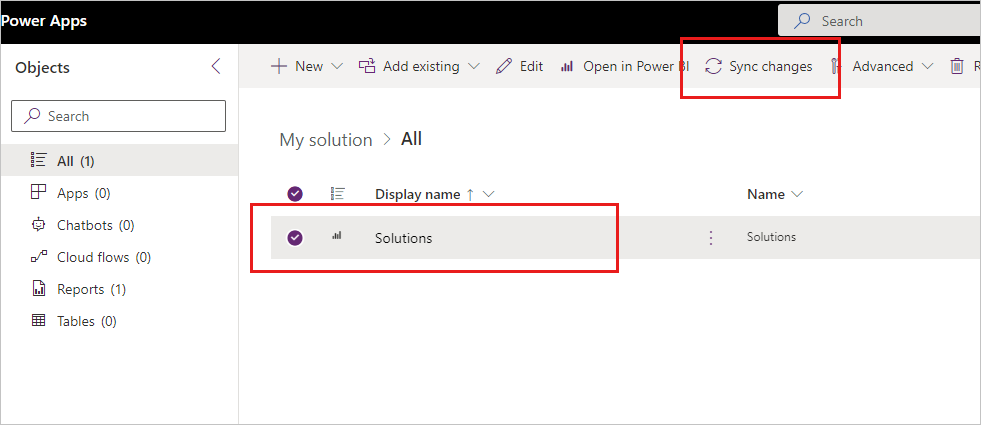
Een banner waarschuwt u als er wijzigingen zijn gedetecteerd en of er een niet-beheerde laag is gemaakt. Selecteer Logboek downloaden aan de rechterkant om te zien waar de wijzigingen zijn gedetecteerd.

Zodra u een niet-beheerde laag heeft gemaakt, kunt u uw oplossing exporteren, waarmee ook het rapport/de gegevensset als geheel wordt geëxporteerd, of, als u de wijzigingen wilt terugdraaien, kunt u de niet-beheerde laag verwijderen. Als u de niet-beheerde laag verwijdert, worden de wijzigingen in de beheerde oplossingsonderdelen teruggedraaid.
Notitie
Power BI kan alleen werken met de bovenste actieve laag van het onderdeel. Als u de niet-beheerde laag exporteert, wordt het volledige rapport/de gegevensset geëxporteerd, niet alleen de wijzigingen die u in het rapport/de gegevensset hebt aangebracht. Als u bijvoorbeeld een aanpassing aan een rapport aanbrengt, kunt u doorgaan met het bijwerken van de afhankelijke gegevensset, maar updates voor beheerde lagen onder de actieve laag worden niet toegepast op het rapport/de gegevensset.
Niet-beheerde laag/aanpassing verwijderen
Na het synchroniseren van wijzigingen wordt een niet-beheerde laag gemaakt. Als u de niet-beheerde laag verwijdert, worden de wijzigingen in de actieve beheerde laag teruggedraaid. De Power BI-items (rapport en/of gegevensset) in de Power BI-omgevingswerkruimte zal ook terugkeren naar de oorspronkelijke beheerde actieve laag.
De standaardoplossing gebruiken om alle wijzigingen te synchroniseren
In sommige gevallen kan het moeilijk zijn om precies te weten waar de wijzigingen uit Power BI vandaan komen. Om er zeker van te zijn dat u alle wijzigingen synchroniseert, gaat u naar de standaardoplossing, selecteert u Rapporten of Gegevenssets en kiest u Alle wijzigingen synchroniseren.
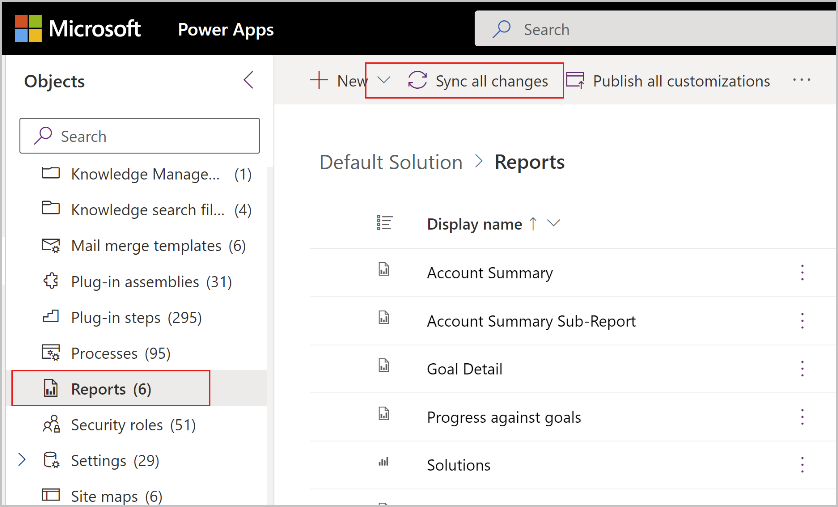
De banner waarschuwt u als er wijzigingen zijn gedetecteerd en of er een niet-beheerde laag is gemaakt. Selecteer Logboek downloaden om te zien waar de wijzigingen zijn gedetecteerd.
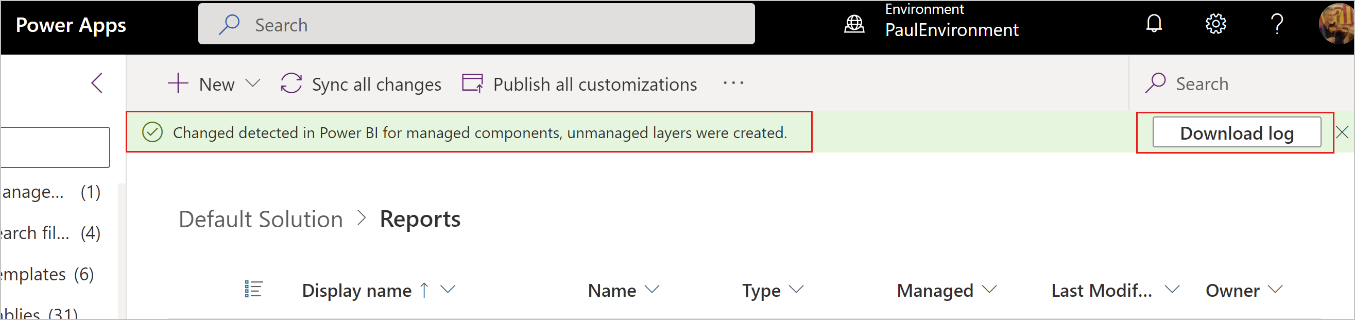
Het logboek toont de gewijzigde items.

Machtigingssynchronisatie tussen de Power Apps-omgeving en de Power BI-werkruimte
Aanpassen of updaten van een Power Apps-oplossing die Power BI-onderdelen omvat, vereist voldoende machtigingen zowel in de Power Apps-omgeving en in de toegewezen werkruimte die is gemaakt in Power BI toen de Power BI-onderdelen zijn gemaakt. Aangezien bevoegdheden in de Power Apps-omgeving en werkruimterechten in Power BI onafhankelijk zijn van elkaar, bieden de Power Apps-oplossingen/Power BI-integratie een synchronisatiemechanisme waarmee u eenvoudig alle benodigde machtigingen kunt beheren vanuit de Power Apps-omgeving. Het enige dat nodig is, is ervoor te zorgen dat synchronisatie is ingeschakeld en te werken met een kleine set vooraf gedefinieerde rollen die overname van machtigingen naar Power BI mogelijk maken, zoals hieronder beschreven.
Om ervoor te zorgen dat medewerkers oplossingen kunnen aanpassen, waaronder Power BI-onderdelen, wijst u ze aan een van de volgende vooraf gedefinieerde groepen toe (afhankelijk van wat van toepassing is) in de Power Apps-omgeving.
- Power BI-werkruimtebeheerder
- Medewerker van Power BI-werkruimte
- Bekijker van Power BI-werkruimte
- Systeembeheerder
- Systeemaanpasser
Deze groepen synchroniseren automatisch met speciale groepen in de toegewezen Power BI-werkruimte en zorgen ervoor dat de mensen die u hieraan toevoegt de Power BI-werkruimtemachtigingen krijgen die ze nodig hebben voor het aanpassen van oplossingen met Power BI-onderdelen. Meer informatie: Een beveiligingsrol aan een gebruiker toewijzen De onderstaande tabel laat het volgende zien:
- Kolom 1: De speciale vooraf gedefinieerde groepen in de Power Apps-omgeving waaraan u gebruikers toewijst. De beveiligingsrollen voor systeembeheerder en systeemaanpasser worden automatisch opgenomen in de rollen van respectievelijk Power BI-werkruimtebeheerder en bijdrager aan Power BI-werkruimte.
- Kolom 2: De Power BI-werkruimterollen waaraan elke groep is toegewezen. De werkruimterollen bepalen welke machtigingen de gebruikers hebben voor de items in de werkruimte.
| Wijs een gebruiker toe aan een van de volgende vooraf gedefinieerde rollen in de Power Apps-omgeving | Als gevolg hiervan krijgen gebruikers deze werkruimterollen in de toegewezen Power BI-werkruimte |
|---|---|
| Power BI-werkruimtebeheerder; systeembeheerder | Beheerder |
| Bijdrager aan Power BI-werkruimte; systeemaanpasser | Inzender |
| Bekijker van Power BI-werkruimte | Kijker |
Aantekeningen
De speciale aan Power Platform gerelateerde groepen in de toegewezen Power BI-werkruimte mag niet worden verwijderd. Als er een of meerdere zijn verwijderd, werkt de synchronisatie niet en kunnen gebruikers de oplossingen mogelijk niet aanpassen en bijwerken vanwege het ontbreken van de vereiste machtigingen in Power BI.
Synchronisatie van machtigingen is standaard ingeschakeld. Als synchronisatie is uitgeschakeld, verliezen gebruikers die toegang hebben tot de Power BI-werkruimte dankzij lidmaatschap van een van de vooraf gedefinieerde beveiligingsrollen in de Power Apps-omgeving, de toegang tot de Power BI-werkruimte. Echter, Power Apps-gebruikers die handmatig toegang hebben gekregen tot de Power BI-werkruimte in Power BI, hebben nog steeds toegang.
Als synchronisatie van machtigingen is uitgeschakeld, kunt u gebruikers nog steeds handmatig toegang verlenen tot de toegewezen Power BI-werkruimte via het tabblad Toegang van de werkruimte in Power BI.
Momenteel kunt u het groepslidmaatschap alleen weergeven door te kijken naar de vooraf gedefinieerde groep in de Power Apps-omgeving. U kunt de speciale aan Power Platform gerelateerde groepen niet openen in de toegewezen Power BI-werkruimte om het lidmaatschap te bekijken.
Een oplossing bijwerken met Power BI-onderdelen
Door een oplossing bij te werken met Power BI-onderdelen, worden automatisch de relevante artefacten van de toegewezen omgevingswerkruimte bijgewerkt in Power BI voor zowel beheerde als onbeheerde oplossingen.
Power BI-gegevensset verifiëren ten opzichte van gegevensbronnen na implementatie in nieuwe omgeving
Voor het importeren van een oplossing zijn mogelijk extra stappen nodig in Power BI, zoals verificatie ten opzichte van gegevensbronnen en het vernieuwen van een gegevensset.
Zie ook
Notitie
Laat ons uw taalvoorkeuren voor documentatie weten! Beantwoord een korte enquête. (houd er rekening mee dat deze in het Engels is)
De enquête duurt ongeveer zeven minuten. Er worden geen persoonlijke gegevens verzameld (privacyverklaring).
Feedback
Binnenkort beschikbaar: In de loop van 2024 zullen we GitHub-problemen geleidelijk uitfaseren als het feedbackmechanisme voor inhoud en deze vervangen door een nieuw feedbacksysteem. Zie voor meer informatie: https://aka.ms/ContentUserFeedback.
Feedback verzenden en weergeven voor