Power BI-rapport en gegevenssetonderdelen maken (preview)
Belangrijk
Deze functie wordt op 31 juli 2024 stopgezet. We raden u aan alle Power BI-rapport- en gegevenssetonderdelen uit bestaande oplossingen te verwijderen en in plaats daarvan het Power BI Embedded-systeemdashboard te gebruiken.
[Dit onderwerp maakt deel uit van de voorlopige documentatie en kan nog veranderen.]
Naarmate de gegevenscultuur zich over steeds meer organisaties verspreidt en analyse een essentieel onderdeel wordt van de besluitvorming en de dagelijkse acties van werknemers, is het van cruciaal belang geworden om betrouwbare, actuele analyses direct beschikbaar te hebben in uw Power Apps.
Als stap op weg naar het bereiken van dit doel is het mogelijk om Power BI-rapporten en datasets toe te voegen als onderdelen in Power Apps-oplossingen. Zodra u een Power BI-rapport aan een oplossing hebt toegevoegd, kan deze naadloos worden beheerd als onderdeel van uw ALM-proces in alle omgevingen en tenants.
Belangrijk
- Dit is een preview-functie.
- Preview-functies zijn niet bedoeld voor productiegebruik en bieden mogelijk beperkte functionaliteit. Deze functies zijn beschikbaar voor een officiële release zodat klanten vroeg toegang kunnen krijgen en feedback kunnen geven.
In dit artikel leest u hoe u de volgende taken kunt uitvoeren:
- Power BI-rapporten en gegevenssetonderdelen toevoegen aan een oplossing.
- Configureer het gedrag van Power BI-mashup-parameters bij import en export als onderdeel van de Power Apps-oplossing.
- Configureer het gegevenssetonderdeel zodat de gegevensset automatisch verbinding maakt met een Microsoft Dataverse-gegevensbron wanneer de oplossing wordt geïmplementeerd in een nieuwe omgeving.
Vereisten
- Een Power BI Pro-licentie.
- Een Power BI-rapport en/of gegevensset waar u Power Apps-oplossingsonderdelen voor wilt maken.
Algemene limieten en beperkingen
- De systeemoplossing Power BI-extensies (preview) moet zijn geïnstalleerd. In nieuwe omgevingen wordt deze standaard geïnstalleerd. Bestaande omgevingen moeten deze handmatig installeren vanuit PPAC voordat oplossingen worden geïmporteerd en er Power BI-componenten worden gemaakt. Ga naar het Power Platform-beheercentrum om de extensie te installeren.
- Alleen Power BI-rapporten en -gegevenssets kunnen aan een oplossing worden toegevoegd. Alleen gegevenssets die zijn gemaakt met het verbeterde gegevensset-model worden ondersteund. Elk ander artefacttype wordt niet ondersteund (zoals dashboard, gegevensstroom en gepagineerd rapport).
- Verbindingsverwijzingen naar Power BI-gegevensbronnen worden niet ondersteund (bijvoorbeeld in samengestelde modellen).
- De Power BI-gegevenssetparameter typen ′Any′ en ′Binary′ worden niet ondersteund in de Power BI-integratie met Power Apps-oplossingen.
- Power BI-rapporten en -datasets delen kan alleen vanuit Power BI worden gedaan (bij het delen van de modelgestuurde app wordt het ingesloten rapport niet gedeeld).
- Herstel na verwijdering van werkruimte wordt niet ondersteund. Nadat de werkruimte van de toegewezen omgeving is verwijderd, kunt u geen Power BI-onderdeel meer aan de Power Apps-omgeving toevoegen/importeren.
- Toepassings-id's van Power Apps worden niet ondersteund tijdens openbare preview.
- Het delen van informatie tussen Power Platform-omgevingen en Power BI-werkruimten in verschillende geografische gebieden wordt ondersteund als de relevante instellingen AAN staan. Meer informatie: Bewerkingen in meerdere geografische gebieden.
- Bewerkingen van de levenscyclus van de omgeving worden niet ondersteund tijdens preview. Meer informatie in: Overwegingen bij het werken met de Power Apps-/Power BI-integratie.
- Dataverse for Teams-omgevingen worden niet ondersteund.
- Nationale clouds worden momenteel niet ondersteund.
Power BI-rapport en gegevenssetonderdelen maken
Open uw Power Apps-ontwikkelomgeving voor oplossingen.
Maak een nieuwe oplossing.
Kies in de nieuwe oplossing Bestaande toevoegen > Analytics > Power BI-rapport.

Selecteer Buiten Dataverse, zoek en selecteer het Power BI-rapport dat u aan de oplossing wilt toevoegen en kies vervolgens Toevoegen.
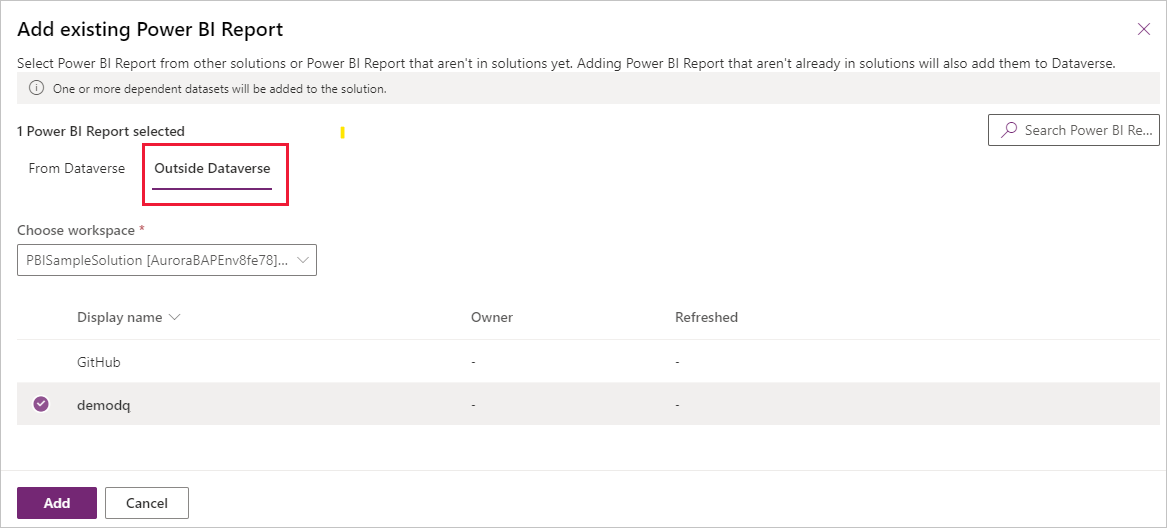
Wanneer u een Power BI-rapportonderdeel aan een oplossing toevoegt, wordt ook een onderdeel voor de gegevensset van het rapport aan de oplossing toegevoegd.
Bovendien, wanneer u een rapport van buiten Dataverse toevoegt, worden kopieën van het rapport en de bijbehorende gegevensset gemaakt in de werkruimte die aan de omgeving is toegewezen. Daarna zouden alle updates moeten starten vanuit deze toegewezen werkruimte voor de omgeving.

Notitie
De bewerking Toevoegen kan enkele minuten duren terwijl de werkelijke rapporten en gegevenssets worden geëxporteerd naar Dataverse.
Als uw gegevensset verbinding maakt met een Dataverse-gegevensbron, kunt u deze configureren om automatisch verbinding te maken met de Dataverse-gegevensbron in implementatieomgevingen.
Selecteer de gegevensset en kies Bewerken.
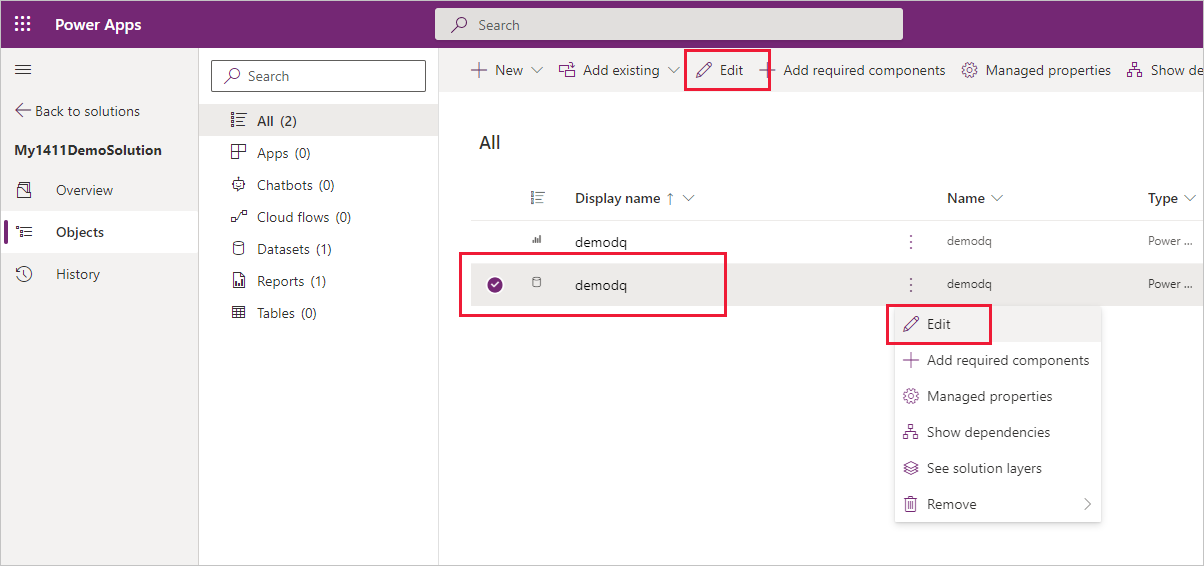
In het bewerkingsvenster dat verschijnt, selecteert u Ja om de gegevensset zo te configureren dat deze automatisch verbinding maakt met een bestaande verbinding wanneer de oplossing in een andere omgeving wordt geïmporteerd.

Notitie
Stap 5 en 6 zijn alleen relevant voor Dataverse-gegevensbronnen.
Nu kan u een ingesloten Power BI-systeemdashboard maken op basis van het rapportonderdeel of dit opnemen (het rapportonderdeel) in een formulier met behulp van de formulierontwerper.
Exporteer de oplossing wanneer u klaar bent. U kunt de oplossing exporteren als een beheerde of onbeheerde oplossing.
Power BI-parameters configureren
Met Power BI-onderdelen kunt u mashup-parameters voor Power BI configureren. U kunt echter geen Power BI-mashup-parameters in de oplossingsomgeving maken, ze moeten al aanwezig zijn in de Power BI-gegevensset die u aan de oplossing toevoegt.
Notitie
De Power BI-gegevenssetparameter typen Any en Binary worden niet ondersteund in de Power BI-integratie met Power Apps-oplossingen.
In dit gedeelte zijn de opties weergegeven die u hebt om te configureren hoe een Power BI-gegevenssetparameter zijn waarde krijgt wanneer de oplossing in een andere omgeving wordt geïmplementeerd.
Ga naar uw Power Apps-omgeving > Oplossingen.
Een oplossing maken.
Selecteer de gegevensset met de parameters die u wilt configureren en kies vervolgens Parameters bewerken:

Kies Een parameter toevoegen. U kunt alleen parameters toevoegen die al deel uitmaken van de Power BI-gegevensset:

Selecteer een Power BI-mashup-parameter en kies Bewerken om het bewerkingsvenster voor parameters te openen. Selecteer het vervolgkeuzemenu Huidige waarde vervangen door * om de opties voor parameterconfiguratie te bekijken.

U hebt drie opties om te bepalen hoe de parameter zijn waarde krijgt wanneer de oplossing in een andere omgeving wordt geïnstalleerd:
Aangepaste tekst: dit is de meest eenvoudige manier om een waarde in te stellen. Wanneer u de optie voor aangepaste tekst selecteert, geeft u een tekenreeks op en wanneer de oplossing in een andere omgeving wordt geïmplementeerd, is die tekenreeks de waarde van de parameter.
Huidig omgevingsdomein: wanneer u het huidige omgevingsdomein kiest, is de waarde van de parameter het domein van de huidige omgeving. Dit betekent dat waar de oplossing ook wordt geïmplementeerd, de waarde van de parameter het domein van de implementatieomgeving is.
Omgevingsvariabele: met deze optie koppelt u de parameterwaarde aan een omgevingsvariabele. Wanneer u deze optie selecteert, ziet u alle omgevingsvariabelen in de huidige omgeving en kunt u er een selecteren. Als de omgevingsvariabele die u nodig hebt niet bestaat, kunt u er een maken in de oplossing.
De optie omgevingsvariabele is belangrijk omdat deze het mogelijk maakt om van het installatieprogramma te eisen dat het een waarde opgeeft voor een parameter tijdens de implementatie. Dit wordt gedaan door de parameter te associëren met een omgevingsvariabele die een lege waarde heeft.
Wanneer u een parameter configureert met een omgevingsvariabele om te vereisen dat het installatieprogramma een waarde opgeeft bij implementatie, zorg er dan voor dat de standaardwaarde leeg is. Als er een waarde is, verwijdert u deze door er met de rechtermuisknop op te klikken en Verwijderen uit oplossing te kiezen.
Ga voor meer informatie over omgevingsvariabelen naar: Overzicht van omgevingsvariabelen.
Als u klaar bent met het configureren van de parameters, selecteert u Alles toepassen om alle parameterwaarden toe te passen.
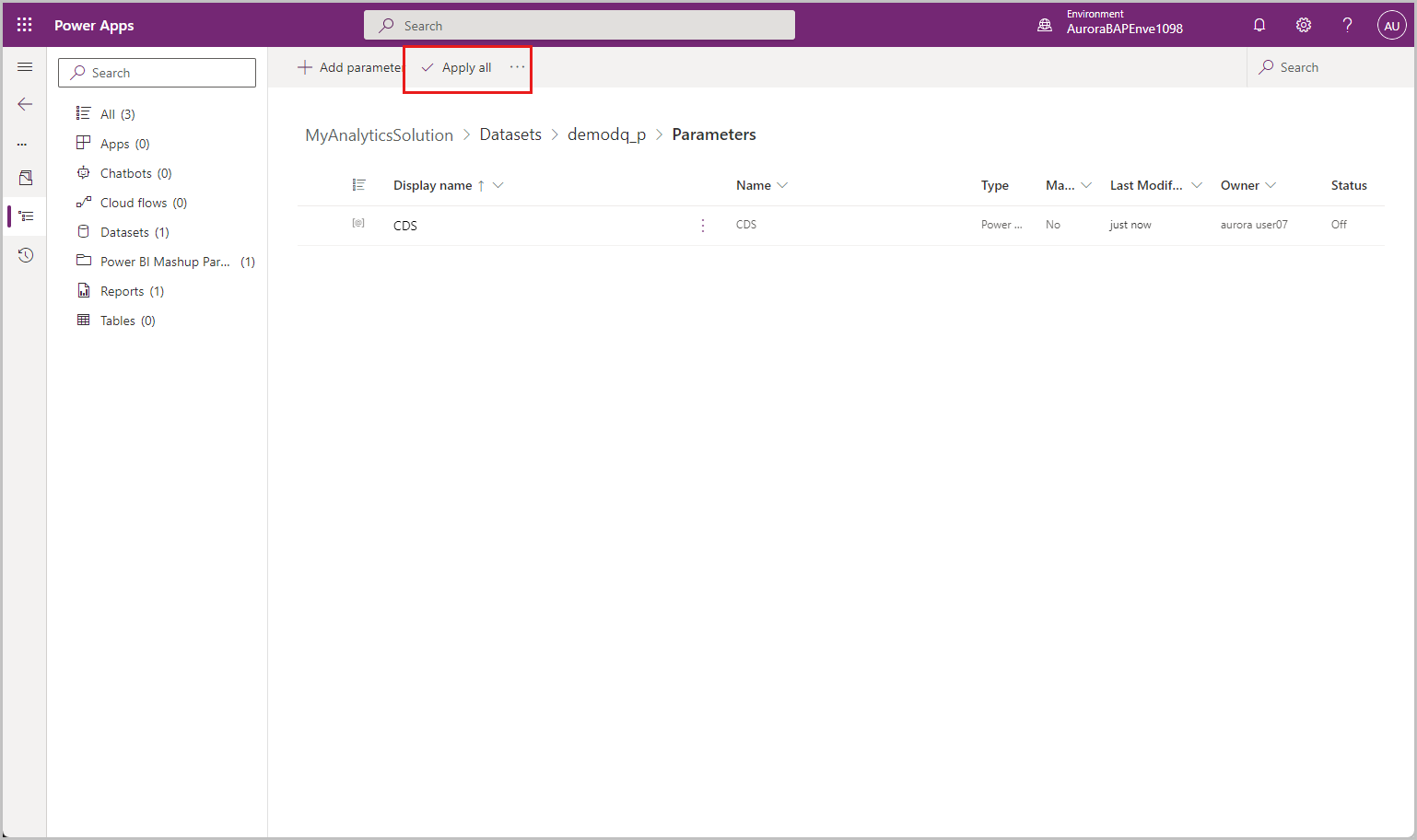
Nadat u de parameters hebt toegepast, kunt u de oplossing exporteren en implementeren in uw implementatieomgevingen.
Een oplossing bijwerken die Power BI-componenten bevat
Updates naar Power BI-componenten moeten worden gemaakt in Power BI op de artefacten in de toegewezen Power BI-omgevingswerkruimte die zijn verbonden met de onderdelen. U hebt toegang tot deze artefacten door de werkruimte rechtstreeks te openen in de Power BI-service, of door gebruik te maken van de optie Openen in Power BI in de Power Apps-omgeving.
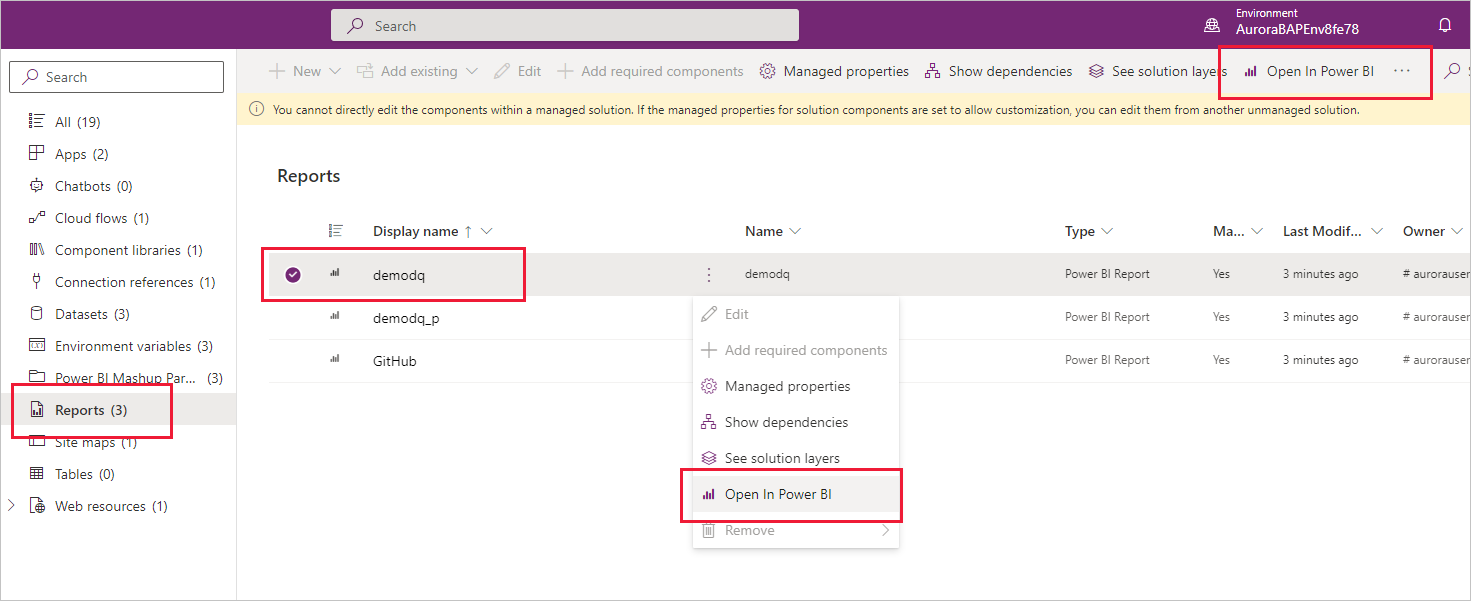
Notitie
Door een oplossing bij te werken met Power BI-onderdelen, worden automatisch de relevante artefacten van de toegewezen omgevingswerkruimte bijgewerkt in Power BI voor zowel beheerde als onbeheerde oplossingen.
Nadat u het onderdeel hebt bijgewerkt, kunt u de oplossing exporteren als een beheerde of onbeheerde oplossing en deze vervolgens in een andere omgeving importeren (voor onbeheerde oplossingen kunt u ook in dezelfde omgeving importeren).
Zie ook
- Power BI-onderdelen aanpassen en beheren
- Een ingesloten Power BI-systeemdashboard maken
- Onderdelen voor een kolom aan het formulier toevoegen.
- Power BI-inhoudsbeheer in Power Apps-oplossingen
Notitie
Laat ons uw taalvoorkeuren voor documentatie weten! Beantwoord een korte enquête. (houd er rekening mee dat deze in het Engels is)
De enquête duurt ongeveer zeven minuten. Er worden geen persoonlijke gegevens verzameld (privacyverklaring).