Tijdlijn gebruiken
Tijdlijn is een gemoderniseerd en geoptimaliseerd besturingselement waarmee u in één oogopslag inzicht heeft wanneer u met uw klanten werkt. U kunt Tijdlijn gebruiken om informatie te bekijken die is verbonden met een rij in een tabel en die in de loop van de tijd in een enkele stream voorkomt. Sommige informatie die op de tijdlijn kan worden geregistreerd bevat notities en berichten, naast het weergeven van activiteiten zoals e-mails, afspraken, telefoongesprekken en taken.
Met Tijdlijn kunt u het volgende doen:
- De opdrachtbalk openenom veelgebruikte acties snel uit te voeren
- Belangrijke notities, berichten en activiteiten filteren en bekijken met behulp van meerdere filteropties en de filterinstellingen behouden voor meerdere activiteiten
- Snel en makkelijk e-mailconversatiethreads bekijken en beheren
- Houd gedetailleerde klantenrecords bij door belangrijke bestanden en afbeeldingen aan berichten toe te voegen
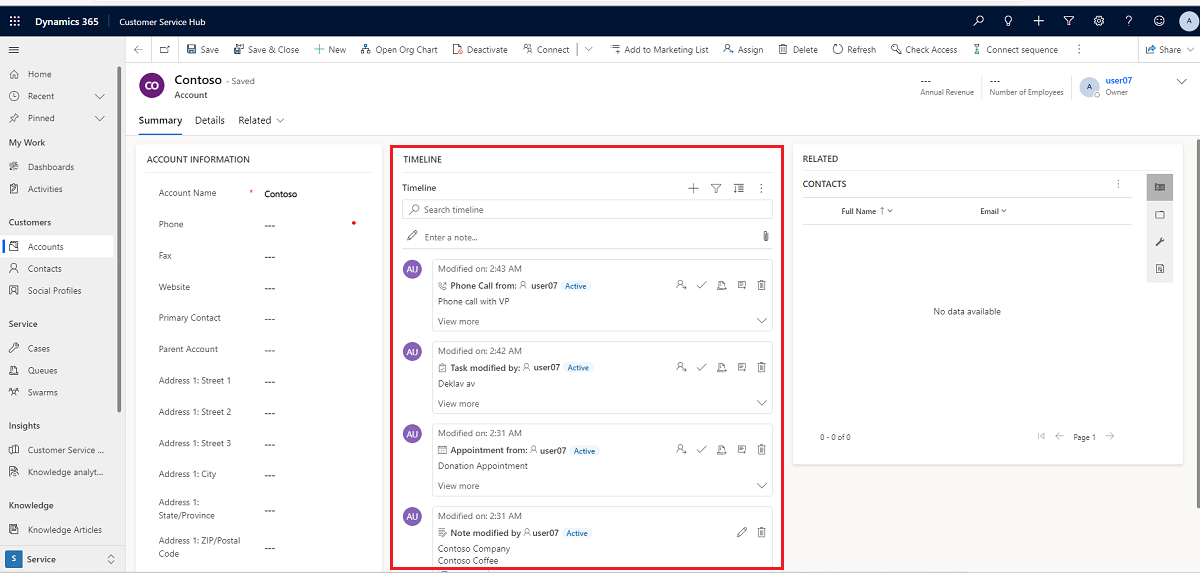
Tijdlijnfunctionaliteit
Het tijdlijngedeelte op het tabelformulier is bedoeld om de toegang tot informatie te centraliseren en de inspanningen om acties uit te voeren te stroomlijnen. Hieronder volgt een overzicht van hoe de tijdlijnfunctionaliteit werkt in elke sectie van het tabelformulier.
Indien ingeschakeld door uw systeembeheerder, kunt u de pictogrammen die worden weergegeven in de navigatie rechtsboven in de tijdlijn voor snelle toegang gebruiken om de volgende acties te doen:
- Een tijdlijnrij maken
- Werken met filters
- Werken met rij
- Meer opdrachten verkennen
- Rij zoeken
- Bijlage toevoegen
Het tijdlijndashboard geeft alleen de entiteiten weer die zijn geconfigureerd voor de aangemelde gebruiker. Dus wat u op de tijdlijn ziet, kan verschillen van wat een andere gebruiker ziet. De aangemelde gebruiker ziet alle rijen die hij of zij heeft gevolgd als die rijen zijn geconfigureerd om op het dashboard te worden weergegeven. Als bijvoorbeeld alleen e-mail en afspraken zijn geconfigureerd om weer te geven, ziet de aangemelde gebruiker alleen e-mail die op hen betrekking heeft, zoals e-mail die ze hebben verzonden, e-mail die naar hen is verzonden en e-mail die ze volgen. Hetzelfde zou gelden voor afspraken in dit scenario. Zie Het tijdlijnbesturingselement instellen voor meer informatie over het instellen van de tijdlijn.
Notitie
De functie Notities is niet beschikbaar vanaf de tijdlijn.
Een tijdlijnrij maken
Indien deze is ingeschakeld door uw systeembeheerder, kunt u de functie Een tijdlijnrecord maken gebruiken om snel afspraken en taken te maken, e-mails te verzenden, evenals notities en berichten te maken en deze aan andere rijen te koppelen.
Selecteer het pictogram Een tijdlijnrecord maken.

Selecteer het type rij dat u wilt maken uit de beschikbare weergaveopties.
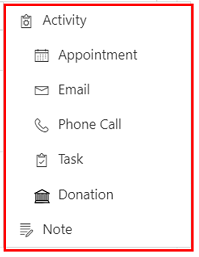
Zie Het tijdlijnbesturingselement instellen voor meer informatie over het configureren van tijdlijnrijen.
Werken met filters
Indien dit is ingeschakeld door uw systeembeheerder, stroomlijnt het filter van de tijdlijn uw productiviteit verder doordat u uw ervaring kunt aanpassen en gegevens kunt bekijken die voor u relevant zijn.
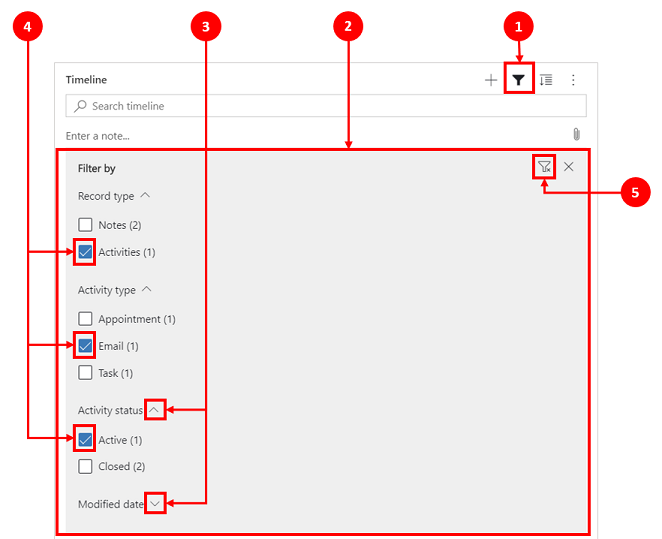
Legenda:
- Het pictogram tijdlijnfilter
 bevindt zich in de navigatie rechtsboven op de tijdlijn.
bevindt zich in de navigatie rechtsboven op de tijdlijn. - Het filtervenster wordt weergegeven wanneer het filterpictogram wordt geselecteerd.
- Gebruik de carets om selecties uit te breiden of te minimaliseren.
- Indien deze functie is ingeschakeld door uw systeembeheerder, worden rij- en activiteitstypen weergegeven in het filtervenster. Rij- en activiteitstypen kunnen worden gefilterd door het bijbehorende vakje naast het item te selecteren.
- Het pictogram
 verwijdert en wist alle filterselecties uit het filterdeelvenster.
verwijdert en wist alle filterselecties uit het filterdeelvenster.
Rijen filteren op tijdlijn
Filters zijn waardevol voor het sorteren van gegevens. U kunt eenvoudig rijen en activiteitstypen filteren met behulp van meerdere opties om snel te zien wat voor u belangrijk is. Het filter is beschikbaar voor de activiteiten, notities, berichten en aangepaste entiteiten die aanwezig zijn in de tijdlijn.
Filterpictogram weergeven
- Wanneer het pictogram Filter wordt weergegeven als een transparant
 , betekent dit dat het filterdeelvenster leeg is en er niets is toegepast.
, betekent dit dat het filterdeelvenster leeg is en er niets is toegepast. - Wanneer het pictogram Filter donker is
 , betekent dit dat filters zijn toegepast.
, betekent dit dat filters zijn toegepast.
Filteropties
De volgende categorie- en subcategorieopties zijn beschikbaar in het bestandsmenu:
| Categorie | Subcategorie |
|---|---|
| Rijtype | |
| Type activiteit | |
| Activiteitsstatus | |
| Einddatum activiteit (actief) | |
| Berichten van | |
| Gewijzigd op |
Filterinstellingen opslaan
U kunt ervoor kiezen om uw filterinstellingen op te slaan, zodat u ze niet telkens opnieuw hoeft in te stellen als u met activiteiten in de tijdlijn werkt.
Om uw filterinstellingen op te slaan, selecteert u na het configureren van de gewenste filters de weglatingstekens en selecteert u vervolgens Mijn filters onthouden.
Notitie
Als u een systeembeheerder of basisgebruiker bent, werkt Mijn filters onthouden standaard. Als u deze rollen niet hebt, moet u bevoegdheden voor maken/lezen/schrijven toevoegen aan de tabel msdyn_customcontrolextendedsettings om de instelling te laten werken.
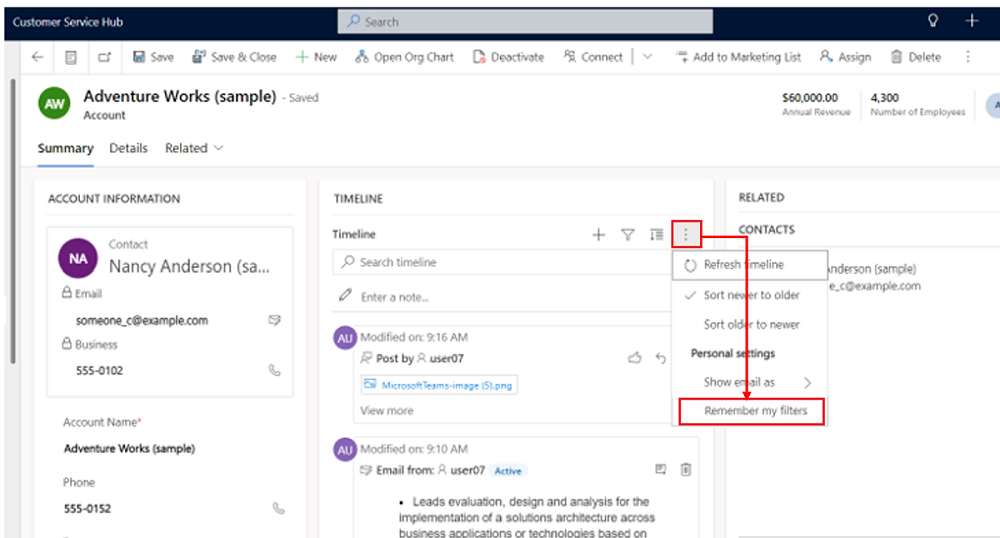
Werken met rijen
Wanneer u met rijen werkt, kunt u in één oogopslag belangrijke informatie bekijken of rijen uitvouwen om meer details te bekijken. Wanneer u de aanwijzer boven een rij plaatst, worden acties weergegeven die u kunt gebruiken.
Alle rijen uitvouwen
Indien deze functie is ingeschakeld door uw systeembeheerder, kunt u snel tijdlijnrijen bekijken in een samengevouwen formaat of een rij uitvouwen om meer details te zien voor extra gebruiksgemak.
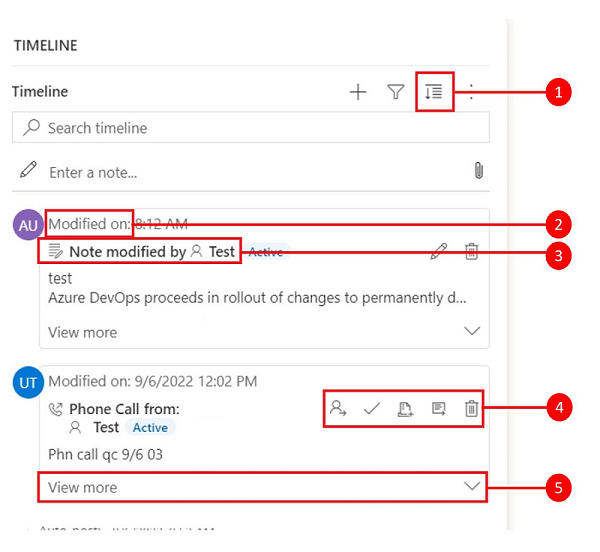
Legenda
- Het pictogram Alle records uitvouwen
 wordt gebruikt om alle rijen op de tijdlijn uit te vouwen.
wordt gebruikt om alle rijen op de tijdlijn uit te vouwen. - Het tijdstempel Gewijzigd op geeft de tijd weer waarop de record voor het laatst is bijgewerkt.
- Elke rij heeft een lijst met opdrachten die relevant zijn voor hun rijtype. Deze wordt voor extra gebruiksgemak in de rechterbovenhoek weergegeven.
- Achtergronden van rijen veranderen in grijs wanneer u de aanwijzer erop plaatst en worden weer transparant als u de muisaanwijzer weghaalt.
- Met de symbolen in de rechterbenedenhoek van elke rij kunt u de weergaven uitbreiden (^) of minimaliseren (v).
Meer opdrachten
De optie Meer opdrachten bevat functies voor vernieuwen, sorteren en e-mail.
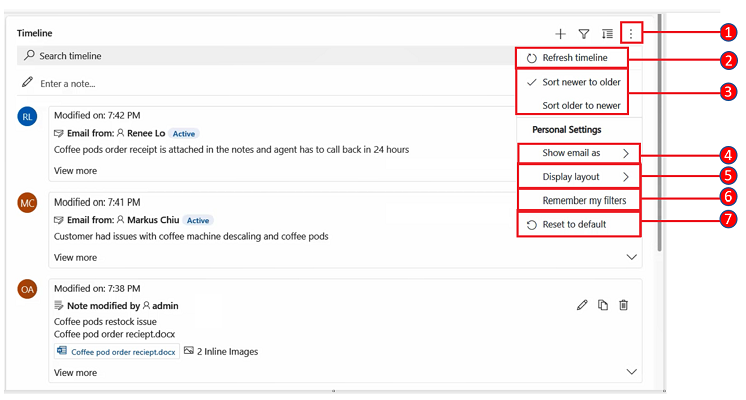
Legenda
- Het pictogram Meer opdrachten
 biedt meer opties voor de functionaliteit, wanneer het is uitgevouwen.
biedt meer opties voor de functionaliteit, wanneer het is uitgevouwen. - De opdracht Tijdlijn vernieuwen werkt rijdetails in de tijdlijn bij.
- De opdracht Sorteren van nieuwer naar ouder of Sorteren van ouder naar nieuwer wordt gebruikt om rijen te sorteren.
- De opdracht E-mail weergeven als wordt gebruikt om weergaven van e-mailthreads in of uit te schakelen.
- Met de opdracht Schermindeling kunt u kiezen uit twee verschillende weergaven: Ruim of Knus. Ruim (standaard ingesteld) toont meer informatie, zoals profieldetails, en voegt ruimte tussen de rijen toe. Knus verbergt enkele details, zoals pictogrammen, en verkleint de ruimte tussen rijen.
- Met de opdracht Mijn filters onthouden kunnen uw filters blijven bestaan wanneer u de record sluit, zodat ze in alle sessies worden toegepast.
- Met de opdracht Standaardwaarde opnieuw instellen worden alle opdrachtinstellingen die u heeft gewijzigd teruggezet naar de standaardinstellingen.
E-mail inline bekijken in tijdlijn
Indien gewenst kunt u e-mailberichten inline op de tijdlijn bekijken in plaats van ze als afzonderlijke pagina's te openen.
Als u een e-mail rechtstreeks in de tijdlijn wilt bekijken, in de rij, selecteert u Meer weergeven. De e-mail wordt op hetzelfde formulier weergegeven. Wanneer u klaar bent met het bekijken van de e-mail, kunt u het scherm samenvouwen en terugkeren naar de vorige weergave van het formulier.
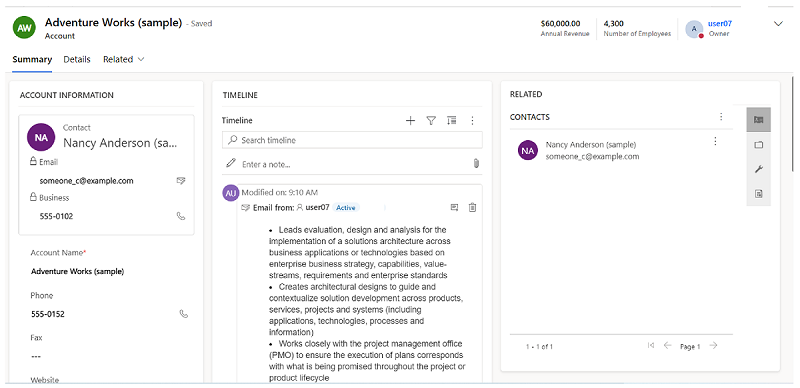
Weergaven van e-mailthreads op tijdlijn
Gebruik de optie voor het weergeven van e-mailthreads om waardevolle ruimte te besparen wanneer u e-mails met meerdere antwoorden hebt. In deze weergave worden e-mailthreads samengevoegd nadat deze is samengevouwen.
Samengevouwen e-mailthread
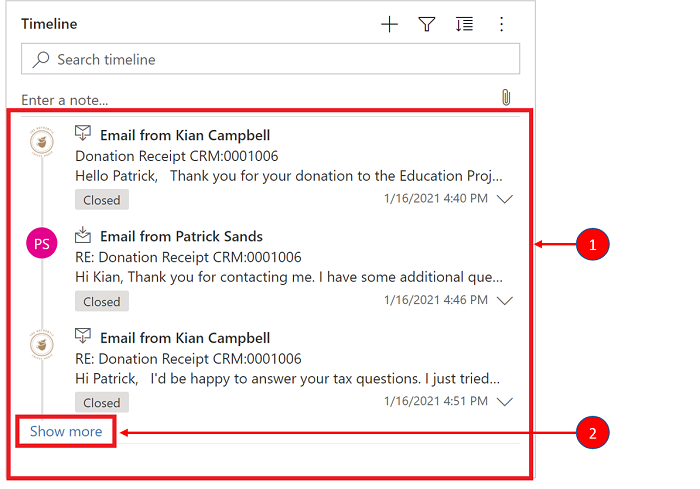
Legenda
- Indien ingeschakeld met behulp van de optie Altijd e-mail als gesprekken weergeven onder Meer opdrachten
 , worden e-mails met meerdere antwoorden gegroepeerd in e-mailthreads.
, worden e-mails met meerdere antwoorden gegroepeerd in e-mailthreads. - De koppeling Meer tonen verschijnt in de linker benedenhoek van de laatste zichtbare e-mail in de thread als u de volledige reeks e-mailresponsen wilt zien.
Uitgebreide e-mailweergave met threads
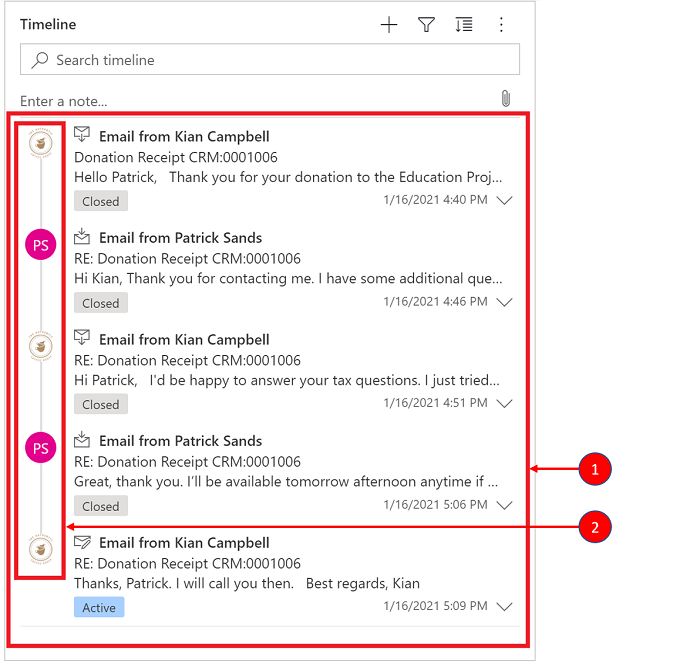
Legenda
- Wanneer uitgevouwen, worden de meest recente 10 e-mailreacties in de thread weergegeven. Als u meer wilt weergeven, selecteert u Meer tonen om de weergave opnieuw uit te vouwen.
- E-mails in dezelfde thread worden weergegeven alsof ze aan elkaar zijn gekoppeld.
Weergaven van e-mailthreads op tijdlijn inschakelen
Het inschakelen van de weergave van e-mailthreads gebeurt via de tijdlijnconfiguratie in Power Apps. Het weergeven van e-mailthreads moet in deze instelling worden gebruikt voor de specifieke tabel, in het specifieke formulier, voor elke specifieke tijdlijn.
Threaded e-mailweergaven kunnen in de tijdlijn worden ingeschakeld via twee opties:
Optie 1:
U kunt e-mailthreads instellen met de functie Meer opdrachten ![]() . Deze functie bevindt zich aan de rechterkant van de tijdlijn.
. Deze functie bevindt zich aan de rechterkant van de tijdlijn.
E-mail met threads inschakelen via de optie Meer opdrachten
Stappen:
- Gebruik het pictogram Meer opdrachten
 op de tijdlijn met een flyout-menu.
op de tijdlijn met een flyout-menu. - Selecteer Altijd e-mail als gesprekken weergeven om alle e-mails in die specifieke tijdlijn als thread weer te geven en te groeperen.
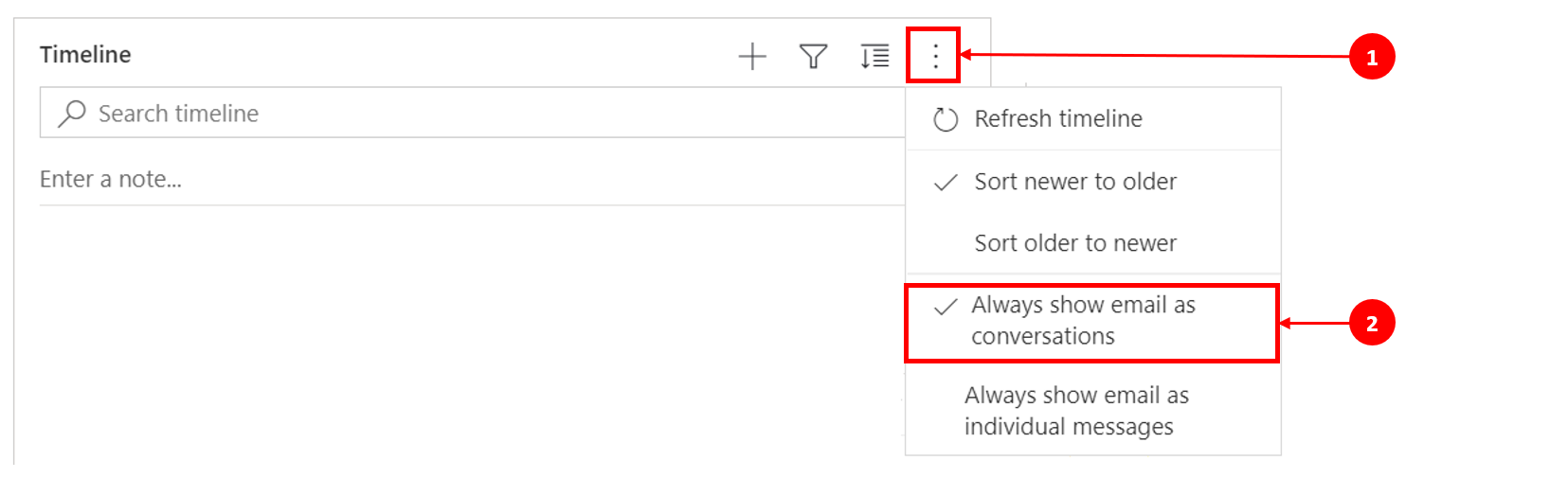
Optie 2:
Schakel e-mail met threads in via de instelling Persoonlijke opties
Om e-mailweergave met threads via deze optie in te schakelen, gaat u naar de opdrachtbalk en selecteert u Instellingen en vervolgens Persoonlijke instellingen. Het dialoogvenster Persoonlijke opties instellen wordt weergegeven, zodat u de volgende stappen kunt gebruiken om e-mailweergave met threads op de tijdlijn in te schakelen.
Stappen:
- Selecteer het tabblad E-mail.
- Schakel het selectievakje E-mailberichten als gesprek weergeven op tijdlijn in.
- Selecteer OK.
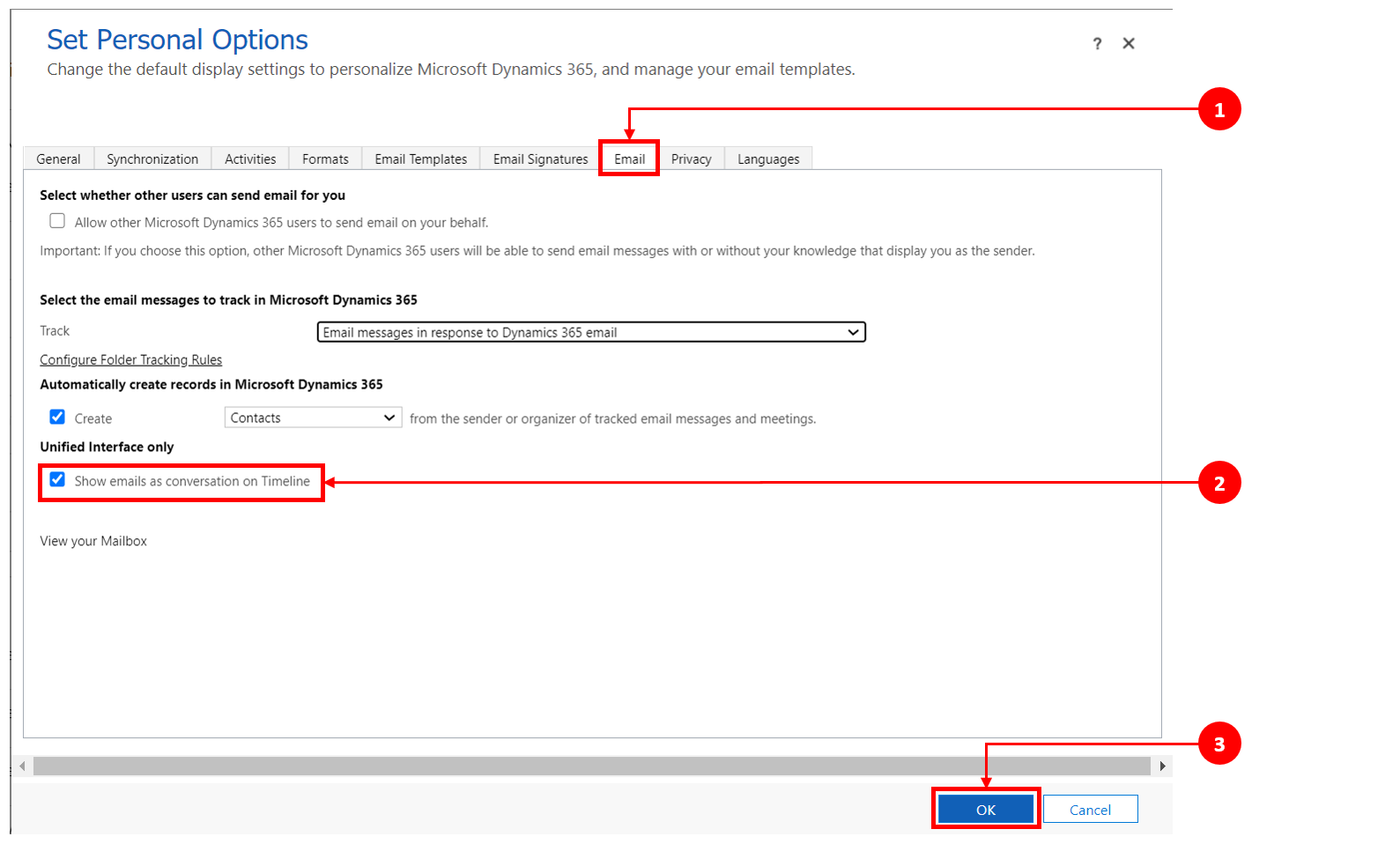
Notitie
De weergave E-mailberichten als gesprek is gebaseerd op de voorkeur van de gebruiker. Persoonlijke instellingen zijn gekoppeld aan de gebruiker, niet aan het formulier, wat betekent dat wanneer u de weergave van e-mails met threads inschakelt, de instelling wordt toegepast op al uw tijdlijnweergaven.
Rijen zoeken op tijdlijn
Als deze functie is ingeschakeld door uw systeembeheerder, kunt u eenvoudig naar rijen in de tijdlijn zoeken. Wanneer u naar een zin in de tijdlijn zoekt, wordt gezocht in titel, onderwerp van de rij, hoofdtekst of beschrijvingsvelden van de rij en wordt de rij voor u weergegeven.

Legenda
- Met de zoekbalk kunt u snel rijen vinden via trefwoorden of woordgroepen die door de zoekfunctie worden opgehaald en onder de zoekbalk worden weergegeven.
- De gebruikte trefwoorden worden gemarkeerd.
Werken met notities en berichten
Met notities kunt u opgemaakte informatie en afbeeldingen opnemen ter referentie, samenvatting of onderzoek. U kunt eenvoudig een vermelding toevoegen aan een andere gebruiker of een verwijzing aan een tijdlijnrij. De vermeldingsmogelijkheid is alleen beschikbaar in de tijdlijn wanneer rtf-notities en rtf-berichten zijn ingeschakeld.
Wanneer u het symbool @ typt, komen de resultaten die u ziet overeen met de voornaam, de achternaam of het e-mailadres van systeemgebruikers die beginnen met uw zoekreeks. Wanneer u met de muis over de profielafbeelding beweegt, kunt u de gedetailleerde profielkaart en de online aanwezigheidsstatus van de gebruiker bekijken. Meer informatie: De profielkaart voor een contactpersoon of gebruiker weergeven.
Wanneer u het symbool # typt, komen de resultaten die u ziet overeen met de account- en contactnaamtabelrijen die beginnen met uw zoekreeks.
Een notitie of bericht toevoegen aan een rij op de tijdlijn
Indien deze functie is ingeschakeld door uw systeembeheerder, kunt u een notitie of een bericht toevoegen aan een rij op de tijdlijn. Elke notitie en elk bericht heeft een maximale grootte van 100.000 tekens.
U kunt ook een notitie invoeren en deze aan een rij toevoegen, maar u kunt slechts één bijlage per notitie toevoegen. Je kunt alleen een bijlage toevoegen als notities zijn ingeschakeld.
Weergave van notities
Indien ingeschakeld door uw systeembeheerder, wordt het veld Notitie weergegeven onder de functie Zoeken op de tijdlijn.

Weergave van berichten
Indien ingeschakeld door uw systeembeheerder, wordt ook het veld Bericht weergegeven onder de functie Zoeken op de tijdlijn.

Een bijlage toevoegen aan een bericht
U kunt een bijlage toevoegen aan een bericht, bijvoorbeeld een afbeelding of een document. De volgende bestandsindelingen worden ondersteund: .JPG, .PNG, en .PDF.
Een bijlage toevoegen aan een bericht werkt als volgt:
Selecteer in de sectie Een bericht maken in de tijdlijn het pictogram Vastmaken in de linkerbenedenhoek.
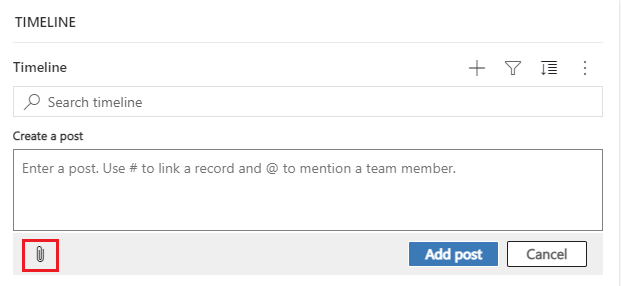
Blader naar het bestand dat u aan het bericht wilt vastmaken en selecteer het.
Voltooi de bewerkingen die u in uw bericht wilt aanbrengen en selecteer vervolgens in de tijdlijn Bericht toevoegen.
Voorbeeld van een bijlage in de tijdlijn bekijken
U kunt voorbeelden van bijlagen in de tijdlijn bekijken als deze de ondersteunde bestandsindeling hebben (.JPG, .PNG. of .PDF). Elke bijlage die inline op de tijdlijn kan worden bekeken, kan worden gedownload, ongeacht of er wel of geen voorbeeld beschikbaar is.
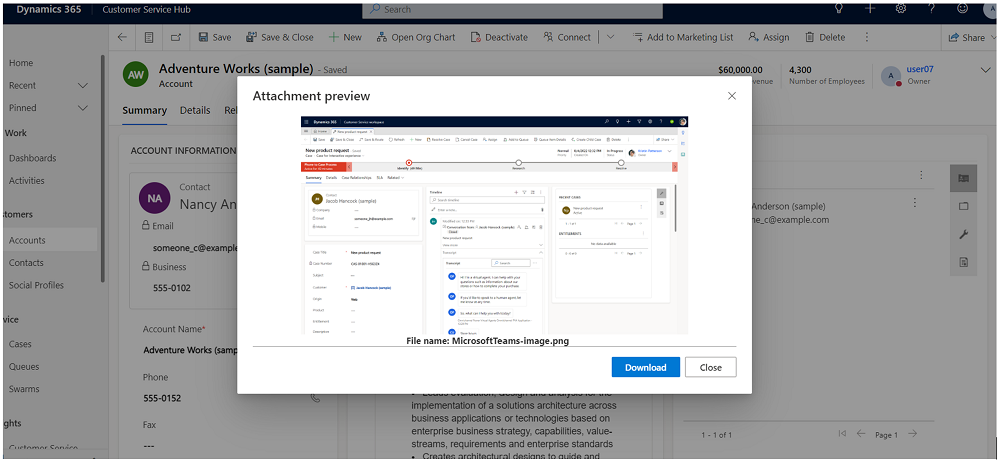
Voer een van de volgende stappen uit om een preview van een bijlage in de tijdlijn te bekijken:
In de bewerkingsmodus:
- Klik met de rechtermuisknop op de bijlage en selecteer Preview. Het dialoogvenster Preview bijlage wordt geopend en de bijlage wordt weergegeven. U kunt de bijlage bekijken en downloaden vanuit het dialoogvenster.
- Als u klaar bent met het bekijken van de bijlage, selecteert u Sluiten om terug te keren naar de notitie of het bericht.
OF
In de leesmodus:
- Selecteer de bijlage. Het dialoogvenster Preview bijlage wordt geopend en de bijlage wordt weergegeven. U kunt de bijlage bekijken en downloaden vanuit het dialoogvenster.
- Als u klaar bent met het bekijken of downloaden van de bijlage, selecteert u Sluiten om terug te keren naar de notitie of het bericht.
Notitie
Het gebruik van het dialoogvenster Voorbeeld van bijlage om het bestand te bekijken kan in de browser worden overgeslagen met Ctrl + linkermuisknop. Hierdoor wordt de bijlage direct gedownload zonder dat er eerst een voorbeeld wordt weergegeven.
Open de opdrachtbalk om acties uit te voeren
Wanneer u de cursor boven een activiteit, bericht of notitie plaatst, wordt de opdrachtbalk weergegeven in de rechterbovenhjoek van de rij met de specifieke opties voor de activiteit, zoals deze toewijzen aan anderen, toevoegen aan een wachtrij, omzetten in een aanvraag of een bericht beantwoorden, een notitie bewerken of een activiteit verwijderen. Niet alle rijen kunnen echter dezelfde acties uitvoeren.
Opdrachtacties per rij
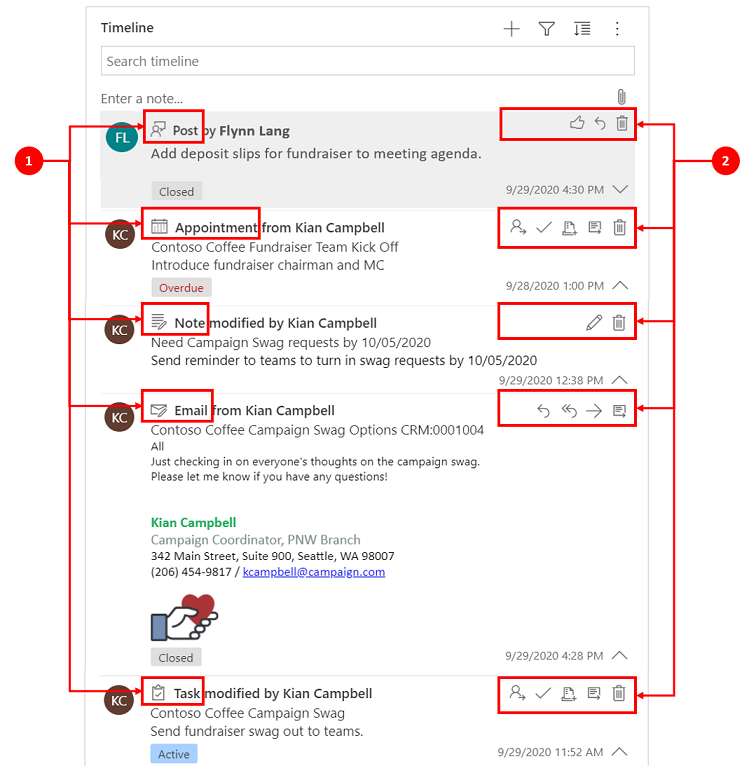
Legenda
- Alleen de acties die aan die rij zijn gekoppeld, worden weergegeven in de opdrachtbalk rechtsboven in de rij.
- Elke rij geeft een andere reeks gekoppelde acties weer. Niet alle acties werken op alle rijen.
De volgende tabel is een overzicht van de pictogrammen op de opdrachtbalk en de acties die deze ondersteunen:
| Pictogram | Meetcriterium | Beschrijving |
|---|---|---|
| Toewijzen | Hiermee kunt u een taak toewijzen. | |
| Activiteit sluiten | Hiermee kunt u de activiteitenrij sluiten. | |
| In wachtrij plaatsen | Hiermee kunt u een taak aan een wachtrij toevoegen. | |
| Rij openen | Hiermee kunt u een rij openen. | |
| Verwijderen | Hiermee kunt u de rij verwijderen. | |
| Beantwoorden | Hiermee kunt u een e-mail beantwoorden. Opmerking: deze opdracht is alleen beschikbaar voor E-mail. | |
| Allen beantwoorden | Hiermee kunt u alle geadresseerden van een e-mail beantwoorden. Opmerking: deze opdracht is alleen beschikbaar in E-mail. | |
| Vooruit | Hiermee kunt u een e-mail doorsturen. Opmerking: deze opdracht is alleen beschikbaar in E-mail. | |
| Dit bericht leuk vinden | Hiermee kunt u een bericht leuk vinden. Opmerking: deze opdracht is alleen beschikbaar in Berichten. | |
| Deze notitie bewerken | Hiermee kunt u een notitie bewerken. Opmerking: deze opdracht is alleen beschikbaar in Notities. |
De volgende tabel is een overzicht van de standaardopdrachtbalken voor veelgebruikte activiteiten, notities en berichten:
| Activiteit | Opdrachtbalkpictogrammen | Notities |
|---|---|---|
| E-mail (concept) | Rij openen, Verwijderen | |
| Beantwoorden, Allen beantwoorden, Doorsturen, Rij openen | ||
| Afspraak | Toewijzen, Activiteit sluiten, Toevoegen aan wachtrij, Rij openen, Verwijderen | |
| Afspraak (gesloten) | Toewijzen, Toevoegen aan wachtrij, Rij openen, Verwijderen | |
| Opdracht | Toewijzen, Activiteit sluiten, Toevoegen aan wachtrij, Rij openen, Verwijderen | |
| Taak (gesloten) | Toewijzen, Toevoegen aan wachtrij, Rij openen, Verwijderen | |
| Telefoongesprek | Toewijzen, Toevoegen aan wachtrij, Rij openen, Verwijderen | |
| Opmerking | Bewerken, Verwijderen | |
| Bericht (gebruiker) | Leuk vinden, Beantwoorden, Verwijderen | Alleen de auteur van het bericht kan het verwijderen. De auteur heeft altijd de mogelijkheid om te verwijderen, ongeacht gebruikersrechten. |
| Automatisch bericht | Leuk vinden, Beantwoorden, Verwijderen |
Werken met notities
Het berichtvenster Notitie bevat een RTF-editor waarmee u opgemaakte tekst kunt gebruiken en opstellen.

Legenda
- Notitietitelveld voor het toevoegen van koppen en onderwerpen.
- Notities hebben een RTF-editor, zodat u uw berichten kunt opmaken en structureren.
- De RTF-editor wordt uitgevouwen tot een volledig menu voor snelle toegang tot opmaakfuncties.
- De paperclip wordt gebruikt om bestanden aan uw notitie toe te voegen.
- Bijgevoegde bestanden worden onder aan de notitie weergegeven.
Notitie
- Alleen notities hebben mogelijkheden voor tekst met opmaak en deze zijn alleen beschikbaar op de tijdlijn.
- U kunt alleen de berichttekst van een notitie opmaken, niet de titel.
- De RTF-editor is alleen beschikbaar voor Unified Interface.
- Als u een RTF-notitie in Unified Interface maakt en vervolgens de notitie in de webclient bekijkt, wordt deze in HTML-syntaxis weergegeven.
Bekijken of een notitie bijlagen en inline bestanden in de tijdlijn heeft
Als u een bestand aan een notitie toevoegt of een inline afbeelding in de notitie opneemt, geeft de tijdlijn aan dat de notitie een bijlage of inline bestanden bevat. Als u een bestand bijvoegt of meerdere bestanden inline opneemt, geeft de notitie het aantal bestanden weer aan de hand van de eerste twee bestandsnamen en een getal om het resterende aantal en het bestandstype weer te geven.
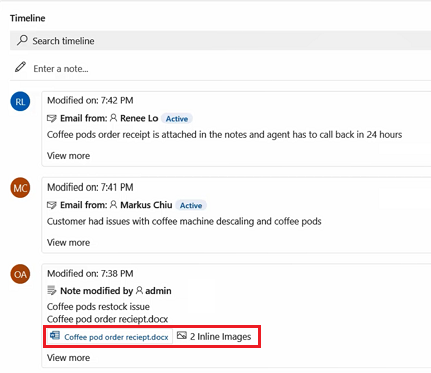
Een vermelding of verwijzing naar een teamlid toevoegen in een notitie
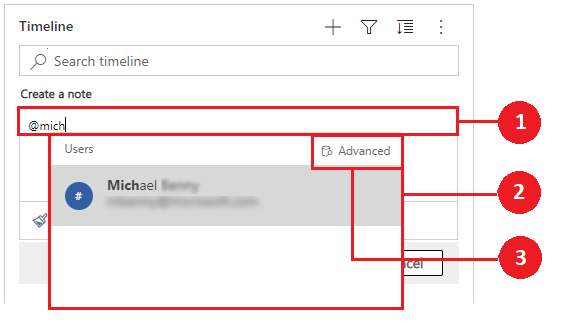
Legenda
- Als u het @-symbool typt in het veld Notitie wordt er een flyoutmenu weergegeven met een lijst van gebruikers die onlangs zijn gebruikt.
- Als de gebruikersrij niet wordt weergegeven, worden door het typen van de naam na het @-teken de rijen in het flyoutmenu vernieuwd met de zoekmachine Snel zoeken die op de achtergrond actief is.
- Schakel tussen weergaven met Geavanceerd om het deelvenster Records opzoeken weer te geven. In het deelvenster Records opzoeken kunt u schakelen tussen de weergave Recente records en Alle records om rijen te zoeken.
Wanneer u met de muis over de profielafbeelding beweegt, kunt u de gedetailleerde profielkaart en de online aanwezigheidsstatus van de gebruiker bekijken.
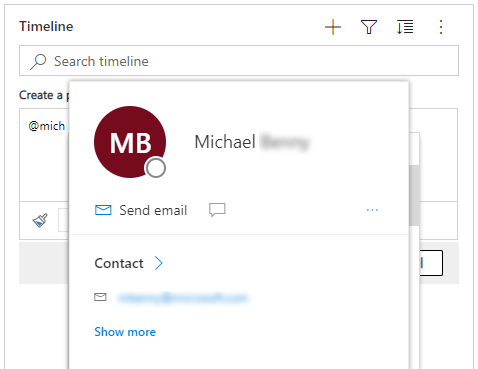
Notitie
U kunt alleen een systeemgebruiker in een notitie vermelden. Bijvoorbeeld een teamlid binnen uw organisatie.
Een bijlage toevoegen aan een notitie op de tijdlijn
Als dit is ingeschakeld door uw systeembeheerder, kunt u een bijlage, zoals een bestand, toevoegen aan een notitie in de tijdlijn om deze met gebruikers te delen. Elke bijlage die inline op de tijdlijn kan worden bekeken, kan worden gedownload, ongeacht of er een preview beschikbaar is.
Notitie
- De lijst met toegestane bijlagen wordt geconfigureerd door uw systeembeheerder.
- Op iOS en Android kunt u alleen een foto of video selecteren en bijvoegen.
Het paperclippictogram selecteren ![]() om een bestand aan een notitie toe te voegen.
om een bestand aan een notitie toe te voegen.

Notitie bewerken
Als u een bestand aan uw notitie toevoegt, wordt het scherm Notitie bewerken weergegeven en worden bijlagen onder aan het scherm Notitie bewerken getoond.
Belangrijk
U kunt slechts één bestandsbijlage per notitie toevoegen.
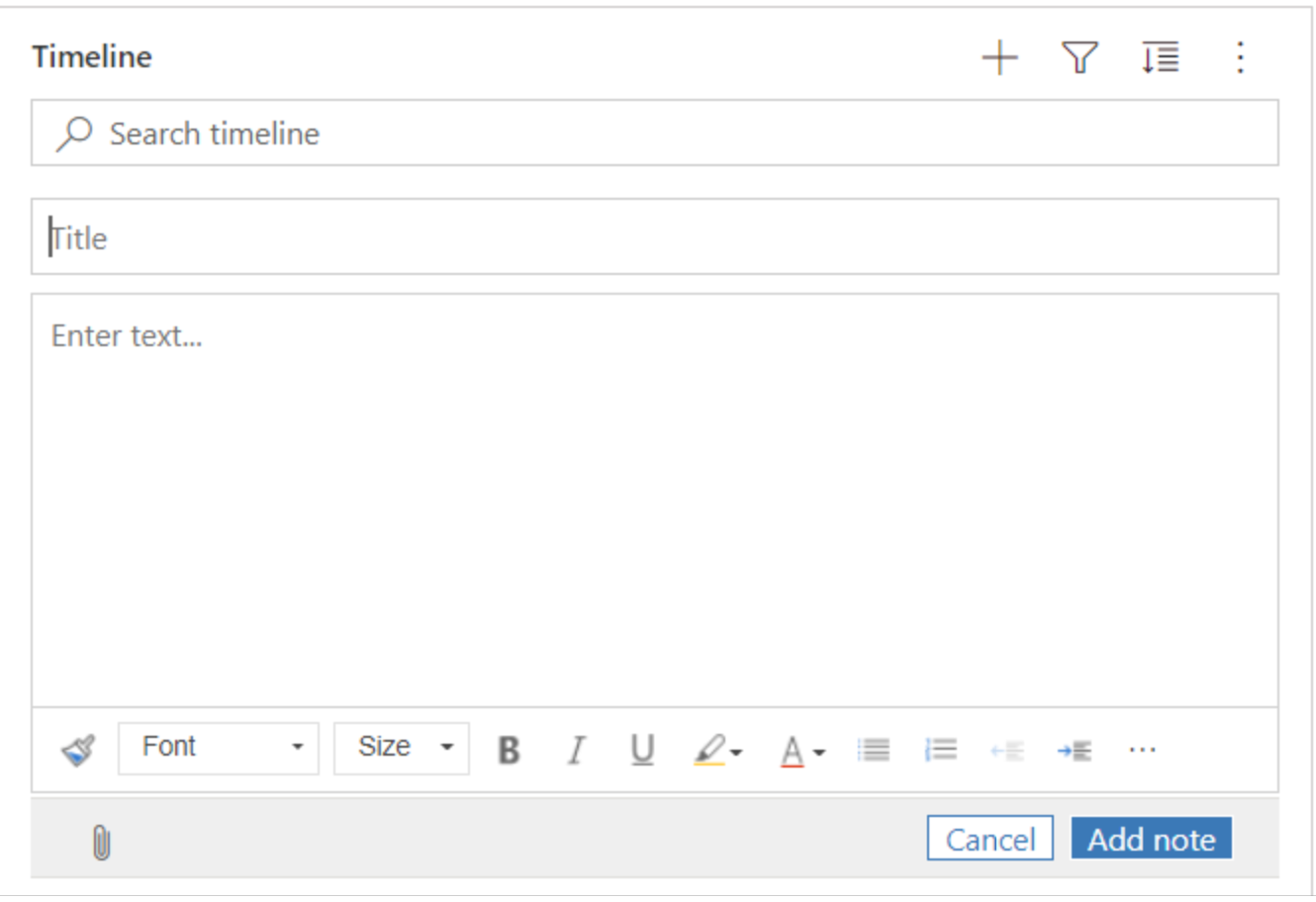
Snel notities opslaan
Met de functie Snel opslaan kunt u uw notities sneller opslaan door Ctrl+S op uw toetsenbord te selecteren wanneer u een notitie typt. Als u Snel opslaan gebruikt, hoeft u niet naar Opslaan of Opslaan en sluiten te navigeren via de opdrachtbalk.
Wanneer u Ctrl+S gebruikt, wordt er een Opslaan gelukt bevestigingsbericht weergegeven in de notitie om u te laten weten dat uw notitie op de tijdlijn is opgeslagen.

Werken met berichten
Indien deze functie is ingeschakeld door uw systeembeheerder, kunt u een bericht toevoegen aan een rij of een vermelding toevoegen aan een andere gebruiker of tijdlijn.
Een vermelding of verwijzing naar een teamlid toevoegen in een bericht
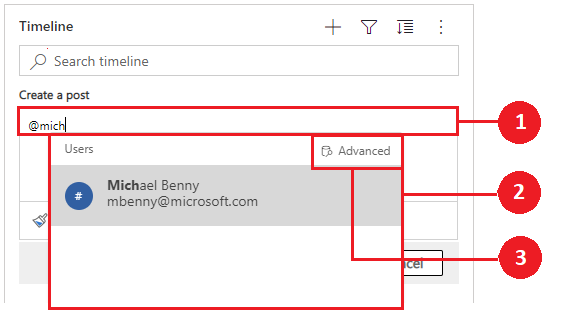
Legenda
- Typ het @-teken in het veld Bericht om een vervolgmenu weer te geven met een lijst gebruikers die onlangs zijn ingevoerd.
- Als de gebruikersrij niet wordt weergegeven, worden door het typen van de naam na het @-teken de rijen in het flyoutmenu vernieuwd met de zoekmachine Snel zoeken die op de achtergrond actief is.
- Schakel tussen weergaven met Geavanceerd om het deelvenster Records opzoeken weer te geven. In het deelvenster Records opzoeken kunt u schakelen tussen de weergave Recente records en Alle records om rijen te zoeken.
Wanneer u met de muis over de profielafbeelding beweegt, kunt u de gedetailleerde profielkaart en de online aanwezigheidsstatus van de gebruiker bekijken.
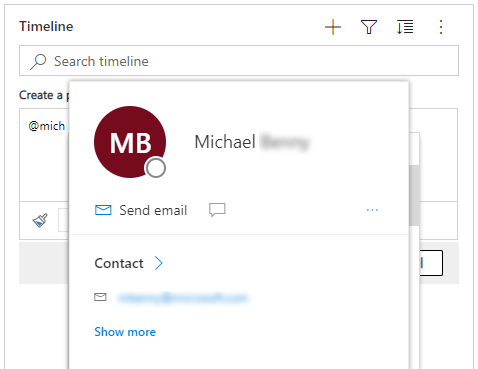
Notitie
U kunt in een bericht alleen een systeemgebruiker, dat wil zeggen een teamlid binnen uw organisatie, vermelden.
Referenties toevoegen in een bericht in tijdlijnrijen
Om een verwijzing, zoals links, in een bericht aan een tijdlijnrij toe te voegen, selecteert u het pictogram ![]() en selecteert u Plaatsen en voert u vervolgens deze stappen uit:
en selecteert u Plaatsen en voert u vervolgens deze stappen uit:
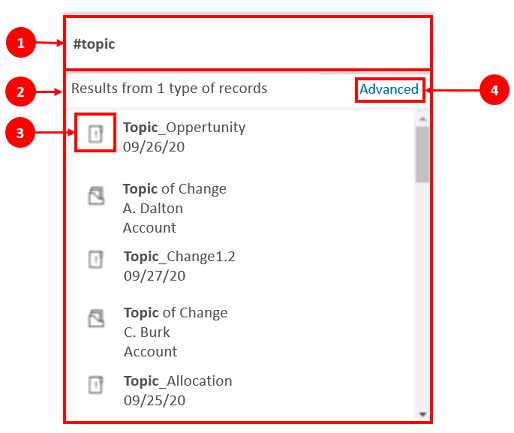
Legenda
- Koppelingen kunnen aan een rij worden toegevoegd door # te typen. Hierbij wordt een flyoutmenu weergegeven met een lijst met recent geopende rijen. Typ een trefwoord achter de #-tag om de weergave te vernieuwen in het flyoutmenu via de zoekmachine Snel zoeken die op de achtergrond actief is.
- De weergegeven rijen kunnen van elk rijtype zijn, zoals accounts, contactpersonen of potentiële klanten.
- De pictogrammen naast de rijnamen in het flyout-menu geven de rijtypen aan, zodat u kunt bepalen welke rij u moet selecteren.
- Geavanceerd biedt meer opties wanneer een rij niet kan worden gevonden door de gebruiker toe te staan over te schakelen naar een andere weergave of een nieuwe rij te maken.
Rijen opzoeken in berichten in de tijdlijn
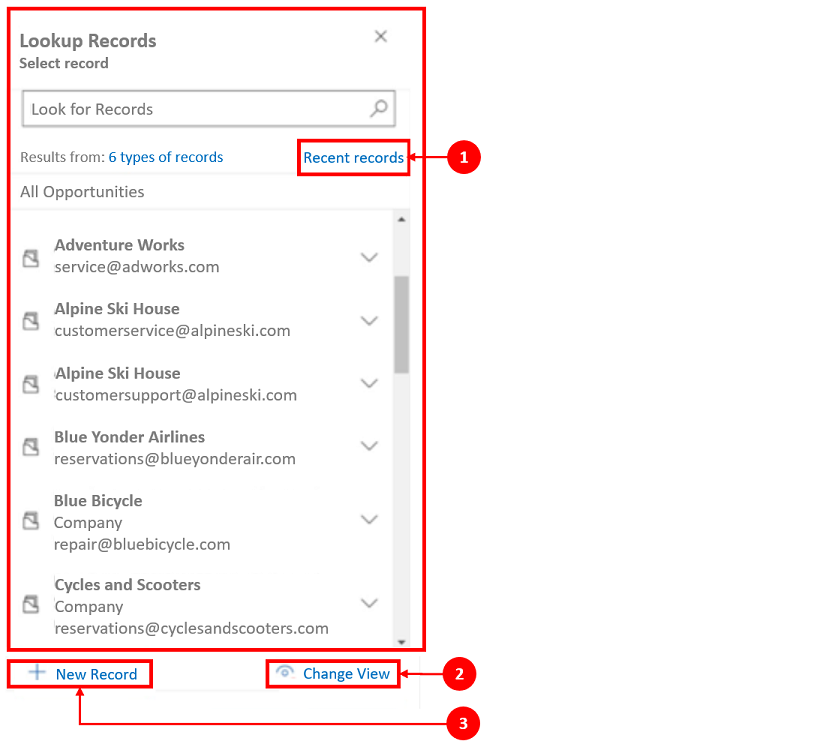
Legenda
- Het deelvenster Rijen opzoeken biedt gebruikers opties om te schakelen tussen de weergave Recente records en Alle records om een rij te zoeken.
- Weergave wijzigen om rijen vanuit een andere weergave te bekijken.
- Met Nieuwe record kunt u een nieuwe rij maken als u de gewenste rij niet kunt vinden.
Zie: Het tijdlijnbeheer instellen voor meer informatie over notities en berichtfunctionaliteit en -configuratie
De werkbalk van de RTF-editor gebruiken
De werkbalk van de RTF-editor biedt functies en functionaliteit waarmee u kunt werken met RTF-indeling in notities.
Opmaakopties
In de volgende tabel worden de verschillende opmaakfuncties en functionaliteitsopties beschreven die beschikbaar zijn in de RTF-editor die u kunt gebruiken in notities.
Notitie
U kunt het contextmenu van uw browser openen door Ctrl + op de rechtermuisknop klikken te selecteren. Deze instelling is handig als u de ingebouwde spellingcontrole van uw browser moet gebruiken. Anders kunt u met de rechtermuisknop klikken om contextuele opmaak te bieden voor elk element dat u gebruikt.
| Pictogram | Meetcriterium | Sneltoets | Beschrijving |
|---|---|---|---|
 |
Opmaak kopiëren/plakken | Ctrl+Shift+C, Ctrl+Shift+V | Pas het uiterlijk van een bepaalde sectie toe op een andere sectie. |
 |
Lettertype | Ctrl+Shift+F | Selecteer een lettertype naar keuze. Het standaardlettertype is Segoe UI. Opmerking: wanneer u opgemaakte inhoud selecteert, wordt de naam van het lettertype voor die inhoud weergegeven. Als uw selectie meerdere lettertypen bevat, wordt de naam van het bovenste lettertype in uw selectie weergegeven. |
 |
Tekengrootte | Ctrl+Shift+P | Wijzig de grootte van uw tekst. De standaardgrootte is 9 pt. Opmerking: wanneer u opgemaakte inhoud selecteert, wordt de tekengrootte voor die inhoud weergegeven. Als uw selectie meerdere tekengrootten bevat, wordt de naam van het bovenste lettertype in uw selectie weergegeven. |
 |
Vet | Ctrl+B | Maak uw tekst vet. |
 |
Cursief | Ctrl+I | Maak uw tekst cursief. |
 |
Onderstrepen | Ctrl+U | Onderstreep uw tekst. |
 |
Markeringskleur voor tekst | Laat uw tekst opvallen door deze in een felle kleur te markeren. | |
 |
Tekstkleur | Wijzig de kleur van uw tekst. | |
 |
Opsommingstekens | Maak een lijst met opsommingstekens. | |
 |
Nummering | Maak een genummerde lijst. | |
 |
Inspringing verkleinen | Verplaats uw alinea dichter naar de marge toe. | |
 |
Inspringing vergroten | Verplaats uw alinea verder bij de marge vandaan. | |
 |
Blokcitaat | Pas een citaatindeling op blokniveau toe in uw inhoud. | |
 |
Links uitlijnen | Ctrl+L | Lijn uw inhoud uit met de linkermarge. (Vaak gebruikt om hoofdtekst leesbaarder te maken.) |
 |
Centreren | Ctrl+E | Centreer uw inhoud op de pagina. (Vaak gebruikt voor een formele uitstraling.) |
 |
Rechts uitlijnen | Ctrl+R | Lijn inhoud rechts op de pagina uit. (Vaak gebruikt voor een formele uitstraling.) |
 |
Koppeling | Maak een koppeling in uw document voor snelle toegang tot webpagina's en bestanden. Geplakte of getypte URL-tekst wordt geconverteerd naar een koppeling. Zo wordt "http://myexample.com" gewijzigd in "http://myexample.com". Kies in het dialoogvenster Koppeling het type koppeling dat u wilt invoegen. Op het tabblad Koppelingsinfo kunt u het koppelingstype kiezen en het koppelingprotocol en de URL instellen. Het tabblad Doel is alleen beschikbaar voor het koppelingstype URL. Hiermee wordt de locatie opgegeven waar de koppeling wordt geopend nadat u deze hebt geselecteerd. |
|
 |
Ontkoppelen | Verwijder een koppeling in uw e-mail of document. Wanneer u de cursor op een koppeling plaatst, wordt de knop Ontkoppelen op de werkbalk actief. Selecteer de knop om de koppeling te verwijderen en er tekst zonder opmaak van te maken. |
|
 |
Superscript | Typ kleine letters net boven de regel tekst. | |
 |
Subscript | Typ kleine letters net onder de regel tekst. | |
 |
Doorhalen | Streep tekst door. | |
 |
Afbeelding invoegen | U kunt een afbeelding invoegen door deze rechtstreeks in de editor te kopiëren en te plakken, deze van uw bureaublad of lokale map rechtstreeks naar de editor te slepen en neer te zetten of door een URL te typen. De volgende indelingen worden ondersteund: .PNG, .JPG, of .GIF. Een afbeelding inline in uw artikel invoegen: 1. Sleep de afbeelding en zet deze neer of kopieer en plak deze rechtstreeks in het artikel. 2. Een hoek van de afbeelding slepen om het formaat te wijzigen. Een afbeelding invoegen met een URL of naar de lokale afbeelding navigeren: 1. Kies Afbeelding invoegen. 2. Selecteer een van de volgende opties in het eigenschappenvenster van Afbeelding:
Opmerking: |
|
 |
Links naar rechts | Wijzig de tekstrichting in van links naar rechts voor inhoud zoals een alinea, koptekst, tabel of lijst. Vaak gebruikt voor bidirectionele taalinhoud. Dit is de standaardinstelling. | |
 |
Rechts naar links | Wijzig de tekstrichting in van rechts naar links voor inhoud zoals een alinea, koptekst, tabel of lijst. Vaak gebruikt voor bidirectionele taalinhoud. De standaardinstelling is van links naar rechts. | |
 |
Typen ongedaan maken | Maak wijzigingen ongedaan die u hebt aangebracht in de inhoud. | |
 |
Typen herhalen | Herhaal wijzigingen die u hebt aangebracht in de inhoud. | |
 |
Alle opmaak wissen | Verwijder alle opmaak uit een selectie van tekst, zodat alleen de normale, niet-opgemaakte tekst overblijft. | |
 |
Een tabel toevoegen | Voeg een tabel toe aan uw inhoud. Nadat u een tabel hebt toegevoegd, kunt u het volgende doen:
|
|
 |
Werkbalk uitvouwen | Wordt weergegeven wanneer de werkbalk is samengevouwen. Selecteer om de werkbalk uit te vouwen en alle opties zichtbaar te maken. | |
 |
Naar klembord kopiëren | Kopieert de volledige tekst in een notitie naar het klembord, zodat u de inhoud op een andere locatie kunt plakken. |
De RTF-editor is standaard ingeschakeld. Uw systeembeheerder kan de editor voor u in- of uitschakelen.
Tijdlijnhoogtepunten gebruiken mogelijk gemaakt door generatieve AI
Als tijdlijnhoogtepunten zijn ingeschakeld in uw app, maakt Copilot een door AI gegenereerde lijst met opsommingstekens die bovenaan de tijdlijn wordt weergegeven. U kunt tijdlijnhoogtepunten gebruiken om snel de status van een record te weten te komen.
De hoogtepunten omvatten de belangrijkste activiteiten van een record, zoals details over met wie u of de vorige gebruiker interactie heeft gehad, het gerapporteerde probleem en de acties die zijn ondernomen om het probleem op te lossen.
U kunt de tijdlijnhoogtepunten kopiëren door Kopiëren te selecteren.
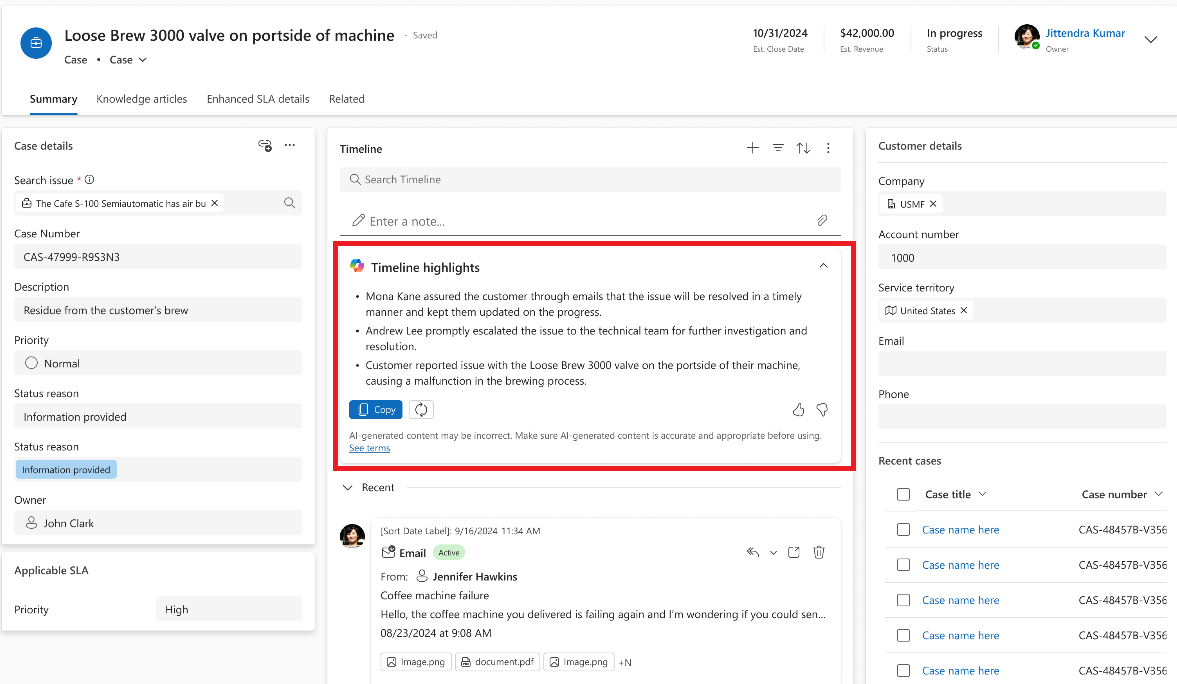
Een gesprekstranscriptie weergeven
In de tijdlijn kunt u de transcripties bekijken van voltooide chats die u in gesprekskanalen heeft gevoerd. Om deze transcripties te bekijken, moet u over de machtiging prvReadmsdyn_transcript beschikken. Meer informatie: Rollen en machtigingen
Om een gesprekstranscriptie te bekijken, selecteert u de link Meer weergeven in de rij waarvan u de transcriptie wilt bekijken. De rij wordt uitgevouwen en het volledige transcript wordt inline weergegeven.

Weergeven wat u hebt gemist op de tijdlijn
Wanneer u de tijdlijn opent nadat u weg bent geweest, worden activiteiten die u hebt gemist bovenaan de tijdlijn weergegeven, aangegeven met een blauwe verticale lijn ernaast. U kunt de activiteiten snel openen of er langs scrollen.

Records op de tijdlijn vastmaken of losmaken
Als uw beheerder de instelling voor vastmaken heeft ingeschakeld en u schrijf-/verwijdertoegang hebt, kunt u snel toegang krijgen tot records, zoals activiteiten, door deze boven aan de tijdlijn te bewaren. Door een record vast te maken, hoeft u niet meer door elke record te bladeren om de record te vinden die u zoekt.
Notitie
Als u een beveiligingsrol van systeembeheerder of basisgebruiker hebt, werken de instellingen voor vastmaken en losmaken standaard. Als u deze rollen niet hebt, moet u bevoegdheden voor maken/lezen/schrijven toevoegen aan de tabel msdyn_customcontrolextendedsettings om deze instellingen te laten werken.
Standaard kunt u notities vastmaken. De activiteiten die u kunt vastmaken zijn afhankelijk van hoe uw beheerder de functie heeft ingesteld. Meer informatie: Gebruikers activiteiten bovenaan de tijdlijn laten vastzetten en losmaken.
Maak een record vast door het speldpictogram ernaast te selecteren. Met deze instelling verplaatst u de activiteit naar boven op de tijdlijn in de sectie Vastgemaakt, waar u er snel bij kunt komen. In de sectie Vastgemaakt wordt ook het aantal records vermeld dat is vastgemaakt. U kunt maximaal 15 records vastmaken. Records die zijn vastgemaakt, blijven een jaar lang boven aan de tijdlijn staan, tenzij u ze losmaakt.
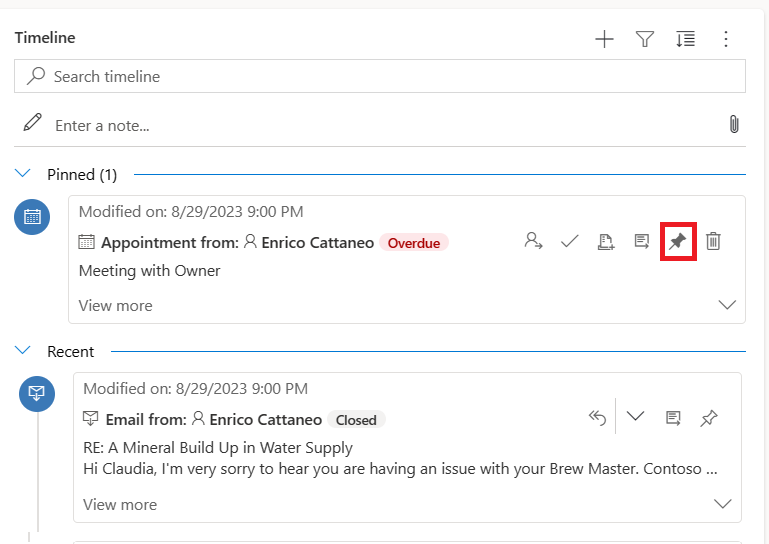
Als u een record wilt losmaken, selecteert u het speldpictogram ernaast. De record wordt uit de sectie Vastgemaakt gehaald en teruggezet op de plaats waar deze oorspronkelijk werd weergegeven in de lijst met records op de tijdlijn.
Bladwijzers
Met bladwijzers kan de gebruiker snel verschillende sets filters instellen en schakelen tussen verschillende sets filters. Bladwijzers zijn standaard ingeschakeld. Indien nodig kunt u deze uitschakelen in het gedeelte Geavanceerd.
Notitie
De bladwijzerfunctie vervangt de knop Mijn filters onthouden. Gebruik de stappen in de volgende sectie om uw gebruikersfilters in te stellen.
Een bladwijzer maken
Open het filterdeelvenster en selecteer de filters die aan de nieuwe bladwijzer worden gekoppeld. Mogelijk hebt u geen filters geselecteerd.
Het bladwijzerpictogram selecteren
 in de actiebalk van de tijdlijn.
in de actiebalk van de tijdlijn.Selecteer Bladwijzer toevoegen.
Voer een bladwijzernaam in. U kunt deze eventueel instellen als standaardbladwijzer.
Selecteer Save.
Als u het bladwijzerpictogram opnieuw selecteert, wordt er een flyout van uw gemaakte bladwijzers weergegeven. U kunt een bladwijzer toepassen door deze in deze lijst te selecteren of deze te bewerken met de knop Meer opties rechts van de bladwijzer.
Als een bladwijzer wordt geselecteerd, worden de filters ervan toegepast op de tijdlijn en wordt dit aangegeven door een gevuld bladwijzerpictogram ![]() in de actiebalk. Plaats de muisaanwijzer op het pictogram om de naam van de bladwijzer te zien of selecteer het pictogram. De geselecteerde bladwijzer heeft een grijze achtergrondkleur.
in de actiebalk. Plaats de muisaanwijzer op het pictogram om de naam van de bladwijzer te zien of selecteer het pictogram. De geselecteerde bladwijzer heeft een grijze achtergrondkleur.
Notitie
U kunt maximaal 15 bladwijzers hebben.
Een bladwijzer bewerken
Een bladwijzer kan worden hernoemd, bijgewerkt of verwijderd via het menu Meer opties.
Notitie
Als u Verwijderen selecteert, wordt de bladwijzer direct verwijderd.
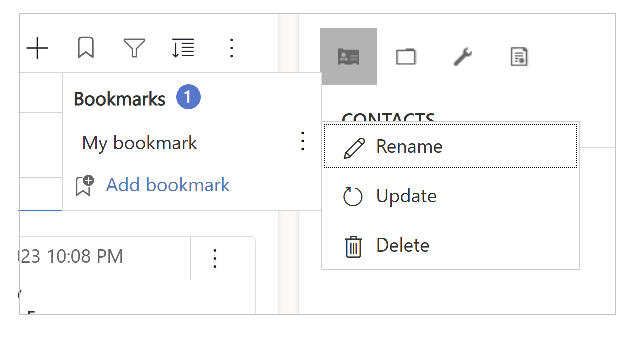
Als u een bladwijzer bijwerkt, worden de filters ervan gewijzigd in de momenteel geselecteerde filters.
U kunt deze bladwijzer ook instellen als standaard voor het huidige formulier of voor alle formulieren.
Een standaardbladwijzer instellen
Wanneer u een bladwijzer maakt of bijwerkt, kunt u het selectievakje Instellen als standaardbladwijzer inschakelen. U kunt deze wijziging alleen op het huidige formulier of globaal toepassen.
Een standaardbladwijzer heeft een sterpictogram ![]() naast de naam en wordt automatisch geselecteerd wanneer de tijdlijn wordt geladen, waarbij eventuele beheerdersfilters voor de tijdlijn worden overschreven.
naast de naam en wordt automatisch geselecteerd wanneer de tijdlijn wordt geladen, waarbij eventuele beheerdersfilters voor de tijdlijn worden overschreven.
Notitie
U kunt een bladwijzer instellen als standaardformulier voor meerdere formulieren, maar het kan niet zowel een formulierstandaard als een globale standaard zijn. Een standaardbladwijzer voor een formulier overschrijft een globale bladwijzer.
Opnieuw instellen op de standaardweergave
Als er een niet-standaardbladwijzer is geselecteerd of als er andere filters worden toegepast, verschijnt er een knop voor het opnieuw instellen van de standaardwaarde in de flyout voor de bladwijzer. Hierdoor wordt de standaardbladwijzer op de tijdlijn toegepast, als die bestaat, anders worden alle filters gewist.
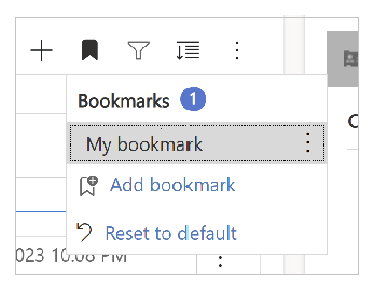
Bladwijzerfilters kunnen niet worden toegepast
Als de filters van een bladwijzer niet kunnen worden toegepast (bijvoorbeeld een bladwijzer die op notities filtert terwijl notities op de tijdlijn zijn uitgeschakeld), wordt er een uitroepteken weergegeven naast de naam van de bladwijzer.
Zie ook
Tijdlijnbesturingselement instellen
Veelgestelde vragen over tijdlijnbesturingselement
Veelgestelde vragen over activiteiten en het tijdlijnprikbord
Notitie
Laat ons uw taalvoorkeuren voor documentatie weten! Beantwoord een korte enquête. (houd er rekening mee dat deze in het Engels is)
De enquête duurt ongeveer zeven minuten. Er worden geen persoonlijke gegevens verzameld (privacyverklaring).