Gehoste computers
Met gehoste machines kunt u bureaubladstromen met en zonder toezicht bouwen, testen en uitvoeren zonder fysieke machines te hoeven leveren of instellen.
U kunt rechtstreeks via de Power Automate-portal gehoste machines maken. Power Automate richt een Windows-machine automatisch in op basis van uw configuratie en registreert deze in uw omgeving. Krijg toegang tot uw gehoste machines in de Power Automate-portal en begin binnen enkele minuten met het bouwen van uw bureaubladstromen. Gehoste machines gebruiken Windows 365 voor inrichting en toegang.
Hier zijn enkele van de belangrijkste dingen die u kunt doen met gehoste machines:
- Bureaubladstromen bouwen en testen met Power Automate voor bureaublad.
- Bureaubladstromen met en zonder toezicht uitvoeren.
- Als u uw automatiseringswerklast wilt verdelen, wijst u uw gehoste machines toe aan machinegroepen.
Belangrijke mogelijkheden:
Integratie van werk- of schoolaccounts: Hiermee krijgt u toegang tot bronnen die deel uitmaken van het bedrijfsabonnement dat aan uw organisatie is gekoppeld, zoals Office, SharePoint en Azure.
Standaard- of aangepaste VM-images voor uw gehoste machine: gebruik een standaard-VM-image (virtuele machine) van Microsoft of personaliseer uw gehoste machines door uw eigen Windows-image rechtstreeks vanuit uw Azure Compute Gallery te leveren. Door uw eigen Windows-installatiekopie te verstrekken, kunt u al uw toepassingen op de ingerichte gehoste machines laten installeren.
Verbinden naar uw eigen virtuele netwerk: Communiceer veilig met elkaar, het internet en uw on-premises netwerken.
Notitie
- Aanmeldingstoegang is alleen beschikbaar voor de maker van de gehoste machine.
- U kunt reserve Bureaublad-stromen uitvoeren met een werk- of schoolaccount dat verschilt van het account dat u hebt gemaakt met gehoste machine, op voorwaarde dat u het account toevoegt aan gehoste machine.
Licentievereisten
Als u gehoste machines wilt gebruiken, hebt u de licentie Hosted Process van Power Automate nodig (voorheen gehoste Power Automate-RPA-invoegtoepassing). Wijs aan uw omgeving net zo veel capaciteit als het aantal gehoste machines toe dat u in uw omgeving wilt uitvoeren.
U heeft ook de volgende vereiste licenties nodig: Windows, Intune, Microsoft Entra ID.
Notitie
Het gehoste proces wijst licenties toe aan de machines en niet aan de gebruiker. Het Premium-gebruikersabonnement is vereist om een RPA met toezicht uit te voeren, en voor RPA-ontwikkelaars om bureaubladstromen op de Power Automate-portal te bouwen en te beheren. Voor meer informatie over de Premium RPA-functies die bij het Premium-gebruikersabonnement worden geleverd, gaat u naar Premium RPA-functies.
Proeflicenties voor evaluatie
Om gehoste machines te evalueren, hebt u een van de volgende proeflicentieopties nodig:
De Hosted Process-licentie van Power Automate gebruiken
De gehoste RPA-invoegtoepassing van Power Automate heeft proefversies die 30 dagen geldig zijn en eenmalig kunnen worden verlengd tot in totaal 60 dagen. Organisatiebeheerders kunnen tot 25 gebruikerslicenties verwerven in het Microsoft 365-beheercentrum, die proefversies van Power Automate Premium (voorheen Power Automate per gebruikersabonnement met RPA met toezicht) toewijzen aan 25 individuele makers en de gehoste RPA-invoegtoepassingen toewijzen aan de doelomgeving.
Gebruik de zelfondersteunde premium-proefperiode van 90 dagen.
Proefgebruikers krijgen de capaciteit van één gehoste machine per tenant. Wilt u een proefversie starten, klik dan op Probeer gratis onder Power Automate Premium op de Power Automate prijspagina of de pagina bureaubladstroom in de Power Automate-portal.
Notitie
De capaciteit van de gehoste machine op basis van de zelfondersteunde premium-proefperiode van 90 dagen is tot nader order tijdelijk uitgeschakeld.
Vereisten
In dit gedeelte vindt u alle vereisten voor het maken en gebruiken van gehoste machines.
Vereisten voor Microsoft Entra en Intune
- Een geldige en werkende Intune- en Microsoft Entra-tenant.
- Zorg ervoor dat de inschrijvingsbeperkingen voor het Intune-apparaattype zijn ingesteld op Windows (MDM)-platform toestaan voor inschrijving van bedrijfsapparaten.
Ga voor meer informatie over devereisten voor Microsoft Entra en Intune naar Vereisten voor Windows 365.
Windows 365 Cloud-pc en Azure Virtual Desktop-service-principal
Notitie
De Windows 365- en Azure Virtual Desktop-service-principals zouden automatisch in uw tenant moeten worden gemaakt. U kunt deze stap overslaan, tenzij u een fout tegenkomt met service-principals die niet in uw tenant zijn gemaakt wanneer u de gehoste machine inricht.
Valideer of de Windows 365-service-principal al is gemaakt:
Meld u aan bij de Azure-portal.
Navigeer naar Microsoft Entra>Ondernemingstoepassingen>Alle toepassingen.
Verwijder het filter Toepassingstype == Ondernemingstoepassingen.
Vul het filter Toepassings-id begint met met de Windows 365-toepassings-id 0af06dc6-e4b5-4f28-818e-e78e62d137a5.
Als de service-principal is ingericht in uw Microsoft Entra, zou de pagina er als volgt uit moeten zien:
Als de toepassing op de gepresenteerde schermopname lijkt, hoeft u geen extra stappen uit te voeren. U moet echter de service-principal maken als de toepassing niet wordt weergegeven.
Maak de Windows 365-service-principal.
U kunt een Azure-service-principal maken met de opdracht az ad sp create vanuit de Azure-opdrachtregelinterface (CLI).
az ad sp create --id 0af06dc6-e4b5-4f28-818e-e78e62d137a5Maak andere service-principals met betrekking tot Azure Virtual Desktop.
Als u een gehoste machine wilt maken, moet u de volgende Azure Virtual Desktop-services in uw tenant maken.
Toepassingsnaam Application ID Azure Virtual Desktop 9cdead84-a844-4324-93f2-b2e6bb768d07 Azure Virtual Desktop-client a85cf173-4192-42f8-81fa-777a763e6e2c ARM-provider voor Azure Virtual Desktop 50e95039-b200-4007-bc97-8d5790743a63 Volg dezelfde instructies als voor het maken van de Windows 365-toepassing om de service-principals te controleren en te maken.
Toegang krijgen tot de standaard VM-installatiekopie
Als u gehoste machines wilt maken, moet u toegang hebben tot de standaardinstallatiekopie die deel uitmaakt van uw omgeving. U kunt de standaardinstallatiekopie bekijken in Controleren>Machines>VM-installatiekopieën.
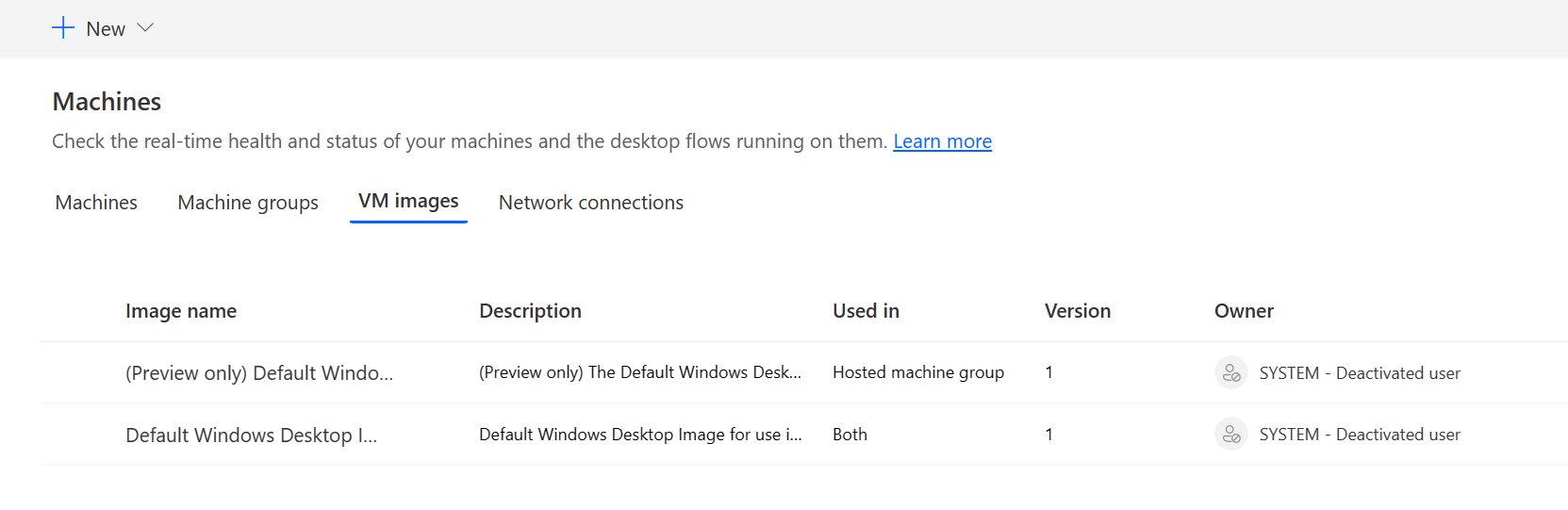
Gebruikers hebben de rol Systeembeheerder of Afbeeldingsbeheerder van bureaubladstroomcomputer nodig om de standaardinstallatiekopie te zien en beheren. Voor andere gebruikers moet de systeembeheerder of de afbeeldingsbeheerder van bureaubladstroomcomputer eerst de standaardinstallatiekopie met hen delen voordat ze deze kunnen gebruiken.
De standaardinstallatiekopie delen
Meld u aan bij Power Automate.
Ga naar Controleren>Machines>VM-installatiekopieën.
Selecteer de standaardinstallatiekopie voor Windows-bureaublad uit de lijst.
Selecteer Toegang beheren.
Selecteer Personen toevoegen en voer de naam in van de persoon in uw organisatie met wie u de installatiekopie wilt delen.
Selecteer de namen van de personen en kies met welke machtigingen deze toegang mogen hebben tot de machine.
Selecteer Opslaan.
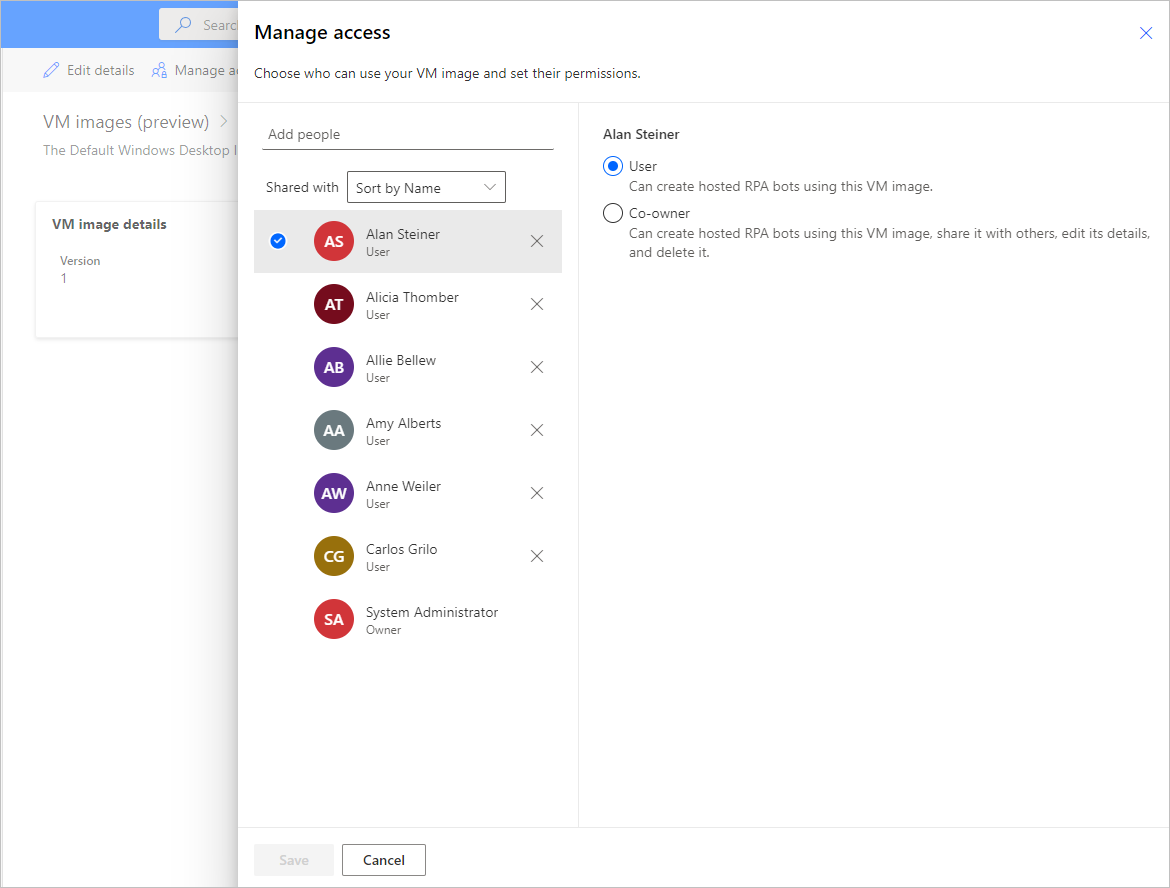
Een gehoste machine maken
Een gehoste machine maken:
Meld u aan bij Power Automate.
Ga naar Controleren>Machines.
Selecteer Nieuw>Gehoste machine.
In de wizard voor het maken van gehoste machines:
Voer een naam in voor uw gehoste machine en voeg vervolgens optioneel een beschrijving toe.
Selecteer de VM-installatiekopie die u wilt gebruiken voor uw gehoste machine. Er is een voorgestelde standaardinstallatiekopie voor Windows 11 met de naam Standaardinstallatiekopie voor Windows-bureaublad beschikbaar. Als u deze niet ziet, controleert u of u de stappen hebt gevolgd die worden beschreven in Vereisten.
U kunt ook een aangepaste VM-image selecteren die met uw account wordt gedeeld.
Selecteer optioneel de aangepaste netwerkverbinding waarmee u uw gehoste machine wilt laten inrichten. Anders maakt u automatisch verbinding met het Microsoft Hosted Network.
Controleer en maak uw gehoste machine.
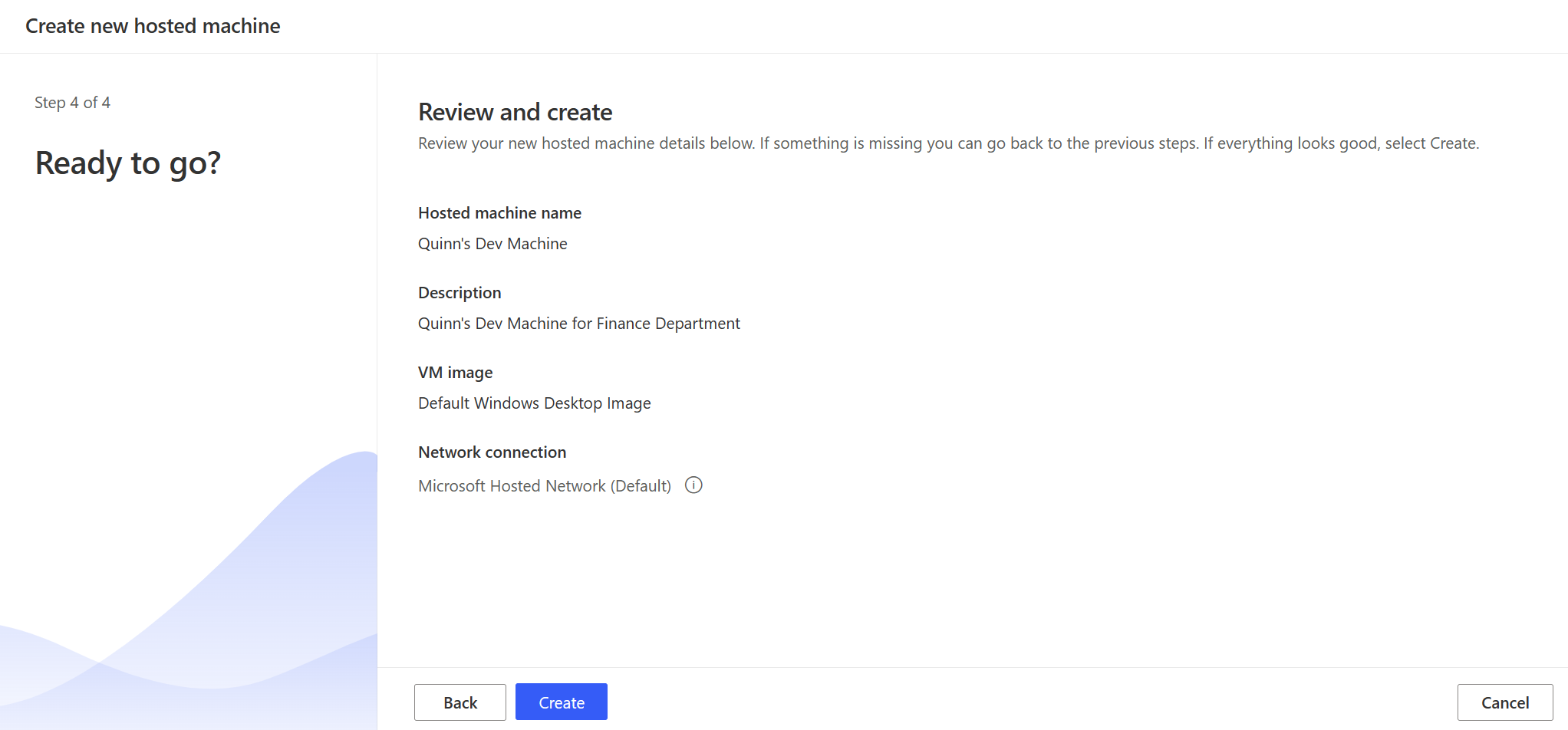
Notitie
De tijd die nodig is om een gehoste machine in te richten, is afhankelijk van de configuratie van de gehoste machine. Het kan meer dan 30 minuten duren voordat de machine gereed is voor toegang.
Toegang krijgen tot een gehoste machine
Aanmelden bij Power Automate.
Ga naar Controleren>Machines.
Selecteer het tabblad Machines
Selecteer uw gehoste machine in de lijst met machines.
Op de pagina met machinedetails zou u de volgende details moeten zien:
- Machinetype: gehoste machine
- Connectiviteitsstatus: Verbonden
- Machinestatus: Actief
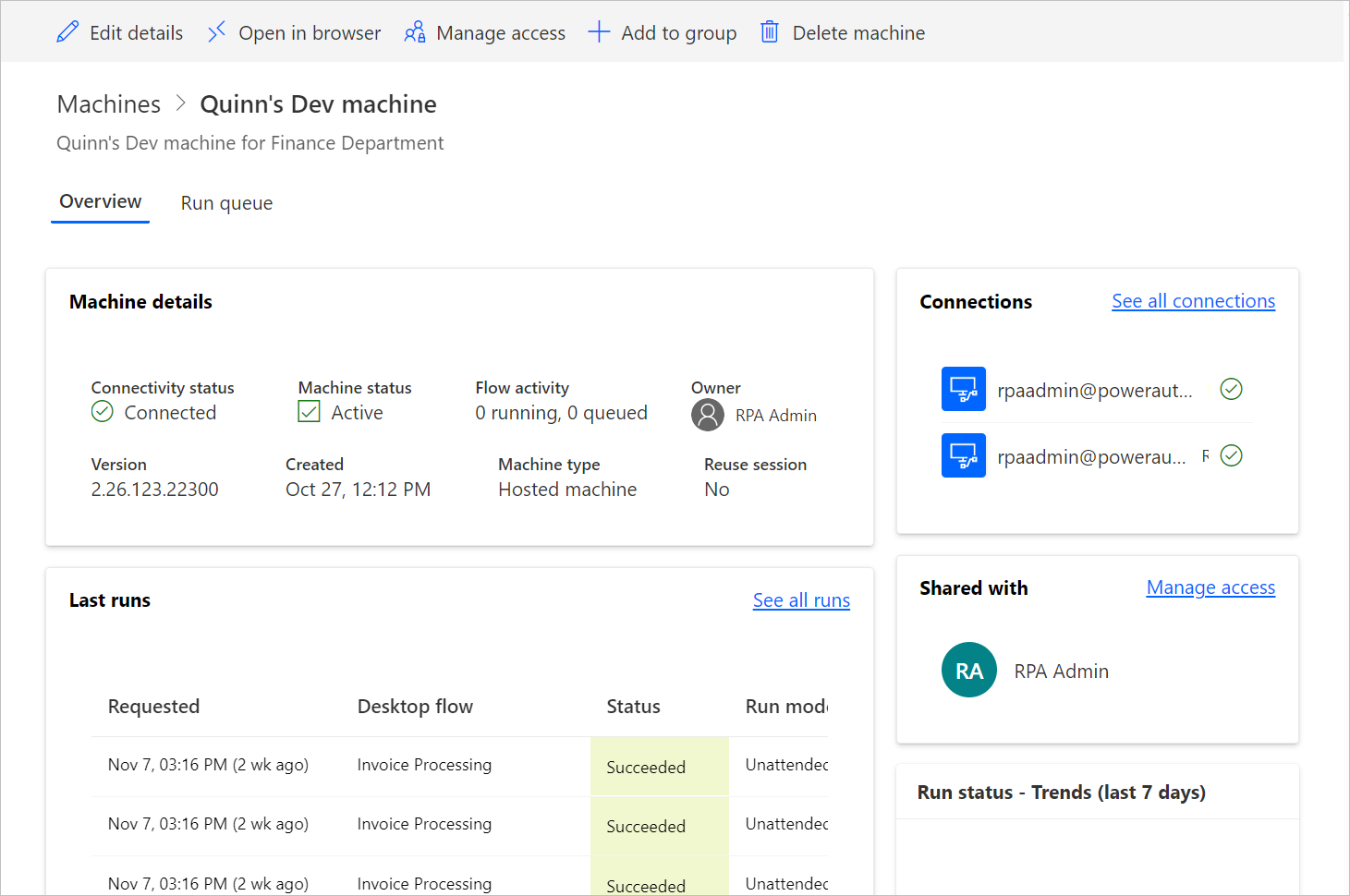
Selecteer Openen in browser.
Er zou een nieuw tabblad in de browser moeten worden geopend voor toegang tot de gehoste machine. Meld u aan met uw werk- of schoolaccount.
De gehoste machine is vooraf geregistreerd in de Power Automate-omgeving.
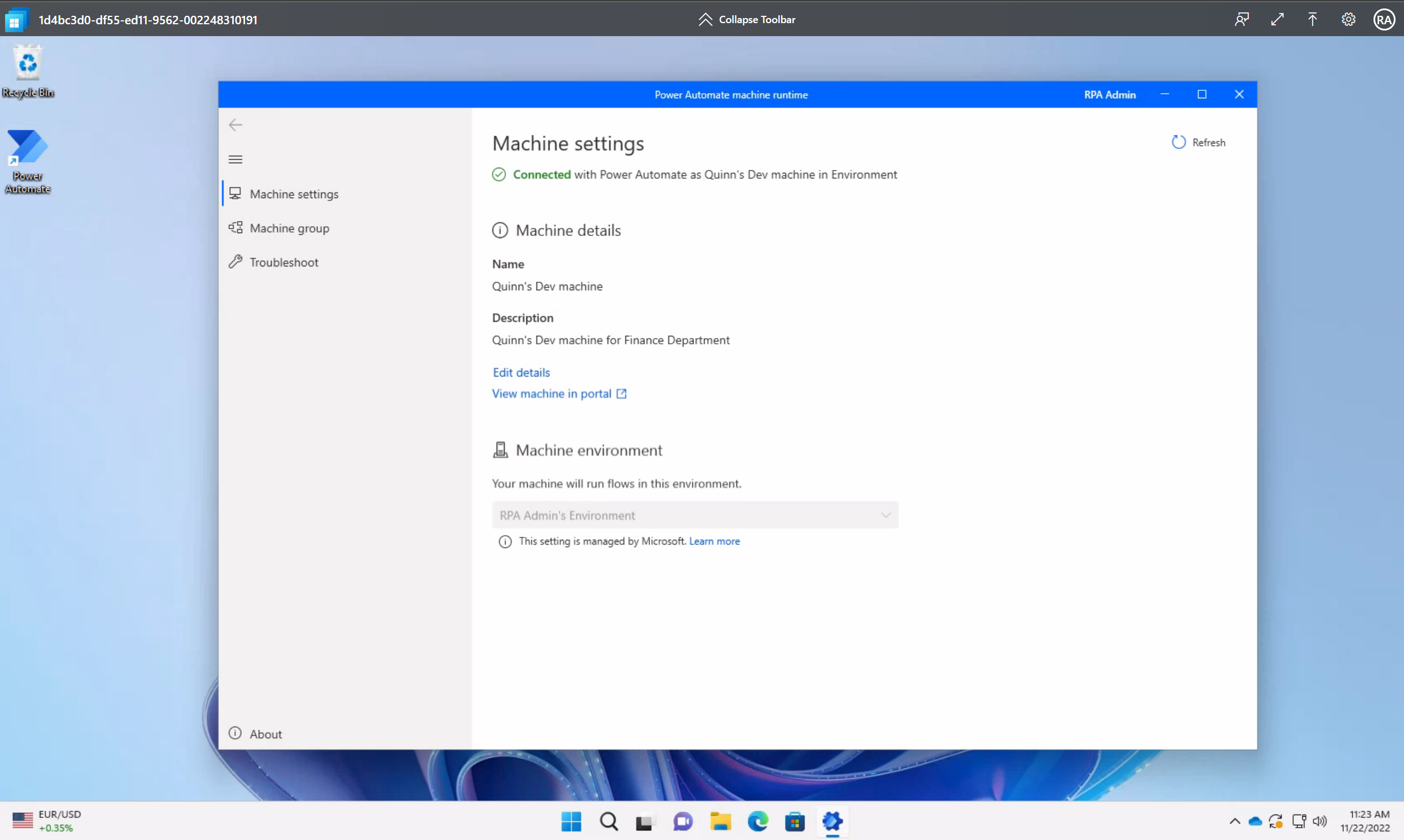
Aangepaste VM-installatiekopieën gebruiken voor uw gehoste machine
U kunt uw gehoste machines personaliseren door uw eigen Windows-installatiekopie rechtstreeks vanuit uw Azure Compute Gallery op te geven. Met deze functie kunt u al uw toepassingen op uw gehoste machines laten installeren.
Een Azure Compute Gallery maken in Azure en een installatiekopie toevoegen
Ga naar de Azure-portal.
Maak een nieuwe Azure Compute Gallery en selecteer Op rollen gebaseerd toegangsbeheer (RBAC) op het tabblad Delen.
Selecteer Beoordelen + maken. Zodra u alle instellingen hebt gecontroleerd, selecteert u Maken.
Nadat u een Azure Compute Gallery hebt gemaakt, kunt u een definitie van de installatiekopie maken volgens de stappen in Een definitie en een versie van de installatiekopie maken. U moet de installatiekopie maken op de exacte locatie waar we uw gehoste machines implementeren. U kunt de volgende toewijzing vinden met uw omgevings-Geo:
- Auatralië: Australië - oost
- Azië: Azië - oost
- Brazilië: Brazilië - zuid
- Canada: Canada - centraal
- Europa: Europa - noord
- Frankrijk: Frankrijk - centraal
- Duitsland: Duitsland - west-centraal (Beperkt, stuur uw verzoek naar hostedrpa@microsoft.com)
- India: India - centraal
- Japan: Japan - oost
- Korea: Korea - centraal
- Noorwegen: Noorwegen - oost
- Zwitserland: Zwitserland - noord
- Verenigde Arabische Emiraten: UAE - noord
- Verenigd Koninkrijk: VK - zuid
- Verenigde Staten: US - oost
Afbeeldingsvereisten
Aangepaste VM-installatiekopieën moeten aan de volgende vereisten voldoen:
- Windows 10 Enterprise versie 20H2 of hoger
- Windows 11 Enterprise 21H2 of hoger
- Generatie 2-afbeelding
- Gegeneraliseerde VM-installatiekopie
- VM-installatiekopieën met één sessie (multi-sessie wordt niet ondersteund)
- Geen herstelpartitie. Ga voor meer informatie over het verwijderen van een herstelpartitie naar Windows Server-opdracht: partitie verwijderen
- Standaard schijfgrootte van 64 GB van het besturingssysteem. De schijfgrootte van het besturingssysteem wordt automatisch aangepast naar 256 GB
- De afbeeldingsdefinitie moet vertrouwd starten ingeschakeld hebben als beveiligingstype
De lezersmachtiging voor het Azure-abonnement delen met de Windows 365-service-principal
Als u uw VM-installatiekopie voor gehoste machines wilt gebruiken, moet u de service-principal voor Windows 365 de volgende machtigingen verlenen:
- Lezersmachtiging voor het Azure-abonnement.
Wanneer u een aangepaste installatiekopie uploadt, moet u zijn aangemeld met een account dat een eigenaar of beheerder van het abonnement is.
De Azure Compute Gallery delen met Power Automate-makers
De laatste stap voordat u uw installatiekopie kunt gebruiken in Power Automate is het delen van de installatiekopie met de Power Automate-makers.
Ga in de Azure-portal naar uw Azure Compute Gallery.
Ga naar de instellingen voor Toegangscontrole (IAM).
Selecteer Toevoegen>Roltoewijzing toevoegen.
Wijst ten minste lezersmachtigingen toe aan de Power Automate-makers met wie u de galerie wilt delen. Selecteer dan Volgende.
Selecteer Leden selecteren en zoek naar de Power Automate-makers met wie u wilt delen.
Nadat u alle leden hebt geselecteerd voor toevoegen, bekijkt u de machtigingen en gebruikers en wijst u deze toe.
Een nieuwe aangepaste VM-installatiekopie toevoegen
Meld u aan bij Power Automate.
Ga naar Controleren>Machines.
Selecteer Nieuw>VM-installatiekopie.
Voer een naam, een beschrijving en het gebruik voor de VM-installatiekopie in.
- VM-installatiekopie naam: Een unieke naam om de afbeelding te identificeren.
- VM-installatiekopie beschrijving: Een optionele beschrijving voor de afbeelding.
- gebruik met: Selecteer gehoste machine of Beide als u wilt dat de afbeelding werkt met zowel gehoste machines als gehoste machine-groepen.
Selecteer een van de installatiekopieën waartoe u toegang hebt vanuit de Azure Compute Gallery.
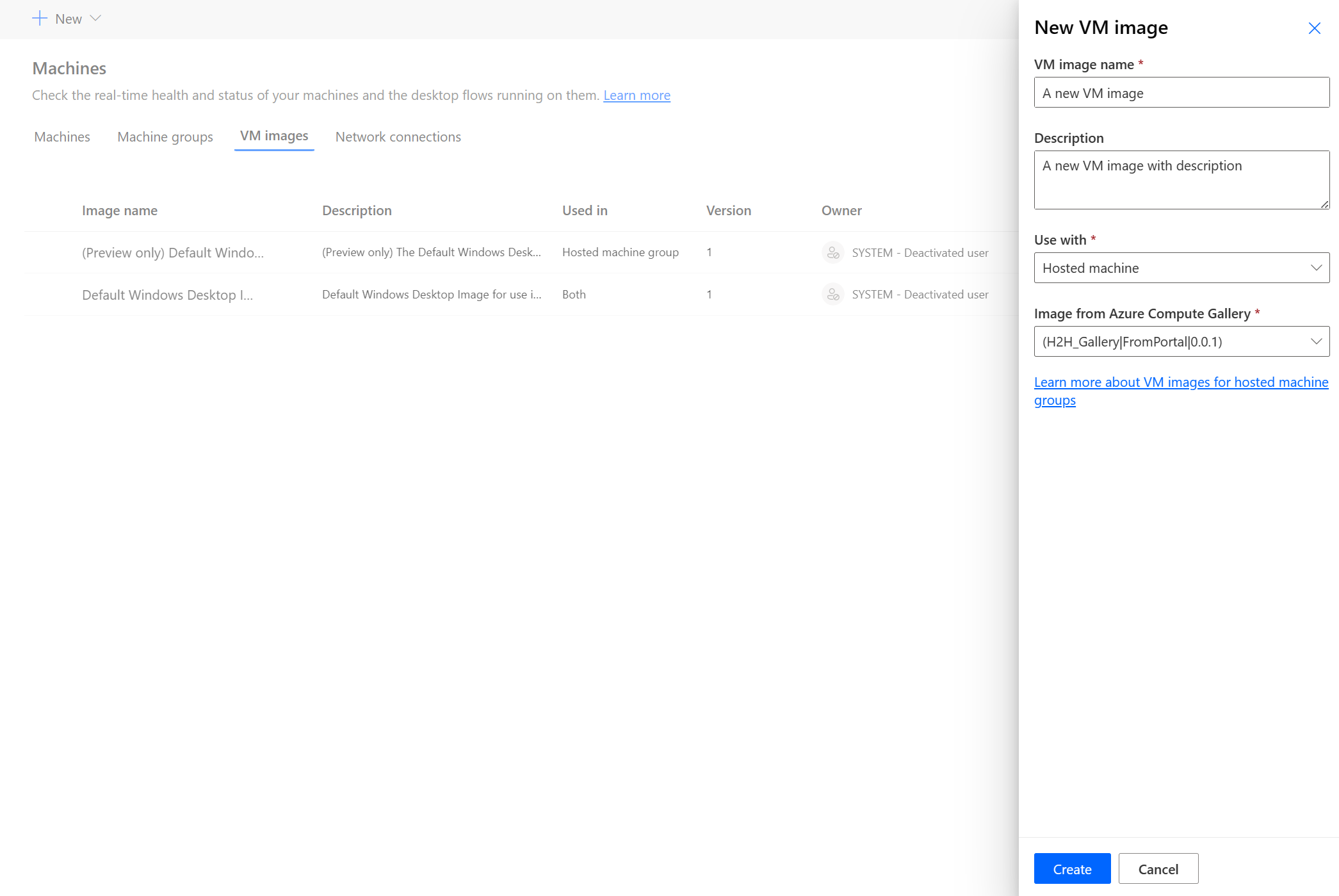
Opmerking
- De installatiekopie moet worden gerepliceerd in dezelfde Azure-regio als de gehoste machine.
- De lijst met beschikbare installatiekopieën kan variëren, afhankelijk van het gebruik dat u selecteert.
De installatiekopie delen
Meld u aan bij Power Automate.
Ga naar Controleren>Machines>VM-installatiekopieën.
Selecteer de installatiekopie die u hebt gemaakt.
Selecteer Toegang beheren.
Selecteer Personen toevoegen en voer de namen in van de personen in uw organisatie met wie u de installatiekopie wilt delen.
Selecteer de namen van de personen en kies met welke machtigingen deze toegang mogen hebben tot de installatiekopie.
Selecteer Opslaan.
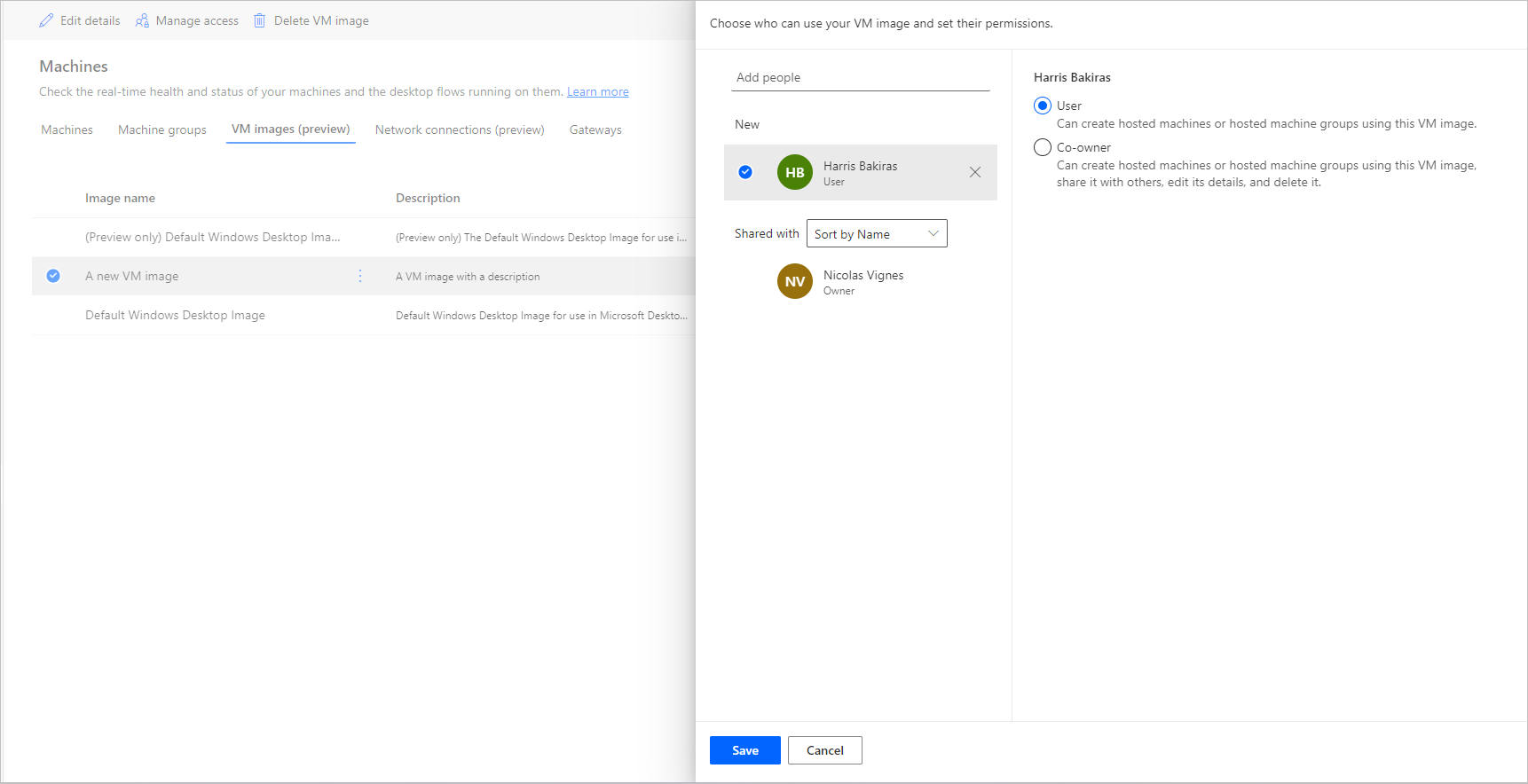
Notitie
Wanneer een gebruiker geen deel meer uitmaakt van een omgeving, kunt u deze blijven zien als gedeactiveerd. U krijgt een melding in de sectie Toegang beheren van de installatiekopie als deze wordt gedeeld met gedeactiveerde gebruikers. Verwijder in dit geval de toegang voor hen.
Een aangepast virtueel netwerk voor uw gehoste machines gebruiken
U kunt met uw gehoste machines verbinding maken met uw eigen virtuele netwerk om veilig met elkaar, internet en on-premises netwerken te communiceren. Als u vanuit uw Azure-abonnement uw eigen virtuele netwerk opgeeft, kunnen uw gehoste machines automatisch worden ingericht met uw virtuele netwerk.
Notitie
U kunt maximaal 30 aangepaste virtuele netwerken per tenant configureren.
Algemene netwerkvereisten
Om uw eigen netwerk met gehoste machines te gebruiken, moet u aan de volgende vereisten voldoen:
- U moet een virtueel netwerk in uw Azure-abonnement hebben in dezelfde regio waar u de gehoste machines hebt gemaakt.
- Volg de netwerkrichtlijnen van Azure.
- Een subnet binnen het virtuele netwerk en beschikbare IP-adresruimte.
- Sta netwerkconnectiviteit toe voor de vereiste services.
Het virtuele netwerk moet op dezelfde locatie worden gemaakt als uw gehoste machines. U kunt de volgende toewijzing vinden met uw omgevings-Geo:
- Auatralië: Australië - oost
- Azië: Azië - oost
- Brazilië: Brazilië - zuid
- Canada: Canada - centraal
- Europa: Europa - noord
- Frankrijk: Frankrijk - centraal
- Duitsland: Duitsland - west-centraal (Beperkt, stuur uw verzoek naar hostedrpa@microsoft.com)
- India: India - centraal
- Japan: Japan - oost
- Korea: Korea - centraal
- Noorwegen: Noorwegen - oost
- Zwitserland: Zwitserland - noord
- Verenigde Arabische Emiraten: UAE - noord
- Verenigd Koninkrijk: VK - zuid
- Verenigde Staten: US - oost
Aanvullende vereisten voor Microsoft Entra hybride gekoppelde gehoste machines
Als u uw eigen netwerk wilt gebruiken en hybride gekoppelde machines van Microsoft Entra wilt inrichten, moet u aan de volgende vereisten voldoen:
Domeinvereisten
- U moet uw infrastructuur configureren om automatisch een hybride Microsoft Entra-koppeling te maken met alle apparaten die aan het on-premises Active Directory-domein worden gekoppeld. Dankzij deze configuratie kunnen ze in de cloud worden herkend en beheerd.
- Voor hybride gekoppelde gehoste machines van Microsoft Entra is periodiek een netwerkzichtlijn naar uw on-premises domeincontrollers vereist. Zonder deze verbinding worden apparaten onbruikbaar. Zie voor meer informatie De implementatie van uw hybride koppeling van Microsoft Entra plannen.
- Als er een organisatie-eenheid is opgegeven, zorg er dan voor dat deze bestaat en geldig is.
- Een Active Directory-gebruikersaccount met voldoende machtigingen om de computer toe te voegen aan de opgegeven organisatie-eenheid binnen het Active Directory-domein. Als u geen organisatie-eenheid opgeeft, moet het gebruikersaccount voldoende rechten hebben om de computer te koppelen aan het Active Directory-domein.
- Gebruikersaccounts die makers zijn van gehoste machines, moeten een gesynchroniseerde identiteit hebben die beschikbaar is in zowel Active Directory als Microsoft Entra ID.
Rol- en identiteitsvereisten
Gebruikers van gehoste machines moeten zijn geconfigureerd met hybride identiteiten zodat ze verificatie kunnen uitvoeren met resources zowel on-premises als in de cloud.
DNS-vereisten
Als onderdeel van de Microsoft Entra vereisten voor hybride deelname moeten uw gehoste machines lid kunnen worden van on-premises Active Directory. Dat vereist dat de gehoste machines DNS-records voor uw on-premises AD-omgeving kunnen omzetten. Configureer uw Azure Virtual Network waar de gehoste machines als volgt worden ingericht:
- Zorg ervoor dat uw Azure Virtual Network netwerkconnectiviteit heeft met DNS-servers die uw Active Directory-domein kunnen omzetten.
- Selecteer in de instellingen van het Azure Virtual Network DNS-servers en kies vervolgens Aangepast.
- Voer het IP-adres in van de DNS-servers die uw AD DS-domein kunnen omzetten.
Het virtuele netwerk delen met de Windows 365-service-principal
Als u uw virtuele netwerk voor gehoste machines wilt gebruiken, moet u de Windows 365 Service-Principal de volgende machtigingen verlenen:
- Lezer toestemming voor het Azure-abonnement
- Windows 365-netwerkinterface inzender-machtiging voor de opgegeven resourcegroep
- Windows 365 Netwerkgebruikersmachtiging op het virtuele netwerk
Notitie
Voor virtuele netwerken die vóór 26 november 2023 zijn gemaakt, wordt de rol Netwerk inzender gebruikt om machtigingen toe te passen op zowel de resourcegroep als het virtuele netwerk. De nieuwe RBAC-rollen hebben specifiekere machtigingen. Als u de bestaande rollen handmatig wilt verwijderen en nieuwe rollen wilt toevoegen, raadpleegt u de volgende tabel met de bestaande rollen die voor elke Azure-resource worden gebruikt. Voordat u de bestaande rollen verwijdert, moet u ervoor zorgen dat de bijgewerkte rollen zijn toegewezen.
| Azure-resource | Bestaande rol (vóór 26 november 2023) | Bijgewerkte rol (na 26 november 2023) |
|---|---|---|
| Resourcegroep | Netwerk inzender | Windows 365-netwerkinterface inzender |
| Virtueel netwerk | Netwerk inzender | Windows 365 Netwerkgebruiker |
| Abonnement | Lezer | Lezer |
Het virtuele netwerk delen met Power Automate-makers
De laatste stap voordat u naar uw virtuele netwerk kunt verwijzen vanuit Power Automate bestaat uit het delen van het virtuele netwerk met de Power Automate-makers.
Ga naar de Azure-portal.
Ga in de Azure-portal naar uw virtuele netwerk.
Ga naar de instellingen voor Toegangscontrole (IAM).
Selecteer Toevoegen>Roltoewijzing toevoegen.
Wijs ten minste lezersmachtigingen toe aan de Power Automate-makers met wie u het virtuele netwerk wilt delen. Selecteer dan Volgende.
Selecteer Leden selecteren en zoek naar de Power Automate-makers met wie u wilt delen.
Nadat u alle leden hebt geselecteerd voor toevoegen, bekijkt u de machtigingen en gebruikers en wijst u deze toe.
Een nieuwe netwerkverbinding toevoegen
Meld u aan bij Power Automate.
Ga naar Controleren>Machines.
Selecteer Nieuw>Netwerkverbinding.
Voer naam, beschrijving en gebruik van de netwerkverbinding in.
- Naam netwerkverbinding: Een unieke naam om de netwerkverbinding te identificeren.
- Beschrijving: Een optionele beschrijving voor de netwerkverbinding.
Selecteer een van de virtuele Azure-netwerken die beschikbaar zijn in Azure en die voldoen aan de netwerkvereisten.
Selecteer het subnet dat de gehoste machine gebruikt.
Selecteer het Domeinkoppelingstype dat de machine gebruikt.
Als de 'Microsoft Entra hybride join' is geselecteerd, is de volgende informatie vereist:
- DNS-domeinnaam : De DNS-naam van het Active Directory-domein dat u wilt gebruiken voor het verbinden en inrichten van gehoste machines. Bijvoorbeeld corp.contoso.com.
- Organisatie-eenheid (optioneel) : Een organisatie-eenheid (OU) is een container binnen een Active Directory-domein, die gebruikers, groepen en computers kan bevatten. Zorg ervoor dat deze OU kan worden gesynchroniseerd met Microsoft Entra Connect. Het inrichten mislukt als deze OU niet wordt gesynchroniseerd.
- gebruikersnaam UPN : De gebruikersnaam, in UPN-indeling (User Principal Name), die u wilt gebruiken om de gehoste machines te verbinden met uw Active Directory-domein. Bijvoorbeeld: svcDomainJoin@corp.contoso.com. Dit serviceaccount moet toestemming hebben om computers te koppelen aan het domein en, indien ingesteld, aan de doel-OU.
- Domeinwachtwoord : Het wachtwoord voor de gebruiker.
Notitie
Het duurt 10-15 minuten om een nieuwe netwerkverbinding met een hybride domeinjoin-type te maken. Microsoft Entra
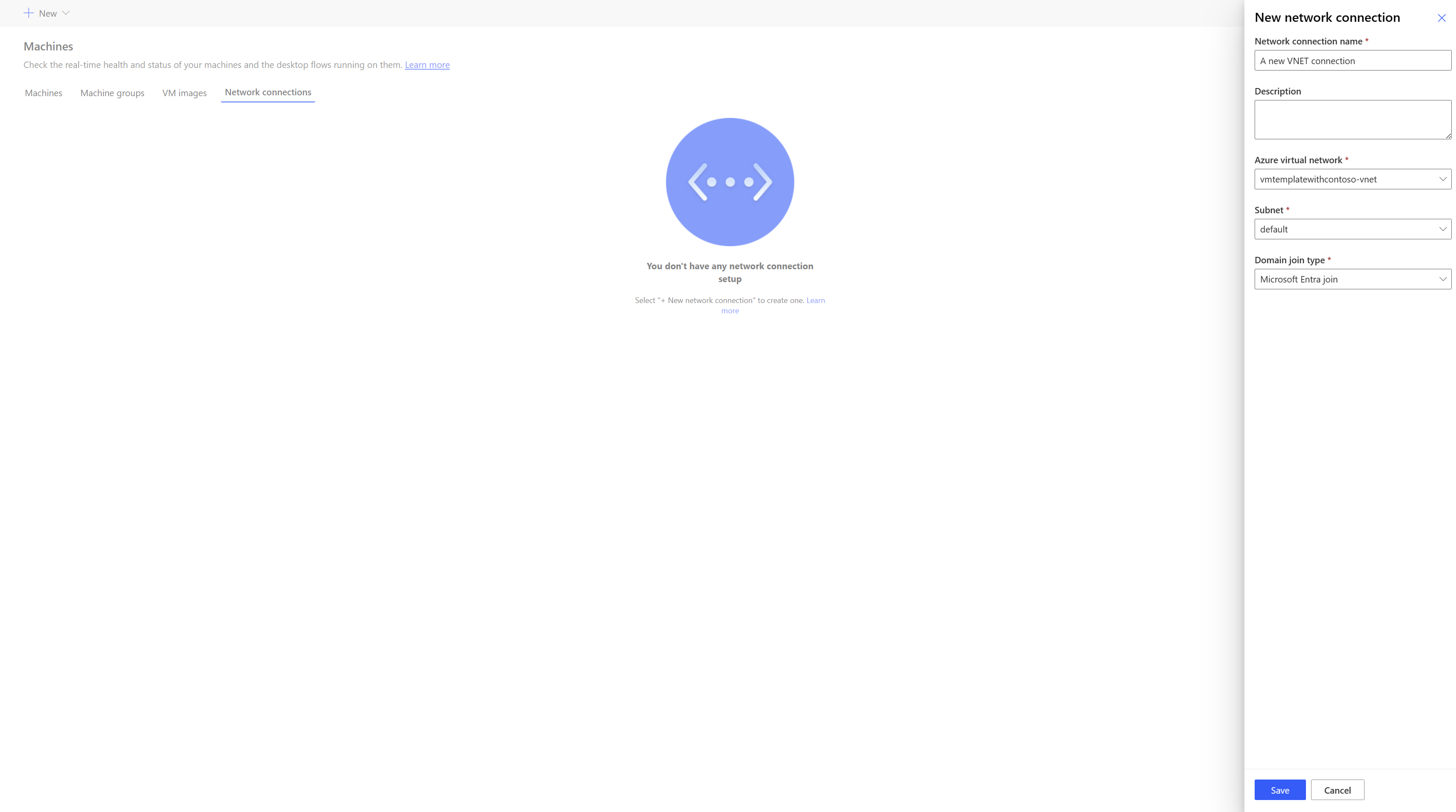
De netwerkverbinding delen
Meld u aan bij Power Automate.
Ga naar Controleren>Machines>Netwerkverbinding.
Selecteer de netwerkverbinding die u hebt gemaakt.
Selecteer Toegang beheren.
Selecteer Personen toevoegen en voer de namen in van de personen in uw organisatie met wie u de netwerkverbinding wilt delen.
Selecteer de namen van de personen en kies met welke machtigingen deze toegang mogen hebben tot de netwerkverbinding.
Selecteer Opslaan.
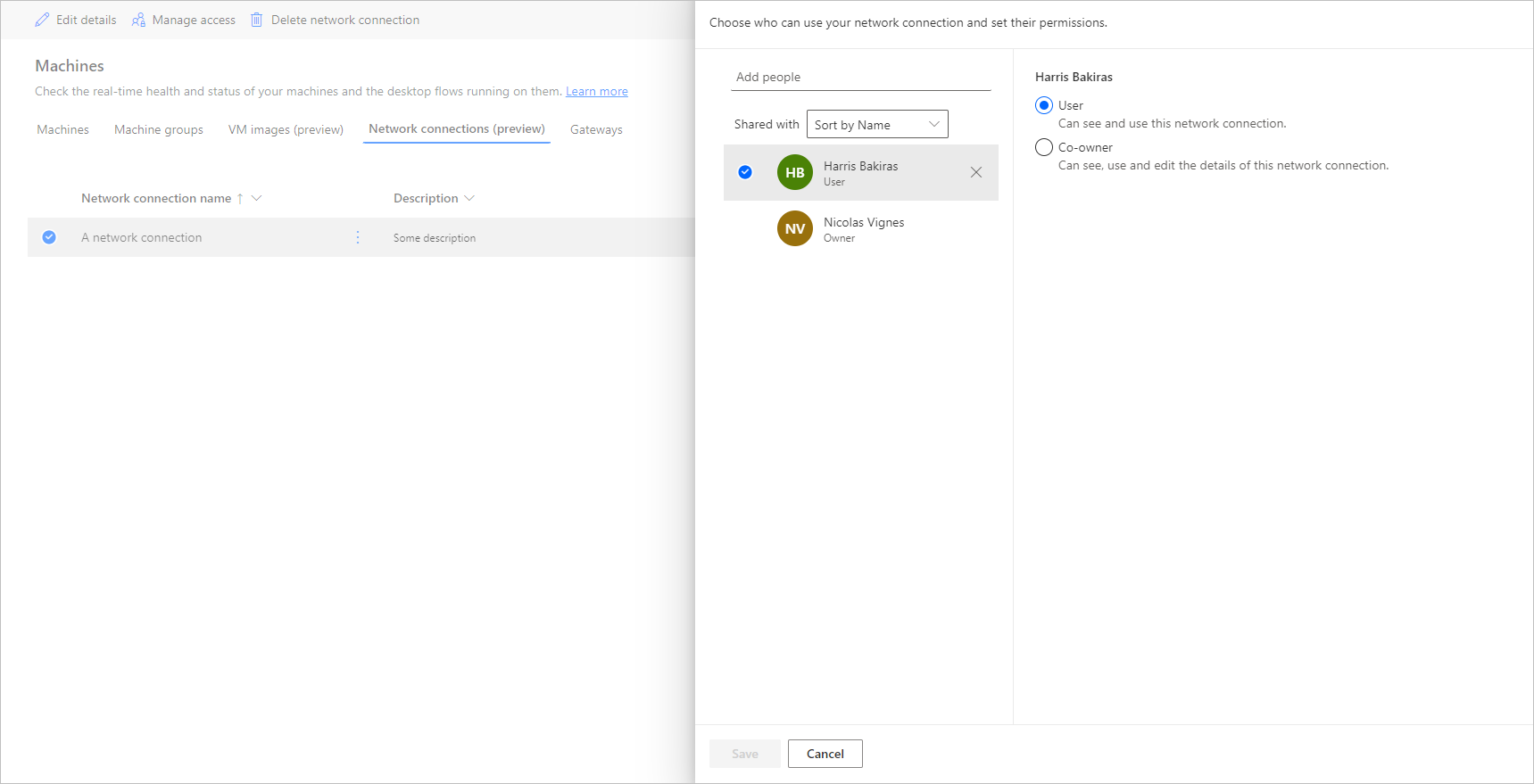
Notitie
Wanneer een gebruiker geen deel meer uitmaakt van een omgeving, kunt u deze blijven zien als gedeactiveerd. U krijgt een melding in de sectie Toegang beheren van de netwerkverbinding als deze wordt gedeeld met gedeactiveerde gebruikers. Verwijder in dit geval de toegang voor hen.
Lijst met gehoste machines weergeven
Nadat u uw gehoste machine hebt gemaakt in een omgeving, kunt u de details ervan bekijken in de Power Automate-portal.
- Aanmelden bij Power Automate.
- Ga naar Controleren>Machines.
- Selecteer Machines.
De lijst bevat zowel gehoste machines als standaardmachines. Voor elk item in de lijst kunt u het volgende bekijken:
- De naam van de machine.
- De beschrijving van de machine.
- De versie van Power Automate voor bureaublad van de machine
- De machinegroep waartoe de machine behoort als deze deel uitmaakt van een machinegroep.
- Het aantal stromen dat in de machine wordt uitgevoerd.
- Het aantal stromen dat in de machine is de wachtrij is geplaatst.
- Het type toegang dat u tot de machine hebt.
- De eigenaar van de machine.
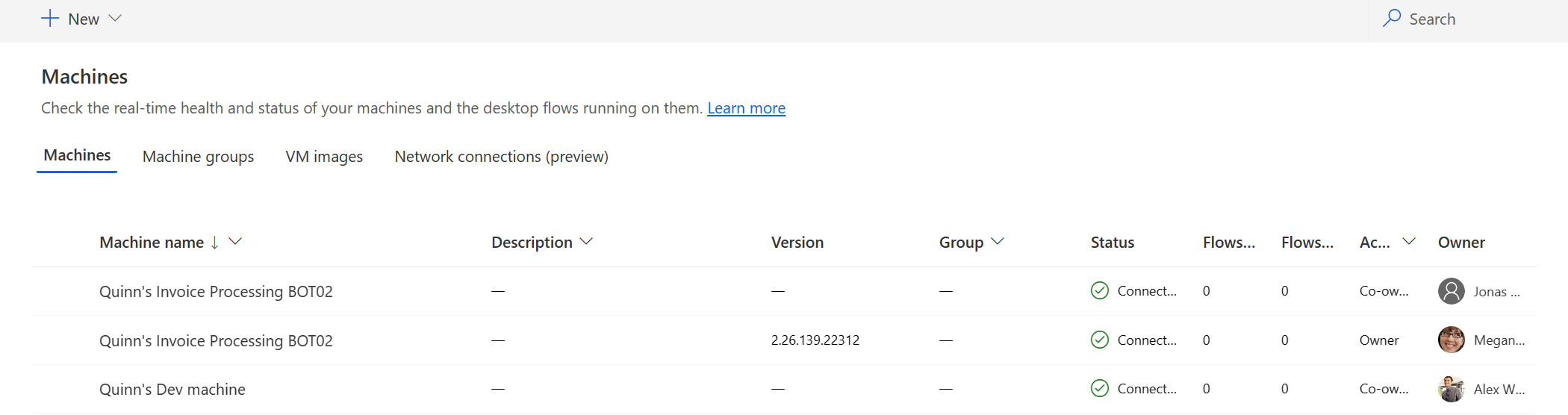
Als u een gehoste machine in de lijst selecteert, gaat u naar de pagina met gegevens over de gehoste machine waar u het volgende kunt doen:
- De details van de machine weergeven en bewerken.
- Toegang krijgen tot de machine.
- De machine toevoegen aan een machinegroep.
- De uitvoeringswachtrij controleren.
- Eerdere uitvoeringen weergeven.
- Lijst met bestaande verbindingen die naar de machine verwijzen.
- Inrichtingsfouten op de machine weergeven, indien aanwezig.
- Toegang toe de machine beheren.
- De machine verwijderen.
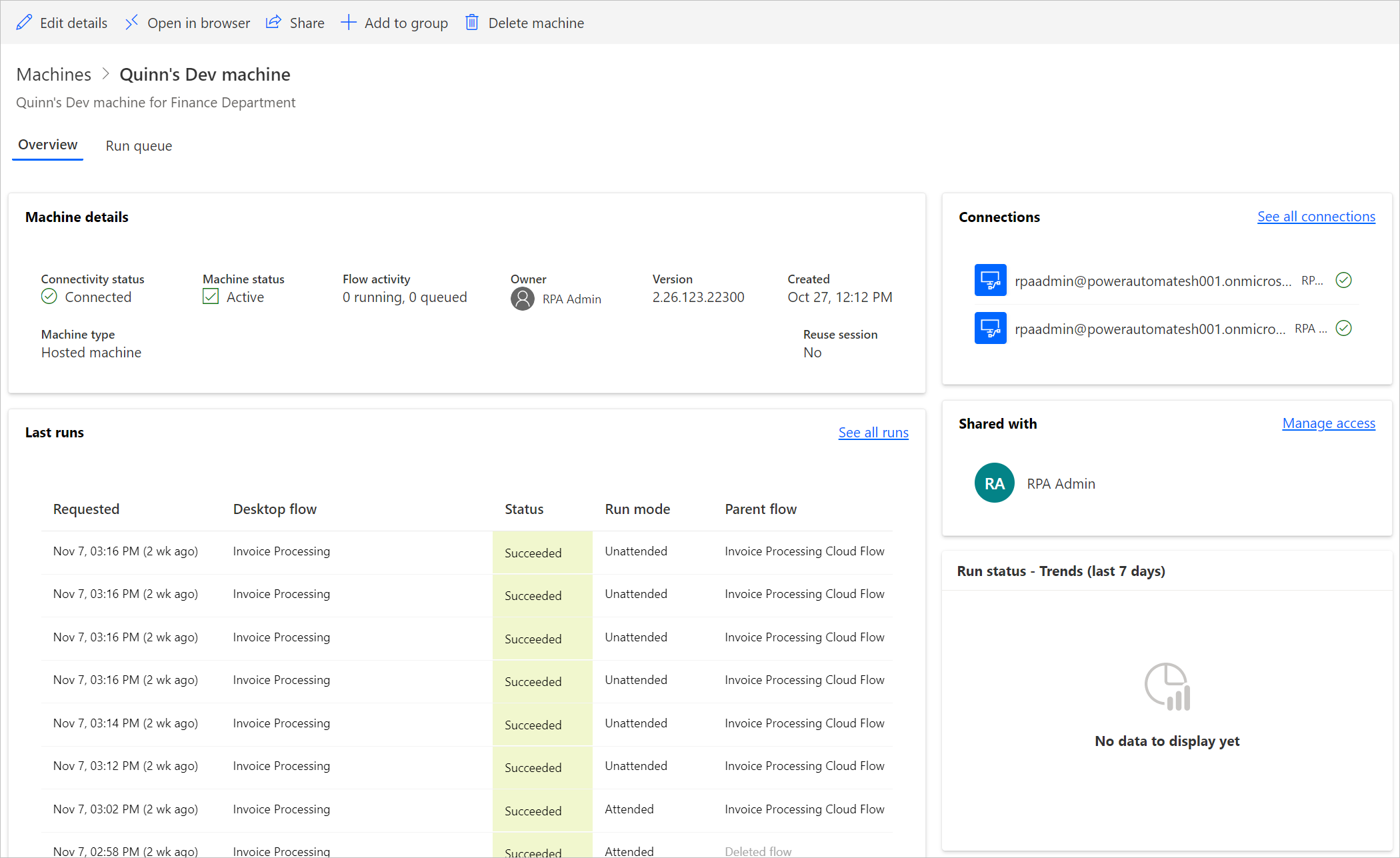
Gehoste machines delen
U kunt uw gehoste machines delen met andere gebruikers, zodat zij bureaubladstromen kunnen uitvoeren via de verbinding van de maker. Een gehoste machine delen:
Aanmelden bij Power Automate.
Ga naar Controleren>Machines.
Selecteer het tabblad Machines.
Selecteer een gehoste machine in de lijst en navigeer naar de detailpagina hiervan.
Selecteer Toegang beheren.
Voer de gebruikersnaam of het e-mailadres in waarmee u de gehoste machine wilt delen en selecteer de gebruiker die u wilt toevoegen.
U kunt aan elke gebruiker verschillende machtigingen toekennen: Gebruiker of Mede-eigenaar.
Met de gebruikersmachtiging kan de beoogde gebruiker alleen Bureaublad-stromen uitvoeren op de geselecteerde gehoste machine. Een Mede-eigenaar kan ook de details van de gehoste machine bewerken.
Notitie
- Aanmeldingstoegang is alleen beschikbaar voor de maker van de gehoste machine.
- U kunt zonder toezicht bureaubladstroom uitvoeren met een werk- of schoolaccount dat verschilt van het account dat u hebt gemaakt met gehoste machine, op voorwaarde dat u het account toevoegt aan gehoste machine.
- Wanneer een gebruiker geen deel meer uitmaakt van een omgeving, kunt u de gebruiker blijven zien als gedeactiveerd. U krijgt een melding in de sectie Toegang beheren van de gehoste machine als deze wordt gedeeld met gedeactiveerde gebruikers. Verwijder in dit geval de toegang voor hen.
Bureaubladstromen uitvoeren op gehoste machines
Power Automate stelt u in staat bureaubladstromen op uw gehoste machines te activeren zoals u dat op standaardmachines doet. Als u deze functionaliteit wilt implementeren, hebt u een bureaubladstroomverbinding naar uw gehoste machine nodig.
Ga naar Bureaubladstromen activeren vanuit cloudstromen voor meer informatie over het activeren van bureaubladstromen vanuit cloudstromen.
Opmerking
Als u van plan bent bureaubladstromen zonder toezicht op uw gehoste machine uit te voeren met behulp van de standaard VM-installatiekopie, moet u Verificatie op netwerkniveau uitschakelen op uw machine.
Gehoste machines opnieuw opstarten
Met Power Automate kunt u uw gehoste machines opnieuw opstarten vanuit de Power Automate-portal. Doe het volgende om uw gehoste machine opnieuw op te starten:
Meld u aan bij Power Automate.
Ga naar Controleren>Machines.
Selecteer het tabblad Machines.
Selecteer een gehoste machine in de lijst en navigeer naar de detailpagina hiervan.
Selecteer Machine opnieuw opstarten.
Notitie
Het opnieuw opstarten van de gehoste machine kan enkele minuten duren. Wacht een paar minuten voordat u toegang probeert te krijgen tot de gehoste machine.
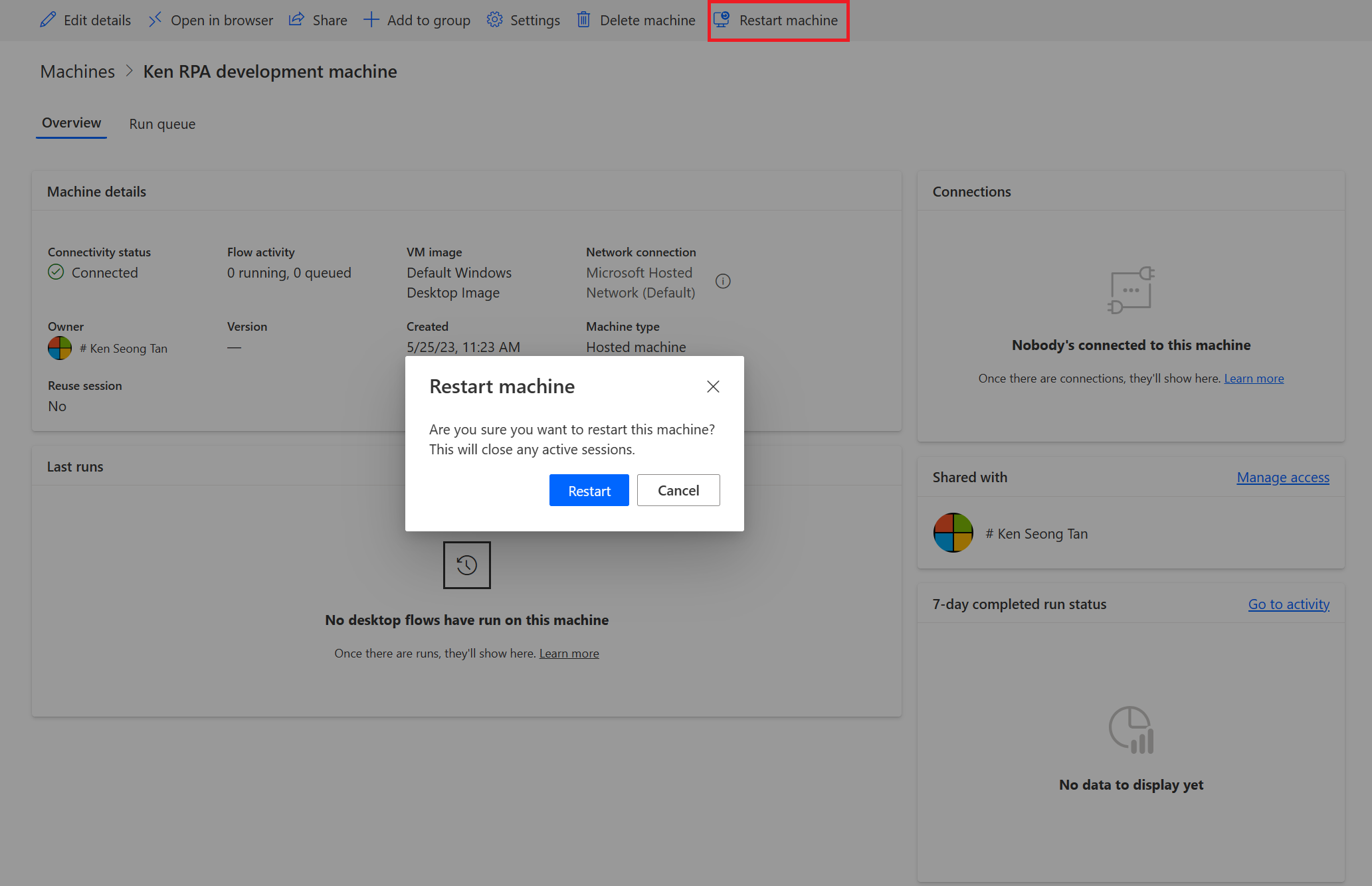
Machtigingen op basis van beveiligingsrollen
Machtigingen en rollen voor gehoste machines zijn iteraties boven op de machtigingen en rollen voor machinebeheer voor bureaubladstromen. Een gehoste machinegroep volgt dezelfde regels en machtigingen als een gewone groep.
Creatie van gehoste machine en bevoegdheden
In deze sectie worden de machtigingen voor gehoste machines beschreven.
Rol van omgevingsmaker
Standaard kan de rol Omgevingsmaker gehoste machines maken in de eigen omgeving. De entiteiten die machtigingen nodig hebben om gehoste machines te kunnen gebruiken zijn:
- Stroomcomputer
- Stroomcomputergroep
- Stroomcomputerafbeelding
- Stroomcomputernetwerk (als u een aangepast virtueel netwerk gebruikt voor uw gehoste machine)
De rol Omgevingsmaker kan aangepaste VM-installatiekopieën maken en delen, omdat voor deze functionaliteit machtigingen nodig zijn voor maken en toevoegen voor de installatiekopie van de stroomcomputer.
Iemand met de rol Omgevingsmaker kan een aangepast virtueel netwerk maken en delen omdat voor deze acties bevoegdheden nodig zijn voor het maken en toevoegen van het stroomcomputernetwerk.
Beheerders kunnen ook de rollen gebruiken die worden opgegeven als onderdeel van bureaubladstromen. Meer informatie over beveiligingsrollen voor bureaubladstromen vindt u in Machines beheren.
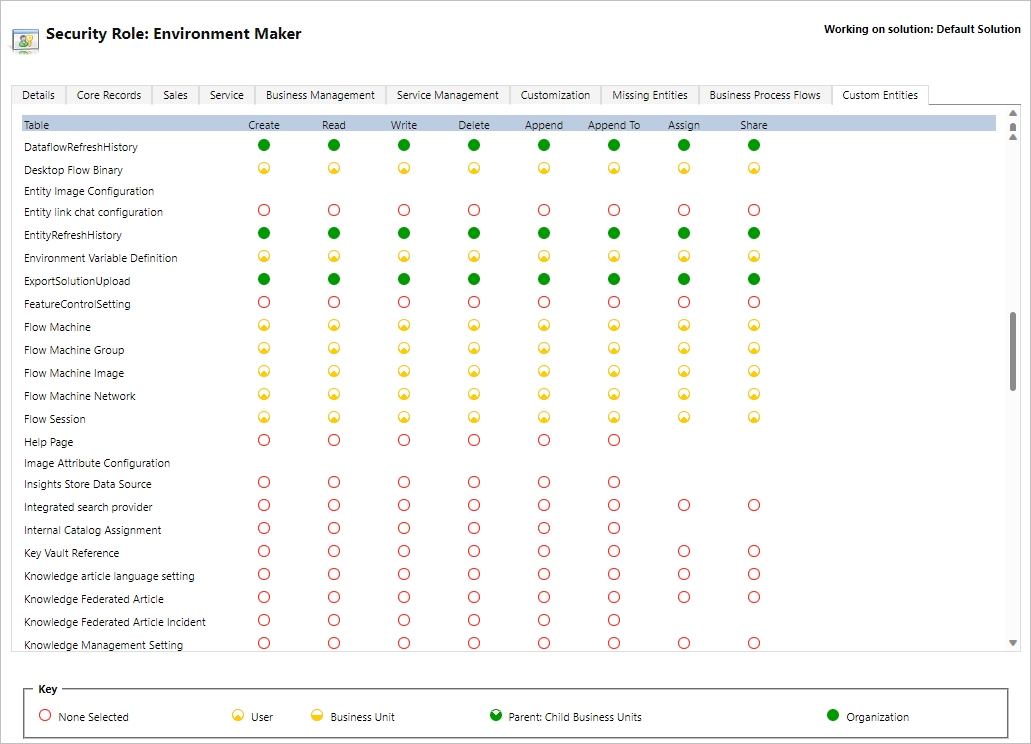
De rol Eigenaar van machine voor bureaubladstromen
Standaard kan iemand met de rol Eigenaar van machine voor bureaubladstromen wel gehoste machines maken, maar geen VM-installatiekopieën of aangepaste virtuele netwerken. Ze kunnen alleen eerder gedeelde aangepaste VM-installatiekopieën of aangepaste virtuele netwerken in hun eigen gehoste machine gebruiken.
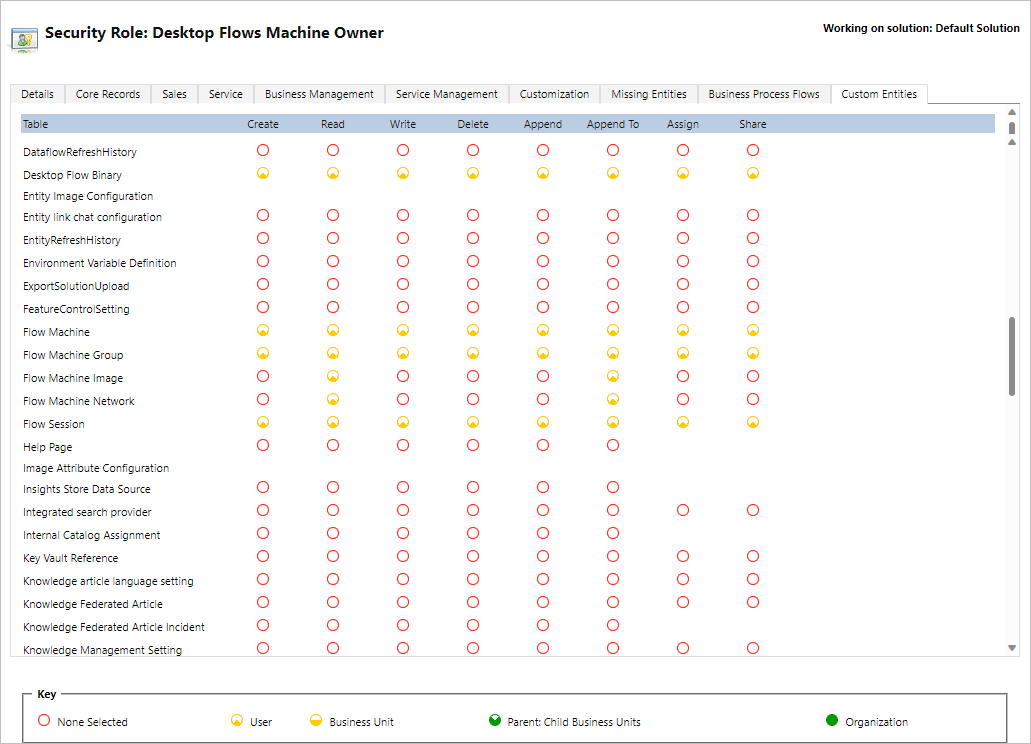
De rol Configuratiebeheerder van bureaubladstroomcomputer
De rol Configuratiebeheerder van bureaubladstroomcomputer biedt alleen volledige machtigingen voor de entiteiten Stroomcomputerafbeelding en Stroomcomputernetwerk . Het stelt gebruikers met deze rol in het bijzonder in staat om VM-installatiekopieën en virtuele netwerken, die kunnen worden gebruikt voor gemaakte gehoste machines in hun omgeving, te delen of het delen hiervan ongedaan te maken. Meer informatie over het delen van vooraf ingerichte VM-installatiekopieën en virtuele netwerken vindt u in Gehoste machines maken.
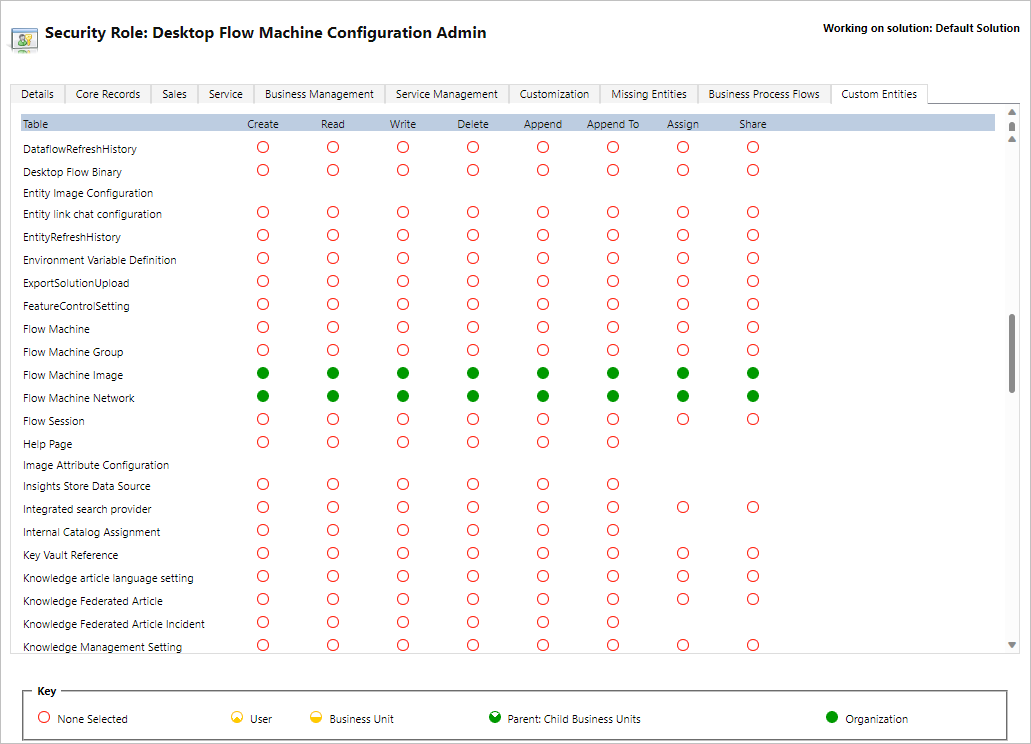
Beperkingen van gehoste machines
In deze sectie komen de beperkingen van gehoste machines aan bod.
Geografische beschikbaarheid/beperkingen
In de volgende lijst worden alle ondersteunde Power Platform-regio's in de openbare cloud weergegeven:
- Australië
- Azië
- Brazilië
- Canada
- Europa
- Frankrijk
- Duitsland (Beperkt, stuur uw verzoek naar hostedrpa@microsoft.com)
- India
- Japan
- Zuid-Korea
- Noorwegen
- Zwitserland
- Verenigde Arabische Emiraten
- Verenigd Koninkrijk
- Verenigde Staten
Notitie
Gehoste machines zijn nog niet beschikbaar in onafhankelijke clouds.
Land en ondersteunde regio's voor Azure-tenants in de openbare cloud
Een gehoste machine slaat beperkte metagegevens op in de geografie van het land/de regio van uw tenant, die kan verschillen van de regio van uw Power Automate-omgeving. De ondersteuning in meerdere geografische regio's voor gehoste machines is standaard ingeschakeld. Systeembeheerders en omgevingsbeheerders kunnen de functie in- of uitschakelen vanuit het Power Platform-beheercentrum.
Meld u aan bij het Power Platform-beheercentrum.
Ga naar Omgevingen en selecteer de juiste omgeving.
Selecteer Instellingen>Functies.
Selecteer onder Gehoste RPA de wisseloptie voor Ondersteuning in meerdere geografische regio's voor gehoste machines inschakelen om deze functie uit of in te schakelen.
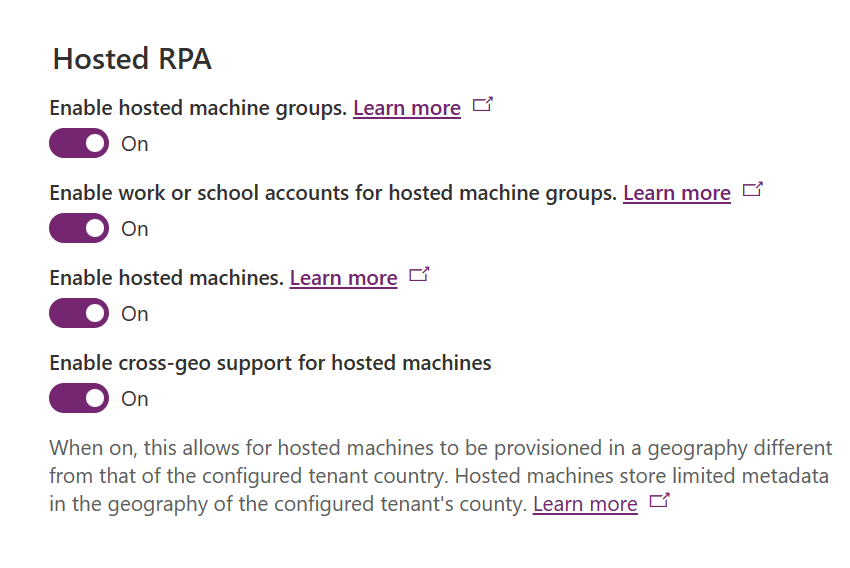
Selecteer Opslaan.
Notitie
Als u deze functie op omgevingsniveau uitschakelt, wordt het maken van gehoste machines beperkt wanneer het land of de regio van uw tenant op Azure niet binnen hetzelfde bereik van de regio voor uw Power Automate-omgeving valt. Het land of de regio van de tenant in Azure controleren:
Ga naar de Azure-portal.
Open de service Tenanteigenschappen. Het land of de regio is beschikbaar als een van de eigenschappen.
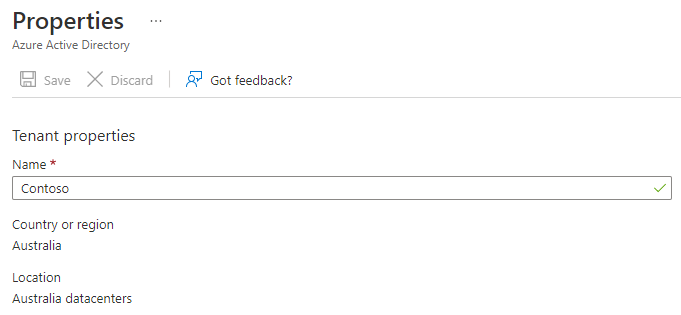
Verwijdering van ongebruikte resources
Voor omgevingen zonder de Hosted Process-licentie van Power Automate worden ongebruikte resources opgeschoond om ervoor te zorgen dat onze service voor iedereen beschikbaar is. Een gehoste machine die 14 dagen inactief is, wordt automatisch verwijderd. De verwijderde gehoste machine is nog steeds zichtbaar, maar kan niet meer worden gebruikt. Een inactieve gehoste machine is een machine die de afgelopen 14 dagen geen stroom heeft uitgevoerd en geen gebruik heeft gemaakt van Power Automate voor Desktop.
Notitie
U moet de inactieve gehoste machine verwijderen en een nieuwe maken om de functie voor gehoste machines te kunnen blijven gebruiken. U moet de verbindingen die aan uw cloudstroom zijn gekoppeld opnieuw configureren.
Problemen met gehoste machines oplossen
Ga naar Problemen met gehoste machines oplossen voor informatie over het oplossen van problemen met gehoste machines.