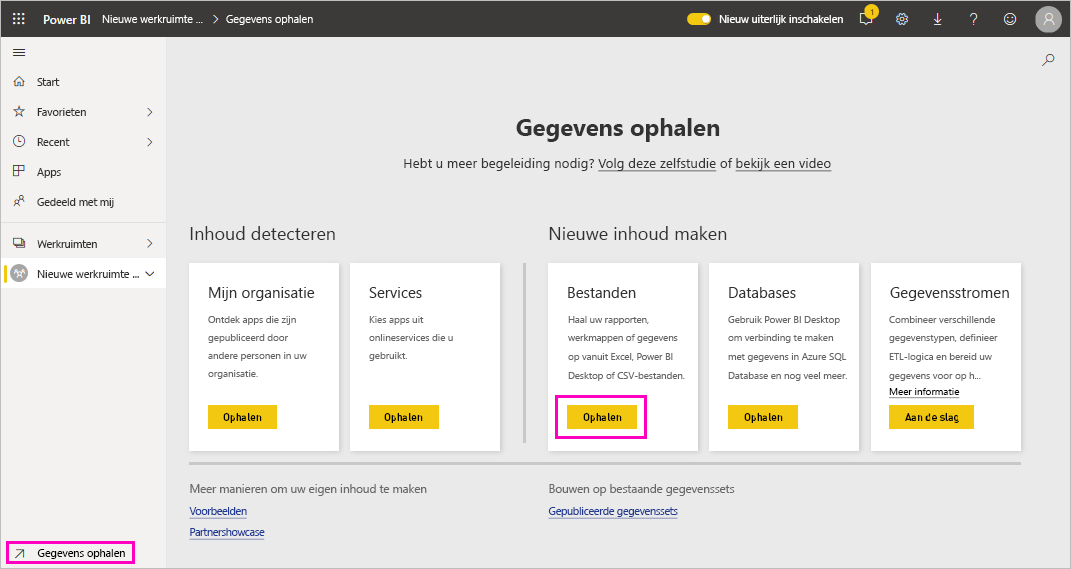Een werkruimte maken in Power BI
In dit artikel wordt uitgelegd hoe u werkruimten, ruimten maakt om samen te werken met collega's. Hierin maakt u verzamelingen dashboards, rapporten en gepagineerde rapporten. Als u wilt, kunt u die verzameling ook bundelen in een app en deze distribueren naar een breder publiek. Zie het artikel Werkruimten in Power BI voor meer achtergrondinformatie.
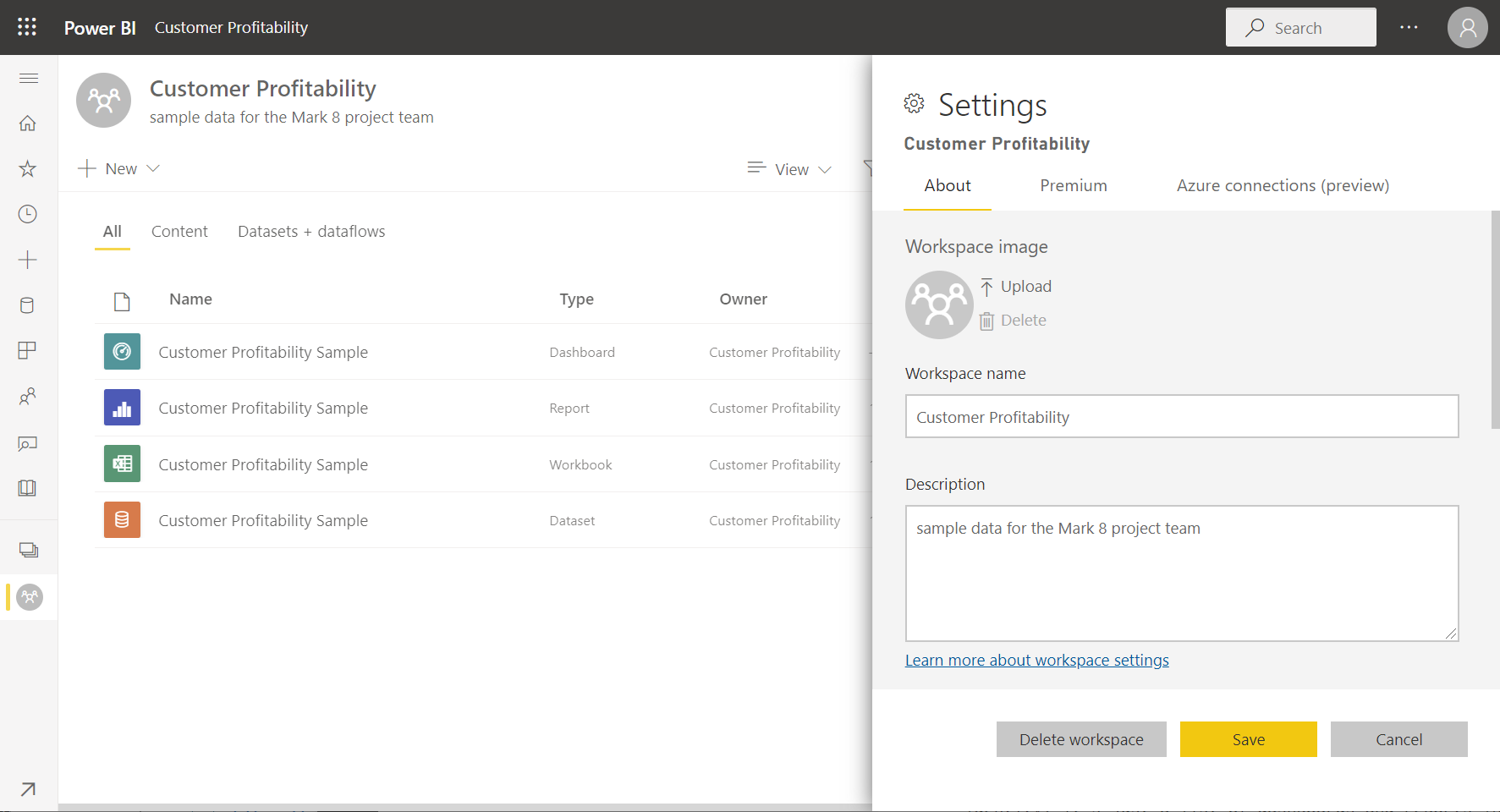
Een werkruimte maken
Selecteer Nieuwe werkruimten> maken.>

Geef de werkruimte een unieke naam. Als de naam niet beschikbaar is, bewerkt u deze om een unieke naam te maken.
Wanneer u een app maakt vanuit de werkruimte, heeft deze standaard dezelfde naam en hetzelfde pictogram als de werkruimte. U kunt beide wijzigen wanneer u de app maakt.
Hier volgen enkele optionele instellingen voor uw werkruimte. Ze worden verderop in dit artikel uitgebreid beschreven in de sectie Werkruimte-instellingen :
- Een werkruimte-afbeelding uploaden. Bestanden kunnen .png of .jpg indeling zijn. De bestandsgrootte moet kleiner zijn dan 45 kB.
- Geef een OneDrive-werkruimte op voor het gebruik van een Microsoft 365-groepsopslaglocatie (geleverd door SharePoint).
- Voeg een lijst met contactpersonen toe, de namen van personen aan contactpersoon voor informatie over de werkruimte. De werkruimtebeheerders zijn standaard de contactpersonen.
- Toestaan dat inzenders de app voor de werkruimte bijwerken
- Wijs de werkruimte toe aan een Premium-capaciteit.
- Verbind de werkruimte met een Azure Data Lake Gen2-opslagaccount (in preview). Lees meer over deze functionaliteit in het artikel Gegevensstroomopslag configureren voor het gebruik van Azure Data Lake Gen 2.
Selecteer Opslaan.
Power BI maakt de werkruimte en opent deze. U ziet deze in de lijst met werkruimten waarvan u lid bent.
Werkruimte-instellingen
Als u deze werkruimte-instellingen wilt zien, vouwt u Geavanceerd uit in het deelvenster Instellingen .
Een lijst met contactpersonen maken
U kunt opgeven welke gebruikers meldingen ontvangen over problemen die zich voordoen in de werkruimte. Standaard krijgt elke gebruiker of groep die is opgegeven als werkruimtebeheerder een melding, maar u kunt anderen toevoegen aan de lijst met contactpersonen. Gebruikers of groepen in de lijst met contactpersonen worden vermeld in de gebruikersinterface (UI) om gebruikers te helpen hulp te krijgen met betrekking tot de werkruimte.
Toegang tot de lijst met contactpersonen op twee manieren:
In het deelvenster Een werkruimte maken wanneer u deze voor het eerst maakt.
Selecteer in het navigatievenster de pijl naast Werkruimten, selecteer Meer opties (...) naast de werkruimtenaam >Werkruimte-instellingen. Het deelvenster Instellingen wordt geopend.
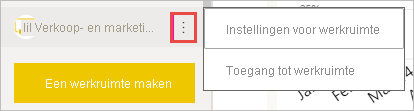
Accepteer onder Geavanceerd de lijst met contactpersonen de standaardinstellingen, werkruimtebeheerders of voeg uw eigen lijst met specifieke gebruikers of groepen toe.
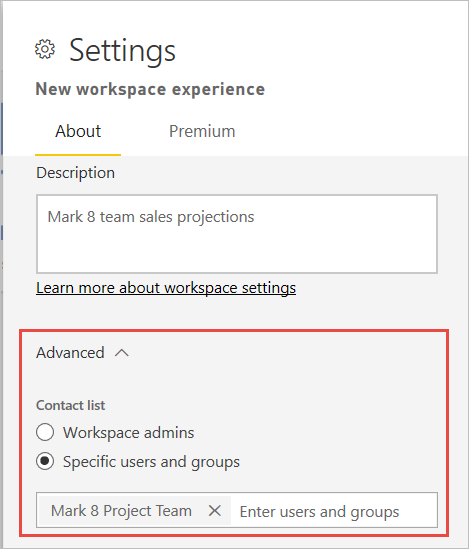
Selecteer Opslaan.
Een werkruimte instellen in OneDrive
Met de functie Werkruimte OneDrive kunt u een Microsoft 365-groep configureren waarvan de SharePoint-documentbibliotheek beschikbaar is voor werkruimtegebruikers. U maakt eerst de groep buiten Power BI, waarbij één beschikbare methode afkomstig is van OneDrive. Meer informatie over het maken van een gedeelde OneDrive-bibliotheek.
Notitie
Het maken van Microsoft 365 Groepen is mogelijk beperkt in uw omgeving of de mogelijkheid om deze te maken vanaf uw OneDrive-site is mogelijk uitgeschakeld. Als dit het geval is, neemt u contact op met uw IT-afdeling.
Power BI synchroniseert geen machtigingen tussen gebruikers of groepen met toegang tot werkruimten en gebruikers of groepen met microsoft 365-groepslidmaatschap. Een best practice is om toegang te verlenen tot de werkruimte voor dezelfde Microsoft 365-groep waarvan u de bestandsopslag hebt geconfigureerd. Beheer vervolgens de toegang tot werkruimten door het lidmaatschap van de Microsoft 365-groep te beheren.
Open de oneDrive-instelling voor de werkruimte op twee manieren:
In het deelvenster Een werkruimte maken wanneer u deze voor het eerst maakt.
Selecteer in het navigatievenster de pijl naast Werkruimten, selecteer Meer opties (...) naast de werkruimtenaam >Werkruimte-instellingen. Het deelvenster Instellingen wordt geopend.
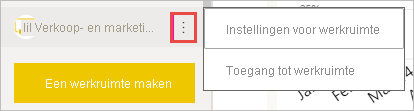
Typ onder Advanced>Workspace OneDrive de naam van de Microsoft 365-groep die u eerder hebt gemaakt. Typ alleen de naam, niet de URL. Power BI haalt automatisch de OneDrive voor de groep op.
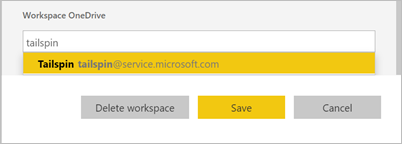
Selecteer Opslaan.
Toegang tot de OneDrive-locatie van de werkruimte
Nadat u de OneDrive-locatie hebt geconfigureerd, kunt u deze op dezelfde manier openen als bij andere gegevensbronnen in de Power BI-service.
Selecteer datahub in het navigatievenster en typ vervolgens de OneDrive-locatie in het filtervak.
Power BI moet automatisch de OneDrive-werkruimte detecteren, dus wordt deze weergegeven onder Locatie. Het kan even duren voordat de werkruimte OneDrive wordt weergegeven op de pagina Data Hub nadat u deze hebt geconfigureerd.
Selecteer het semantische model.
Inzenders toestaan de app bij te werken
U kunt apps maken en publiceren vanuit een werkruimte. Elke werkruimte kan de inhoud voor een gekoppelde app, een verzameling dashboards, rapporten en semantische modellen bevatten die u naar anderen in uw organisatie kunt distribueren. Lees meer over het publiceren van apps vanuit werkruimten.
Standaard kunnen alleen werkruimtebeheerders en leden de app voor de werkruimte maken, publiceren en bijwerken. Met de optie Inzenders toestaan om de app voor deze werkruimte-instelling bij te werken, kunnen werkruimtebeheerders de mogelijkheid overdragen om de app voor de werkruimte bij te werken aan gebruikers met de rol Inzender voor werkruimte. Lees meer over de verschillende rollen in werkruimten.
Open de inzenders toestaan om de app-instelling op twee manieren bij te werken:
In het deelvenster Een werkruimte maken wanneer u deze voor het eerst maakt.
Selecteer in het navigatievenster de pijl naast Werkruimten, selecteer Meer opties (...) naast de werkruimtenaam >Werkruimte-instellingen. Het deelvenster Instellingen wordt geopend.
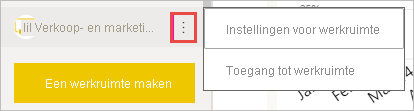
Vouw onder Geavanceerd de beveiligingsinstellingen uit. Selecteer Inzenders toestaan om de app voor deze werkruimte bij te werken.
Wanneer deze functies zijn ingeschakeld, kunnen inzenders het volgende doen:
- App-metagegevens bijwerken, zoals naam, pictogram, beschrijving, ondersteuningssite en kleur.
- Items toevoegen of verwijderen die zijn opgenomen in de app, zoals het toevoegen van rapporten of semantische modellen.
- Wijzig de zichtbaarheid van de items voor alle doelgroepgroepen op het tabblad Doelgroep.
Inzenders kunnen echter niet:
- Maak of publiceer de app voor het eerst.
- Voeg gebruikers toe aan de app of wijzig wie gemachtigd is voor de app.
- Automatische installatie van app voor app-gebruikers in- of uitschakelen.
- Schakel geavanceerde instellingen in of uit onder Het deelvenster Toegang tot doelgroepen beheren. Deze instellingen omvatten share- en buildmachtigingen voor de semantische modellen in de doelgroepgroepen.
- Gebruikers van apps toestaan of voorkomen dat ze een kopie van rapporten opslaan die zijn opgenomen in de app.
Premium-capaciteitsinstellingen
Op het tabblad Premium in het deelvenster Instellingen kunt u instellingen kiezen die betrekking hebben op Premium-capaciteiten.
Stel Premium-capaciteit in op Aan.
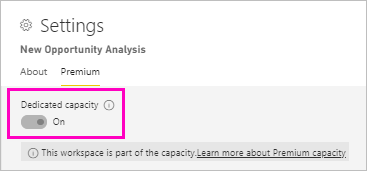
Kies Premium-capaciteit of Premium per gebruiker. Lees meer over Premium per gebruiker.
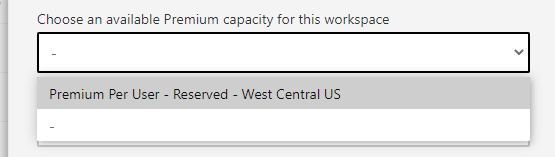
Kies Standaardopslaglimiet. Lees meer over het inschakelen van grote semantische modellen.
Gebruikers toegang geven tot uw werkruimte
Nu u de werkruimte hebt gemaakt, wilt u andere gebruikers toevoegen aan rollen in de werkruimte, zodat u met hen kunt samenwerken. Zie deze artikelen voor meer informatie:
Werkruimten vastmaken
Krijg snel toegang tot uw favoriete werkruimten door ze aan de bovenkant van de flyoutlijst van de werkruimte vast te maken.
Open de flyout van de werkruimte vanuit het navigatievenster en beweeg de muisaanwijzer over de werkruimte die u wilt vastmaken. Selecteer het pictogram Vastmaken aan bovenkant.
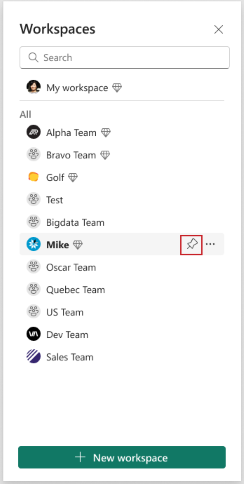
De werkruimte wordt toegevoegd aan de lijst Vastgemaakt .
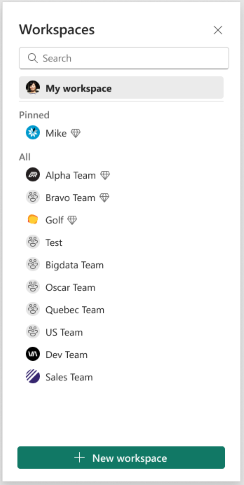
Als u een werkruimte wilt losmaken, selecteert u de losmakende knop. De werkruimte is losgemaakt.
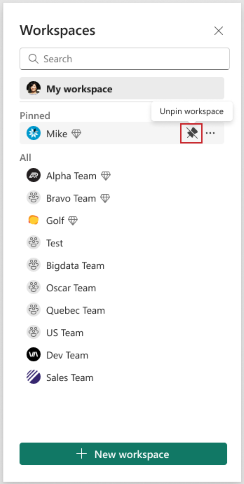
Gerelateerde inhoud
- Meer informatie over werkruimten in Power BI
- Een app publiceren vanuit een werkruimte in Power BI
- Vragen? Vraag het Power BI-community