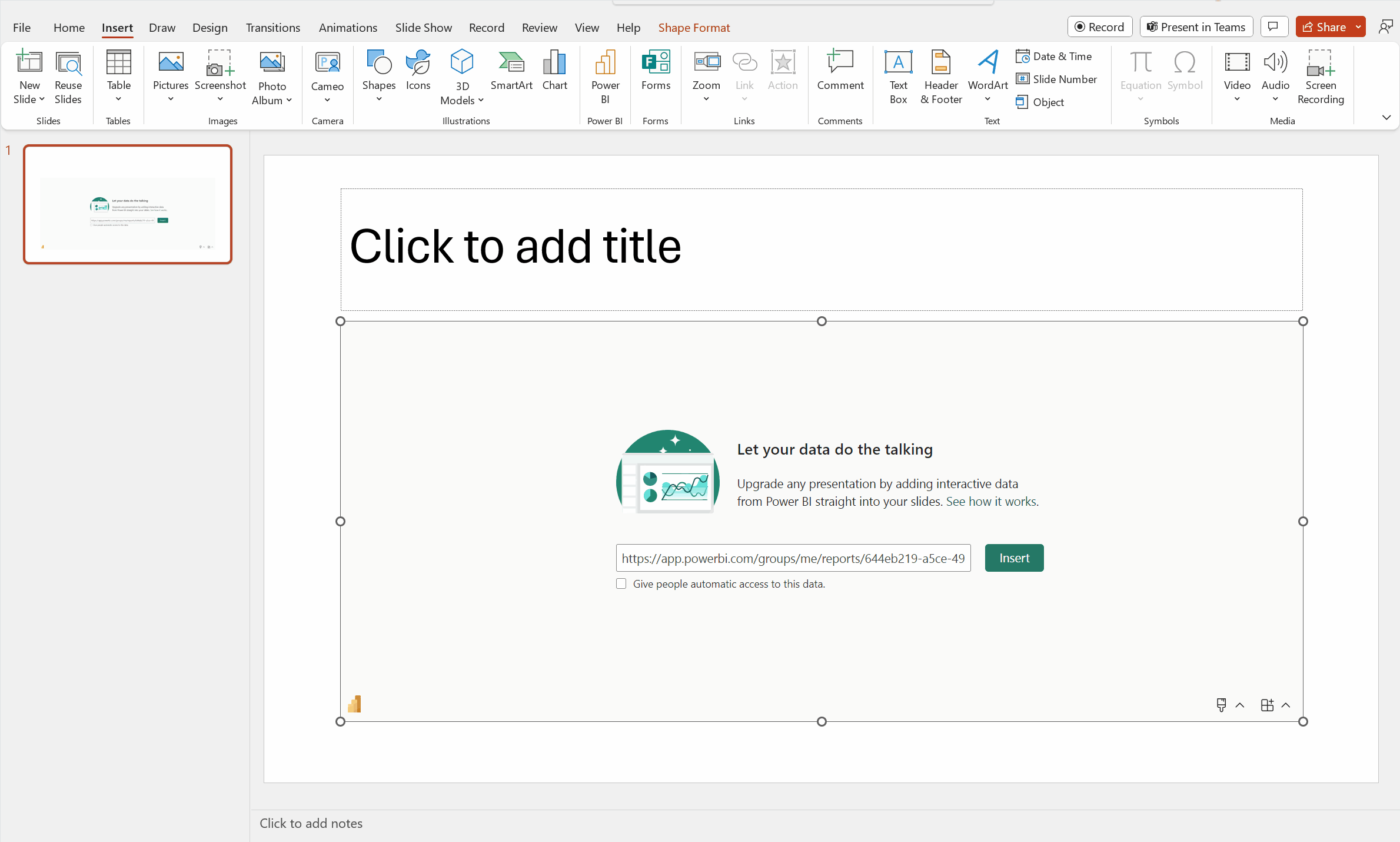Live Power BI-gegevens toevoegen aan PowerPoint
U kunt livegegevens van Power BI gebruiken om een verhaal te maken met uw PowerPoint-presentaties. Voeg afzonderlijke visuals en hele rapportpagina's toe aan uw PowerPoint-dia's met de Power BI-invoegtoepassing of maak een nieuwe PowerPoint-presentatie met livegegevens uit de Power BI-service. Met de Power BI-invoegtoepassing kunt u ook aanbevolen inhoud uit de invoegtoepassing gebruiken voor gebruik op een bestaande dia. U voegt ook een directe URL-koppeling in de Power BI-invoegtoepassing in.
Nadat u de gewenste methode hebt gebruikt om de gegevens te laden, is het rapport of de visual live en kunt u de gegevens naar wens selecteren. Wijzigingen die u aanbrengt tijdens het bewerken van de presentatie, worden automatisch opgeslagen. De volgende keer dat u de presentatie opent, wordt het rapport of de visual weergegeven in de status waarin u de presentatie het laatst hebt verlaten. Zie Live Power BI-gegevens weergeven en presenteren in PowerPoint voor meer informatie.
Notitie
Als u de Knop Power BI niet ziet, kiest u Invoegtoepassingen ophalen en zoekt u naar Microsoft Power BI in de Office-invoegtoepassingenopslag. Als de invoegtoepassing wordt beheerd door de beheerder, wordt deze weergegeven op een afzonderlijk lint.
Belangrijk
Als u het foutbericht Kan Power BI niet uitvoeren wanneer u de Power BI-invoegtoepassing probeert te gebruiken, is het waarschijnlijk omdat u WebView2 moet installeren, een onderdeel dat nodig is voor het uitvoeren van Power BI in PowerPoint. WebView2 is zeer eenvoudig en snel te installeren. Zie Problemen met de Power BI-invoegtoepassing voor PowerPoint oplossen voor meer informatie.
Bepaal hoe u uw gegevens wilt laden en volg de procedure in een van de volgende secties:
- Een nieuwe presentatie maken en live Power BI-gegevens toevoegen
- Live Power BI-gegevens toevoegen aan een bestaande presentatie
- De directe URL gebruiken om livegegevens toe te voegen aan een presentatie
Een nieuwe presentatie maken en live Power BI-gegevens toevoegen
Notitie
De opties Openen in PowerPoint en Exporteren zijn niet beschikbaar in nationale/regionale clouds.
Een nieuwe presentatie maken op basis van een rapport of visual
Voeg het rapport of de visual toe aan een nieuwe PowerPoint-presentatie met de volgende methode:
- Ga naar het rapport of de visual.
- Breng wijzigingen aan of selecteer filters die u aan de gegevens wilt toevoegen voordat u deze toevoegt aan een nieuwe PowerPoint-presentatie.
- Selecteer De livegegevens delen is een rapport.
- Als de livegegevens zich in een visual bevinden, selecteert u Meer opties (...) en vervolgens Delen.
- Wanneer u een rapport toevoegt:
- Geef op welke gebruikers toegang hebben tot de inhoud, zoals beschreven in de documentatie voor delen van rapporten.
- Schakel het selectievakje Mijn wijzigingen opnemen in als u de gegevens in de huidige status wilt toevoegen.
- Selecteer Toepassen.
- Kies Openen in PowerPoint.
- Kies Openen in PowerPoint in het dialoogvenster Livegegevens insluiten dat wordt weergegeven. Vervolgens wordt een nieuwe PowerPoint-presentatie geopend met de visual die al in de invoegtoepassing is geladen.
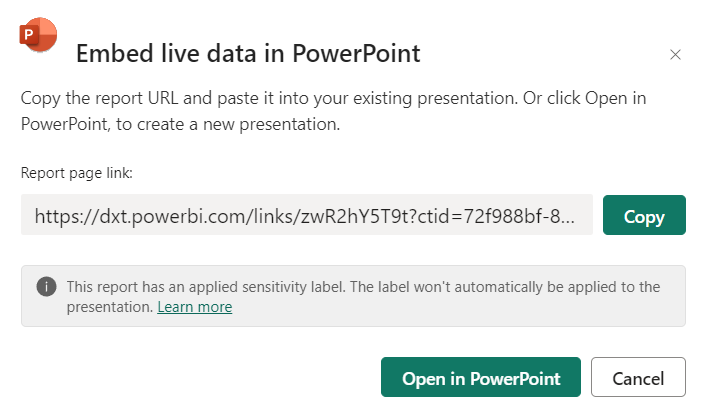
Een rapport exporteren om livegegevens toe te voegen aan een nieuwe presentatie
Selecteer Exporteren.
Kies PowerPoint.
Selecteer vervolgens Live-gegevens insluiten.
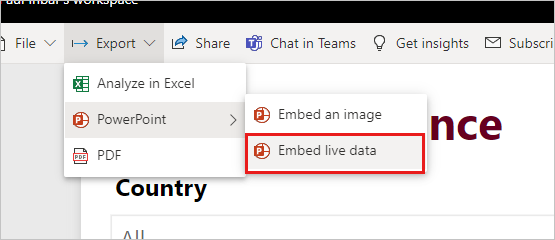
Schakel het selectievakje Insluiten in met de gegevensfilters die u hebt geselecteerd als u de huidige status wilt exporteren.
Selecteer Openen in PowerPoint.
Notitie
Hoewel deze optie zich in het menu Exporteren bevindt en het label Livegegevens insluiten heeft, worden er geen gegevens daadwerkelijk onderdeel van het PowerPoint-bestand. De gegevens blijven veilig in Power BI.
Live Power BI-gegevens toevoegen aan een bestaande presentatie
De inhoud gebruiken die wordt aanbevolen door de Power BI-invoegtoepassing
Typ op de dia die u live-inhoud wilt toevoegen de titel van de dia. De titel moet de naam bevatten van het rapport dat u wilt toevoegen.
selecteer Invoegtoepassingen op het bovenste lint.
Selecteer de Power BI-invoegtoepassing.
De invoegtoepassing scant vervolgens automatisch de titel van uw dia en stelt vervolgens Power BI-inhoud voor die mogelijk relevant is in de sectie Aanbevolen .
Als de titel van uw dia bijvoorbeeld 'Verkoop nieuwe winkels' is, ziet u in de invoegtoepassing een lijst met Power BI-rapporten die deze trefwoorden bevatten. In de invoegtoepassing ziet u ook rapporten die u onlangs hebt bezocht in Power BI, zodat u eenvoudig toegang hebt tot rapporten waaraan u werkt of die vaak worden gebruikt.
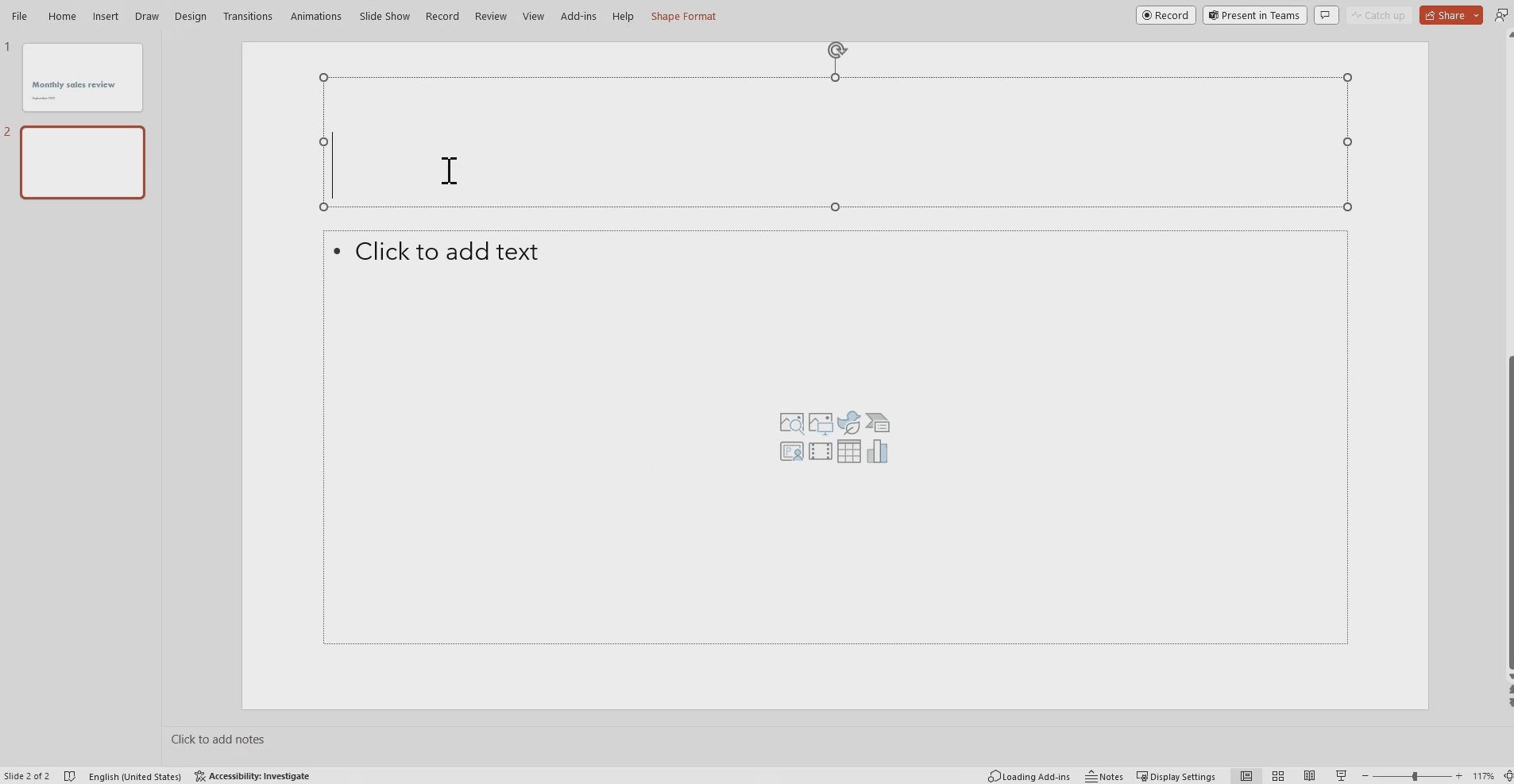
Zodra u het gewenste rapport hebt gevonden, selecteert u het om het in te voegen op de pagina.
Wanneer het rapport is geopend in PowerPoint, kunt u een specifieke pagina of visual selecteren die u wilt invoegen. U kunt ook filters of slicers bijwerken voordat u deze op de pagina invoegt.
Als u anderen toegang wilt geven tot dit rapport, schakelt u het selectievakje Personen automatisch toegang geven tot deze gegevens in, zodat wanneer anderen in uw organisatie deze presentatie bekijken, de gegevens kunnen zien die u aan de dia hebt toegevoegd.
Notitie
U moet gemachtigd zijn om de inhoud te delen die u wilt invoegen of u hebt geen mogelijkheid om anderen toegang te geven tot de gegevens.
Wanneer u klaar bent om de pagina in te voegen, selecteert u de knop Invoegen om de live-inhoud toe te voegen.
Notitie
Als het rapport dat u wilt toevoegen niet wordt weergegeven in de lijst met aanbevolen inhoud, gebruikt u de directe URL om livegegevens toe te voegen aan een presentatiemethode .
De directe URL gebruiken om livegegevens toe te voegen aan een presentatie
Als u een liverapportpagina wilt toevoegen aan uw presentatie met een URL, zijn er drie manieren om de URL van de rapportpagina op te halen, kunt u de URL ophalen via de optie Delen , De optie Exporteren of rechtstreeks vanuit de adresbalk van de browser.
Notitie
Gebruik de optie Delen als u er zeker van wilt zijn dat alle gebruikers die de presentatie openen, het rapport kunnen bekijken. Met andere methoden kunnen gebruikers het rapport wel of niet weergeven op basis van hun machtigingen.
Gebruik de volgende procedure om livegegevens toe te voegen aan een presentatie met een URL:
Open in de Power BI-service het rapport naar de pagina die u wilt invoegen.
Als u wilt, stelt u de pagina in op de gewenste status met behulp van filters, selectie, slicers, enzovoort.
Als u de sharemethode gebruikt, selecteert u Delen:
Geef op welke gebruikers toegang hebben tot de inhoud.
Schakel het selectievakje Mijn wijzigingen opnemen in als u de gegevens in de huidige status wilt toevoegen.
Selecteer Toepassen.
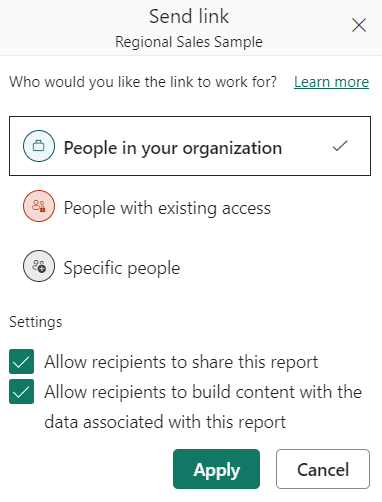
Kopieer de URL.
Of als u een visual gebruikt:
- Selecteer Meer opties (...).
- Selecteer Delen.
- Kies Vervolgens Koppeling naar deze visual om de URL van de visual op te halen.
- Kopieer de URL.
U kunt ook de browserkoppeling gebruiken:
- Kopieer de URL uit de adresbalk van de browser.
Nadat u de URL met een van de eerder genoemde methoden hebt gekopieerd, gaat u naar uw PowerPoint-presentatie.
Ga naar de dia waaraan u de gegevens wilt toevoegen.
Selecteer de Power BI-invoegtoepassing op het lint.
Plak de URL in het tekstvak.
Selecteer de knop Invoegen en de visual wordt in de dia geladen.
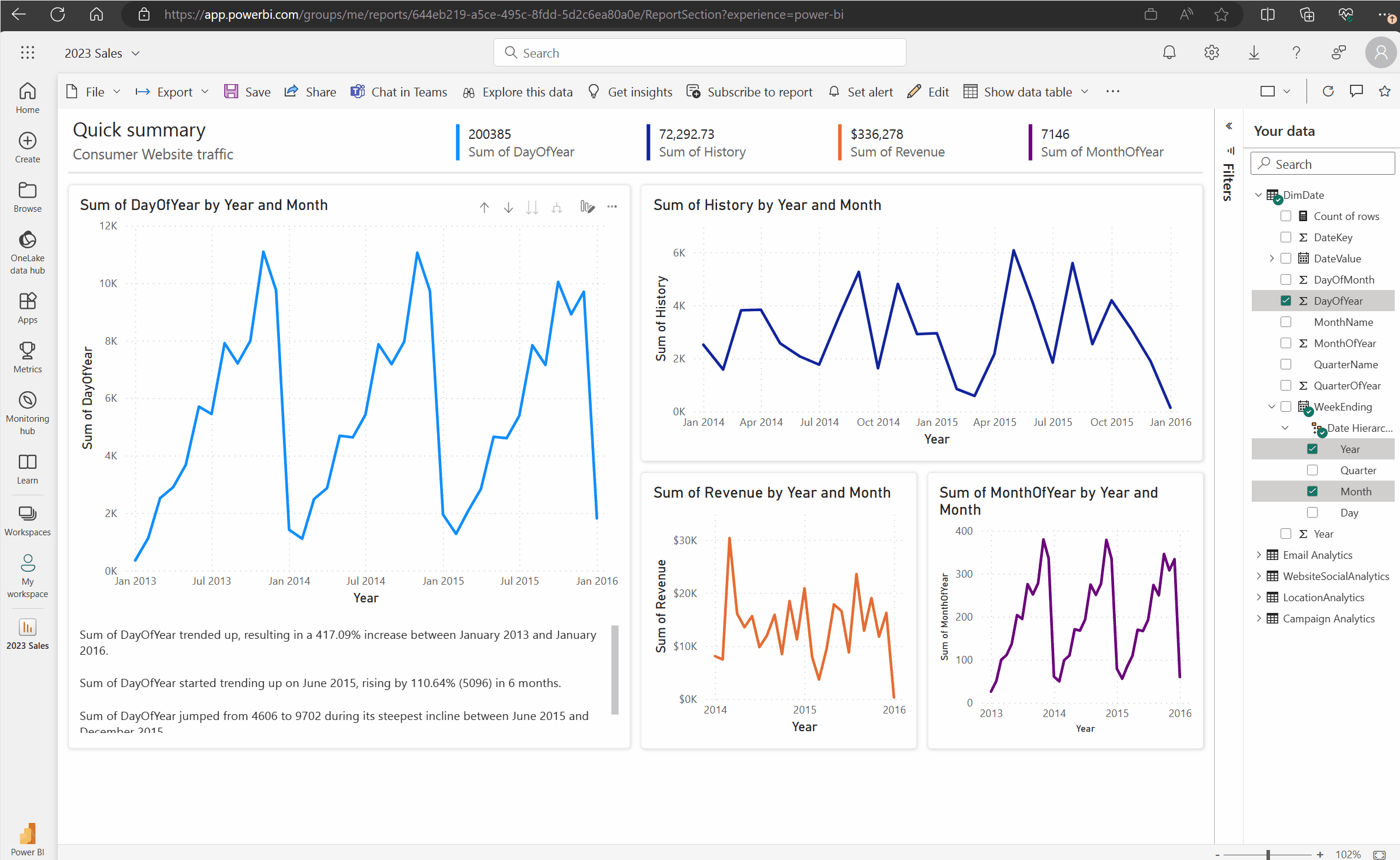
Een directe koppeling wijzigen in een deelbare koppeling
Als u deelbare koppelingen hebt ingeschakeld voor uw organisatie en u bent gemachtigd om een rapport opnieuw te delen, kunt u uw koppeling omzetten in deelbare koppeling in de Power BI-invoegtoepassing. Wanneer u een deelbare koppeling gebruikt, hebben andere gebruikers die de presentatie bekijken de vereiste machtigingen om het rapport te zien en hoeven ze geen toegang te vragen wanneer de presentatie wordt weergegeven. U hoeft dus niet iedereen toegang te geven in de Power BI-service voordat u het rapport in uw presentatie gebruikt. Lees Deelbare koppelingen toestaan om toegang te verlenen aan iedereen in uw organisatie voor meer informatie over het inschakelen van deelbare koppelingen.
Gebruik de volgende procedure om een deelbare koppeling naar een rapport in uw presentatie te maken:
Kopieer de rapportpagina vanuit de adresbalk van de browser.
Plak de directe koppeling in de Power BI-invoegtoepassing.
Schakel het selectievakje naast Personen automatische toegang geven tot deze gegevens in. De invoegtoepassing wijzigt de directe koppeling naar een deelbare koppeling.
Selecteer de knop Invoegen en het rapport wordt geladen in de dia. Het rapport is nu toegankelijk voor iedereen die de presentatie bekijkt.