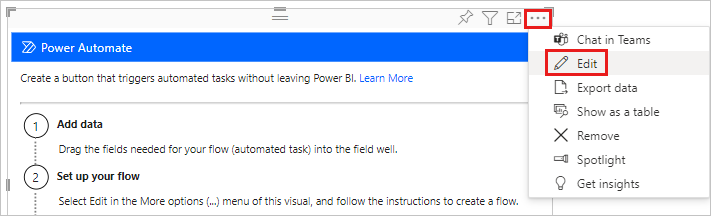Een Power Automate-visual maken voor Power BI
VAN TOEPASSING OP: Power BI Desktop-Power BI-service
Wanneer u een Power Automate-visual in een Power BI-rapport maakt, kunnen uw eindgebruikers een geautomatiseerde stroom uitvoeren door op een knop in uw rapport te klikken. Bovendien kan de stroom contextueel zijn, wat betekent dat de stroominvoer dynamisch kan zijn, op basis van de filters die door de eindgebruikers zijn ingesteld.
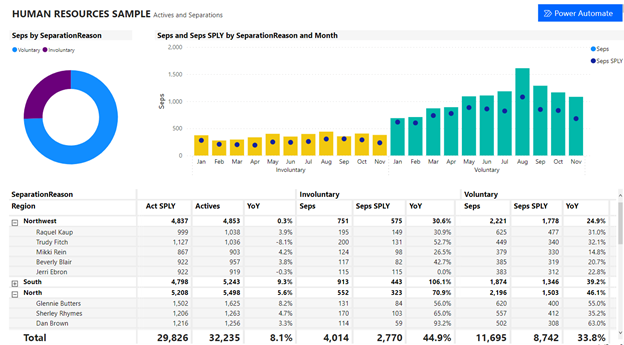
De Power Automate-visual toevoegen
Selecteer het Power Automate-pictogram in het deelvenster Visualisaties .
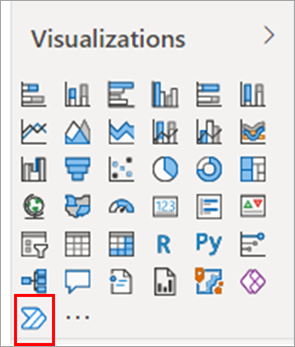
In Power BI Desktop kunt u ook de visual toevoegen vanaf het lint. Selecteer Power Automate in de sectie Power Platform op het tabblad Invoegen.
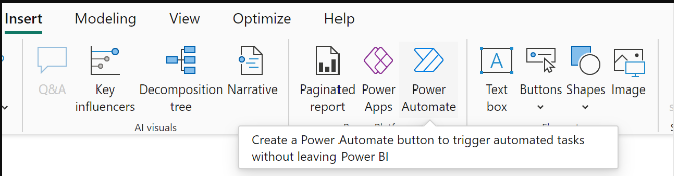
Zodra u de visual hebt geselecteerd, wordt deze automatisch toegevoegd aan uw huidige rapportpagina, met instructies om aan de slag te gaan.
Schuif, wijzig het formaat van de visual of selecteer het pictogram Focusmodus om alle instructies weer te geven.
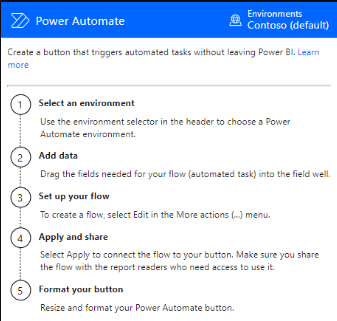
Nadat u de instructies hebt bekeken, wijzigt u het formaat van de knop en plaatst u deze op de gewenste plaats in het rapport.
De omgeving wijzigen waarin uw stroom wordt gemaakt
Als u uw voorkeursomgeving wilt selecteren voor het maken van uw stroom, gebruikt u de omgevingskiezer in de Power Automate-visual. Dit omvat omgevingen waar u een ingebouwde beveiligingsrol hebt, evenals omgevingen waar u mede-eigenaar bent van een of meer stromen. Als u uw voorkeursomgeving niet kunt vinden, raadpleegt u het artikel Problemen met ontbrekende omgevingen oplossen voor meer informatie over de vereisten.
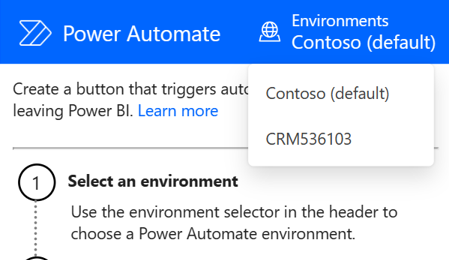
De stroom bewerken
Wanneer de stroom is geselecteerd, voegt u gegevensvelden toe aan de Power Automate-gegevensregio , die als dynamische invoer voor de stroom moeten worden gebruikt.
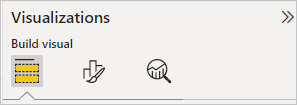
Selecteer Meer opties (...)>Bewerken om de knop te configureren.
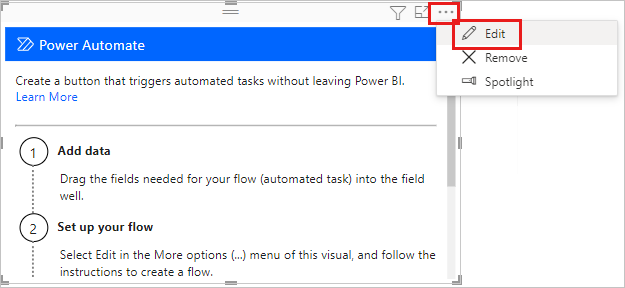
Selecteer in de bewerkingsmodus van de visual een bestaande stroom die op de knop moet worden toegepast of maak een nieuwe stroom die op de knop moet worden toegepast.
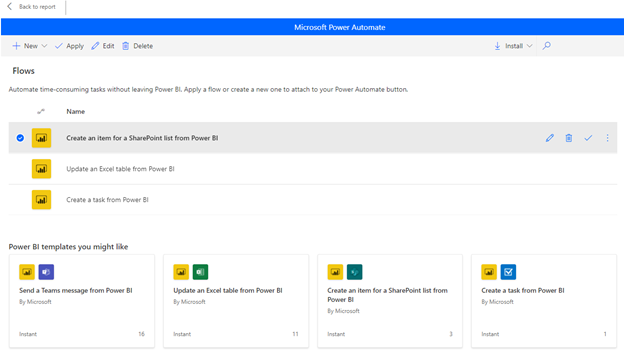
U kunt helemaal opnieuw beginnen of beginnen met een van de ingebouwde sjablonen als voorbeeld. Als u helemaal opnieuw wilt beginnen, selecteert u New>Instant Cloud Flow.
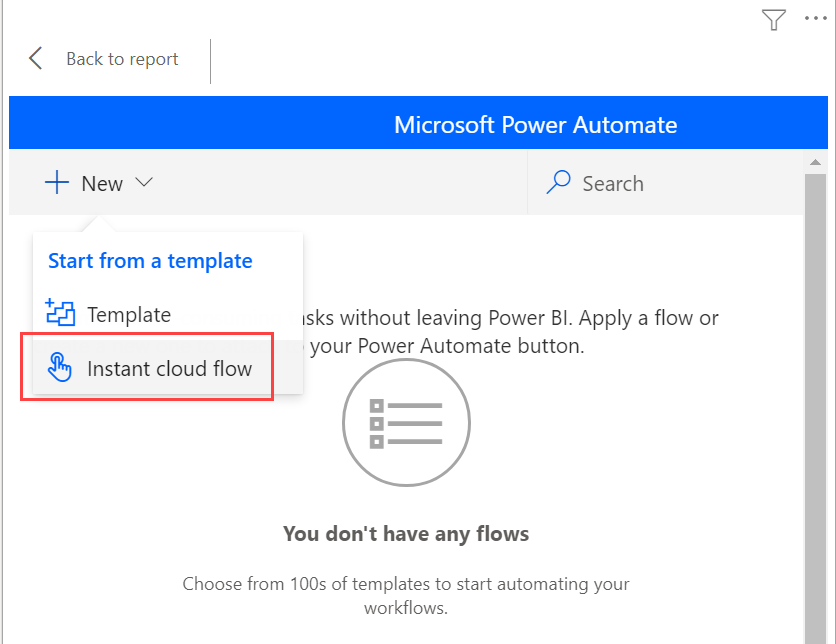
Selecteer Nieuwe stap.
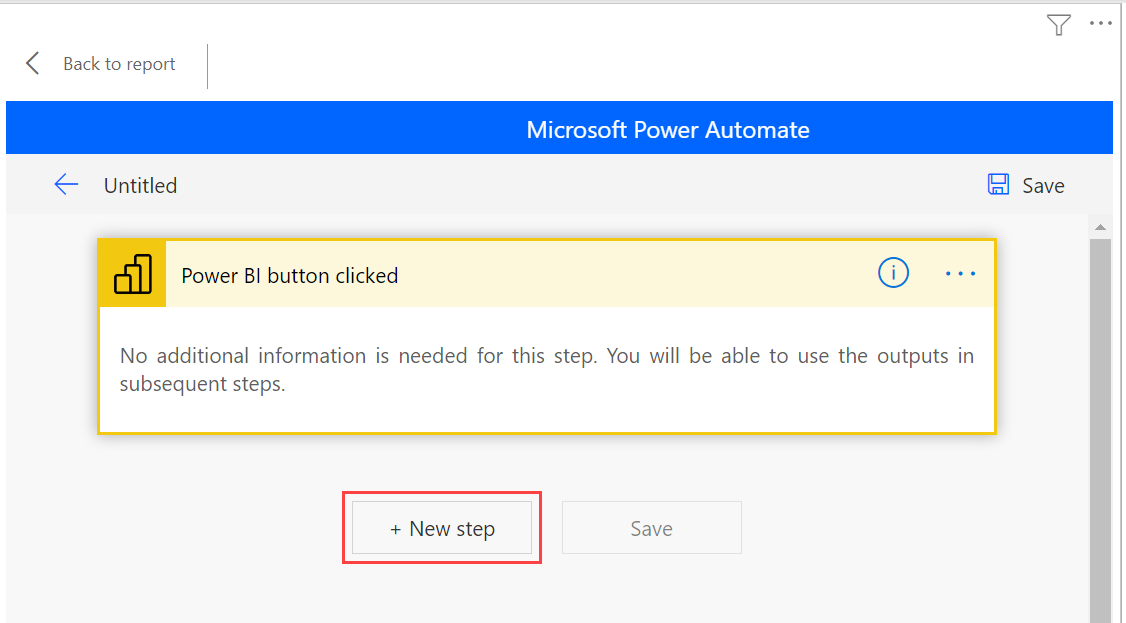
Hier kunt u een volgende actie kiezen of een besturingselement opgeven als u aanvullende logica wilt opgeven om de volgende actie te bepalen.
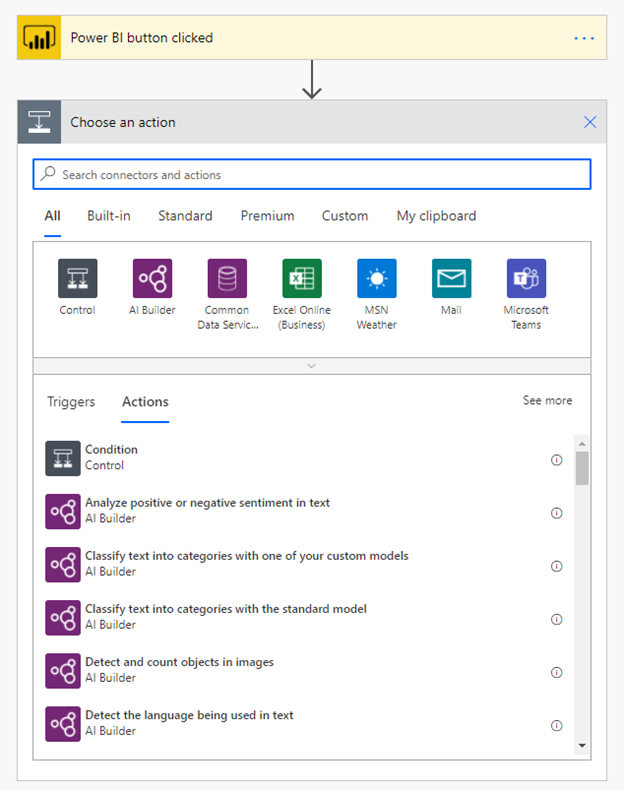
U kunt desgewenst verwijzen naar de gegevensvelden als dynamische inhoud als u wilt dat de stroom contextueel is. In dit voorbeeld wordt het veld Regiogegevens gebruikt om een item in een SharePoint-lijst te maken. Op basis van de selectie van de eindgebruiker kan Regio meerdere waarden of slechts één hebben.
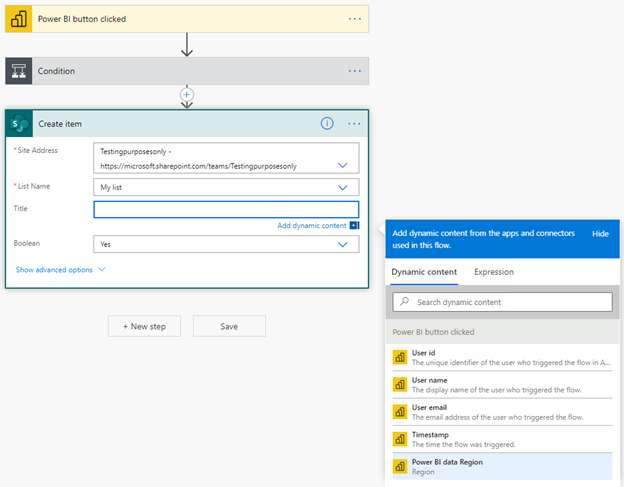
Nadat u de stroomlogica hebt geconfigureerd, noemt u de stroom en selecteert u Opslaan.
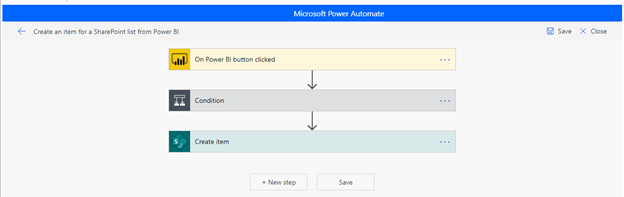
Selecteer de pijlknop om naar de pagina Details van de stroom te gaan die u zojuist hebt gemaakt.

Hier ziet u de pagina Details voor een opgeslagen stroom.
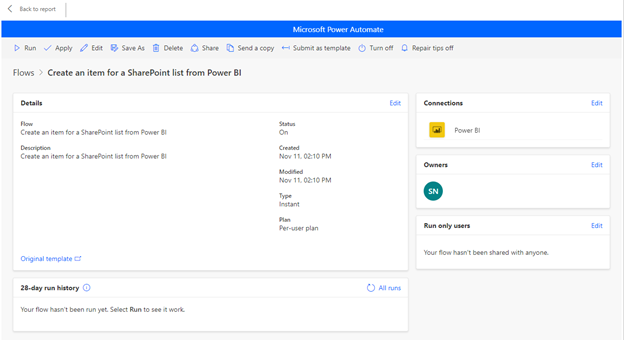
Selecteer de knop
 Toepassen om de stroom die u hebt gemaakt aan uw knop toe te voegen.
Toepassen om de stroom die u hebt gemaakt aan uw knop toe te voegen.
De stroom opmaken
U kunt desgewenst de knoptekst, tekstkleur, tekengrootte of opvulkleur van de knop wijzigen. Deze opties zijn samen met andere instellingen beschikbaar in het deelvenster Opmaak :
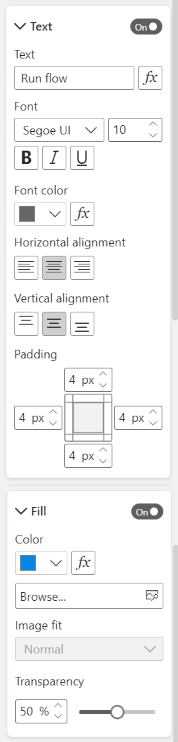
De stroom testen
Nadat u een stroom op de knop hebt toegepast, raden we u aan deze te testen voordat u de stroom met anderen deelt. Deze Power BI-stromen kunnen alleen worden uitgevoerd in de context van een Power BI-rapport. U kunt deze stromen niet uitvoeren in een Power Automate-web-app of ergens anders.
Als uw stroom contextueel is, controleert u of de filterselecties in het rapport van invloed zijn op het resultaat van de stroom.
Als u de stroom wilt testen in de bewerkingsmodus van het rapport, selecteert u Terug naar rapport en drukt u op Ctrl terwijl u de knop selecteert om de stroom uit te voeren.
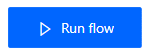
De knoptekst geeft aan dat de stroom is geactiveerd.
Als u wilt controleren of de stroom is uitgevoerd, selecteert u het menu Meer opdrachten (...) in > de stroom die is geactiveerd:
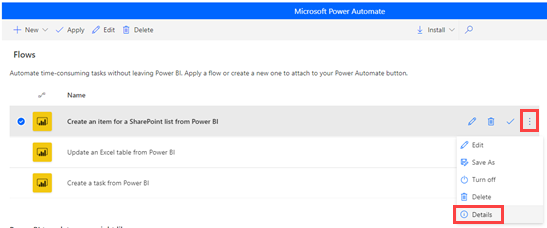
Op de pagina Details ziet u de uitvoeringsgeschiedenis en -status voor de stroom:
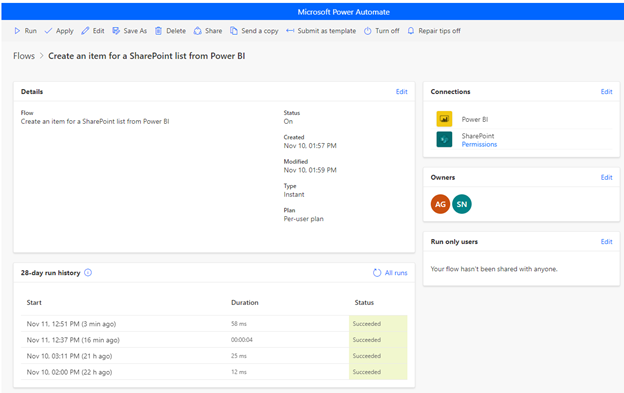
Belangrijk
U kunt deze Power BI-stromen alleen uitvoeren binnen de context van een Power BI-rapport. Stromen kunnen niet worden uitgevoerd vanuit de Power Automate-portal. Als u de stroom wilt testen in de bewerkingsmodus van het rapport, selecteert u Terug naar rapport en drukt u op Ctrl + klikt u op de knop om de stroom uit te voeren in de context van het rapport. U kunt ook naar de bewerkingsmodus of naar Power Automate navigeren om de uitvoeringsgeschiedenis van de stroom weer te geven en ervoor te zorgen dat deze correct wordt uitgevoerd.
De stroom delen
Wanneer de stroom wordt uitgevoerd, kunt u deze delen met uw rapportlezers.
Selecteer Bewerken in de sectie Alleen gebruikers uitvoeren :
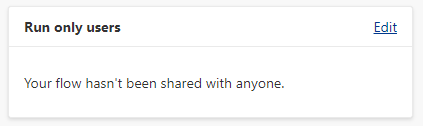
Geef op welke gebruikers of groepen u toegang wilt verlenen tot de uitvoering:
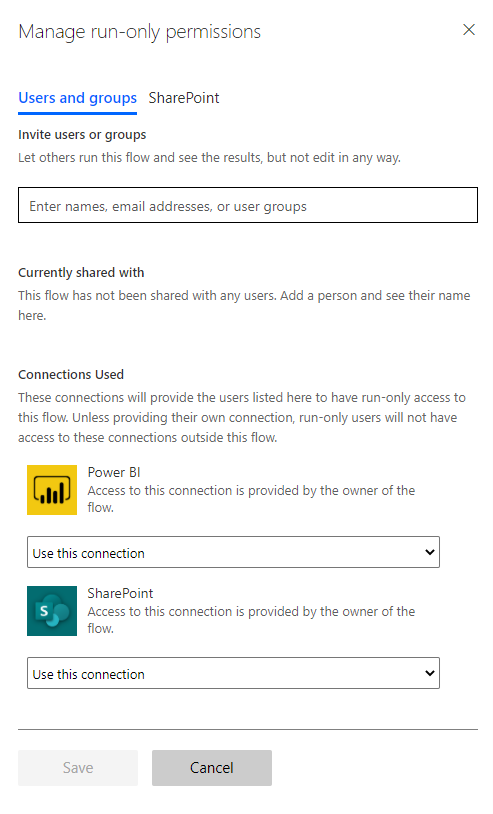
Gebruikers toegang geven tot bewerken
U kunt gebruikers ook toegang geven tot de stroom, niet alleen machtigingen voor uitvoeren.
Selecteer Delen
 en geef de gebruikers of groepen op die u als eigenaar wilt toevoegen:
en geef de gebruikers of groepen op die u als eigenaar wilt toevoegen: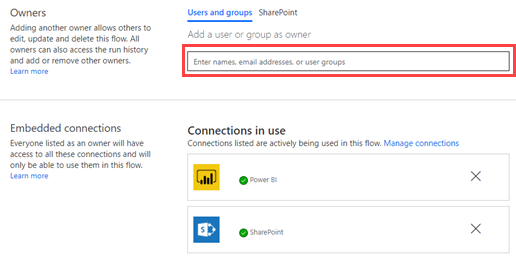
Overwegingen en beperkingen
- Aanvullende handmatige invoer voor de knop wordt niet ondersteund.
- De visual wordt niet ondersteund voor ingesloten analyses.
- De visual werkt niet in scenario's publiceren op internet (openbaar), omdat niet-geverifieerde scenario's niet worden ondersteund door Power Automate.
- De visual biedt geen ondersteuning voor exportscenario's.
- De Power Automate-visual kan maximaal 1000 records verwerken.
- De gebruiker die de stroom uitvoert in het Power BI-rapport moet machtigingen hebben om de stroom uit te voeren. Verdeel deze machtigingen via direct delen door de gebruiker of door te delen met een Microsoft Entra-groep.
- Maak stromen die u gaat gebruiken met de power BI-knoptrigger rechtstreeks in het Power BI-rapport. Vermijd dat u rechtstreeks naar Power Automate gaat om deze stromen te maken, omdat de trigger geen toegang heeft tot de gegevensvelden die nodig zijn voor het maken van de stroom.
- Power BI-gegevens worden verzonden naar en verwerkt in een geografie waar de stroom wordt ingezet.
Gerelateerde inhoud
Raadpleeg de volgende artikelen voor meer informatie over Power Automate:
Feedback
Binnenkort beschikbaar: In de loop van 2024 zullen we GitHub-problemen geleidelijk uitfaseren als het feedbackmechanisme voor inhoud en deze vervangen door een nieuw feedbacksysteem. Zie voor meer informatie: https://aka.ms/ContentUserFeedback.
Feedback verzenden en weergeven voor