Visuals toevoegen aan een Power BI-rapport (deel 2)
VAN TOEPASSING OP: Power BI Desktop-Power BI-service
In deel 1 van deze reeks van twee artikelen hebt u een eenvoudige visualisatie gemaakt door selectievakjes naast veldnamen in te schakelen. In dit artikel leert u hoe u slepen en neerzetten en de deelvensters Gegevens en visualisaties gebruikt om visualisaties te maken en te wijzigen.
Een nieuwe visualisatie maken
In deze zelfstudie gebruikt u het semantische voorbeeldmodel van een retailanalyse om enkele visualisaties te maken.
Vereisten
Download het PBIX-bestand Voorbeeld van een retailanalyse.
Selecteer in Power BI Desktop het rapport Bestand>openen.
Blader naar en selecteer het PBIX-bestand Voorbeeld van een retailanalyse en selecteer vervolgens Openen.
Het PBIX-bestand Voorbeeld van een retailanalyse wordt geopend in de rapportweergave.

Selecteer onderaan het groene plusteken
 om een nieuwe pagina aan het rapport toe te voegen.
om een nieuwe pagina aan het rapport toe te voegen.
Notitie
Als u uw rapport wilt delen met een collega, moet u beide afzonderlijke Power BI Pro-licenties hebben of moet het rapport worden opgeslagen in Premium-capaciteit. Zie Een gefilterd Power BI-rapport delen voor meer informatie.
Visualisaties toevoegen aan het rapport
U kunt een visualisatie maken door een veld te selecteren in het deelvenster Gegevens . Power BI gebruikt het type veld dat u selecteert om te bepalen welk visualisatietype u wilt gebruiken. U kunt het visualisatietype wijzigen door een ander pictogram te selecteren in het deelvenster Visualisaties . Houd er rekening mee dat niet alle visualisaties alle gegevenstypen kunnen weergeven. Geografische gegevens worden bijvoorbeeld niet goed weergegeven in een trechterdiagram of lijndiagram.
Een vlakdiagram toevoegen waarmee de verkoop van dit jaar wordt vergeleken met de verkoop van vorig jaar
Vouw in het deelvenster Gegevens het selectievakje Verkoop uit en schakel het selectievakje Verkoop vorig jaar in. Vouw vervolgens verkoop dit jaar uit en schakel het selectievakje Waarde in. Power BI maakt een kolomdiagram. Deze grafiek is interessant en u wilt dichterbij kijken. Hoe ziet de verkoop eruit per maand?
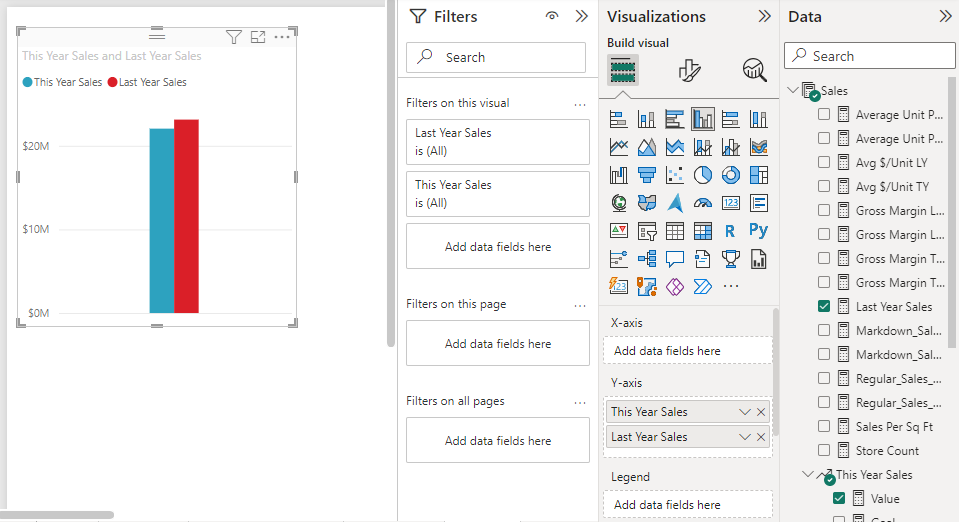
Vouw in het deelvenster Gegevens de tijd uit en sleep FiscalMonth naar het gebied X-as van het deelvenster Visualisaties. U kunt nu vergelijkingen per maand bekijken:

In deze stap wijzigt u het visualisatietype. Er zijn veel visualisatietypen waaruit u kunt kiezen. Als u wilt bepalen welk type u wilt gebruiken, raadpleegt u beschrijvingen van elk type, tips voor aanbevolen procedures en zelfstudies. Als u een vlakdiagram wilt gebruiken, selecteert u in het deelvenster Visualisaties de knop Vlakdiagram :

Sorteer de visualisatie door meer opties (...) boven aan de grafiek te selecteren en vervolgens FiscalMonth sorteren>te selecteren:

Pas het formaat van de visualisatie aan door deze te selecteren en een van de framegrepen te slepen. Maak deze breed genoeg om de schuifbalk te elimineren, maar klein genoeg om ruimte te verlaten voor een andere visualisatie:

Sla het rapport op.
Een kaartvisualisatie toevoegen die de verkoop per locatie illustreert
Vouw Opslag uit in het deelvenster Gegevens en selecteer Gebied. Power BI herkent dat Territory een locatie is en maakt een kaartvisualisatie. Sleep Total Stores naar het gebied Bellengrootte in het deelvenster Visualisaties :

Als u een legenda wilt toevoegen, sleept u Store>Chain naar het gebied Legenda. U ziet nu de gegevens gesorteerd op winkelnaam en er is een legenda boven de kaart:

Gerelateerde inhoud
- Meer informatie over visualisaties in Power BI-rapporten.
- Als u vragen hebt, raadpleegt u de Power BI-community site.

 om een nieuwe pagina aan het rapport toe te voegen.
om een nieuwe pagina aan het rapport toe te voegen.