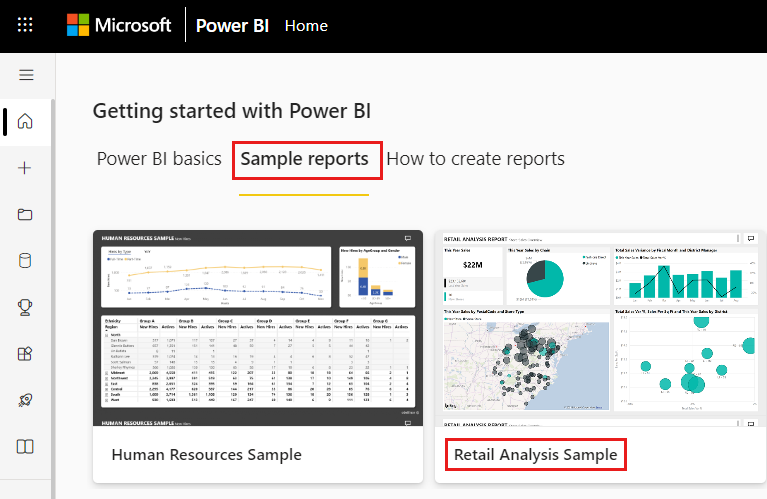Notitie
Voor toegang tot deze pagina is autorisatie vereist. U kunt proberen u aan te melden of de directory te wijzigen.
Voor toegang tot deze pagina is autorisatie vereist. U kunt proberen de mappen te wijzigen.
VAN TOEPASSING OP: Power BI Desktop-Power BI-service
In Power BI is een combinatiegrafiek één visualisatie waarin een lijndiagram en een kolomdiagram worden gecombineerd. Als u de twee grafieken in één grafiek combineert, kunt u de gegevens sneller vergelijken.
Combinatiegrafieken kunnen één of twee Y-assen hebben.
Wanneer gebruikt u een combinatiegrafiek
Combinatiegrafieken zijn een uitstekende keuze:
- wanneer u een lijndiagram en een kolomdiagram met dezelfde X-as hebt.
- om meerdere metingen te vergelijken met verschillende waardebereiken.
- om de correlatie tussen twee metingen in één visualisatie te illustreren.
- om te controleren of een meting voldoet aan het doel dat is gedefinieerd door een andere meting
- om ruimte op het canvas te besparen.
Een combinatiegrafiek maken
Notitie
Als u uw rapport deelt met een Power BI-collega, moet u beide afzonderlijke Power BI Pro-licenties hebben of dat het rapport is opgeslagen in Premium-capaciteit.
Als u mee wilt doen, gebruikt u het PBIX-bestand voorbeeld van een retailanalyse.
Selecteer in de linkerbovenhoek van de menubalk het rapport Bestand>openen.
Zoek uw kopie van het PBIX-bestand Voorbeeld van een retailanalyse.
Open het PBIX-bestand Voorbeeld van een retailanalyse in de rapportweergave.

Selecteer
 deze optie om een nieuwe pagina toe te voegen.
deze optie om een nieuwe pagina toe te voegen.
Een eenvoudige combinatiegrafiek met één as maken
Begin op een lege rapportpagina en maak een kolomdiagram waarin de omzet en brutomarge van dit jaar per maand worden weergegeven.
a. Selecteer Verkoop dit jaar verkoopwaarde>> in het deelvenster Velden.
b. Selecteer De>brutomarge verkoop dit jaar en sleep deze naar de bron Y-as.
c. Selecteer Time>FiscalMonth en sleep deze naar de bron X-as.
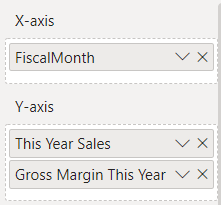
De nieuwe visualisatie is vergelijkbaar met deze visualisatie.
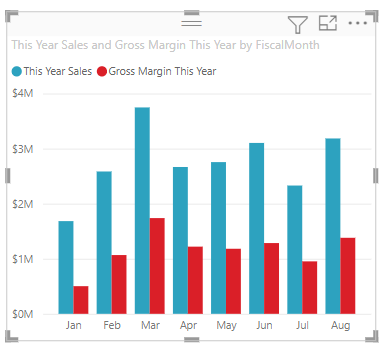
Selecteer in de rechterbovenhoek van de visual het weglatingsteken Meer opties (...) en selecteer FiscalMonth sorteren>.
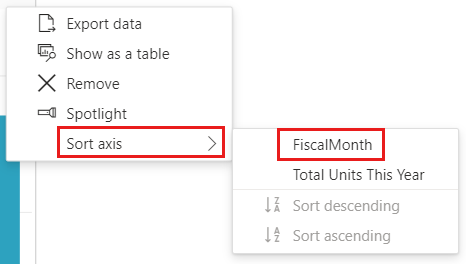
Selecteer het beletselteken opnieuw en kies Oplopend sorteren op as>.
Converteer het kolomdiagram naar een combinatiegrafiek. Er zijn twee combinatiegrafieken beschikbaar: lijn- en gestapelde kolom en geclusterde kolom. Terwijl het kolomdiagram is geselecteerd, selecteert u in het deelvenster Visualisaties het lijndiagram en het gegroepeerde kolomdiagram.
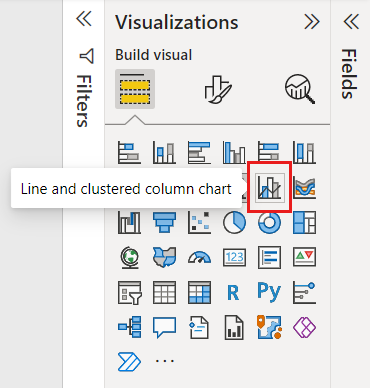
Sleep verkoop>vorig jaar naar de bucket Lijn y-as vanuit het deelvenster Velden.
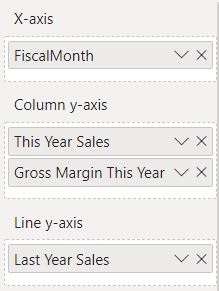
Uw combinatiegrafiek ziet er ongeveer als volgt uit:

Een combinatiegrafiek met twee assen maken
In deze taak vergelijken we de brutomarge en de verkoop.
Maak een nieuw lijndiagram waarmee het percentage brutomarge vorig jaar wordt bijgehouden door FiscalMonth.
Selecteer het beletselteken om het te sorteren op FiscalMonth en selecteer het beletselteken opnieuw en kies Oplopend sorteren>.
In januari was gm% 35%, met een piek van 45% in april, in juli gedaald en weer in augustus. Zien we vorig jaar en dit jaar een vergelijkbaar patroon in de verkoop?
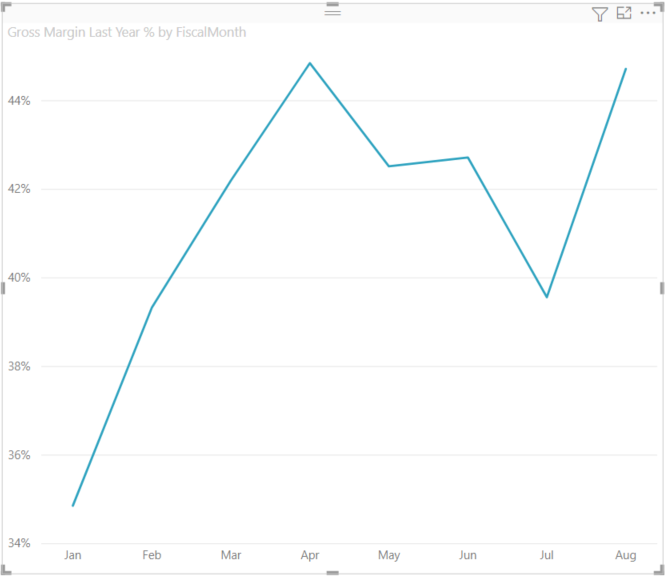
Voeg de verkoopwaarde> van dit jaar en de verkoop vorig jaar toe aan het lijndiagram. De schaal van de brutomarge vorig jaar is veel kleiner dan de schaal van de verkoop , waardoor het moeilijk is om te vergelijken.
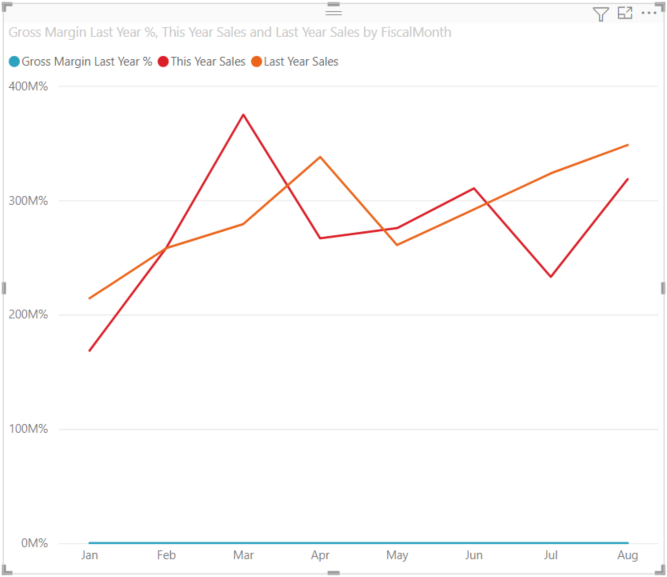
Als u de visual beter leesbaar en geïnterpreteerd wilt maken, converteert u het lijndiagram naar een lijndiagram en een gestapeld kolomdiagram.
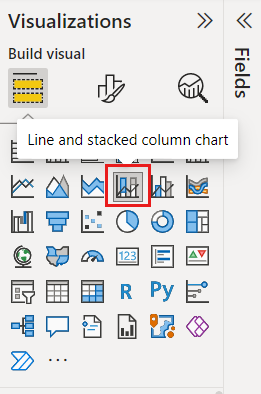
Sleep de brutomarge vorig jaar % van kolom-y-as naar lijn-y-as.
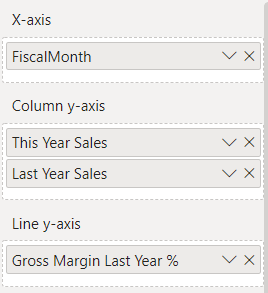
Power BI maakt twee assen, waardoor de semantische modellen anders kunnen worden geschaald; links meet de verkoop van dollars en het juiste meetpercentage. En we zien het antwoord op onze vraag: ja, we zien een vergelijkbaar patroon.
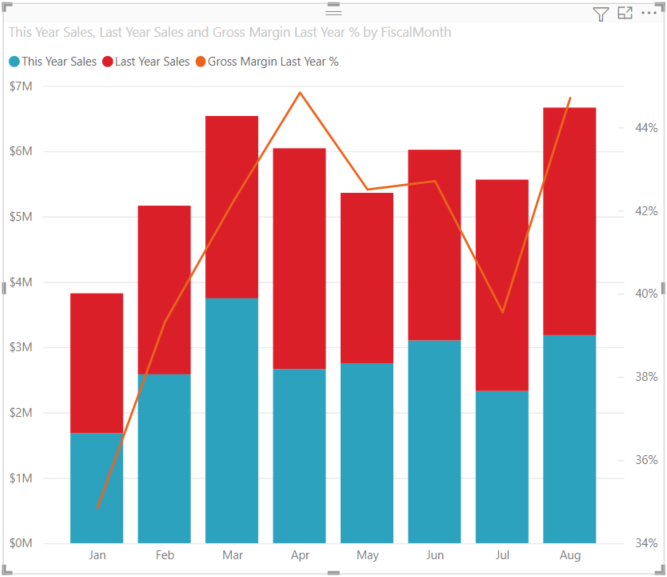
Titels toevoegen aan de assen
Selecteer het verfborstelpictogram
 om het opmaakvenster te openen.
om het opmaakvenster te openen.Stel de Y-as in op Aan en selecteer vervolgens de pijl-omlaag om de opties voor de Y-as uit te vouwen.
Stel Y-aswaarden>>weergave-eenheden in op Miljoenen.
Stel de titel van de y-as>in op Aan en stel stijl in op Alleen titel weergeven

Stel de secundaire y-as in op Aan om opties weer te geven voor het opmaken van het lijndiagramgedeelte van de combinatiegrafiek.
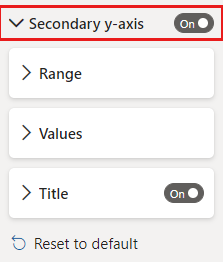
Stel onder Secundaire y-as titel in op Aan.
In de combinatiegrafiek worden nu twee assen weergegeven, beide met titels.
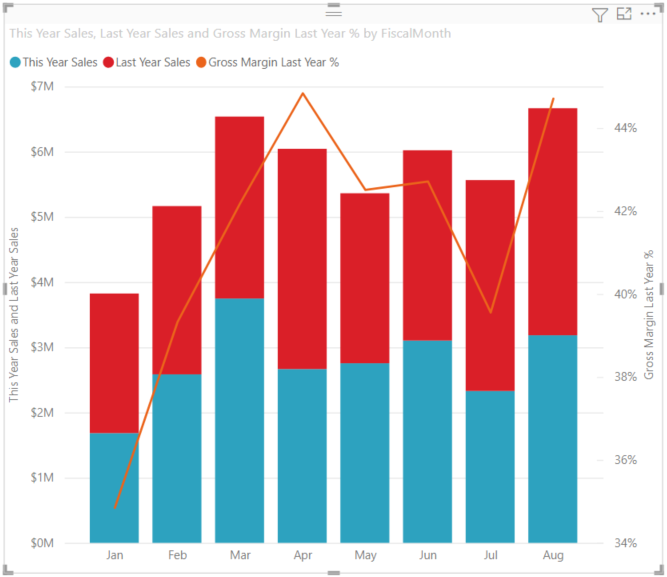
Wijzig desgewenst het lettertype, de grootte en de kleur van de tekst en stel andere opmaakopties in om de weergave en leesbaarheid van de grafiek te verbeteren.
Van hieruit kunt u het volgende doen:
- Voeg de combinatiegrafiek toe als dashboardtegel.
- Sla het rapport op.
- Het rapport toegankelijker maken voor mensen met een handicap.
Kruislings markeren en kruislings filteren
Als u een kolom of lijn in een combinatiegrafiek markeert, worden de andere visualisaties op de rapportpagina kruislings gefilterd en omgekeerd. Gebruik visuele interacties om dit standaardgedrag te wijzigen.
Overwegingen en beperkingen
- De secundaire y-as (lijnwaarden) wordt standaard automatisch weergegeven of verborgen als het gegevensbereik voldoende overlapt met de primaire y-as (kolomwaarden). Als u de secundaire y-as wilt afdwingen of verbergen, schakelt u de wisselknop op het hoogste niveau in op 'Aan' of 'Uit' op de opmaakkaart 'Secundaire y-as' om dit automatische gedrag te overschrijven.
- De gegevenslabels worden al dan niet weergegeven, afhankelijk van de grootte van de combinatiegrafiek. Als u geen gegevenslabels ziet, wijzigt u het formaat van de combinatiegrafiek.