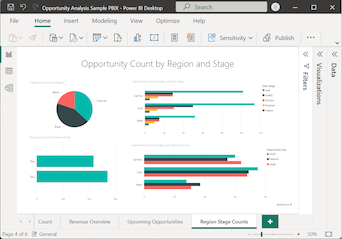Trechterdiagrammen maken en gebruiken in Power BI
VAN TOEPASSING OP: Power BI Desktop-Power BI-service
Een trechterdiagram helpt u bij het visualiseren van een lineair proces met opeenvolgende, verbonden fasen. Een veelvoorkomend gebruik voor een trechterdiagram is het bijhouden van verkoopklanten via fasen, zoals Lead > Qualified Lead > Prospect > Contract > Close. In één oogopslag geeft de vorm van de trechter de status van het proces dat u bijhoudt.
Elke trechterfase vertegenwoordigt een percentage van het totaal. In de meeste gevallen heeft een trechterdiagram de vorm van een trechter, waarbij de eerste fase het grootste is en elke volgende fase kleiner is dan de voorafgaande fase. Een peervormige trechter is ook nuttig en kan helpen bij het identificeren van een probleem in het proces. Normaal gesproken is de eerste fase (de intakefase genoemd) de grootste.
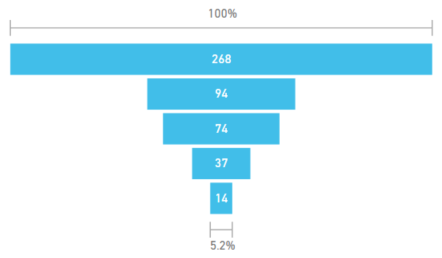
Trechterdiagrammen ondersteunen veel mogelijkheden, zoals sorteren en weergeven van veelvouden. U kunt gegevens in een trechterdiagram markeren en kruislings filteren door gegevens te selecteren op andere visualisaties op dezelfde rapportpagina en omgekeerd.
Wanneer gebruikt u een trechterdiagram
Trechterdiagrammen zijn een uitstekende keuze voor veel scenario's:
- De voortgang van sequentiële gegevens in kaart brengen via ten minste vier fasen.
- Grafiekitems waarbij het bedrag in de eerste fase naar verwachting groter is dan het bedrag in de laatste fase.
- Bereken potentiële waarden, zoals voor omzet, verkoop, deals, enzovoort, per fase.
- Conversie- en retentiepercentages berekenen en bijhouden.
- Knelpunten weergeven in een lineair proces.
- Volg de werkstroom voor een winkelwagen.
- Houd de voortgang en het succes van klik-through reclame- en marketingcampagnes bij.
Bekijk de volgende video om te zien hoe u een trechterdiagram maakt met behulp van gegevens uit het voorbeeld Verkoop en Marketing.
Notitie
De video kan eerdere versies van Power BI Desktop of de Power BI-service gebruiken.
Vereisten
Bekijk de volgende vereisten voor het gebruik van trechterdiagrammen in Power BI Desktop of de Power BI-service.
In deze zelfstudie wordt het PBIX-bestand voorbeeld van een verkoopkansanalyse gebruikt.
Download het PBIX-bestand met het voorbeeld van een verkoopkansanalyse naar uw bureaublad.
Selecteer in Power BI Desktop het rapport Bestand>openen.
Blader naar het PBIX-bestand met het voorbeeld van een verkoopkansanalyse en selecteer vervolgens Openen.
Het PBIX-bestand voorbeeld van een verkoopkansanalyse wordt geopend in de rapportweergave.

Selecteer onderaan het groene plusteken
 om een nieuwe pagina aan het rapport toe te voegen.
om een nieuwe pagina aan het rapport toe te voegen.
Notitie
Als u uw rapport wilt delen met een collega, moet u beide afzonderlijke Power BI Pro-licenties hebben. Als beide partijen geen afzonderlijke Power BI Pro-licenties hebben, moet het rapport worden opgeslagen in Premium-capaciteit om delen mogelijk te maken. Zie rapporten delen voor meer informatie.
Een basistrechterdiagram maken
Laten we een trechterdiagram maken om het aantal verkoopkansen in elke verkoopfase in de voorbeeldgegevens van een verkoopkansanalyse weer te geven.
Vouw in het deelvenster Gegevens SalesStage uit en schakel het selectievakje Verkoopfase in. Power BI maakt standaard een tabelvisual om de gegevens weer te geven.
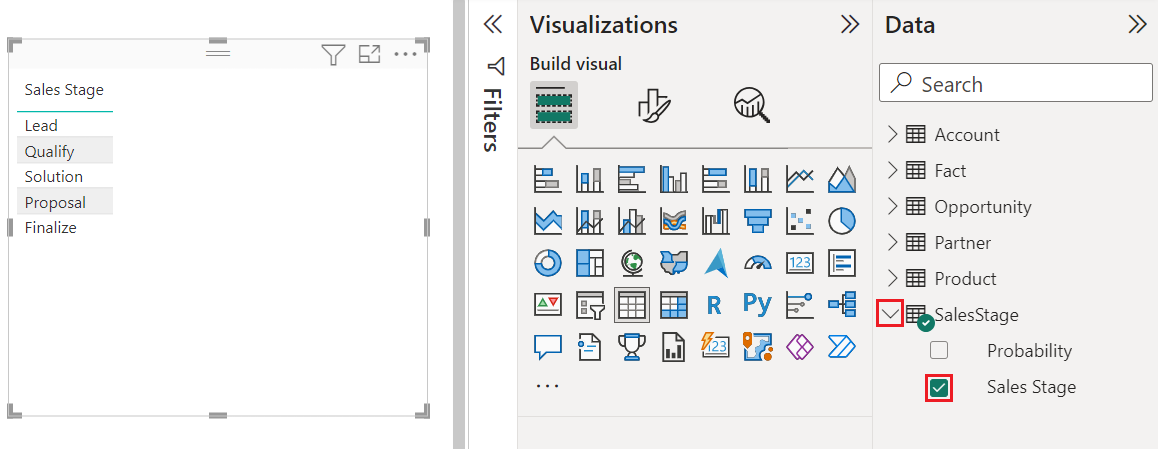
U kunt de tabelvisual nu converteren naar een trechterdiagram.
Selecteer de tabelvisual en selecteer vervolgens Trechter in het deelvenster Visualisaties . Power BI converteert het visualtype naar een trechterdiagram.
Vouw In het deelvenster Velden het selectievakje Fact uit en schakel het selectievakje Aantal verkoopkansen in.
Power BI werkt het trechterdiagram en het deelvenster Visualisaties bij . Het veld Aantal verkoopkansen wordt toegevoegd aan de optie Waarden en het veld Verkoopfase wordt toegevoegd aan de optie Categorie .
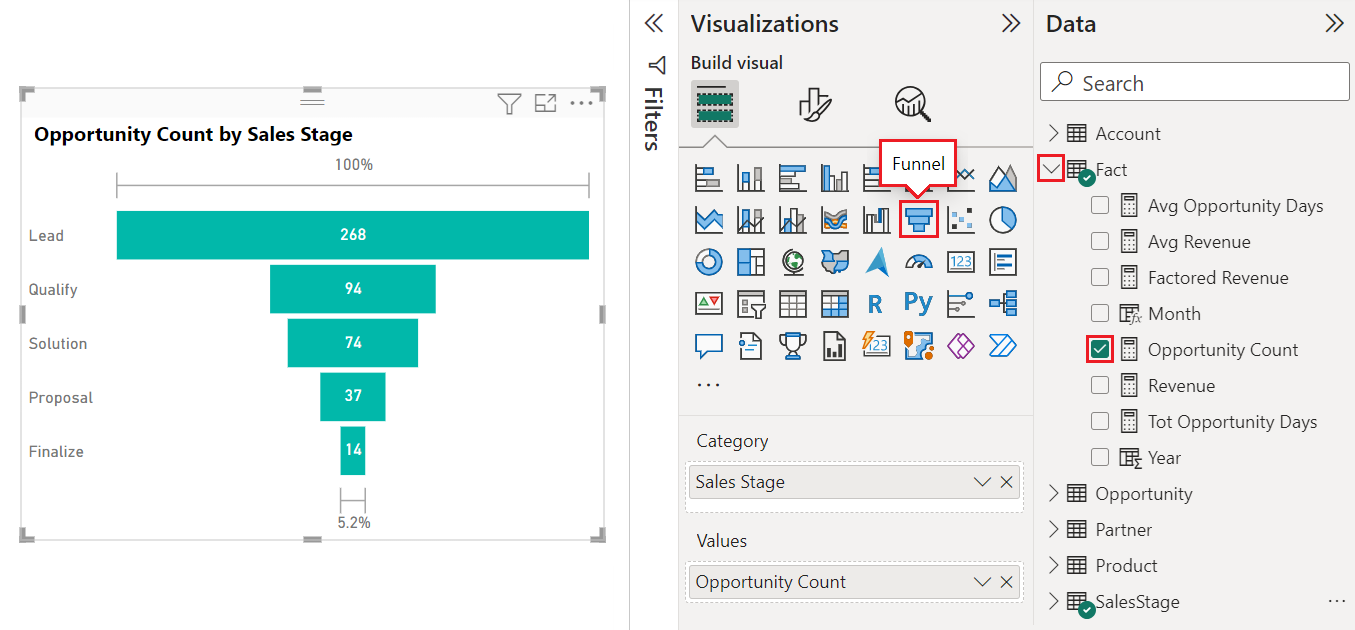
Wanneer u de muisaanwijzer boven een staaf in de grafiek beweegt, worden in Power BI de details voor die gegevens weergegeven. Beweeg de muisaanwijzer over de voorstelbalk .
Enkele van de details zijn:
- De naam van de fase.
- Het aantal verkoopkansen dat zich momenteel in deze fase bevindt.
- De totale conversieverhouding (% van lead).
- De fase-naar-fase-waarde (ook wel bekend als de dalingssnelheid), het percentage van de vorige fase. In ons voorbeeld is de fase-naar-fase-waarde gelijk aan de oplossingsfasefase van het voorstel/.
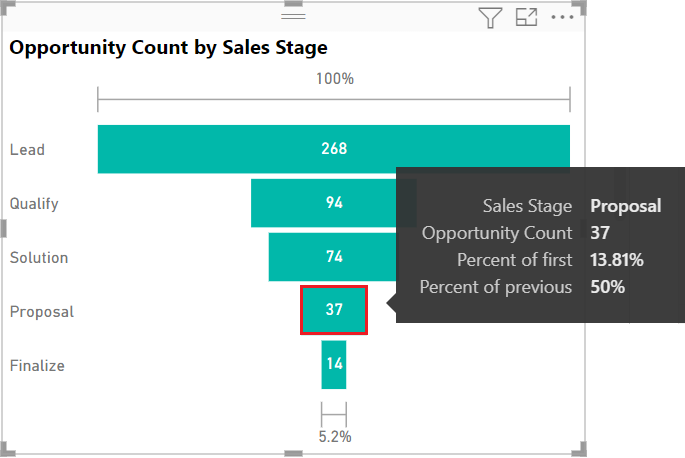
Sla het rapport op.
Markeringen en kruislings filteren gebruiken
Als u een balk in een trechterdiagram markeert, worden de andere visualisaties op dezelfde rapportpagina kruislings gefilterd en omgekeerd. Als u wilt volgen, voegt u nog enkele visuals toe aan de rapportpagina die het trechterdiagram bevat.
Selecteer in de visual van het trechterdiagram de voorstelbalk . Met deze actie worden de gerelateerde gegevens in de andere visualisaties op de rapportpagina kruislings gemarkeerd. U kunt Ctrl (+ select) gebruiken om meerdere balken in de grafiek te selecteren.
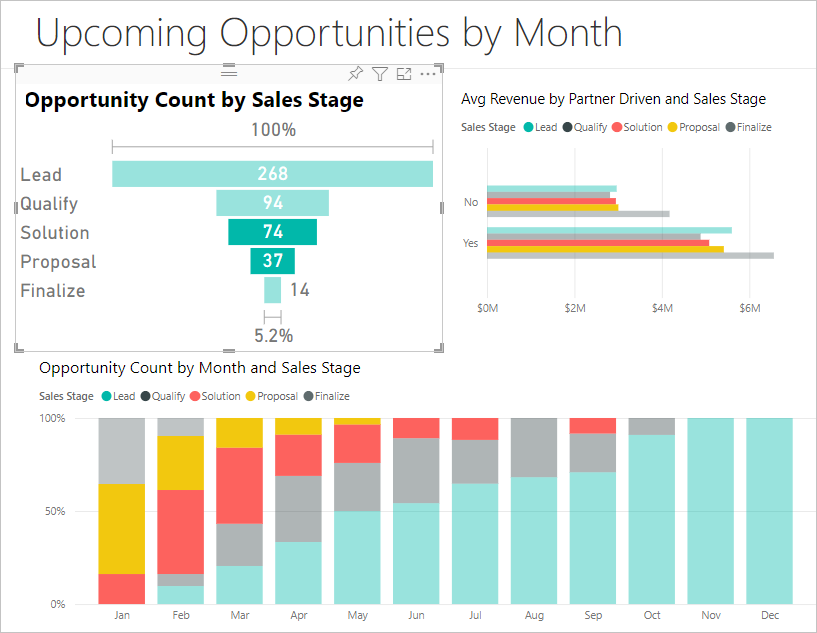
Zie Wijzigen hoe visuals in een Power BI-rapport communiceren voor informatie over het instellen van voorkeuren voor kruislings markeren en kruislings filteren van meerdere visuals.
Zie Een filter toevoegen aan een rapport in Power BI voor informatie over het werken met het deelvenster Filters in Power BI.
Gerelateerde inhoud
- Radiale meterdiagrammen maken in Power BI.
- Bekijk visualisatietypen in Power BI.