Notitie
Voor toegang tot deze pagina is autorisatie vereist. U kunt proberen u aan te melden of de directory te wijzigen.
Voor toegang tot deze pagina is autorisatie vereist. U kunt proberen de mappen te wijzigen.
Formulieren voor meerdere stappen vormen een krachtige manier om input van gebruikers over meerdere stappen te verzamelen. De verzamelde informatie wordt opgeslagen of bijgewerkt in Microsoft Dataverse. Hier zijn functies die beschikbaar zijn in formulieren voor meerdere staqppen in vergelijking met reguliere formulieren:
- Het gegevensverzamelings- of bijwerkingsproces kan worden opgedeeld in meerdere stappen.
- Biedt voorwaarden die de stroom van de stappen dynamisch wijzigen op basis van gebruikersinvoer.
- Met sessietracking kunnen gebruikers verdergaan waar ze zijn gebleven bij het volgen van een gegevensbijwerkingsproces.
Bekijk deze video (geen audio) om een voorbeeld te bekijken van een formulier met meerdere stappen op een pagina:
In deze zelfstudie leert u het volgende:
- Dataverse-tabellen, -weergaven en -formulieren maken voor gebruik in uw formulier voor meerdere stappen
- Een formulier voor meerdere stappen toevoegen aan een webpagina
- Tabelmachtigingen voor configureren formulieren voor meerdere stappen
- Een voorwaarde en omleidingsstap toevoegen aan een formulier voor meerdere stappen
Vereisten
- Een Power Pages-abonnement of -proefversie. Download hier een Power Pages-proefversie.
- Een Power Pages-site gemaakt. Een Power Pages-site maken.
- Voltooi de zelfstudie Een pagina toevoegen en ontwerpen.
- Voltooi de zelfstudie Gegevens veilig weergeven op pagina's.
- Voltooi de zelfstudie Een formulier toevoegen aan een pagina.
Notitie
Bij het maken van een formulier voor meerdere stappen is het belangrijk om eerst de stappen te plannen. Hierdoor wordt het configuratieproces gemakkelijker. Bepaal de afzonderlijke stappen en eventuele voorwaardelijke vertakkingen naar het meerstappenproces.
Een formulier voor meerdere stappen maken
In de onderstaande stappen maken we een formulier voor meerdere stappen. In dit voorbeeld wordt een eenvoudig proces gevolgd om een studiebeurs aan te vragen, maar u kunt de concepten ook toepassen op andere bedrijfsprocessen.
Hier volgt een overzicht van de voorbeeldstappen:
| Stap | Omschrijving |
|---|---|
| 0 | Selecteer de studiebeurs die u wilt aanvragen en voer de naam van de kandidaat in. |
| 2 | Vul de gegevens van de kandidaat in. |
| 5 | Verzamel enkele aanvullende gegevens. Verderop in de zelfstudie maken we deze stap voorwaardelijk op basis van informatie uit stap 2. |
| 4 | Ontvang de definitieve afmeldingstoestemming van de gebruiker. |
Dataverse-tabellen en -formulieren maken voor gebruik in het formulier voor meerdere stappen
De volgende video laat zien hoe u formulieren kunt maken voor gebruik in het formulierproces met meerdere stappen.
We moeten de informatie van ons proces opslaan in Microsoft Dataverse-tabellen.
U hebt een bijbehorend Dataverse-formulier nodig voor elke stap van het proces waarbij een gebruiker kolommen in een Dataverse-record moet maken of bijwerken.
In ons voorbeeld maken we een Dataverse-tabel met de naam Aanvragen voor ons proces. Zie Dataverse-tabellen maken en wijzigen met de werkruimte Gegevens voor meer informatie over het maken van Dataverse-tabellen
Ga naar Power Pages.
Selecteer een site waaraan u een formulier voor meerdere stappen wilt toevoegen en selecteer Bewerken.
Selecteer in de ontwerpstudio de werkruimte Gegevens.
Maak een Dataverse-tabel met de naam Aanvragen die de volgende eigenschappen bevat:
Fooi
- De volgende tabel is slechts een voorbeeld. Maak gerust tabellen die passen bij uw eigen bedrijfsprocessen.
Kolomnaam Kolomgegevenstype Naam kandidaat Tekst (wijzig kolom naam) Contactpersoon voor aanvraag Opzoeken (in tabel met contactpersonen) Studiebeurs Keuze (voorbeeldkeuzen: American Architect-beurs,Foreign Language-beurs,Women in STEM-beurs,Future Design Leaders-beurs) Klasseniveau Keuze (keuzen: Junior, Senior) Toestemming Ja/nee Collegegeld Valuta Opleidingstype Keuze (keuzen: Masters, Bachelor) Voltijd Ja/nee Primair Sms verzenden Andere studiebeurzen Meerdere tekstregels 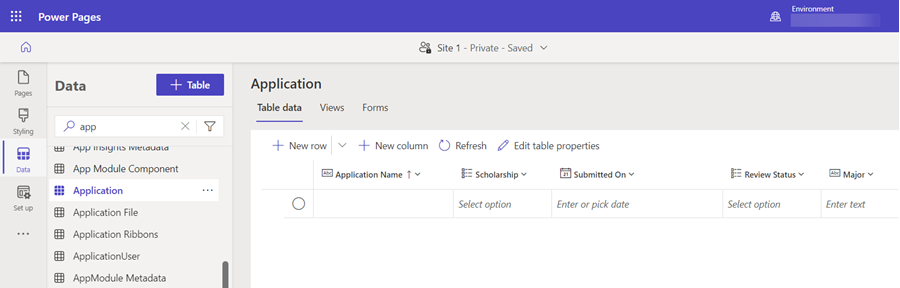
Als u de tabellen hebt gemaakt, moet u formulieren opstellen voor elke stap van uw proces.
Fooi
- Zie Dataverse-formulieren maken en wijzigen met de werkruimte Gegevens voor meer informatie over het maken van Dataverse-formulieren.
- Een goede gewoonte is om uw formulieren een naam te geven die overeenkomt met elke stap van uw meerstappenproces.
- Als u kolommen in het formulier wilt weergeven, maar gebruikers niet wilt laten bijwerken, configureert u de kolommen als alleen-lezen bij het maken van de formulieren.
Maak de volgende vier formulieren en rangschik de kolommen op het formulier. Selecteer bij het maken van elk formulier de optie Formulier publiceren.
Formuliernaam Kolommen op formulier Stap 1 aanvraag Studiebeurs, Naam kandidaat Stap 2 aanvraag Studiebeurs (alleen-lezen), Naam kandidaat (alleen-lezen), Opleidingstype, Primair, Voltijd, Klasniveau, STEM Stap 3 aanvraag Studiebeurs (alleen-lezen), Naam kandidaat (alleen-lezen), Collegegeld, Andere studiebeurzen Stap 4 aanvraag Studiebeurs (alleen-lezen), Naam kandidaat (alleen-lezen), Toestemming 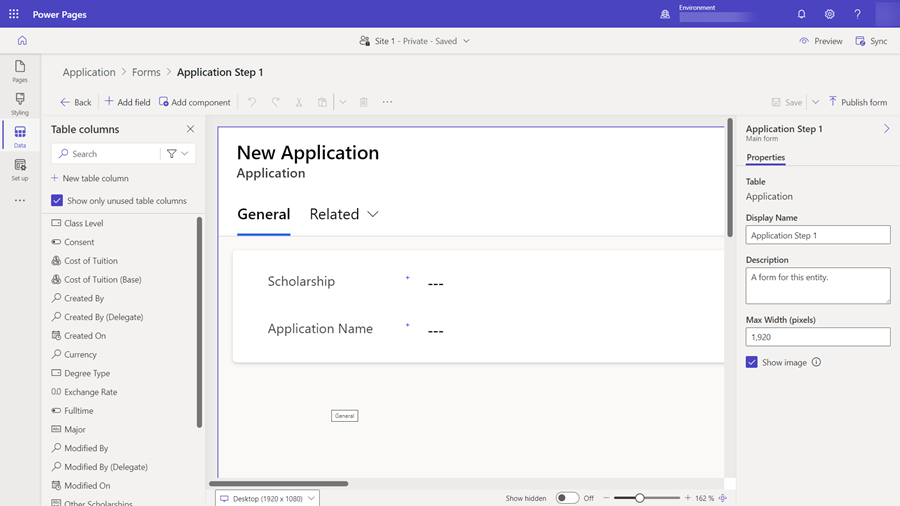
U zou nu een reeks formulieren moeten hebben voor gebruik in uw meerstappenproces.
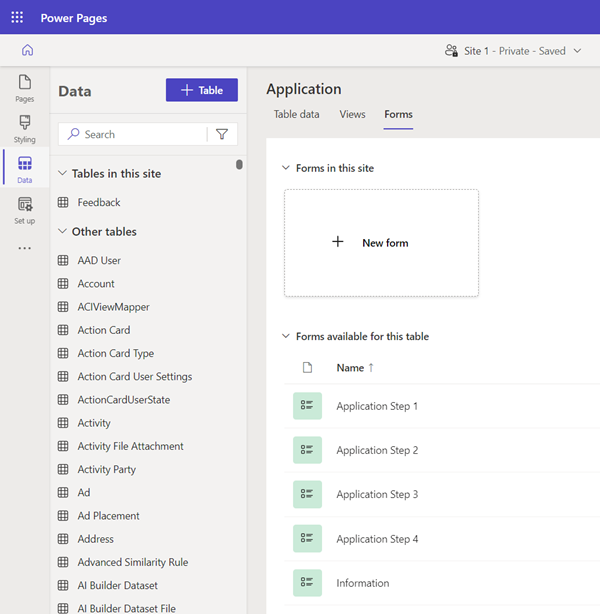
Een onderdeel formulier voor meerdere stappen toevoegen aan een pagina
Nu we onze tabel en formulieren hebben, kunnen we een formulier voor meerdere stappen op een webpagina maken.
Deze video laat zien hoe u een meerstappenformulier op een pagina kunt maken.
Ga naar de werkruimte Pagina's en voeg een nieuwe pagina toe of bewerk een bestaande pagina. Zie Pagina's maken en ontwerpen voor meer informatie over het maken van webpagina's.
Voeg een nieuwe sectie toe en selecteer het onderdeel Formulier voor meerdere stappen.
Als er andere formulieren voor meerdere stappen op uw site bestaan, krijgt u de mogelijkheid om deze aan uw pagina toe te voegen. In ons voorbeeld maken we een nieuw formulier voor meerdere stappen voor onze zelfstudie. Selecteer + Nieuw formulier voor meerdere stappen in het dialoogvenster.
Het venster Een formulier voor meerdere stappen toevoegen wordt weergegeven. Voer Aanvraag (of een andere naam) in bij Formuliernaam. Selecteer OK.
Het formulier bevat geen stappen. Selecteer + De eerste stap toevoegen om de eerste stap toe te voegen.
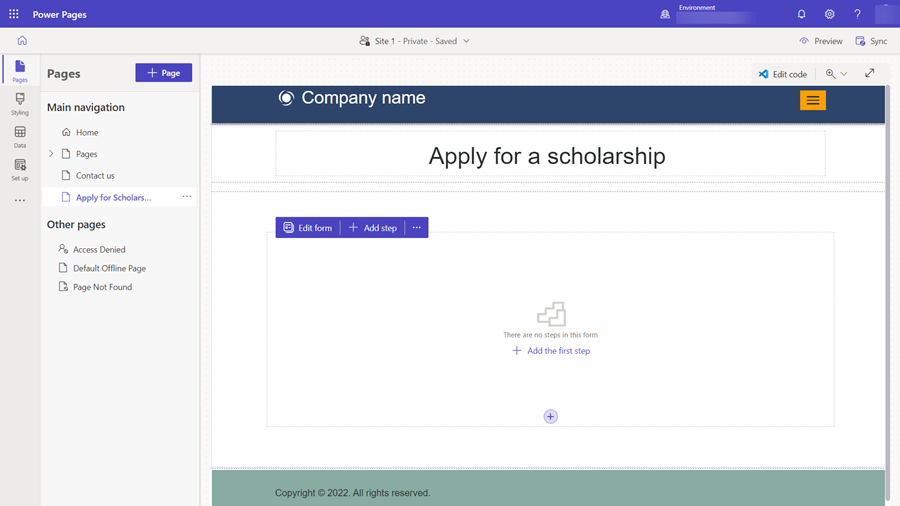
Voer in het venster Stap toevoegen de volgende waarden in de configuratie in:
- Voer in het veld Stapnaam de waarde Stap 1 van aanvraag in.
- Selecteer in het veld Een tabel kiezen de optie Aanvraag (of hoe u uw tabel ook hebt genoemd).
- Selecteer in het veld Een formulier selecteren de optie Stap 1 aanvraag.
Kies het zijtabblad Meer opties en houd er rekening mee dat de optie Gegevens uit dit formulier: automatisch is ingesteld op Een nieuwe record maken. In ons voorbeeld voor de eerste stap maken we een nieuwe record in de Dataverse-tabel. In de volgende stappen wijzigen we de record die in de eerste stap is gemaakt en wijkt deze optie af.
Selecteer OK.
We beginnen met het toevoegen van extra stappen. Selecteer in het menu de optie + Stap toevoegenj.
Voer in het venster Stap toevoegen de volgende waarden in voor de tweede stap:
- Voer in het veld Stapnaam de waarde Stap 2 van aanvraag in.
- In het veld Een tabel kiezen zou de tabel Aanvraag (of hoe u uw tabel ook hebt genoemd) al moeten zijn geselecteerd.
- Selecteer in het veld Een formulier selecteren de optie Stap 2 aanvraag.
Kies het zijtabblad Meer opties en houd er rekening mee dat de optie Gegevens uit dit formulier: automatisch is ingesteld op Een bestaande record bijwerken. In ons voorbeeld voor de tweede stap gaan we door met het toevoegen van details aan de Dataverse-record die in de eerste stap is gemaakt.
Notitie
Afhankelijk van uw unieke processen, kunt u tijdens verschillende stappen in het proces verschillende Dataverse-records maken of bijwerken.
Selecteer OK.
Ga door met het toevoegen van de resterende twee stappen als updatestappen, Stap 3 van aanvraag and Stap 4 van aanvraag op basis van de bovenstaande instructies.
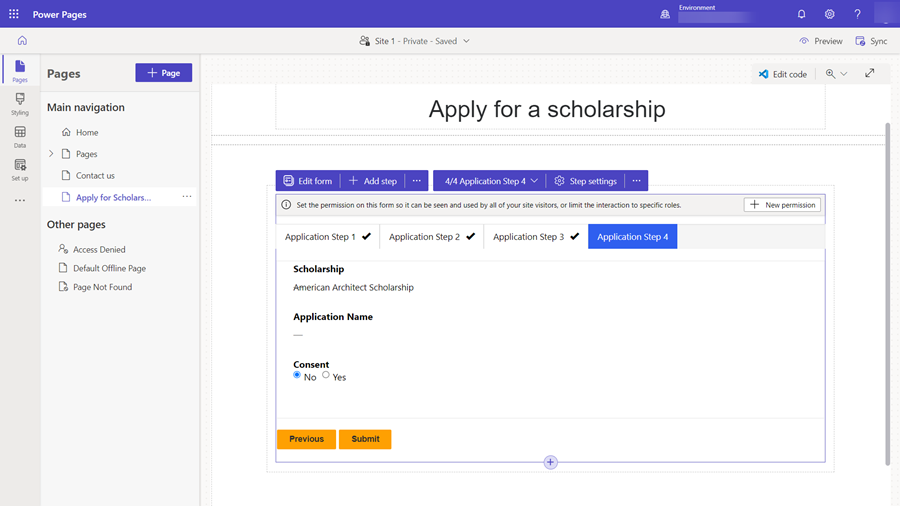
Eigenschappen van veld bewerken
U kunt enkele veldeigenschappen op uw formulier voor meerdere formulieren wijzigen in de ontwerpstudio. Laten we een veld verplicht maken, het label bijwerken en een beschrijving toevoegen.
Selecteer een veld in het onderdeel formulier voor meerdere stappen op de pagina.
Selecteer Veld bewerken.
Wijzig in het venster Veld bewerken het veldlabel in een andere waarde. Selecteer Dit veld vereist maken en selecteer Een beschrijving weergeven. Voer enkele instructies in het veld Beschrijving in.
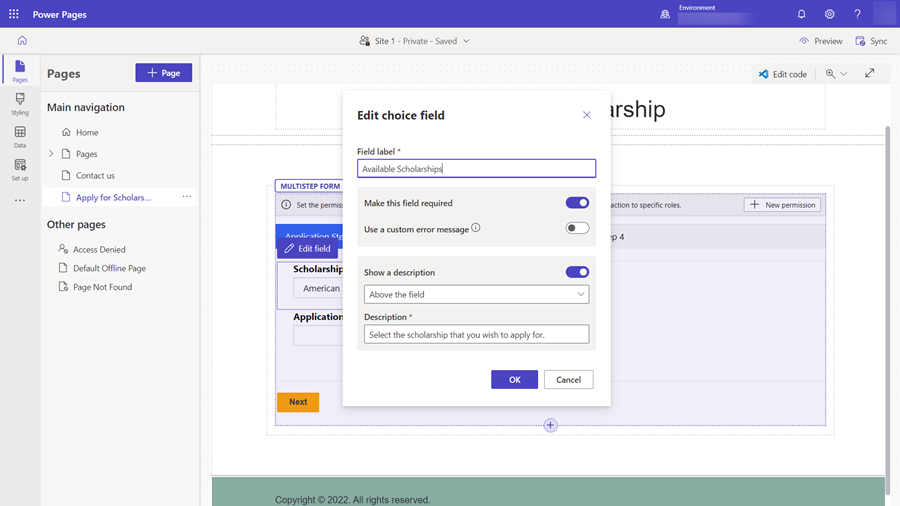
Selecteer OK.
Tabelmachtiging toevoegen
Bezoekers van de site hebben standaard geen toegang tot het formulier voor meerdere stappen. In ons voorbeeld willen we alleen geverifieerde gebruikers toestaan om het formulier voor meerdere in te vullen. U kunt een combinatie van webrollen en tabelmachtigingen gebruiken om acties voor het maken, lezen en bijwerken van gegevens te configureren voor uw eigen meerstappenproces.
Op de video is te zien hoe u tabelmachtigingen voor formulieren voor meerdere stappen configureert.
Voor nieuwe formulieren verschijnt er een banner waarin u wordt gevraagd machtigingen toe te voegen.
Als u al machtigingen hebt geconfigureerd voor de tabel die is gebruikt in uw formulier voor meerdere stappen, kunt u het beletselteken (...) selecteren en Bevoegdheden kiezen.
Selecteer + Nieuwe machtiging.
Voer voor de NaamToepassing in.
Selecteer voor de Tabel de tabel die u eerder hebt gemaakt met de naam Toepassing.
Belangrijk
In uw omgeving bestaat mogelijk een standaardtabel met de naam application die voor een ander doel wordt gebruikt. Als u een aangepaste tabel met de naam Toepassing hebt gemaakt, wordt er een voorvoegsel toegevoegd, bijvoorbeeld
Application (<prefix>_application).Stel het Toegangstype in op Toegang door contactpersonen om de toegang van websitebezoekers te beperken tot alleen hun eigen toepassingen.
Selecteer bij Relatie de relatie van de toepassingstabel tot de contactpersonentabel. Toen u de opzoekkolom 'Applicatiecontactpersoon' toevoegde, werd er automatisch een relatie aangemaakt.
Selecteer in de sectie Machtiging voor de machtigingen voor Schrijven en Maken, zodat sitebezoekers het formulier kunnen gebruiken.
Selecteer + Rollen toevoegen en selecteer vervolgens Geverifieerde gebruikers als standaardrol.
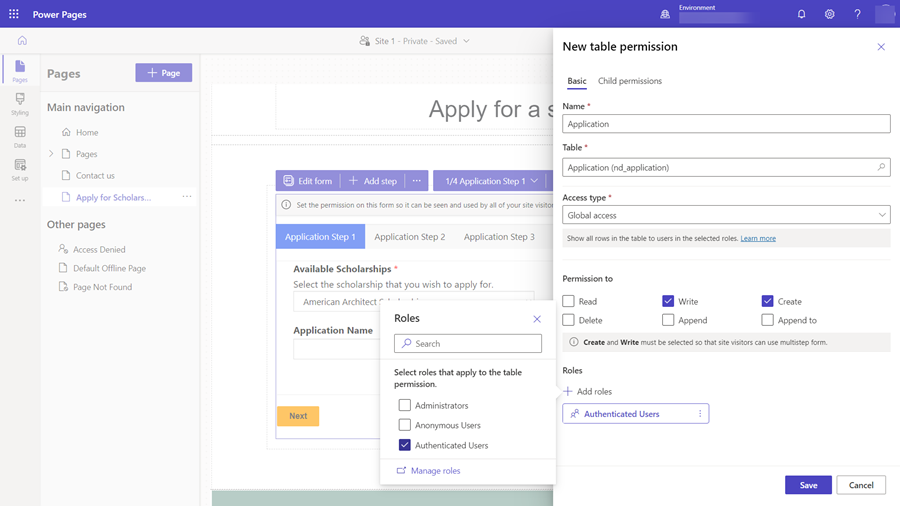
Selecteer Opslaan.
Uw formulier voor meerdere stappen testen
Op dit punt kunt u uw formulier voor meerdere stappen uitproberen.
Selecteer Voorbeeld, gevolgd door Bureaublad.
Wanneer de startpagina verschijnt, selecteert u Aanmelden en meldt u zich aan als sitegebruiker. Zie Toegang bieden aan externe doelgroepen voor meer informatie.
Selecteer de pagina waar u uw onderdeel formulier voor meerdere stappen hebt geplaatst.
Probeer het proces uit als gebruiker en doorloop de stappen.
Als u problemen ondervindt, bekijkt u de configuratie in ontwerpstudio en controleert u elke stap.
Nadat u het formulier hebt ingediend, keert u terug naar de ontwerpstudio.
Selecteer Gegevens, selecteer vervolgens de tabel Aanvraag (of hoe u uw tabel ook had genoemd) en controleer of u kunt zien dat er records zijn gemaakt via het proces met het formulier voor meerdere stappen.
Een voorwaardelijke stap toevoegen aan uw formulier voor meerdere stappen
Als u voorwaardelijke logica aan uw formulier voor meerdere stappen moet toevoegen, moet u eerst de voorwaarde identificeren door de logische naam van de Dataverse-kolom en de evaluatie die u wilt uitvoeren te bekijken. De logische naam van een kolom vindt u door de kolomconfiguratie weer te geven in de werkruimte Gegevens.
In ons onderstaande voorbeeld controleren we of een kandidaat een masteropleiding volgt. Als een gebruiker een hogere opleiding volgt, wordt hij/zij doorverwezen naar extra stappen. Andere kandidaten slaan die stap over. Voeg gerust een voorwaarde toe op basis van uw eigen bedrijfsprocessen.
We evalueren of het veld Opleidingstype de waarde Bachelor of Master bevat, vertegenwoordigd door de logische naam van het veld craxx_degreetype en de keuzewaarden (Master = '124860001').
Voorwaardelijke stappen worden geconfigureerd in de app Portalbeheer.
Selecteer in de ontwerpstudio op het formulier voor meerdere stappen de vervolgkeuzelijst met alle stappen van het formulier voor meerdere stappen en kies de koppeling App voor portalbeheer.
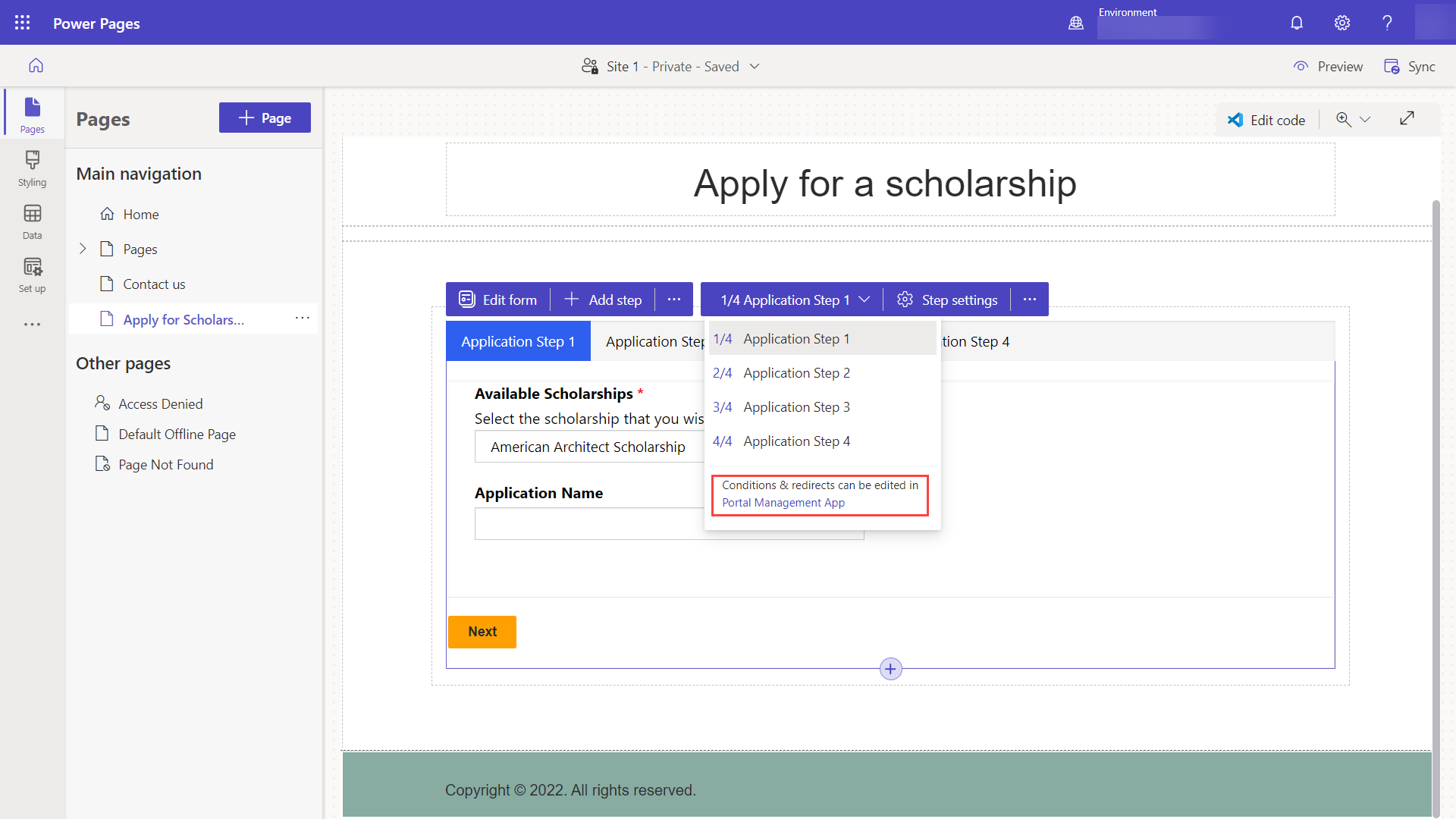
U zou zich in de app Portalbeheer moeten bevinden in de metagegevensrecord voor uw formulier voor meerdere stappen. Selecteer het tabblad Formulierstappen.
Selecteer + Nieuwe formulierstap.
Geef de stap een naam (bijvoorbeeld Opleidingstype controleren).
Geef de configuraties op.
- Stel Type in op Voorwaarde.
- Selecteer de tabel aanvraag in het vervolgkeuzemenu Naam doeltabel.
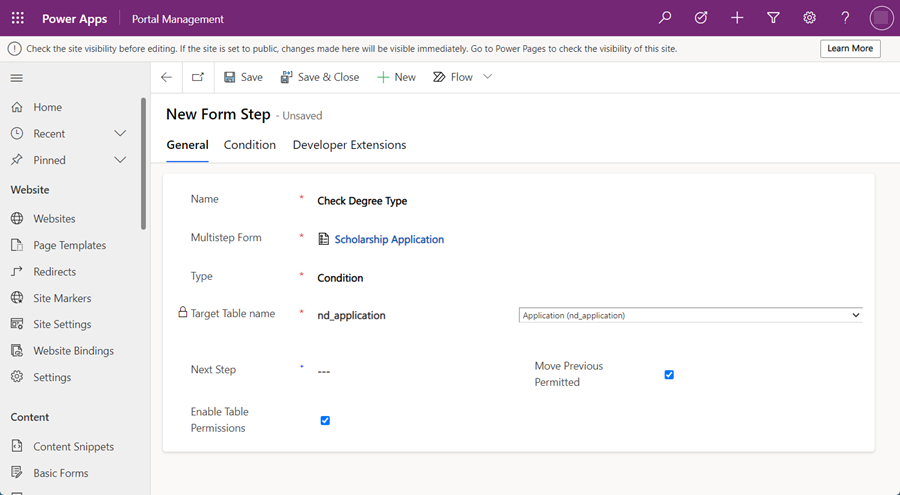
Selecteer het tabblad Voorwaarde en voer de voorwaarde in met de naam van de logische kolom en een waarde. In ons voorbeeld moeten we iets invoeren dat lijkt op
craxx_degreetype == 124860001(U moet uw logische naam en waarde op basis van uw eigen omgeving opgeven.)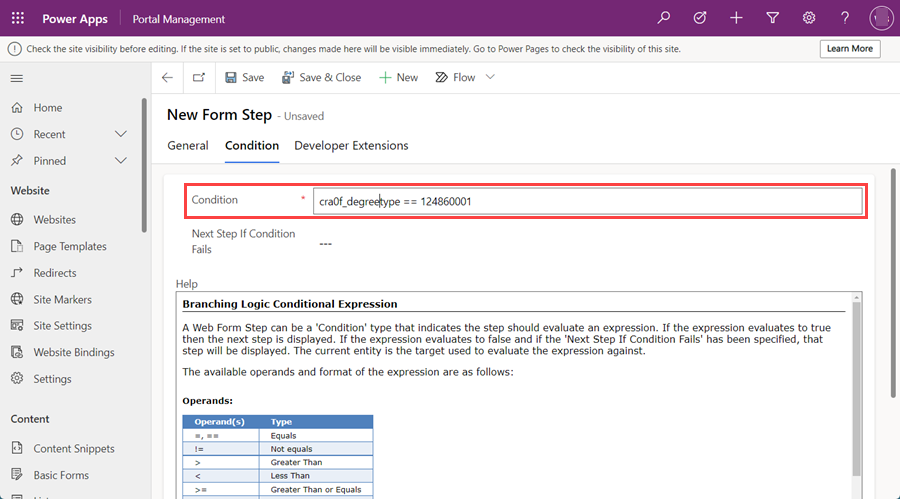
We moeten het proces instellen om naar een stap te gaan als niet aan de voorwaarde wordt voldaan. Selecteer Stap 4 van aanvraag in het veld Volgende stap als voorwaarde mislukt.
Nu moeten we het proces instellen om naar een specifieke stap te gaan als wel aan de voorwaarde wordt voldaan. Selecteer het tabblad Algemeen.
Selecteer in het veld Volgende stap de waarde Stap 3 van aanvraag.
Selecteer Opslaan en sluiten
U zou nu uw voorwaardelijke stap in de lijst met stappen moeten zien. We moeten ervoor zorgen dat onze gebruiker de voorwaardelijke stap bereikt na het voltooien van de tweede stap. Selecteer Stap 2 van aanvraag en selecteer Bewerken.
Wijzig in het veld Volgende stap de waarde van Stap 3 van aanvraag in Opleidingstype controleren.
Selecteer het tabblad Formulierdefinitie en selecteer in het veld Brontype de optie Resultaat van vorige stap en selecteer in het veld Entiteitbronstap de optie Stap 1 van aanvraag.
Selecteer Opslaan en sluiten.
Een omleidingsstap toevoegen aan uw formulier voor meerdere stappen
Aan het einde van het proces voegen we ook een omleidingsstap toe om de gebruiker terug te leiden naar de startpagina.
Selecteer + Nieuwe formulierstap en vul de volgende configuratie in:
- Stel de naam in op Naar startpagina*
- Stel het type in op Omleiden
Selecteer het tabblad Omleiden.
Selecteer in het veld of webpagina de pagina Start.
Selecteer Opslaan en sluiten.
U zou nu uw omleidingsstap in de lijst met stappen moeten zien. We moeten ervoor zorgen dat onze gebruiker de omleidingsstap bereikt na het voltooien van de laatste stap in het proces. Selecteer Stap 4 van aanvraag en selecteer Bewerken.
Selecteer in het veld Volgende stap de waarde Naar startpagina.
Selecteer het tabblad Formulierdefinitie en selecteer in het veld Brontype de optie Resultaat van vorige stap en selecteer in het veld Entiteitbronstap de optie Stap 2 van aanvraag.
Fooi
We kiezen een eerdere stap in het proces (Stap 2 van aanvraag), aangezien gebruikers bij deze stap komen vanaf de tweede stap of de derde stap, afhankelijk van de voorwaarde. We willen een gemeenschappelijke stap kiezen waarmee alle gebruikers te maken hebben gehad.
Selecteer Opslaan en sluiten.
Ga terug naar de ontwerpstudio en selecteer de knop Synchroniseren.
U zou nu een compleet formulier voor meerstappen moeten hebben met stappen, voorwaarden en een omleiding.
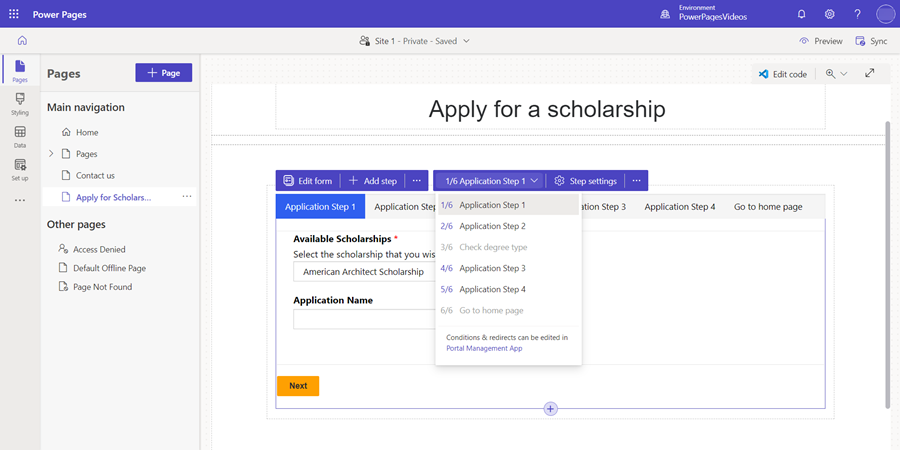
Selecteer Voorbeeld, gevolgd door Bureaublad.
Wanneer de startpagina verschijnt, selecteert u Aanmelden en meldt u zich aan als sitegebruiker.
Selecteer de pagina waar u uw onderdeel formulier voor meerdere stappen hebt geplaatst.
Probeer verschillende combinaties van het proces om te zien hoe het formulier voor meerdere stappen werkt.