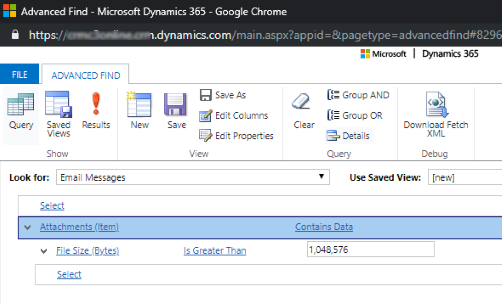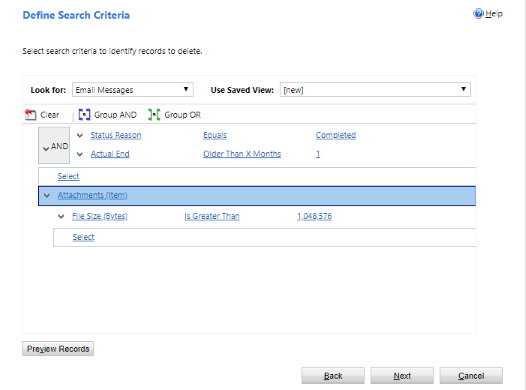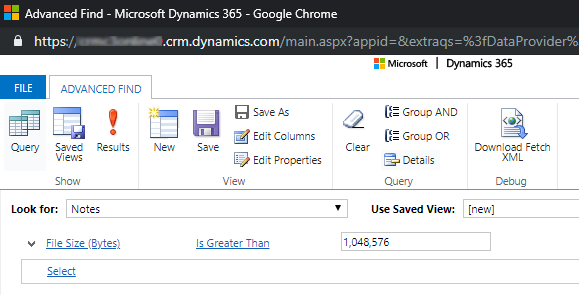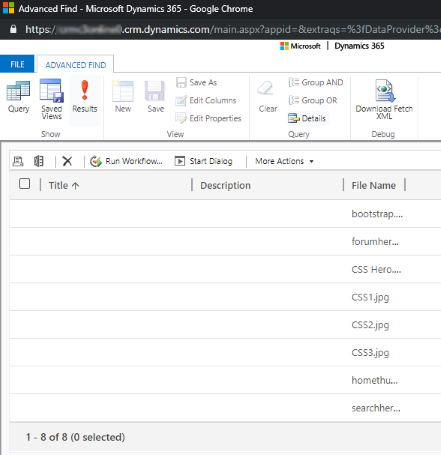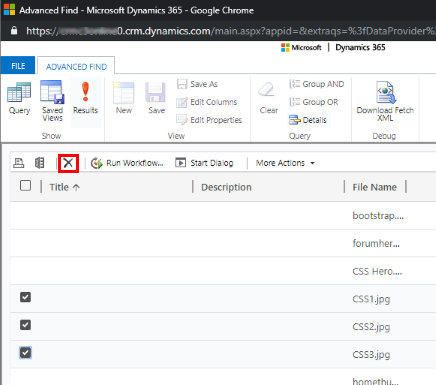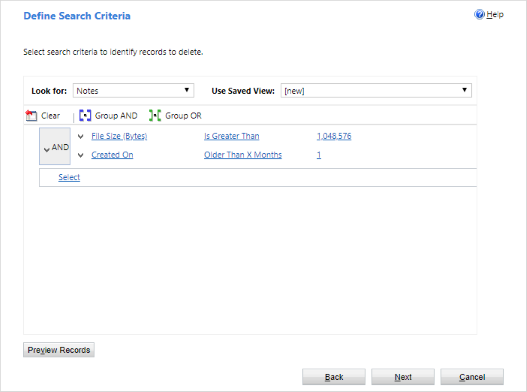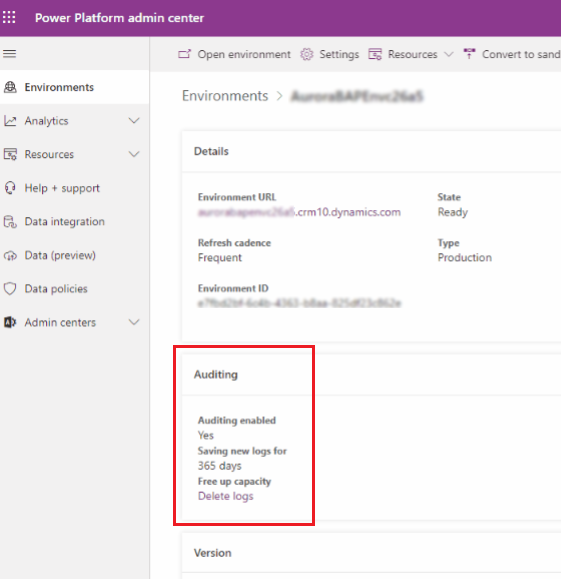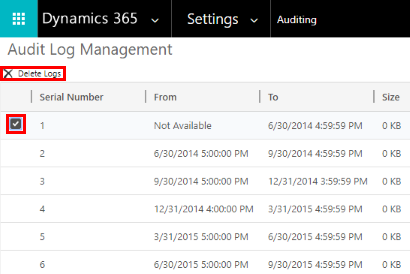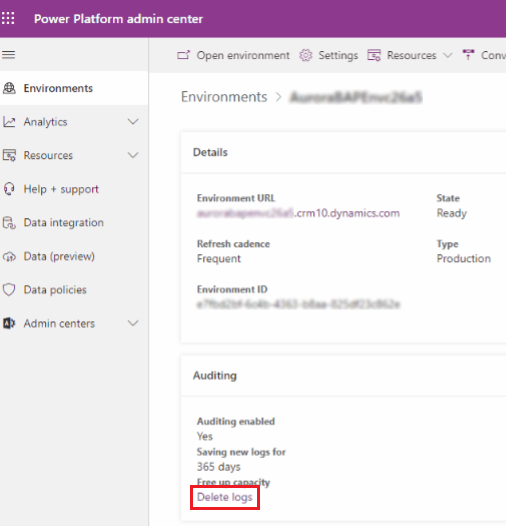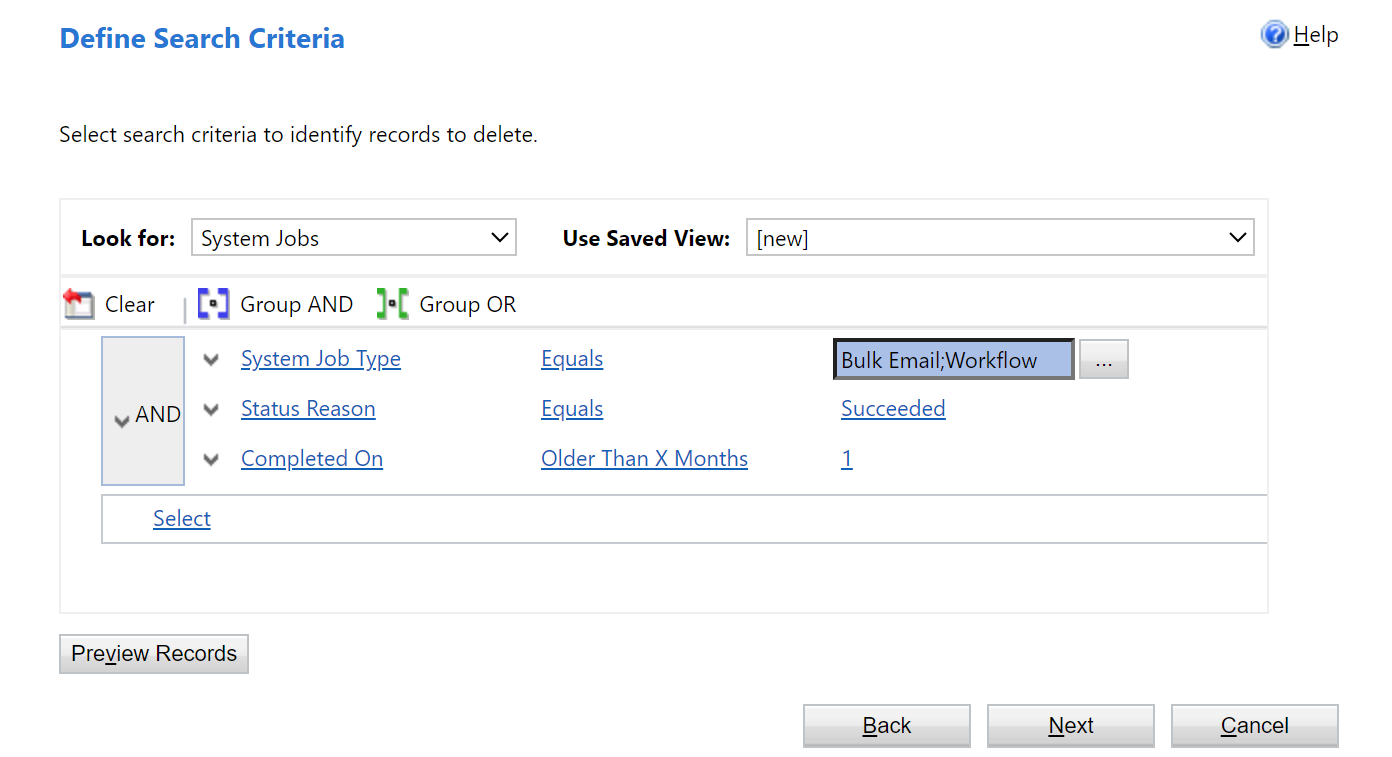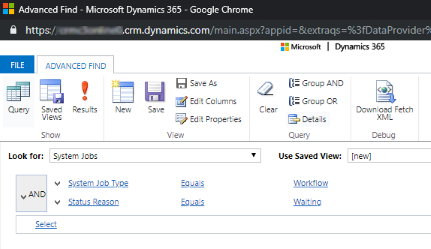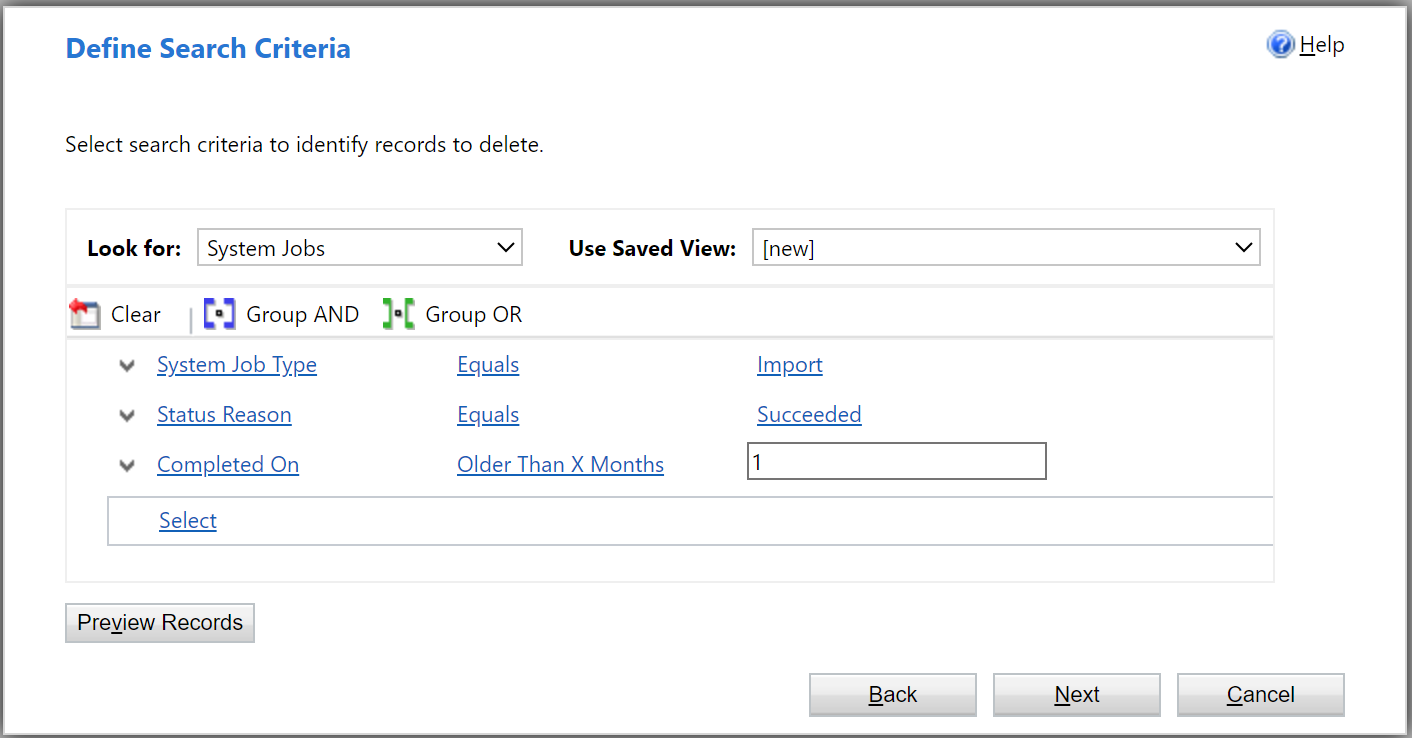Notitie
Voor toegang tot deze pagina is autorisatie vereist. U kunt proberen u aan te melden of de directory te wijzigen.
Voor toegang tot deze pagina is autorisatie vereist. U kunt proberen de mappen te wijzigen.
Notitie
Het nieuwe en verbeterde Power Platform-beheercentrum is nu beschikbaar als openbare preview! We hebben het nieuwe beheercentrum zo ontworpen dat het gebruiksvriendelijker is, met taakgerichte navigatie waarmee u sneller specifieke resultaten kunt behalen. Nieuwe en bijgewerkte documentatie wordt gepubliceerd zodra het nieuwe Power Platform-beheercentrum algemeen beschikbaar is.
U kunt de hoeveelheid gebruikte opslagruimte verminderen door informatie uit Dynamics 365-apps te verwijderen, zoals:
- Dynamics 365 Sales
- Dynamics 365 Customer Service
- Dynamics 365 Field Service
- Dynamics 365 Marketing
- Dynamics 365 Project Service Automation
- Dynamics 365 Finance and Operations
Dit artikel geeft u 15 methoden om de opslag beter te beheren.
Gebruik een of meer van deze methoden om uw totale gegevensopslaggebruik te regelen. U kunt gegevenscategorieën verwijderen als de situatie dit vereist, of terugkerende bulkverwijderingstaken met ingestelde tussenpozen instellen. U kunt bijvoorbeeld notities, bijlagen, importgeschiedenis en andere gegevens verwijderen.
Waarschuwing
U kunt uw gegevens niet meer herstellen nadat deze zijn verwijderd. Mogelijk wilt u de hoeveelheid opslagruimte in uw Microsoft Dynamics 365-abonnement vergroten in plaats van de opslagruimte die u gebruikt door verwijdering te verminderen.
Vereisten
Er is een beheerdersbeveiligingsrol vereist. Alle methoden (behalve drie en vijf) vereisen deze rol, zoals Systeembeheerder. Een beheerdersrol geeft u toestemming om records in bulk te verwijderen en systeemtaken te verwijderen.
Begrijpen hoe opslag werkt
- De verbruikte opslag komt niet direct overeen met de grootte die wordt gerapporteerd in Microsoft Dataverse voor apps. Het verbruik omvat extra opslagruimte voor metagegevens en versleuteling. Het verwijderen van 10 MB opslag uit een bestand betekent bijvoorbeeld niet dat de bestandsgrootte met 10 MB wordt verkleind.
- Bij sommige platformbewerkingen moet u 24-36 uur wachten om wijzigingen in de gegevensgrootte te bevestigen. Deze bewerkingen omvatten upgrades naar nieuwe versies en de introductie van nieuwe werkstromen. Dergelijke bewerkingen vereisen systeemaanpassingen die in een melding van een kortstondige groottetoename kunnen resulteren.
Opslagruimte vrijmaken voor Dataverse
Notitie
Het kan tot 72 uur duren voordat het systeem de opslaginformatie bijwerkt. We raden u aan 72 uur te wachten en de opslagruimte in de gaten te houden.
Gebruik de volgende methoden om opslagruimte vrij te maken voor elk van de capaciteitstypen.
| Opslag | Betrokken tabel(len) | Wijze |
|---|---|---|
| Database | ||
| WorkflowLogBase | Methode 1: Bulk-e-mail en werkstroomexemplaren verwijderen met een bulkverwijderingstaak | |
| AsyncOperationBase | Methode 2: Uitgestelde werkstromen evalueren en verwijderen | |
| DuplicateRecordBase | Methode 7: Bulkduplicaatdetectietaken en de bijbehorende kopieën van dubbele records verwijderen | |
| ImportJobBase | Methode 8: Bulkimportexemplaren verwijderen met een bulkverwijderingstaak | |
| BulkDeleteOperationBase | Methode 9: Bulkverwijderingstaakexemplaren verwijderen met een bulkverwijderingstaak | |
| diversen | Methode 11: Niet-vereiste tabellen en kolommen verwijderen uit de zoekfunctie van Dataverse | |
| ActivityPointerBase, EmailBase, EmailHashBase, ActivityPartyBase en andere activiteitentabellen | Methode 12: Niet-vereiste gegevens verwijderen uit activiteitentabellen | |
| Postbase, PostCommentBase, PostFollowBase, PostLikeBase, PostRegardingBase, PostRoleBase | Methode 13: Niet-vereiste activiteitsfeedsrecords verwijderen | |
| ExchangeSyncIdMappingBase | Methode 14: Bewakingsinstellingen op itemniveau wijzigen | |
| TraceLogBase | Methode 15: Niet-vereiste Trace (waarschuwing) records verwijderen | |
| Bestand | ||
| Bijlage | Methode 3: E-mailbijlagen verwijderen met Geavanceerd zoeken | |
| Bijlage | Methode 4: E-mailberichten met bijlagen verwijderen met een bulkverwijderingstaak | |
| Bijlage | Methode 5: Notities met bijlagen verwijderen met Geavanceerd zoeken | |
| Bijlage | Methode 6: Notities met bijlagen verwijderen met een bulkverwijderingstaak | |
| Logboek | ||
| AuditBase | Methode 10: Auditlogboeken verwijderen | |
| PluginTraceLogBase | Plug-in traceerlogboeken verwijderen met een bulkverwijderingstaak |
Bestandsopslag verminderen
Methode 3: E-mailbijlagen verwijderen met Geavanceerd zoeken
Waarschuwing
Als u deze gegevens verwijdert, zijn bijlagen niet meer beschikbaar in apps voor klantbetrokkenheid. Als u bijlagen echter in Office Outlook hebt opgeslagen, zijn ze nog steeds aanwezig.
Meld u aan bij het Power Platform-beheercentrum.
Selecteer Omgevingen, selecteer een omgeving in de lijst en selecteer vervolgens Openen.
Selecteer Geavanceerd zoeken in de rechterbovenhoek (
 ).
).Selecteer in de lijst Zoeken naar de optie E-mailberichten.
Voer in het zoekcriteriagebied criteria in, bijvoorbeeld:
Bijlagen (item)
Bestandsgrootte (bytes)– Is groter dan - Typ in het tekstvak een bytewaarde, zoals 1048576 (dit is binair voor 1 MB).
Kies Resultaten.
U hebt nu een lijst met e-mailberichten met bijlagen die groter zijn dan 'X' bytes. Controleer de e-mails en verwijder de bijlagen naar wens.
Methode 4: E-mailberichten met bijlagen verwijderen met een bulkverwijderingstaak
Waarschuwing
Als u deze gegevens verwijdert, zijn bijlagen niet meer beschikbaar in apps voor klantbetrokkenheid. Als u bijlagen echter in Office Outlook hebt opgeslagen, zijn ze nog steeds aanwezig.
Selecteer een omgeving in het Power Platform-beheercentrum.
Selecteer Instellingen>Gegevensbeheer>Bulkverwijdering. Selecteer op de menubalk Nieuw. De wizard Bulkverwijdering wordt geopend.
Kies Volgende.
Selecteer in de lijst Zoeken naar de optie E-mailberichten.
Voeg in het zoekcriteriagebied een vergelijkbaar criteria toe, bijvoorbeeld:
Reden van status – Gelijk aan – Verzonden or Ontvangen
Werkelijk einde – Ouder dan X maanden – 1
Bijlagen (item)
Bestandsgrootte (bytes)– Is groter dan - Typ in het tekstvak een bytewaarde, zoals 1048576 (dit is binair voor 1 MB).
Groepeer de eerste twee rijen met criteria:
Kies Volgende.
Geef in het tekstvak Naam een naam op voor de bulkverwijderingstaak.
Selecteer een begindatum en -tijd voor de taak, bij voorkeur wanneer er geen gebruikers in apps voor klantbetrokkenheid werken.
Selecteer het selectievakje Deze taak uitvoeren na elke en selecteer in de lijst dagen de frequentie waarmee u de taak wilt uitvoeren.
Als u wilt dat er een e-mailmelding wordt verzonden, schakelt u het selectievakje Een e-mail naar mijn adres (myemail@domain.com) verzenden wanneer deze taak is voltooid.
Kies Volgende, controleer de bulkverwijderingstaak en kies daarna Indienen om de terugkerende taak te maken.
Methode 5: Notities met bijlagen verwijderen met Geavanceerd zoeken
Waarschuwing
Als u deze gegevens verwijdert, zijn notities en de bijbehorende bijlagen niet meer beschikbaar in apps voor klantbetrokkenheid.
Meld u aan bij het Power Platform-beheercentrum.
Selecteer Omgevingen, selecteer een omgeving in de lijst en selecteer vervolgens Openen.
Selecteer Geavanceerd zoeken in de rechterbovenhoek (
 ).
).Selecteer in de lijst Zoeken naar de optie Opmerkingen.
Voeg in het zoekcriteriagebied een vergelijkbaar criteria toe, bijvoorbeeld:
Bestandsgrootte (bytes) – Is groter dan - Typ in het tekstvak een bytewaarde zoals 1048576.
Kies Resultaten.
U hebt nu een lijst met bijlagen die groter zijn dan de waarde die u hebt opgegeven.
Selecteer afzonderlijke of meerdere bijlagen en klik op Verwijderen (X).
Methode 6: Notities met bijlagen verwijderen met een bulkverwijderingstaak
Waarschuwing
Als u deze gegevens verwijdert, zijn notities en de bijbehorende bijlagen niet meer beschikbaar in apps voor klantbetrokkenheid.
Selecteer een omgeving in het Power Platform-beheercentrum.
Selecteer Instellingen>Gegevensbeheer>Bulkverwijdering. Selecteer op de menubalk Nieuw. De wizard Bulkverwijdering wordt geopend.
Kies Volgende.
Selecteer in de lijst Zoeken naar de optie Opmerkingen.
Voeg in het zoekcriteriagebied een vergelijkbaar criteria toe, bijvoorbeeld:
Bestandsgrootte (bytes) – Is groter dan - Typ in het tekstvak een bytewaarde zoals 1048576.
Gemaakt op – Ouder dan X maanden – 1
Groepeer de twee rijen met criteria:
Kies Volgende.
Geef in het tekstvak Naam een naam op voor de bulkverwijderingstaak.
Selecteer een begindatum en -tijd voor de taak, bij voorkeur wanneer er geen gebruikers in apps voor klantbetrokkenheid werken.
Selecteer het selectievakje Deze taak uitvoeren na elke en selecteer in de lijst dagen de frequentie waarmee u de taak wilt uitvoeren.
Als u wilt dat er een e-mailmelding wordt verzonden, schakelt u het selectievakje Een e-mail naar mijn adres (myemail@domain.com) verzenden wanneer deze taak is voltooid.
Kies Volgende, controleer de bulkverwijderingstaak en kies daarna Indienen om de terugkerende taak te maken.
Logboekopslag verminderen
Microsoft migreert controlelogboeken naar een nieuwe opslaglocatie. Omgevingen waarvan de gegevensmigratie is voltooid, kunnen de nieuwe methode voor het verwijderen van audits gebruiken. U kunt een omgeving met voltooide migratie identificeren met de Controlekaart bij de Omgevingsdetails.
Methode 10: controlelogboeken verwijderen - verouderd proces
Wanneer u controle inschakelt, worden in apps voor klantbetrokkenheid auditlogboeken gemaakt om de controlegeschiedenis van de records op te slaan. U kunt deze auditlogboeken verwijderen om ruimte vrij te maken wanneer u ze niet langer nodig hebt.
Waarschuwing
Als u een auditlogboek verwijdert, kunt u de controlegeschiedenis niet meer weergeven voor de periode waarop dit auditlogboek betrekking heeft.
Meld u aan bij het Power Platform-beheercentrum.
Selecteer Omgevingen, selecteer een omgeving in de lijst en selecteer vervolgens Openen.
Selecteer in de rechterbovenhoek van een app Instellingen (
 ) >Geavanceerde instellingen>Instellingen>Controle.
) >Geavanceerde instellingen>Instellingen>Controle.Klik in het gebied Controle op Auditlogboekbeheer.
Selecteer het oudste auditlogboek. Kies vervolgens Logboeken verwijderen.
Kies in het bevestigingsbericht OK.
Notitie
U kunt alleen het oudste auditlogboek op het systeem verwijderen. Als u meer dan één auditlogboek wilt verwijderen, verwijder dan de oudste beschikbare logboeken totdat u er voldoende hebt verwijderd.
Methode 10: Auditlogboeken verwijderen - nieuw proces
Notitie
Het kan tot 72 uur duren voordat het systeem de opslaginformatie heeft bijgewerkt voor het verwijderen van auditlogs. Nadat u ervoor heeft gekozen om auditlogs te verwijderen, raden wij u aan om maximaal 72 uur te wachten en uw opslag te controleren om de beschikbare logcapaciteit te bekijken.
Microsoft migreert controlelogboeken naar een nieuwe opslaglocatie. Omgevingen waarvan de gegevensmigratie is voltooid, kunnen de nieuwe ervaring voor het verwijderen van audits gebruiken.
Wanneer u controle inschakelt, worden in apps voor klantbetrokkenheid auditlogboeken gemaakt om de controlegeschiedenis van de records op te slaan. U kunt de auditlogboeken verwijderen om ruimte vrij te maken wanneer u ze niet langer nodig hebt.
Waarschuwing
Als u een auditlogboek verwijdert, kunt u de controlegeschiedenis niet meer weergeven voor de periode waarop dit auditlogboek betrekking heeft.
Meld u aan bij het Power Platform-beheercentrum en selecteer een omgeving.
Selecteer onder Controle, Capaciteit vrijmaken de optie Auditlogboeken verwijderen.
Selecteer of u logboeken wilt verwijderen op basis van tabel, toegangstype of datum.
Instelling Omschrijving Systeemtaaknaam Logboeken per tabel verwijderen Selecteer een of meer tabellen waarvoor u auditlogboeken wilt verwijderen. Standaard worden alle tabellen in de omgeving getoond, ongeacht of deze controlegegevens bevatten. Verwijder logboeken voor [aantal] tabellen. Toegangslogboeken verwijderen op mensen en systemen Verwijder alle toegangslogboeken voor alle gebruikers en systemen. Verwijder toegangslogboeken. Alle logboeken verwijderen tot en met de geselecteerde datum Verwijder logboeken tot en met de geselecteerde datum. Verwijder alle logboeken vóór en tot en met [tijdstempel]. Selecteer Verwijderen en bevestig vervolgens de verwijderingen.
Alle gegevens worden verwijderd in een asynchrone achtergrondsysteemtaak. Het kan tot 72 uur duren voordat deze wordt gepland.
Zie de volgende sectie om de status van auditverwijderingstaken te controleren.
Bewaak de status van auditverwijderingstaken in het Power Platform-beheercentrum
Selecteer een omgeving in het Power Platform-beheercentrum.
Selecteer Instellingen>Gegevensbeheer>Bulkverwijdering.
Bekijk de systeemtaak en de kolom Reden van status voor meer informatie over de status van uw taak.
Selecteer de taak om meer details over de resultaten van de verwijdertaak te bekijken.
Database-opslag verminderen
Methode 1: Bulk-e-mail en workflowexemplaren verwijderen met een bulkverwijderingstaak
Waarschuwing
Als u deze gegevens verwijdert, kunt u niet meer zien of een e-mail is verzonden via bulk-e-mail en of er een workflowregel op een record is uitgevoerd. De e-mails die zijn verzonden en de acties die op de record zijn uitgevoerd in de workflow, blijven bestaan.
Selecteer een omgeving in het Power Platform-beheercentrum.
Selecteer Instellingen>Gegevensbeheer>Bulkverwijdering. Selecteer op de menubalk Nieuw. De wizard Bulkverwijdering wordt geopend.
Kies Volgende.
Selecteer in de lijst Zoeken naar de optie Systeemtaken.
Voeg in het zoekcriteriagebied bijvoorbeeld soortgelijke criteria toe:
Systeemtaaktype – Is gelijk aan – Bulk-e-mail; Workflow;
Reden van status – Is gelijk aan – Geslaagd
Voltooid op – Ouder dan X maanden – 1
Verdeel de criteria in drie rijen:
Kies Volgende.
Geef in het tekstvak Naam een naam op voor de bulkverwijderingstaak.
Selecteer een begindatum en -tijd voor de taak, bij voorkeur wanneer er geen gebruikers in apps voor klantbetrokkenheid werken.
Selecteer het selectievakje Deze taak uitvoeren na elke en selecteer in de lijst dagen de frequentie waarmee u de taak wilt uitvoeren.
Als u wilt dat er een e-mailmelding wordt verzonden, schakelt u het selectievakje Een e-mail naar mijn adres (myemail@domain.com) verzenden wanneer deze taak is voltooid.
Kies Volgende, controleer de bulkverwijderingstaak en kies daarna Indienen om de terugkerende taak te maken.
Methode 2: Uitgestelde workflows evalueren en verwijderen
Soms krijgen werkstromen de status opgeschort omdat er niet aan een voorwaarde kan worden voldaan of om een andere reden waardoor de werkstroom niet kan worden voortgezet.
Waarschuwing
Sommige workflows hebben de status 'uitgesteld' omdat ze wachten op een conditie waaraan nog niet is voldaan, maar die wel wordt verwacht. Een workflow kan bijvoorbeeld wachten op de voltooiing van een taak.
Meld u aan bij het Power Platform-beheercentrum.
Selecteer Omgevingen, selecteer een omgeving in de lijst en selecteer vervolgens Openen.
Selecteer Geavanceerd zoeken in de rechterbovenhoek (
 ).
).Selecteer in de lijst Zoeken naar de optie Systeemtaken.
Voeg in het zoekcriteriagebied bijvoorbeeld soortgelijke criteria toe:
Systeemtaaktype – Is gelijk aan – Werkstroom
Reden van status – Is gelijk aan – Wachten
Groepeer de twee rijen met criteria:
Kies de pijl naast elke criteriumrij en kies Rij selecteren.
Kies met beide rijen geselecteerd Groeperen EN.
Kies Resultaten.
In het resultatenvenster kunt u elk item openen om vast te stellen of de workflow kan worden verwijderd.
Methode 7: Bulkduplicaatdetectietaken en de bijbehorende kopieën van dubbele records verwijderen
Telkens wanneer er een duplicaatdetectietaak wordt uitgevoerd, wordt een exemplaar van elke dubbele record opgeslagen in de database als onderdeel van de duplicaatdetectietaak.
Als u bijvoorbeeld 100 dubbele records heeft, worden elke keer dat u een duplicaatdetectietaak uitvoert waarmee deze duplicaten worden gevonden (handmatig of terugkerend), die 100 dubbele records in de database opgeslagen onder dat exemplaar van die dubbele taak totdat de duplicaten worden samengevoegd of verwijderd, of totdat het exemplaar van die duplicaatdetectietaak is verwijderd.
Selecteer een omgeving in het Power Platform-beheercentrum.
Selecteer Instellingen>Gegevensbeheer>Taken voor duplicaatdetectie.
Selecteer de duplicaatdetectietaakexemplaren die u wilt verwijderen en kies vervolgens Verwijderen (X).
Als u geen opslagruimte wilt verspillen, moet u ervoor zorgen dat duplicaten snel worden opgelost, zodat ze niet worden gemeld in meerdere duplicaatdetectietaken.
Methode 8: Bulkimportexemplaren verwijderen met een bulkverwijderingstaak
Telkens wanneer u een bulkimport uitvoert, is er een systeemtaak aan deze import gekoppeld. De systeemtaakdetails laten zien welke records zijn geïmporteerd en welke zijn mislukt.
Waarschuwing
Nadat u deze bulkimporttaken hebt verwijderd, kunt u niet meer zien welke gegevens zijn geïmporteerd; u kunt de import niet terugdraaien.
Selecteer een omgeving in het Power Platform-beheercentrum.
Selecteer Instellingen>Gegevensbeheer>Bulkverwijdering. Selecteer op de menubalk Nieuw. De wizard Bulkverwijdering wordt geopend.
Kies Volgende.
Selecteer in de lijst Zoeken naar de optie Systeemtaken.
Voeg in het zoekcriteriagebied een vergelijkbaar criteria toe, bijvoorbeeld:
Systeemtaaktype – Is gelijk aan – Importeren
Reden van status – Is gelijk aan – Geslaagd
Voltooid op – Ouder dan X maanden – 1
Verdeel de criteria in drie rijen:
Kies Volgende.
Geef in het tekstvak Naam een naam op voor de bulkverwijderingstaak.
Selecteer een begindatum en -tijd voor de taak, bij voorkeur wanneer er geen gebruikers in apps voor klantbetrokkenheid werken.
Selecteer het selectievakje Deze taak uitvoeren na elke en selecteer in de lijst dagen de frequentie waarmee u de taak wilt uitvoeren.
Als u wilt dat er een e-mailmelding wordt verzonden, schakelt u het selectievakje Een e-mail naar mijn adres (myemail@domain.com) verzenden wanneer deze taak is voltooid.
Kies Volgende, controleer de bulkverwijderingstaak en kies daarna Indienen om de terugkerende taak te maken.
Methode 9: Bulkverwijderingstaakexemplaren verwijderen met een bulkverwijderingstaak
Wanneer u bulkgegevens verwijdert, wordt er een systeemtaak voor bulkverwijdering gemaakt, die kan worden verwijderd.
Waarschuwing
Nadat u deze taken hebt verwijderd, raakt u de geschiedenis kwijt van de eerdere bulkverwijderingstaken die u hebt uitgevoerd.
Selecteer een omgeving in het Power Platform-beheercentrum.
Selecteer Instellingen>Gegevensbeheer>Bulkverwijdering. Selecteer op de menubalk Nieuw. De wizard Bulkverwijdering wordt geopend.

Kies Volgende.
Selecteer in de lijst Zoeken naar de optie Systeemtaken.
Voeg in het zoekcriteriagebied een vergelijkbaar criteria toe, bijvoorbeeld:
Systeemtaaktype – Is gelijk aan – Bulksgewijs verwijderen
Reden van status – Is gelijk aan – Geslaagd
Voltooid op – Ouder dan X maanden – 1
Notitie
U kunt ook taken verwijderd die zijn mislukt of geannuleerd.
Verdeel de criteria in drie rijen:
Kies Volgende.
Geef in het tekstvak Naam een naam op voor de bulkverwijderingstaak.
Selecteer een begindatum en -tijd voor de taak, bij voorkeur wanneer er geen gebruikers in apps voor klantbetrokkenheid werken.
Selecteer het selectievakje Deze taak uitvoeren na elke en selecteer in de lijst dagen de frequentie waarmee u de taak wilt uitvoeren.
Als u wilt dat er een e-mailmelding wordt verzonden, schakelt u het selectievakje Een e-mail naar mijn adres (myemail@domain.com) verzenden wanneer deze taak is voltooid.
Kies Volgende, controleer de bulkverwijderingstaak en kies daarna Indienen om de terugkerende taak te maken.
Methode 11 : Niet-vereiste tabellen en kolommen verwijderen uit de zoekfunctie van Dataverse
Tabellen en tabelvelden die zijn ingeschakeld voor de zoekfunctie van Dataverse hebben invloed op de opslagcapaciteit van de database.
- Om de lijst met geselecteerde tabellen voor Dataverse-zoekresultaten te herzien, zie Entiteiten selecteren voor de zoekfunctie van Dataverse.
- Om de lijst met geselecteerde velden voor elke tabel voor Dataverse-zoekresultaten te herzien, zie Doorzoekbare velden en filters voor elke tabel selecteren.
Methode 12: Niet-vereiste gegevens verwijderen uit activiteitentabellen
In deze tabellen worden records opgeslagen voor activiteiten zoals e-mails, afspraken, taken, oproepen, enz. Voor meer informatie over welke gegevens deze tabellen bevatten, zie Gegevensmodel en opslag voor activiteiten.
Methode 13: Niet-vereiste Activiteitsfeeds-records verwijderen
In deze tabellen worden berichtgerelateerde records opgeslagen voor Activiteitsfeeds functionaliteit. Om ruimte vrij te maken, kunt u alle berichtrecords verwijderen die niet langer nodig zijn.
Methode 14: Bewakingsinstellingen op itemniveau wijzigen
De ExchangeSyncIdMappingBase-tabel bevat verwijzingen tussen Dynamics 365-records en de bijbehorende records in Microsoft Exchange. Deze tabel wordt gebruikt door de serversynchronisatiefunctie die synchronisatie van e-mails, afspraken, contacten en taken tussen Dynamics 365 en Microsoft Exchange mogelijk maakt.
In deze tabel zijn extra rijen opgeslagen om te helpen bij het oplossen van problemen met de synchronisatie van specifieke items. Zie Problemen met serversynchronisatie op itemniveau oplossen met Microsoft Dynamics 365 voor meer informatie. Dit artikel bevat details over hoe u de standaardduur (drie dagen) van hoe lang deze records voor probleemoplossing bestaan, kunt verkorten. Deze probleemoplossingsfunctie kan ook worden uitgeschakeld. Rijen die geen verband houden met deze functie kunnen niet worden verwijderd en zijn vereist voor de synchronisatie van afspraken, contactpersonen en taken.
Methode 15: Niet-vereiste waarschuwingen (trace-logboeken) verwijderen
De functie serversynchronisatie registreert waarschuwingen bij verschillende gebeurtenissen, zoals een postvak dat een fout of waarschuwing tegenkomt. Er worden ook informatieve waarschuwingen geregistreerd wanneer u een postvak inschakelt. U kunt deze waarschuwingen bekijken wanneer u een postvak- of e-mailserverprofiel bekijkt in het gedeelte E-mailconfiguratie van Geavanceerde instellingen. Hoewel deze records verschijnen op een tabblad met de naam Waarschuwingen, zijn het feitelijk Trace-records. Om ruimte vrij te maken die door deze waarschuwingen wordt ingenomen, kunt u alle Trace-records verwijderen die niet langer nodig zijn. Trace-records kunnen worden verwijderd op het tabblad Waarschuwingen van een e-mailserverprofiel of postvakrecord. Ze kunnen ook worden verwijderd met Geavanceerd zoeken of een Bulkverwijderingstaak.
U kunt ook configureren welke waarschuwingsniveaus worden geregistreerd. Zie Het tabblad E-mail in de systeeminstellingen.
Opslagruimte vrijmaken die wordt gebruikt door stroomgoedkeuringen
Zie Goedkeuringsgeschiedenis verwijderen uit Power Automate.
Opslagruimte vrij maken die wordt gebruikt door de tabel SubscriptionTrackingDeletedObject
Zie Tabel voor bijhouden van abonnement voor verwijderd object