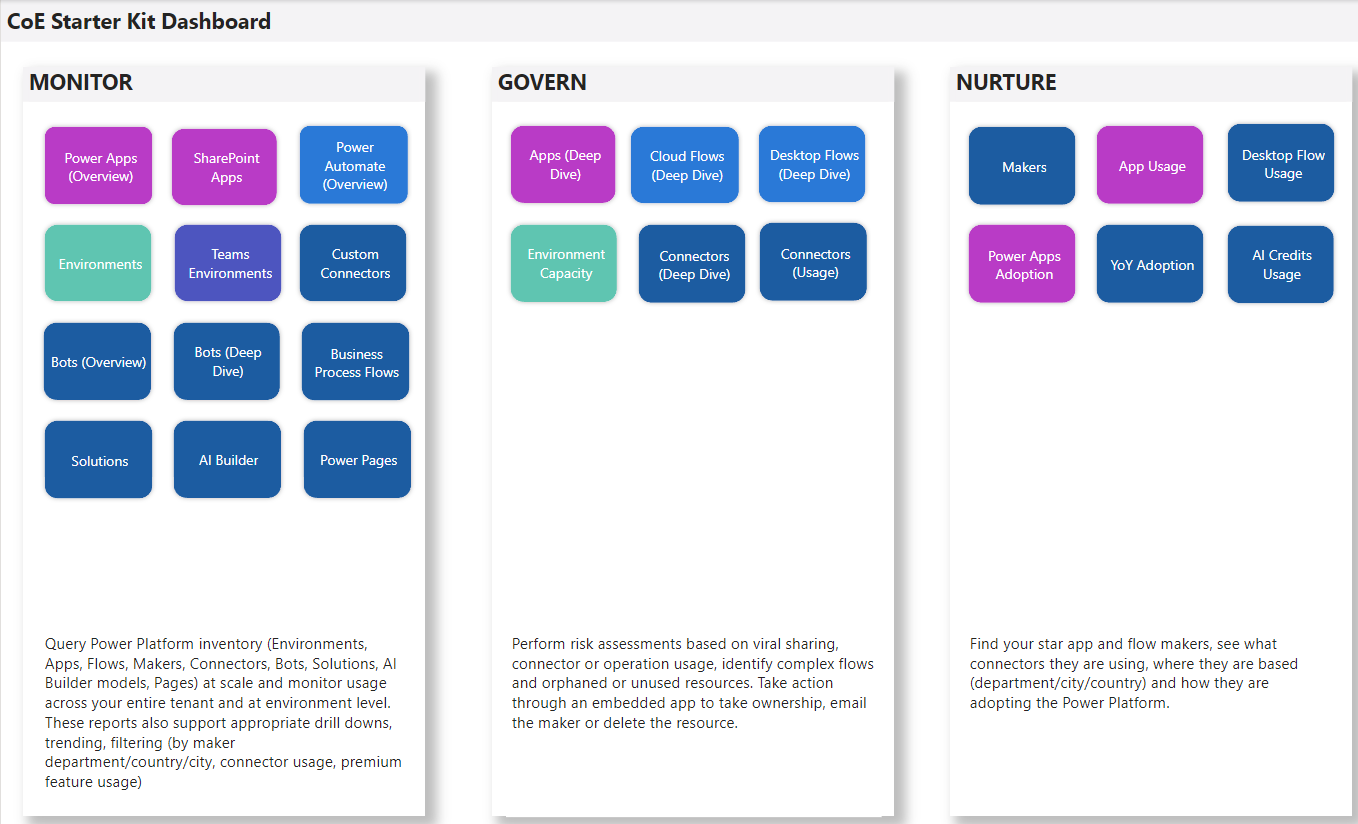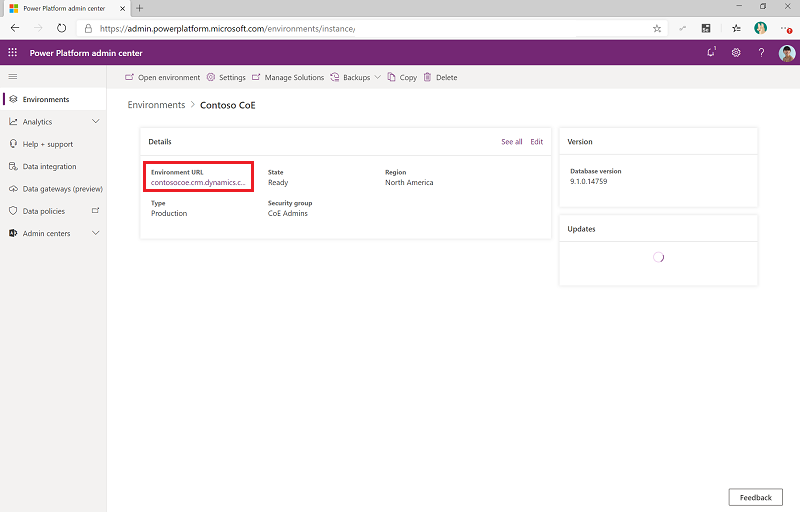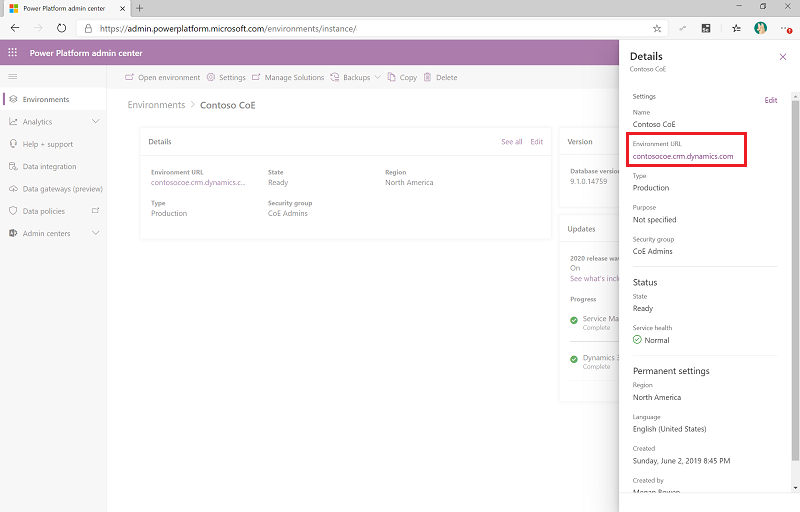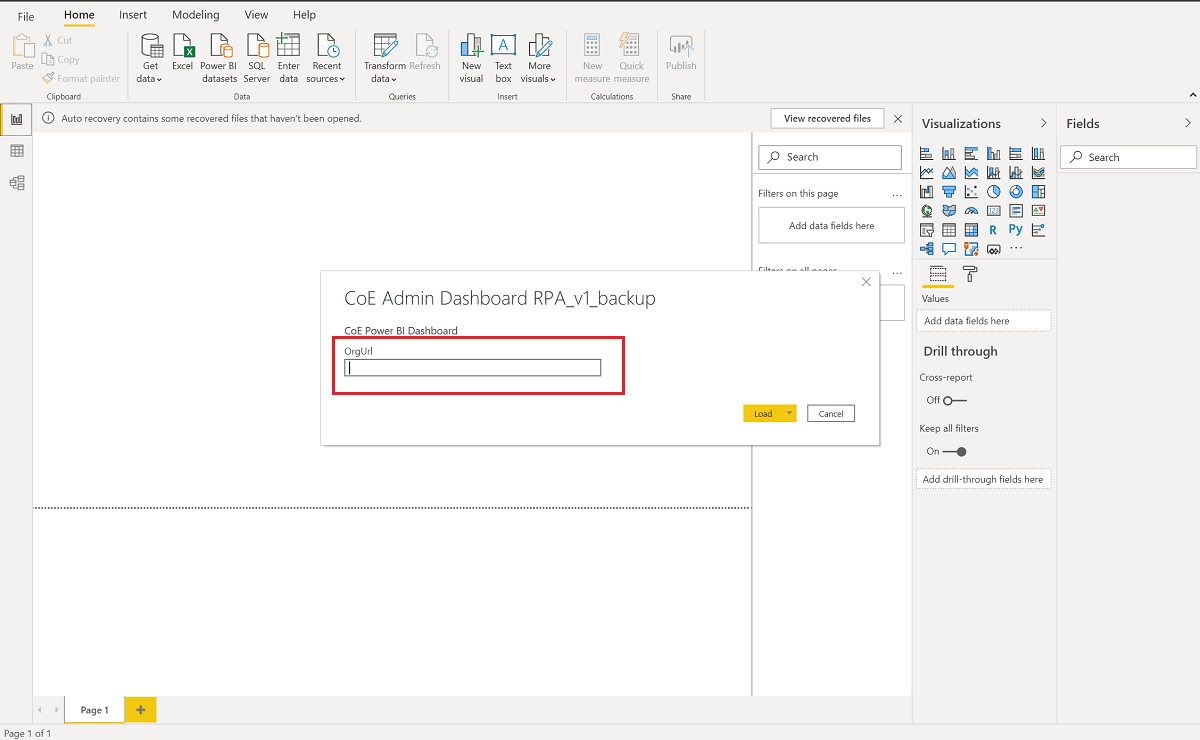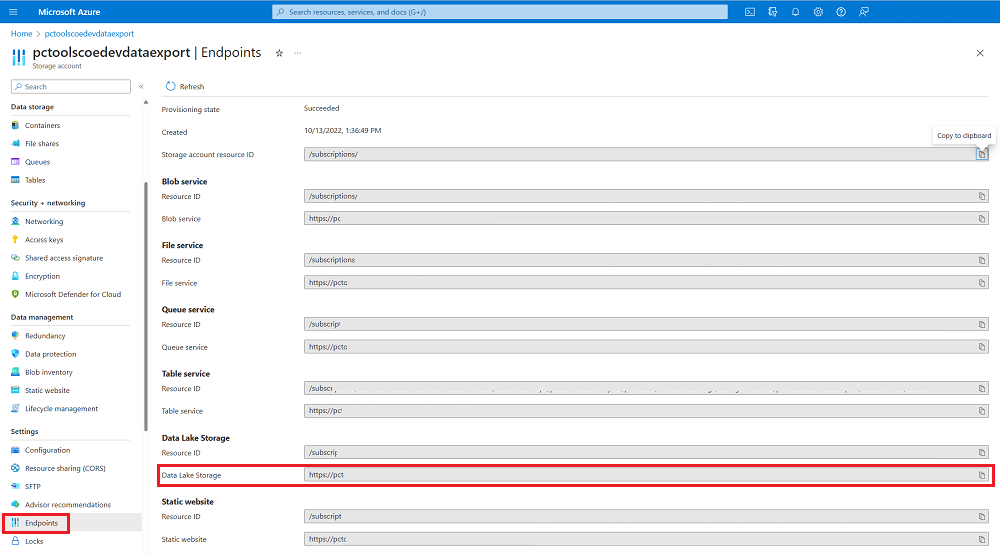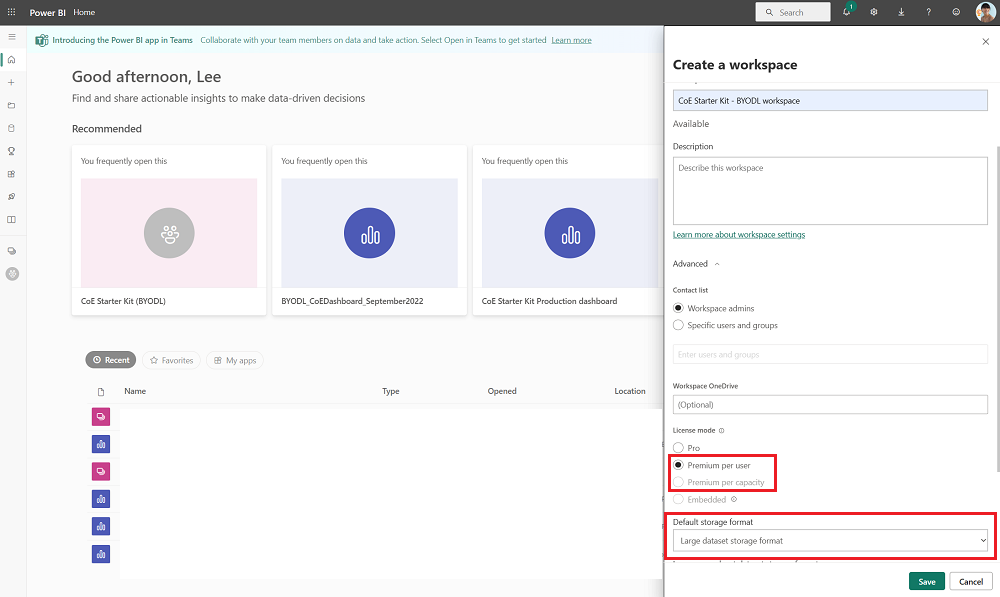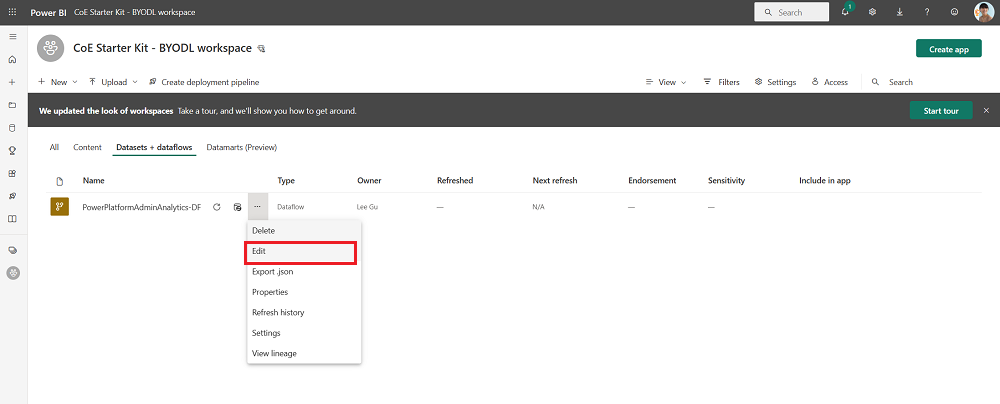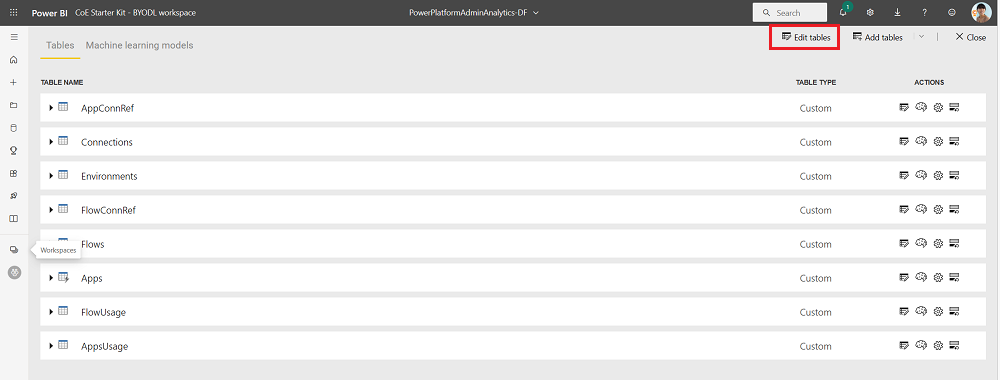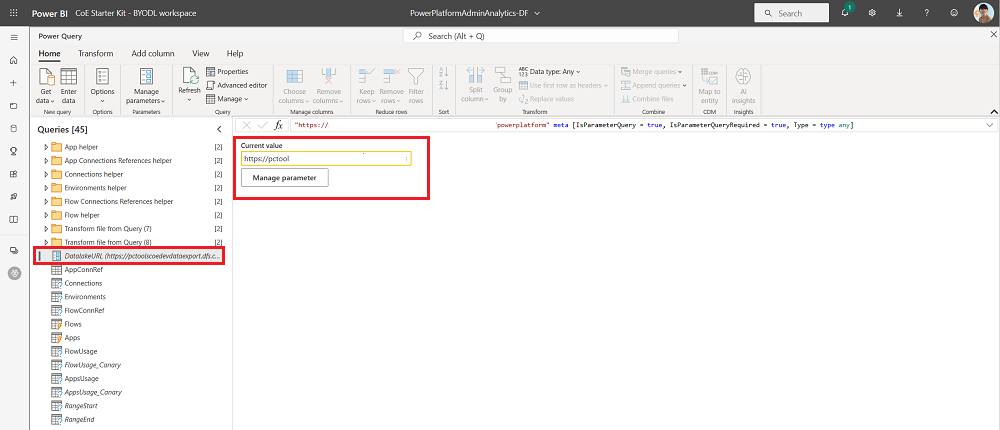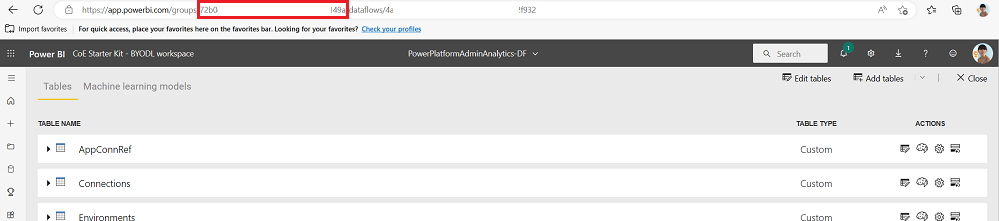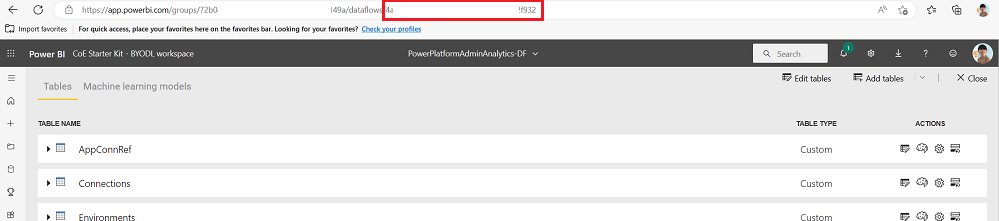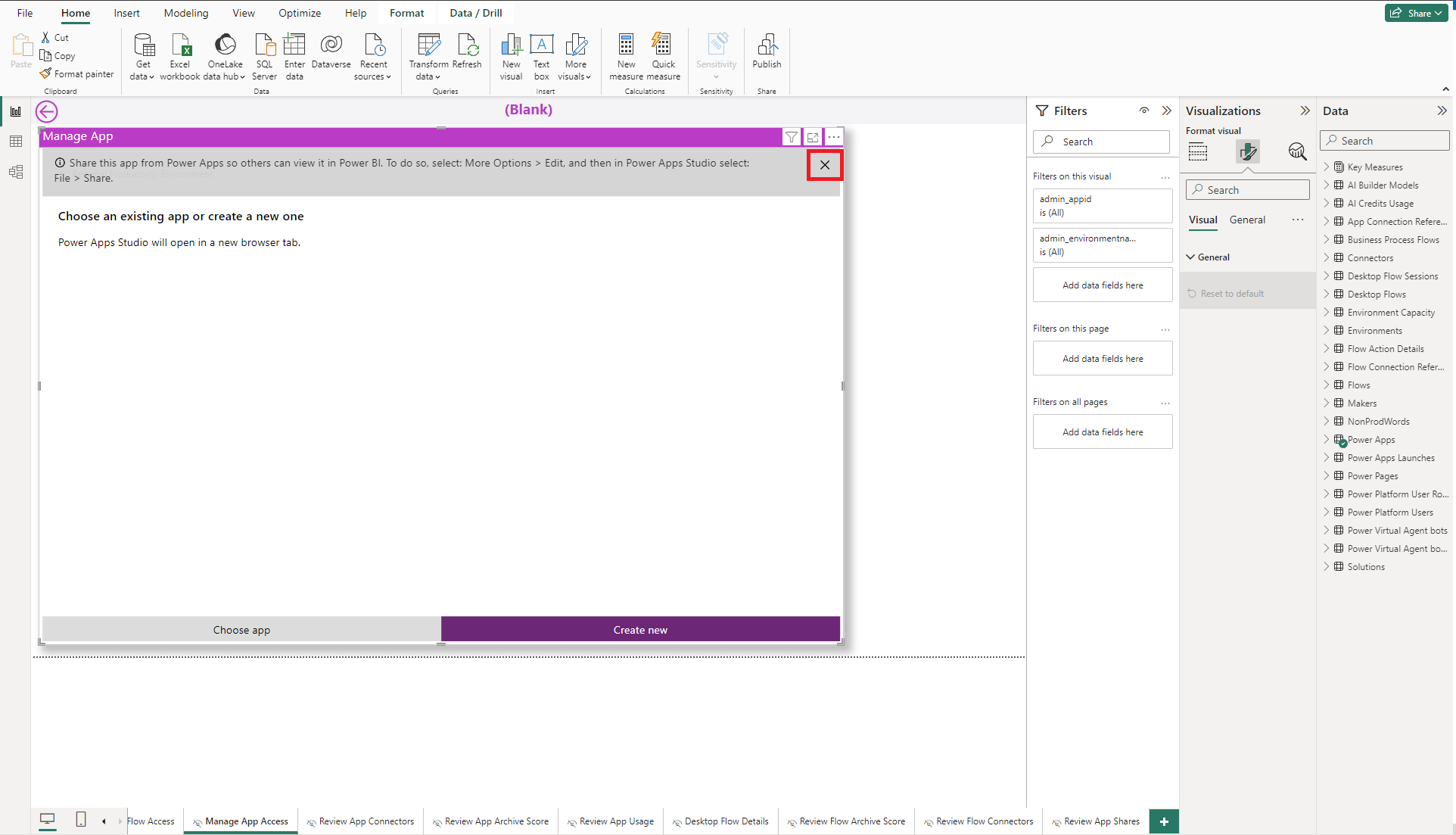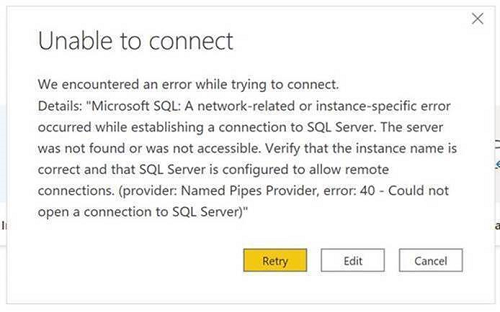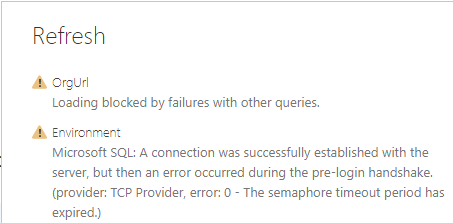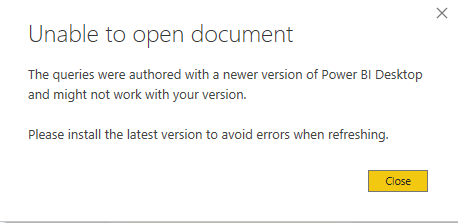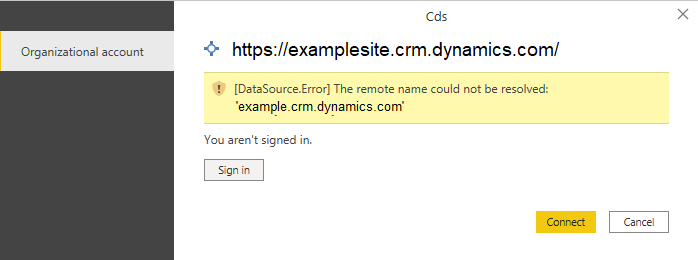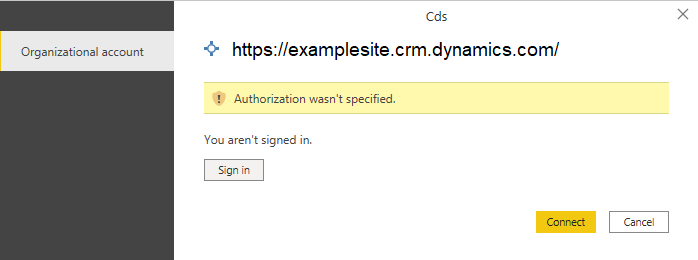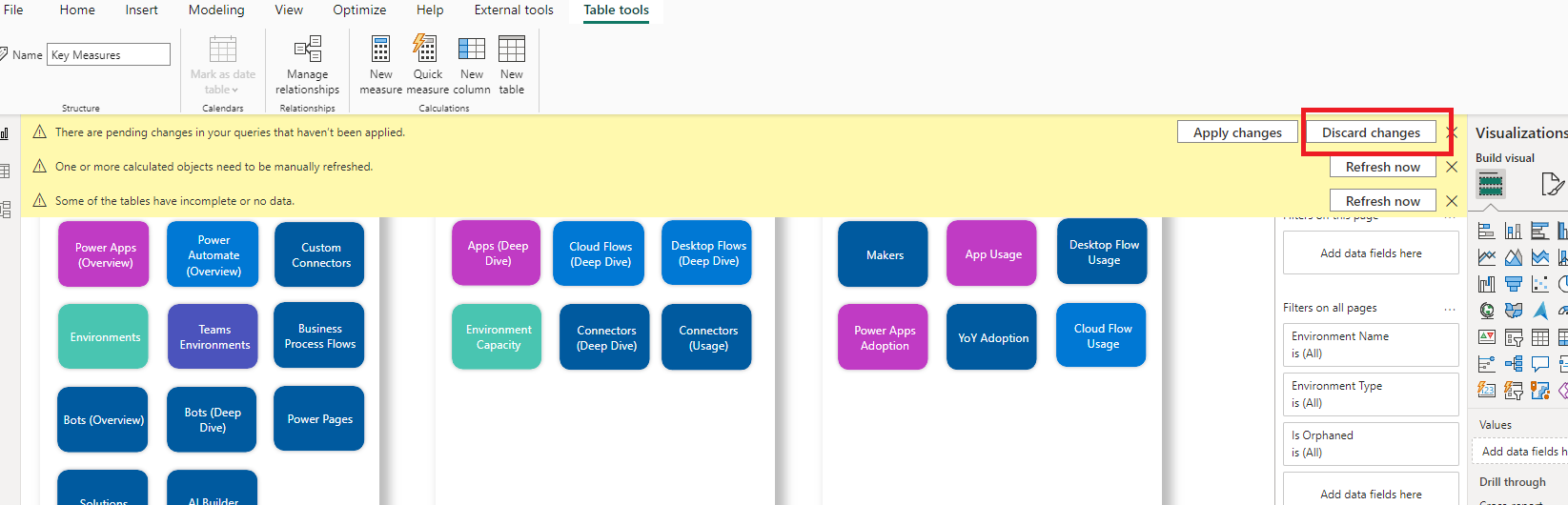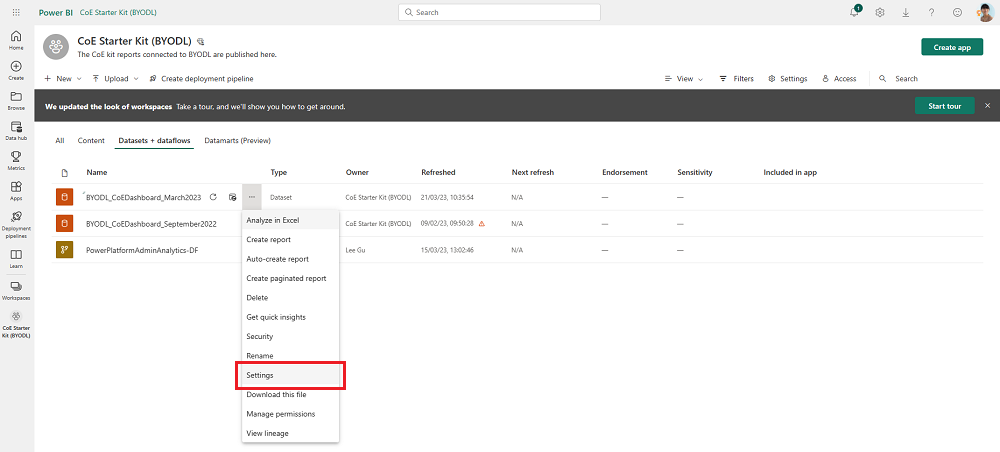Het Power BI-dashboard instellen
Het dashboard biedt een holistisch overzicht met visualisaties en inzichten in de bronnen van uw tenant: omgevingen, apps, stromen, connectoren, verbindingsreferenties, makers en auditlogboeken. Microsoft Power BI Power Automate Telemetrie uit het auditlogboek wordt opgeslagen wanneer u de Center of Excellence (CoE) Starter Kit instelt, zodat u trends in de loop van de tijd kunt identificeren.
Bekijk een rondleiding (Video) over het instellen van het Power BI dashboard.
Welk dashboard moet ik gebruiken?
U kunt het CoE Power BI-dashboard ophalen door de CoE Starter Kit als een gecomprimeerd bestand te downloaden (aka.ms/CoeStarterKitDownload).
Dit bestand bevat enkele Power BI sjabloonbestanden:
- production_CoEDashboard_MMMYY.pbit - gebruik dit bestand als uw Power Platform inventaris gegevensbron afkomstig is van cloudflows.
- BYODL_CoEDashboard_MMMYY.pbit - gebruik dit bestand als uw Power Platform inventaris gegevensbron afkomstig is van Gegevensexport.
- PowerPlatformGovernance_CoEDashboard_MMMYY.pbit - gebruik dit bestand in combinatie met de bovenstaande dashboards om meer bruikbare inzichten te krijgen in governance en compliance bij uw implementatie.
Vereisten
- Installeer de CoE-kerncomponentenoplossing.
- Stel de oplossing in met de CoE Setup en Upgrade Wizard.
- Laat de synchronisatiestromen van de kerncomponenten oplossing hun uitvoeringen voltooien.
- Configureer het oplossingsgebied Auditlogboek om gegevens over app-gebruik te bekijken, bijvoorbeeld laatst gestart.
De omgevings-URL ophalen
U hebt de URL nodig van de Power Platform omgeving waar de CoE Starter Kit is geïnstalleerd. Power BI maakt verbinding met Dataverse tabellen in die omgeving.
Ga naar het Power Platform-beheercentrum.
Selecteer Omgevingen en kies vervolgens uw omgeving waar uw CoE-oplossing is geïnstalleerd.
Kopieer de URL van de organisatie in het detailvenster, inclusief het
https://voorvoegsel en de afsluitende slash/.Als de URL is afgekapt, kunt u de volledige URL zien door Alles weergeven>Omgeving-URL te selecteren.
Het Power BI-dashboard voor productie en governance configureren
U kunt het dashboard configureren en wijzigen door rechtstreeks met het pbit-bestand en het bestand te werken. Power BI Power BI Power BI Desktop Met Power BI Desktop kunt u uw dashboard aanpassen aan uw eigen huisstijl en alleen de pagina's of afbeeldingen selecteren die u wilt zien.
Download en installeer Microsoft Power BI Desktop.
Open in Power BI Desktop het pbit-bestand dat u in de CoE Starter Kit vindt die u hebt gedownload van aka.ms/CoeStarterKitDownload.
Voer de URL van uw omgevingsexemplaar in. Voeg het
https://voorvoegsel voor OrgUrl toe. De production_CoEDashboard_MMMYY.pbit heeft een Tenant Type parameter. Als u een reguliere commerciële huurder bent, laat u de vervolgkeuzelijst op de standaardinstelling Commercieel staan. Anders kiest u uw eigen cloud.Meld u indien gevraagd aan met uw organisatieaccount, waarin de CoE Starter Kit omgeving zich bevindt. Power BI Desktop
Sla het dashboard lokaal op of selecteer Publiceren en kies de werkruimte waar u uw rapport wilt publiceren.
Fooi
Als u publiceert en de URL na elke upgrade wilt behouden, selecteert u een naam die u elke maand wilt kopiëren. Gebruik bijvoorbeeld Contoso CoE Governance.
Configureer geplande vernieuwing voor uw Power BI-gegevensset om het rapport dagelijks bij te werken.
U kunt het rapport later vinden door naar app.powerbi.com te gaan.
Het BYODL Power BI-dashboard configureren
Azure Storage-account-URL kopiëren
Navigeer naar de Azure-portal.
Zoek of selecteer het opslagaccount dat is geconfigureerd voor het ontvangen van gegevensexportgegevens.
Selecteer Eindpunten.
Kopieer de Data Lake Storage-URL.
Voeg toe
/powerplatformaan de URL.
Power BI-gegevensstromen importeren
Power BI Gegevensstromen kunnen gegevens uit het Azure Storage-account omzetten in tabellen die door het dashboard worden gebruikt. Maar eerst moet u de gegevensstromen configureren. Power BI
Navigeer naar app.powerbi.com.
Selecteer Werkruimten>Een werkruimte maken.
Geef een naam en beschrijving op, selecteer Geavanceerd en kies Premium per gebruiker of Premium per capaciteit afhankelijk van wat er beschikbaar is in uw tenant.
Selecteer Groot formaat gegevenssetopslag . U kunt ook een bestaande Premium werkruimte gebruiken, indien beschikbaar.
Notitie
Een Power BI Premium-proefversie is voldoende als u alleen de integratie van de Gegevensexport functie met de CoE Starter Kit test.
Selecteer + Nieuwe>Gegevensstroom. Selecteer indien gevraagd Nee, datastroom maken in plaats van een datamart.
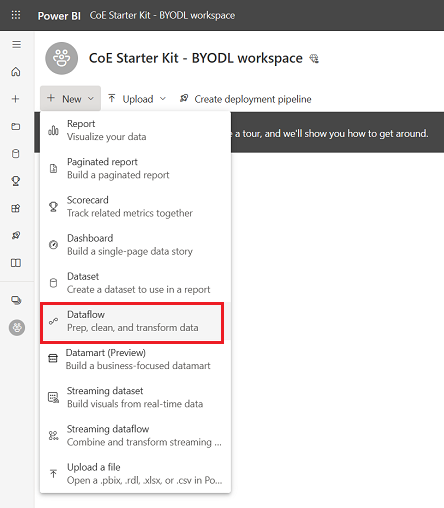
Selecteer Model importeren en upload het bestand PowerPlatformAdminAnalytics-DF.json . U vindt dit bestand in de CoE Starter Kit die u hebt gedownload.
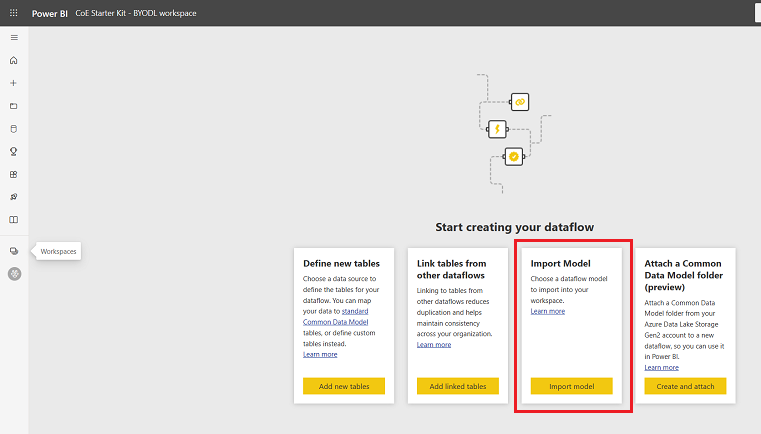
Selecteer in de werkruimte Gegevenssets + gegevensstromen om uw geïmporteerde gegevensstroom te bekijken.
Plak de URL van het Azure Storage-account en zorg ervoor dat deze eindigt op
/powerplatform(zonder afsluitende slash/).Selecteer in de weergave Query's de ene tabel na de andere om verbindingen te configureren en meld u aan met uw account. Als het maken van de verbinding mislukt, selecteert u Bron onder Toegepaste stappen om de verbinding opnieuw te configureren.
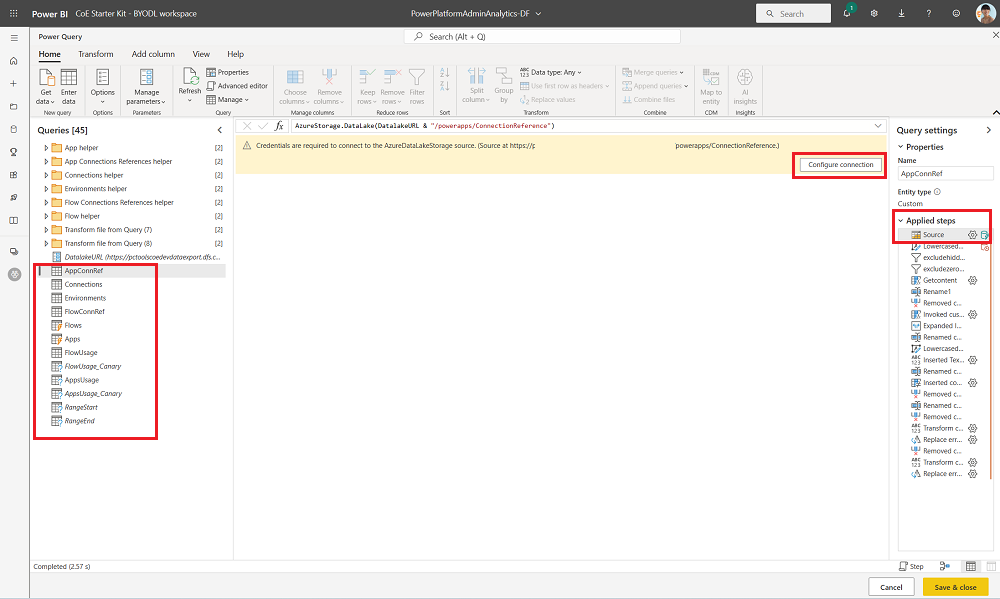
Selecteer Doorgaan wanneer u een melding ziet over het koppelen van gegevens uit meerdere bronnen.
Selecteer Opslaan en sluiten en wacht totdat de validatie is voltooid.
Selecteer Sluiten to Sluiten de weergave Tabellen bewerken .
Selecteer het overloopmenu …>instellingen op de gegevensstroom.
Configureer een dagelijks vernieuwingsschema. Een goed moment om uw gegevensstroom te vernieuwen is vlak nadat bestanden naar uw opslagaccount zijn geschreven met de functie Gegevensexport. Daarom wordt uw gegevensstroom uitgevoerd nadat de gegevens naar uw opslagaccount zijn geëxporteerd.
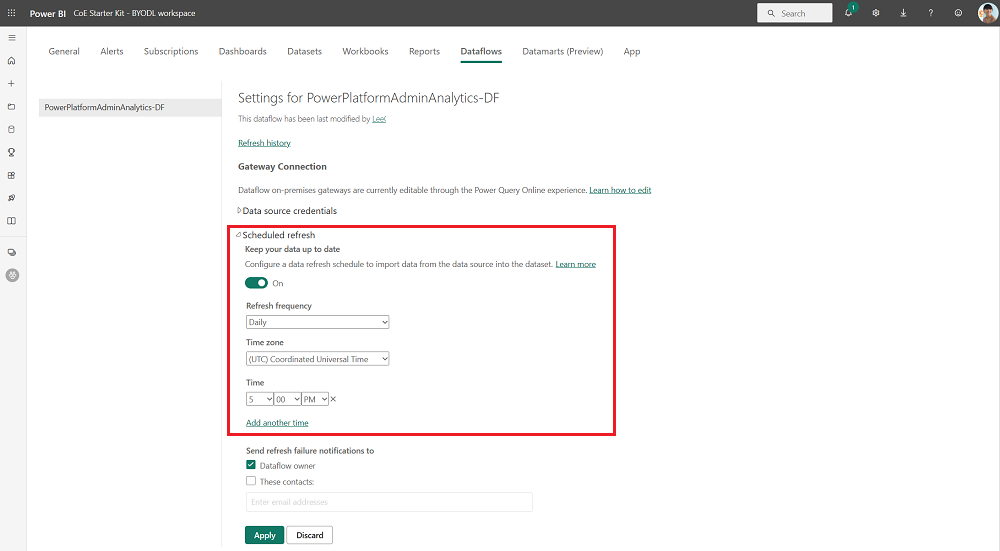
Vernieuw de gegevensstroom handmatig. Het kan één tot twee uur duren voordat de eerste vernieuwing is uitgevoerd, afhankelijk van de grootte van uw inventaris. Controleer de Vernieuwingsgeschiedenis om te zien wanneer het vernieuwen is voltooid.
Kopieer de Power BI werkruimte en de gegevensstroom-ID die in de URL staan. In de voorbeeldafbeeldingen zijn delen van de ID om veiligheidsredenen verwijderd, maar u zou wel een volledig ID-nummer in uw URL moeten zien.
Het Power BI-dashboard configureren
Open in Power BI Desktop het BYODL_CoEDashboard_MMMYY.pbit bestand dat u in de CoE Starter Kit hebt gedownload.
Voer uw URL en ID in.
- Voer de URL van uw omgeving-instantie in, inclusief het
https://voorvoegsel voor OrgUrl. - Voer de id in voor uw Power BI-werkruimte voor Power BI-werkruimte-id.
- Voer de id in voor uw Power BI-gegevensstroom voor Power BI-gegevensstroom-id.
- Als u een reguliere commerciële huurder bent, laat u de vervolgkeuzelijst Tenant Type op de standaardwaarde staan. Anders kiest u uw eigen cloud.
- Voer de URL van uw omgeving-instantie in, inclusief het
Meld u indien gevraagd aan met uw organisatieaccount dat toegang heeft tot uw CoE Starter Kit omgeving. Power BI Desktop
Sla het dashboard lokaal op of selecteer Publiceren en kies de werkruimte waar u uw rapport wilt publiceren.
Configureer geplande vernieuwing voor uw Power BI-gegevensset om het rapport dagelijks bij te werken.
U kunt het rapport later vinden door naar app.powerbi.com te gaan.
Ingesloten apps in het CoE-dashboard configureren
De dashboards Production_CoEDashboard_MMMYY.pbit en BYODL_CoEDashboard_MMMYY.pbit kunnen worden geconfigureerd om ingesloten apps te gebruiken, zodat u handelingen kunt verrichten op basis van inzichten die u opdoet. Met de ingesloten apps kunt u toegang krijgen tot resources, apps en stromen verwijderen, en via e-mail contact opnemen met de maker. U moet de Power Apps-visuals configureren op het Power BI-dashboard voordat u ze kunt gebruiken.
Vereisten voor het configureren van ingesloten apps
- U moet een eigenaar of mede-eigenaar zijn van de apps Beheerder – toegang tot deze app en Beheerder – toegang tot deze stroom om ze te kunnen insluiten.
- Omdat deze app Microsoft Dataverse gebruikt, moeten eindgebruikers een Power Apps Per gebruiker -licentie hebben, moet er een Power Apps Per App -licentie aan de app worden toegewezen of moet de Verbinden worden gedekt door pay-as-you-go.
- De machtiging Service Admin of Global Admin is vereist, omdat de app alleen voor beheerders is.
Apps insluiten
Open het CoE Power BI-dashboard in Power BI Desktop.
Ga naar de pagina App-toegang beheren .
Selecteer de bestaande Power Apps visuele weergave, kies vervolgens Visuele weergave opmaken en selecteer Standaardwaarden herstellen.
Selecteer App kiezen.
Selecteer de omgeving van uw CoE, waar u de apps naartoe hebt geïmporteerd.
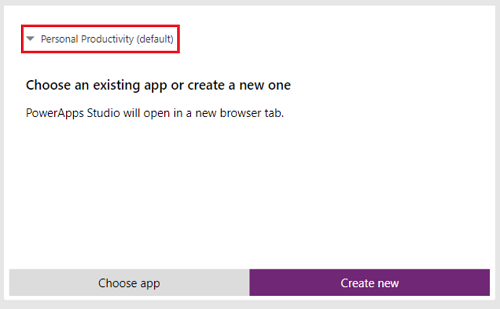
Zoek naar en selecteer Admin – toegang tot deze app [werkt alleen ingesloten in Power BI ].
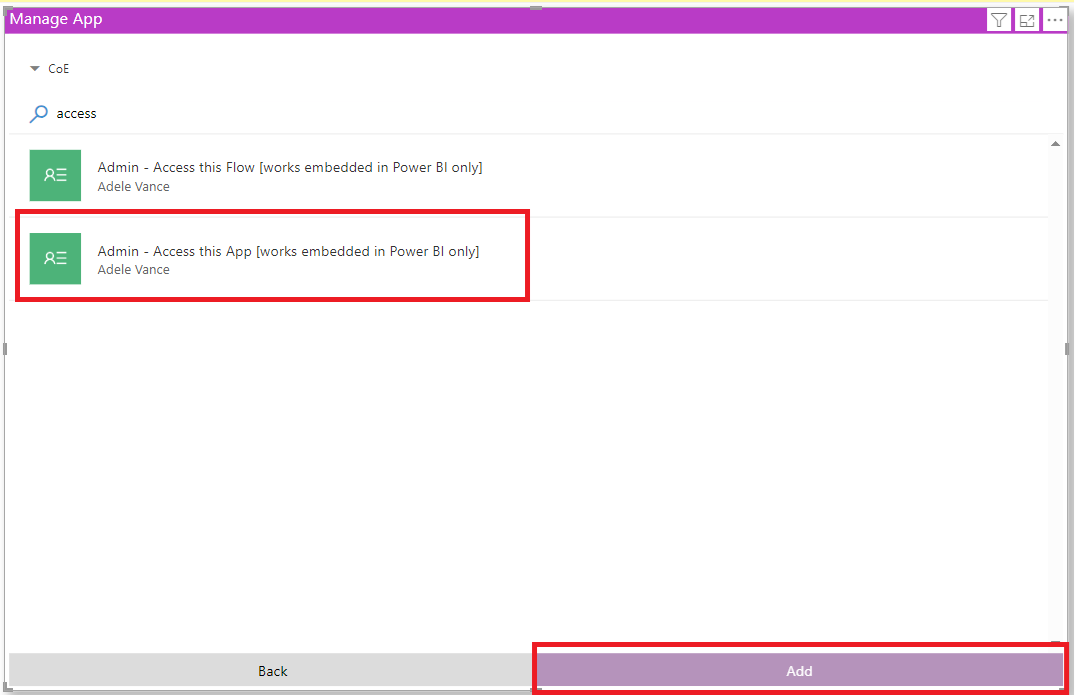
Fooi
De app werkt niet als je direct naar de pagina bladert, maar werkt alleen als je een app via details weergeven verzendt.
Ga naar het tabblad Beheer Flow-toegang en herhaal de vorige stappen, maar selecteer deze keer de app Beheerder - toegang tot deze Flow [werkt alleen ingesloten in Power BI ingebouwd in] .
Publiceer het dashboard opnieuw en geef het weer onder app.powerbi.com.
Probleemoplossing
Kan niet Verbinden (provider Named Pipes Provider, fout: 40 – Kon geen verbinding met SQL Server openen)
Deze foutmelding betekent dat de connector geen verbinding kon maken met de tabelgegevensstroom (TDS) eindpunt. Deze fout kan optreden wanneer de URL die met de connector wordt gebruikt, https:// en/of de afsluitende slash / bevat. Verwijder de https:// en afsluitende slash / zodat de URL de vorm orgname.crm.dynamics.com krijgt.
Er is een succesvolle verbinding met de server tot stand gebracht, maar er is een fout opgetreden tijdens de handshake voordat u inlogt
Deze foutmelding betekent dat de connector niet Verbinden naar de TDS eindpunt kon worden doorgestuurd. Deze fout kan optreden als de poorten die TDS eindpunt gebruikt, geblokkeerd zijn. Zie Vereiste poorten voor het gebruik van SQL om gegevens op te vragen voor meer informatie.
Kan document niet openen: De query's zijn gemaakt met een nieuwere versie van Power BI Desktop en werken mogelijk niet met uw versie
Deze foutmelding betekent dat u de huidige versie van Power BI Desktop gebruikt, selecteer Sluiten om door te gaan en stel de nieuwste versie in.
Problemen met inloggen
Wanneer u problemen ondervindt met aanmelden, zijn uw gegevensbron-instellingen mogelijk gecached naar de verkeerde gebruiker of tenant. Hier zijn een paar voorbeelden van hoe dat eruit zou kunnen zien:
De oplossing in dit geval is om de machtigingen te wissen:
- Open Power BI Desktop.
- Selecteer Bestand>Opties en instellingen>Instellingen voor gegevensbronnen.
- Selecteer gegevensbron voor de verbinding, bijvoorbeeld
https://mycoe.crm.dynamics.com, en selecteer vervolgens Machtigingen wissen. - Probeer het Power BI sjabloonbestand opnieuw te openen.
Er wordt niet om parameters gevraagd
Als u niet wordt gevraagd om invoerparameters zoals OrgURL wanneer u de pbit-bestanden opent, wist u de cache:
Open het pbit-bestand opnieuw.
U wordt gevraagd de invoerparameters in te voeren.
Gegevensbron fout: Informatie is nodig om gegevens te combineren
Deze foutmelding kan verschijnen wanneer u het BYODL Dashboard gebruikt. De privacyinstellingen zijn waarschijnlijk niet correct geconfigureerd. Hierdoor kunnen Power BI gegevens uit het Azure Storage-account en Dataverse niet worden gecombineerd.
Wijzig het privacyniveau en werk de referenties bij om het probleem op te lossen:
Open Power BI Desktop.
Selecteer Bestand>Opties en instellingen>Opties.
Selecteer Algemeen>Privacy en stel het privacyniveau in op Combineer gegevens altijd volgens uw privacyniveau-instellingen voor elke bron.
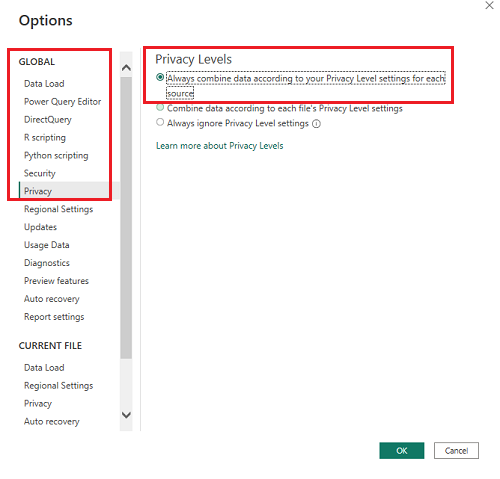
Selecteer OK en daarna nogmaals Bestand>Opties en instellingen>Opties.
Selecteer Huidig bestand>Privacy en stel het privacyniveau in op Gegevens combineren volgens uw instellingen van het privacyniveau voor elke bron.
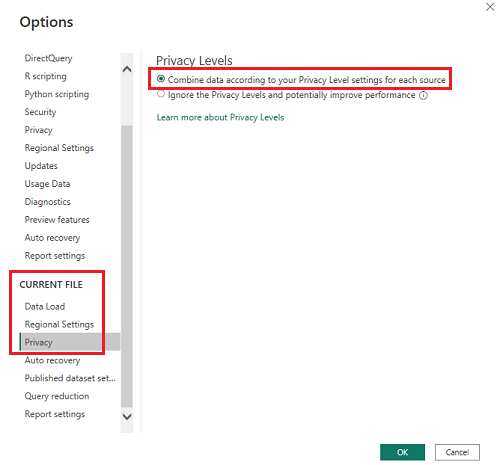
Selecteer OK.
Selecteer Bestand>Opties en instellingen>Instellingen voor gegevensbronnen.
Selecteer Machtigingen bewerken en stel het privacyniveau in op Organisatie voor beide gegevensbronnen.
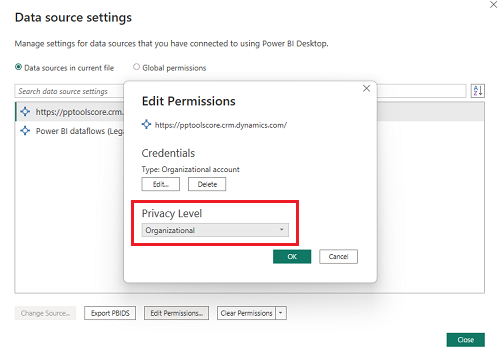
Sla het rapport op en vernieuw het in Power BI Desktop.
Selecteer Publiceren.
Navigeer naar app.powerbi.com en selecteer uw werkruimte.
Selecteer Gegevenssets + gegevensstromen.
Selecteer Gegevensbronreferenties.
Selecteer Referenties bewerken, stel het privacyniveau in op Organisatie voor beide gegevensbronnen en selecteer Aanmelden voor elke gegevensbron.
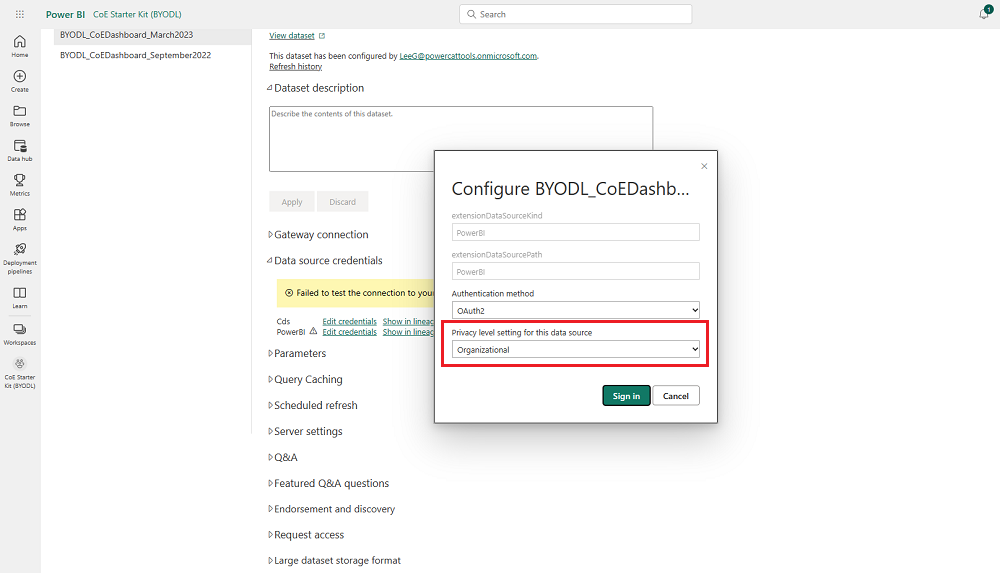
Ik heb een fout gevonden in de CoE Starter Kit. Waar moet ik dit melden?
Ga naar aka.ms/coe-starter-kit-issues om een bug voor de oplossing in te dienen.