Notitie
Voor toegang tot deze pagina is autorisatie vereist. U kunt proberen u aan te melden of de directory te wijzigen.
Voor toegang tot deze pagina is autorisatie vereist. U kunt proberen de mappen te wijzigen.
Samenvatting
| Item | Beschrijving |
|---|---|
| Releasestatus | Algemene beschikbaarheid |
| Producten | Power BI (Semantische modellen) Power BI (gegevensstromen) Fabric (Dataflow Gen2) Power Apps (gegevensstromen) Customer Insights (gegevensstromen) |
| Ondersteunde verificatietypen | Google-account |
| Documentatie voor functiereferenties | GoogleAnalytics.Accounts |
Notitie
Sommige mogelijkheden zijn mogelijk aanwezig in één product, maar niet in andere vanwege implementatieschema's en hostspecifieke mogelijkheden.
Notitie
Vanaf juli 2023 heeft Google het gebruik van de Google Analytics-API afgeschaft. Ga naar de Aankondiging van Google voor meer informatie. De Power Query Google Analytics-connector ondersteunt het verouderde Universal Analytics-scenario via V4 van de nu afgeschafte Google Universal Analytics-API met behulp van de Implementation = "1.0" instelling. De connector ondersteunt ook Google Analytics 4-scenario's via V1 van de Google Analytics-gegevens-API met behulp van de nu-standaardinstelling Implementation = "2.0" .
Notitie
Vanaf juli 2021 heeft Google de ondersteuning voor aanmeldingen bij Google-accounts stopgezet vanuit ingesloten browserframeworks. Vanwege deze wijziging moet u uw Power BI Desktop-versie bijwerken naar juni 2021 of hoger om u aan te melden bij Google.
Vereisten
Voordat u zich kunt aanmelden bij Google Analytics, moet u een Google Analytics-account (gebruikersnaam/wachtwoord) hebben.
Ondersteunde mogelijkheden
- Importeren
- Google Analytics 4 (Gegevens-API)
- Google Universal Analytics (afgeschaft)
Verbinding maken met Google Analytics-gegevens vanuit Power Query Desktop
Verbinding maken met Google Analytics-gegevens:
Selecteer Gegevens ophalen op het lint Start in Power BI Desktop. Selecteer Onlineservices in de categorieën aan de linkerkant en selecteer Vervolgens Google Analytics. Selecteer vervolgens Connect.
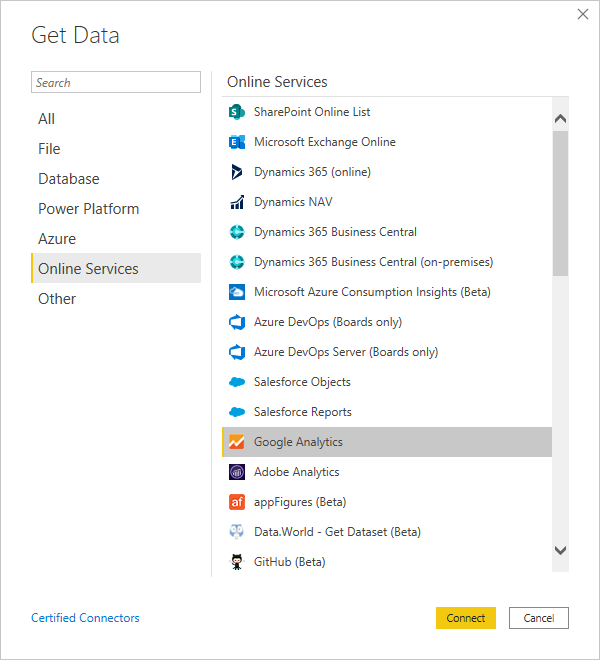
Als dit de eerste keer is dat u gegevens ophaalt via de Google Analytics-connector, wordt er een kennisgeving van derden weergegeven. Selecteer Waarschuw mij niet opnieuw met deze connector als u niet wilt dat dit bericht opnieuw wordt weergegeven. Selecteer vervolgens Doorgaan.
Als u verbinding wilt maken met Google Analytics-gegevens via de verouderde Universal Analytics-API, selecteert u Implementation 1.0. Als u verbinding wilt maken met Google Analytics-gegevens via de nieuwe Google Analytics-gegevens-API met ondersteuning voor Google Analytics 4, selecteert u Implementation 2.0 (bèta).
Als u zich wilt aanmelden bij uw Google Analytics-account, selecteert u Aanmelden.
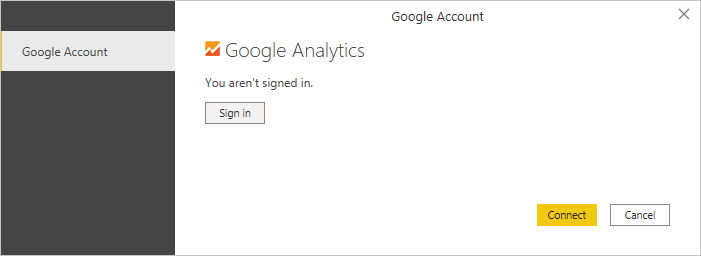
Geef in het venster Aanmelden met Google dat wordt weergegeven uw referenties op om u aan te melden bij uw Google Analytics-account. U kunt een e-mailadres of telefoonnummer opgeven. Selecteer Volgende.
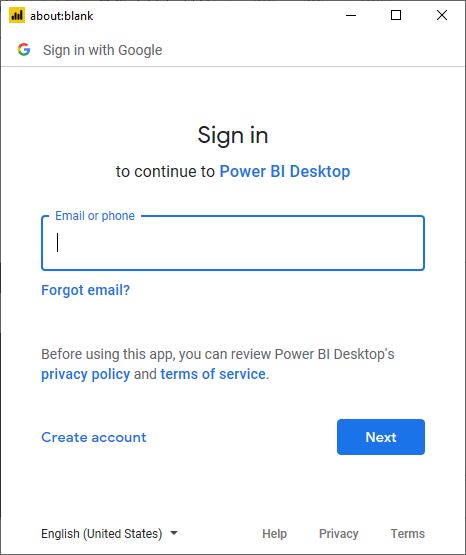
Voer uw Google Analytics-wachtwoord in en selecteer Volgende.
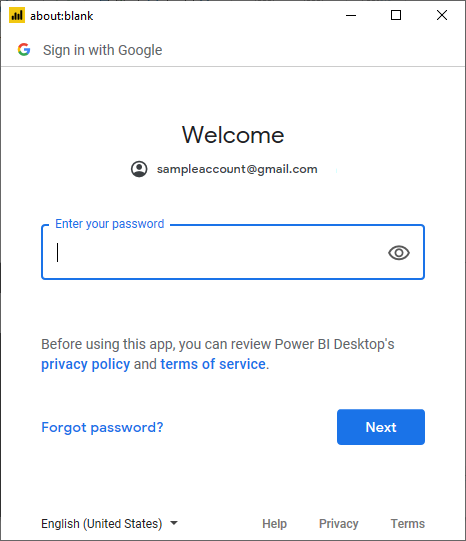
Wanneer u wordt gevraagd of u wilt dat Power BI Desktop toegang heeft tot uw Google-account, selecteert u Toestaan.
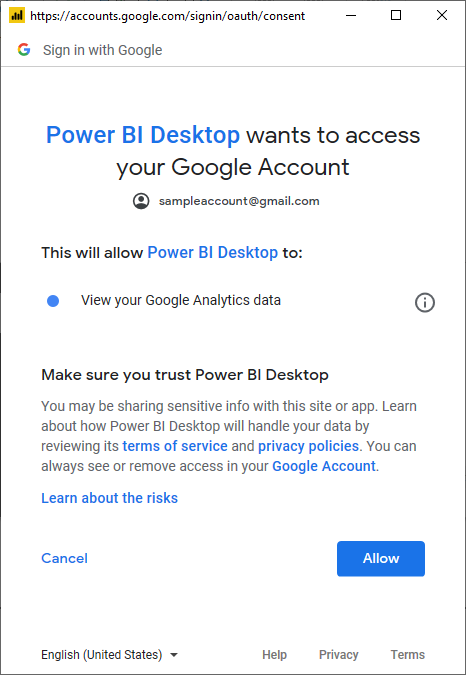
Nadat u zich hebt aangemeld, selecteert u Verbinding maken.
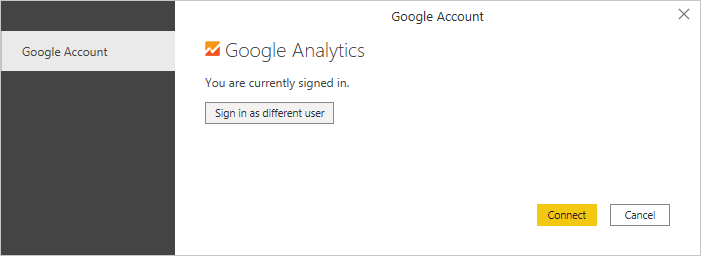
Zodra de verbinding tot stand is gebracht, ziet u een lijst met de accounts waarvoor u toegang hebt. Zoom in op het account, de eigenschappen en weergaven om een selectie van waarden weer te geven, gecategoriseerd in weergavemappen.
U kunt de geselecteerde tabel laden, waarmee de hele tabel in Power BI Desktop wordt geplaatst, of u kunt Transformatiegegevens selecteren om de query te bewerken, die wordt geopend Power Query-editor. Vervolgens kunt u de gegevensset filteren en verfijnen die u wilt gebruiken en vervolgens die verfijnde set gegevens laden in Power BI Desktop.
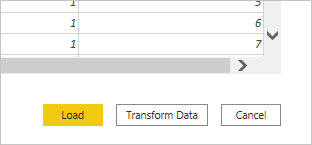
Verbinding maken met Google Analytics-gegevens vanuit Power Query Online
Verbinding maken met Google Analytics-gegevens:
Selecteer Google Analytics op de pagina Power Query - Gegevensbron kiezen.
Voer op de verbindingspagina een verbindingsnaam in en kies zo nodig een on-premises gegevensgateway.
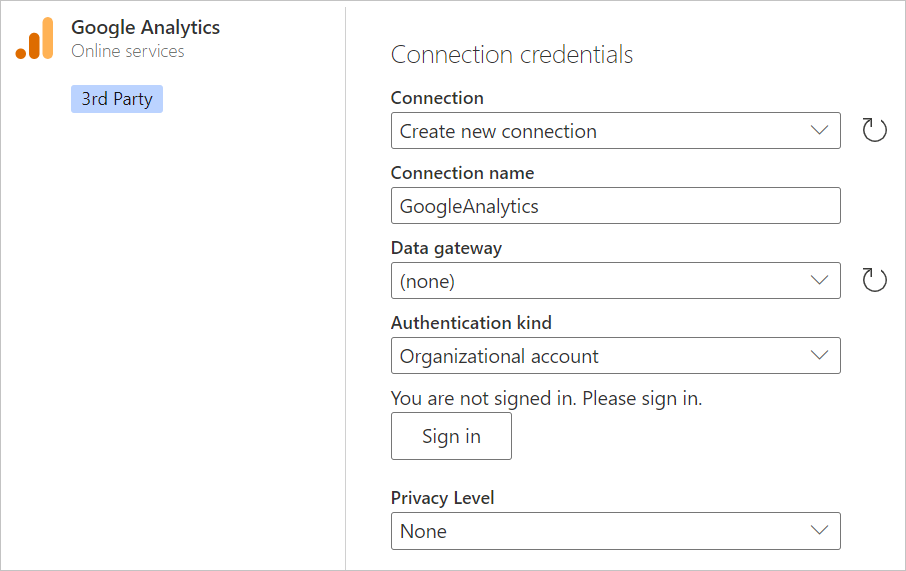
Selecteer Aanmelden om u aan te melden bij uw Google-account.
Geef in het venster Aanmelden met Google dat wordt weergegeven uw referenties op om u aan te melden bij uw Google Analytics-account. U kunt een e-mailadres of telefoonnummer opgeven. Selecteer Volgende.
Notitie
Momenteel geven de aanmeldingsdialoogvensters van Google Analytics aan dat u zich aanmeldt bij Power Query Desktop. Deze formulering zal in de toekomst worden gewijzigd.
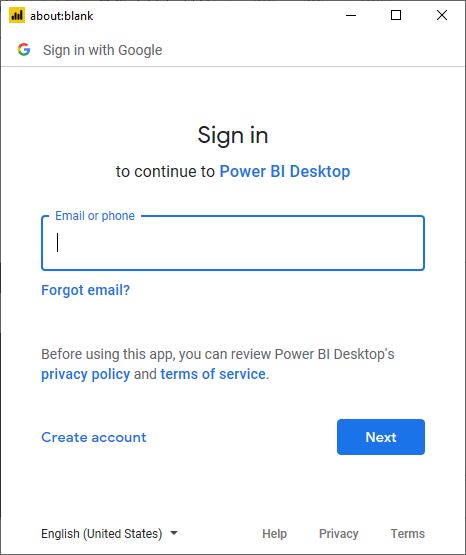
Voer uw Google Analytics-wachtwoord in en selecteer Volgende.
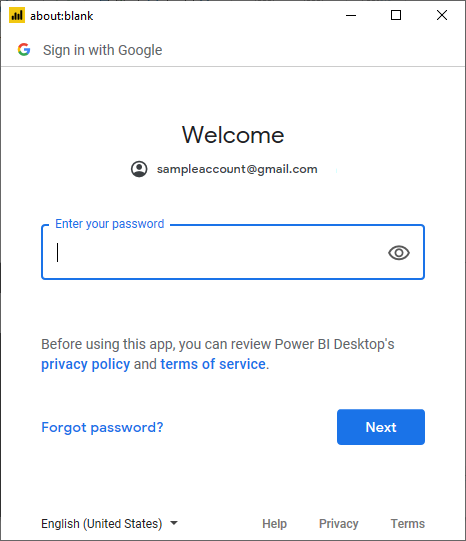
Wanneer u wordt gevraagd of u wilt dat Power BI Desktop toegang heeft tot uw Google-account, selecteert u Toestaan.
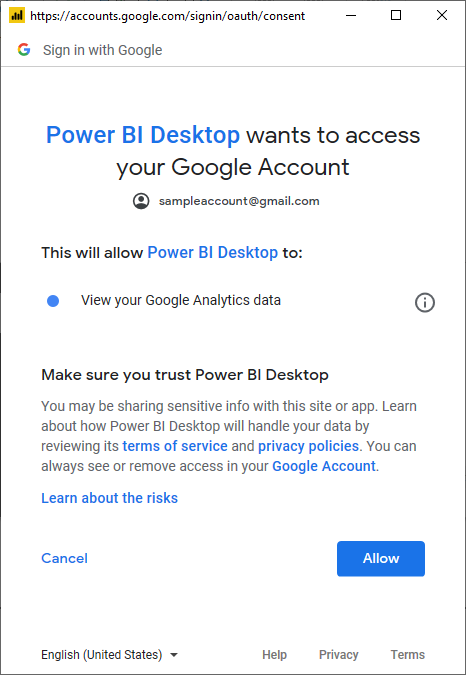
Nadat u zich hebt aangemeld, selecteert u Volgende.
Zodra de verbinding tot stand is gebracht, ziet u een lijst met de accounts waarvoor u toegang hebt. Zoom in op het account, de eigenschappen en weergaven om een selectie van waarden weer te geven, gecategoriseerd in weergavemappen.
Selecteer Gegevens transformeren om de query in Power Query-editor te bewerken. Vervolgens kunt u de gegevensset filteren en verfijnen die u wilt gebruiken en vervolgens die verfijnde set gegevens in Power Apps laden.
Beperkingen en problemen
Houd rekening met de volgende beperkingen en problemen met betrekking tot het openen van Google Analytics-gegevens.
Quotumlimieten voor Google Analytics voor Power BI
De standaardbeperkingen en quota voor Google Analytics AP-aanvragen worden beschreven in Limieten en quota voor API-aanvragen. Met Power BI Desktop en Power BI-service kunt u echter het volgende verbeterde aantal query's gebruiken.
- Query's per dag: 1.500.000
- Query's per 100 seconden: 4.000
Probleemoplossing
Onverwachte gegevens valideren
Wanneer datumbereiken zeer groot zijn, retourneert Google Analytics slechts een subset met waarden. U kunt het proces dat in deze sectie wordt beschreven gebruiken om te begrijpen welke datums worden opgehaald en deze handmatig te bewerken. Als u meer gegevens nodig hebt, kunt u meerdere query's met verschillende datumbereiken toevoegen. Als u niet zeker weet dat u de gegevens terugkrijgt die u verwacht te zien, kunt u ook Gegevensprofilering gebruiken om snel te kijken wat er wordt geretourneerd.
Om ervoor te zorgen dat de gegevens die u ziet hetzelfde zijn als die van Google Analytics, kunt u de query zelf uitvoeren in het interactieve hulpprogramma van Google. Als u wilt weten welke gegevens Power Query opvraagt, kunt u querydiagnose gebruiken om te begrijpen welke queryparameters naar Google Analytics worden verzonden.
Als u de instructies voor querydiagnose volgt en een diagnosestap uitvoert voor toegevoegde items, ziet u de gegenereerde resultaten in de kolom Query voor diagnostische gegevensbronnen. We raden u aan dit uit te voeren met zo weinig mogelijk extra bewerkingen boven op uw eerste verbinding met Google Analytics, om ervoor te zorgen dat u geen gegevens kwijtraakt in een Power Query-transformatie in plaats van wat er wordt opgehaald uit Google Analytics.
Afhankelijk van uw query bevindt de rij met de verzonden API-aanroep naar Google Analytics zich mogelijk niet op dezelfde plaats. Maar voor een eenvoudige Google Analytics-query ziet u het over het algemeen als de laatste rij met inhoud in die kolom.
In de kolom Gegevensbronquery vindt u een record met het volgende patroon:
Request:
GET https://www.googleapis.com/analytics/v3/data/ga?ids=ga:<GA Id>&metrics=ga:users&dimensions=ga:source&start-date=2009-03-12&end-date=2020-08-11&start-index=1&max-results=1000"aUser=<User>%40gmail.com HTTP/1.1
<Content placeholder>
Response:
HTTP/1.1 200 OK
Content-Length: -1
<Content placeholder>
Vanuit deze record kunt u zien dat u de id van uw Analyseweergave (profiel), uw lijst met metrische gegevens (in dit geval alleenga:users), uw lijst met dimensies (in dit geval alleen verwijzingsbron), de begin- en einddatum, de begin- en einddatum, de beginindex, max-results (standaard ingesteld op 1000 voor de editor) en de quotaGebruiker hebt.
U kunt deze waarden kopiëren naar Google Analytics Query Explorer om te controleren of dezelfde gegevens die door uw query worden geretourneerd, ook door de API worden geretourneerd.
Als uw fout zich rond een datumbereik bevindt, kunt u deze eenvoudig oplossen. Ga naar de Geavanceerde editor. U hebt een M-query die er ongeveer als volgt uitziet (er zijn mogelijk andere transformaties bovenop).
let
Source = GoogleAnalytics.Accounts(),
#"<ID>" = Source{[Id="<ID>"]}[Data],
#"UA-<ID>-1" = #"<ID>"{[Id="UA-<ID>-1"]}[Data],
#"<View ID>" = #"UA-<ID>-1"{[Id="<View ID>"]}[Data],
#"Added Items" = Cube.Transform(#"<View ID>",
{
{Cube.AddAndExpandDimensionColumn, "ga:source", {"ga:source"}, {"Source"}},
{Cube.AddMeasureColumn, "Users", "ga:users"}
})
in
#"Added Items"
Je kunt een van de twee dingen doen. Als u een datumkolom hebt, kunt u filteren op de datum. Dit is de eenvoudigere optie. Als u het niet belangrijk vindt om het up-by-date op te breken, kunt u daarna groeperen.
Als u geen datumkolom hebt, kunt u de query in de Geavanceerde editor handmatig bewerken om er een toe te voegen en erop te filteren. Voorbeeld:
let
Source = GoogleAnalytics.Accounts(),
#"<ID>" = Source{[Id="<ID>"]}[Data],
#"UA-<ID>-1" = #"<ID>"{[Id="UA-<ID>-1"]}[Data],
#"<View ID>" = #"UA-<ID>-1"{[Id="<View ID>"]}[Data],
#"Added Items" = Cube.Transform(#"<View ID>",
{
{Cube.AddAndExpandDimensionColumn, "ga:date", {"ga:date"}, {"Date"}},
{Cube.AddAndExpandDimensionColumn, "ga:source", {"ga:source"}, {"Source"}},
{Cube.AddMeasureColumn, "Organic Searches", "ga:organicSearches"}
}),
#"Filtered Rows" = Table.SelectRows(#"Added Items", each [Date] >= #date(2019, 9, 1) and [Date] <= #date(2019, 9, 30))
in
#"Filtered Rows"