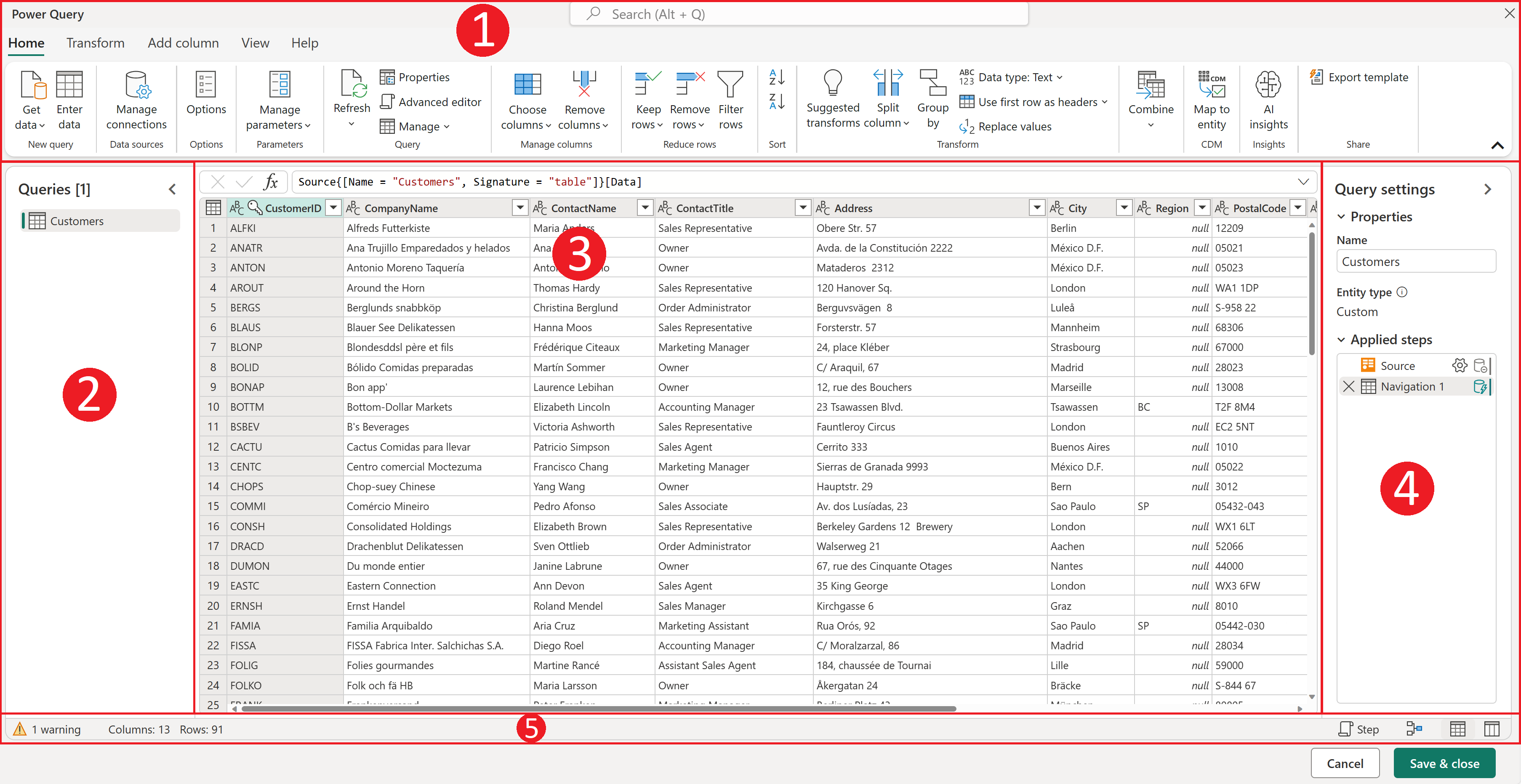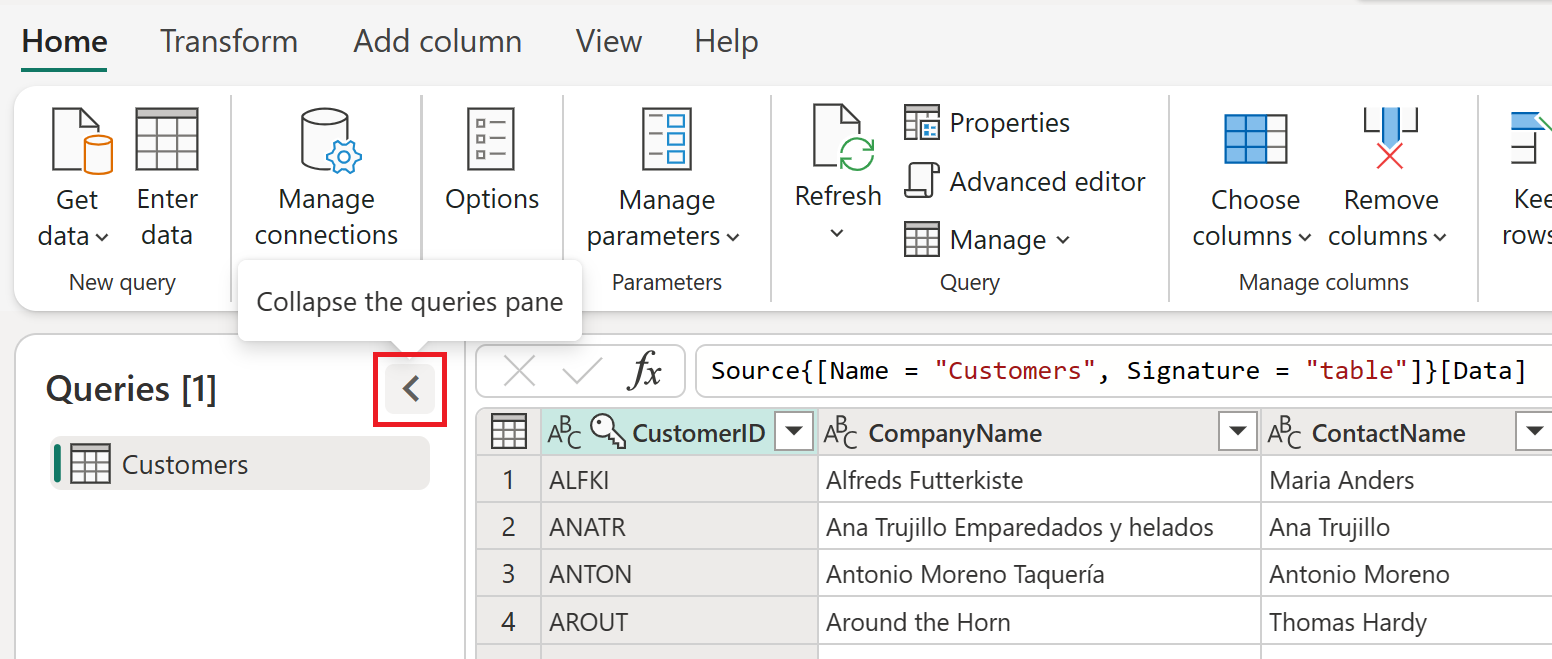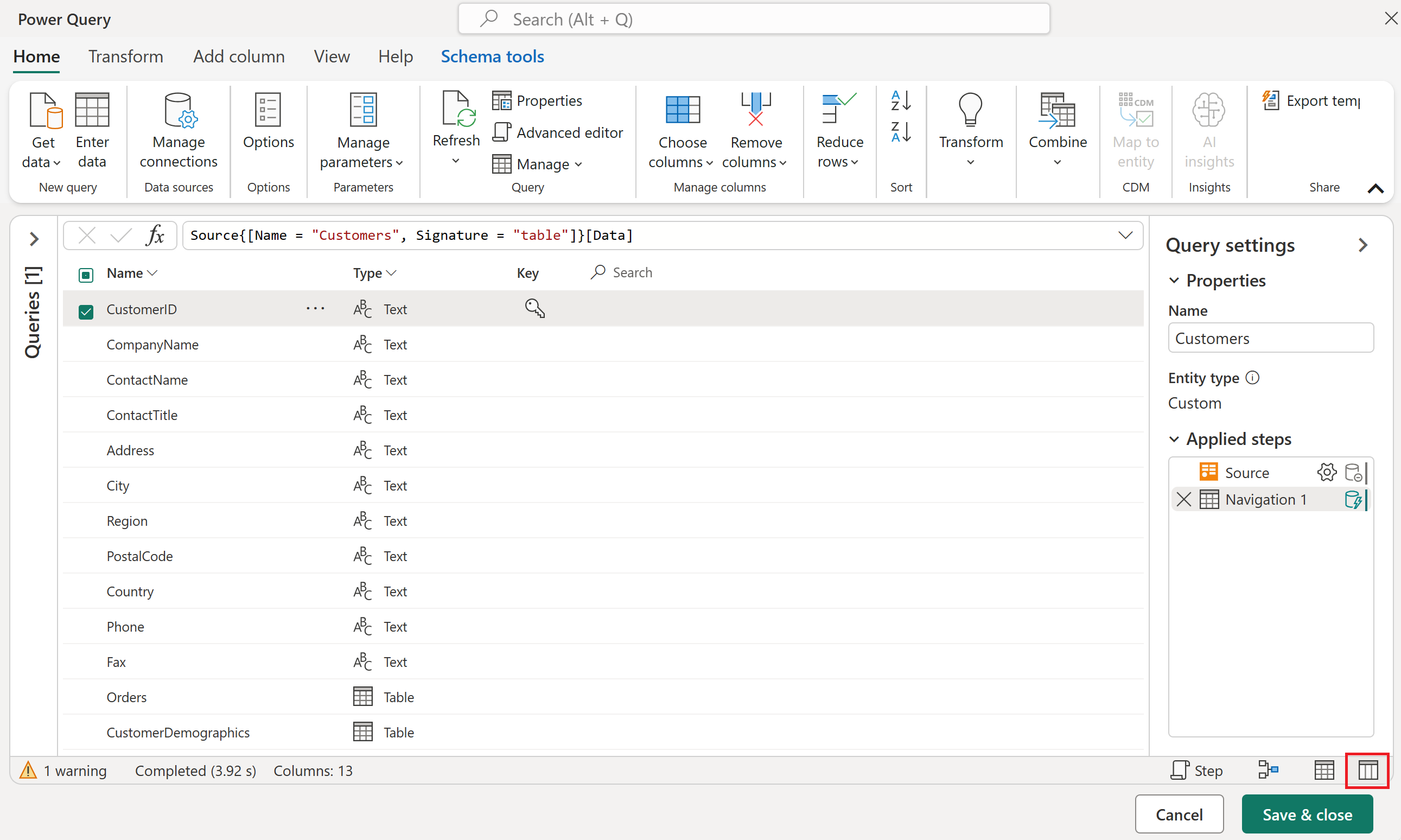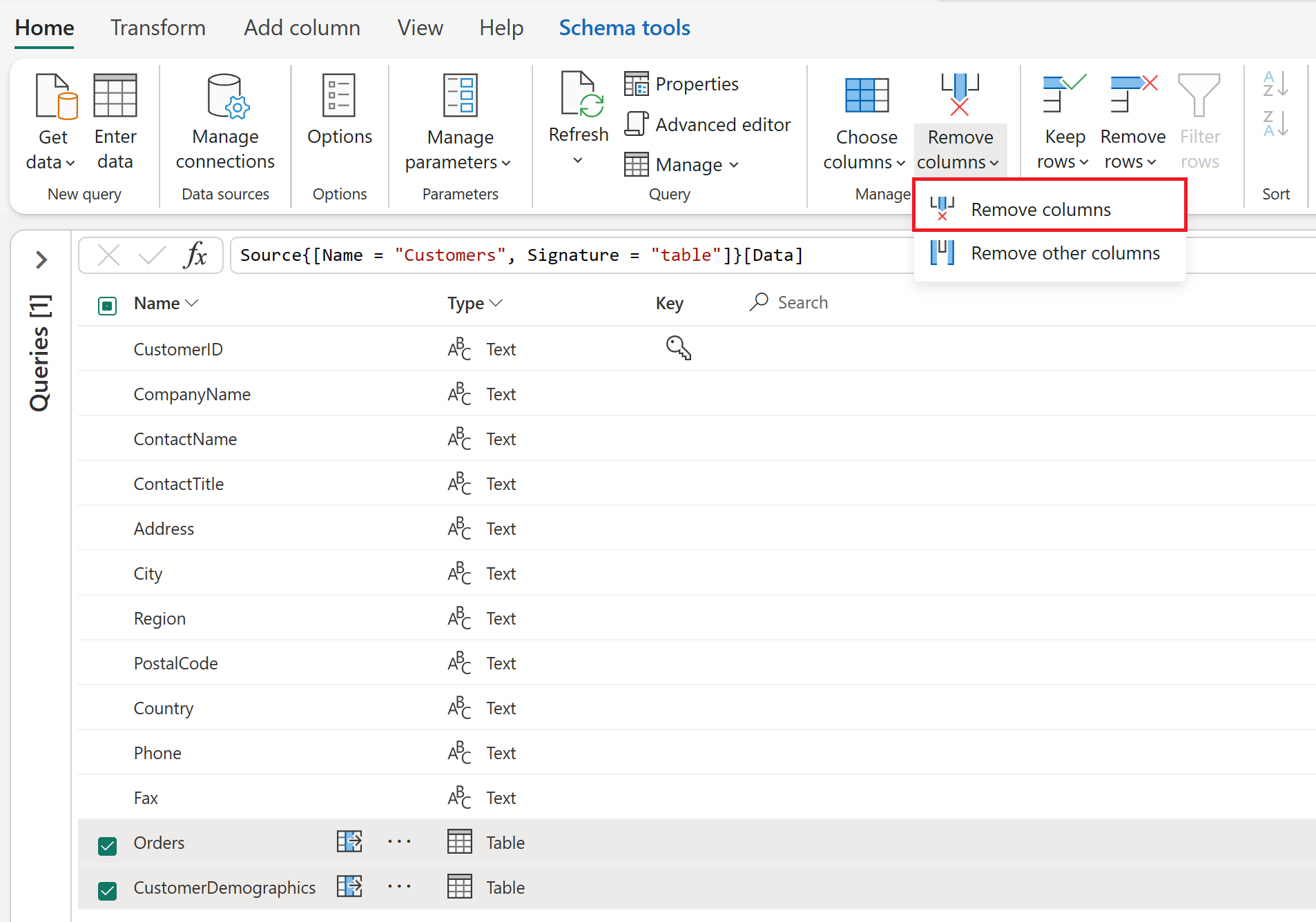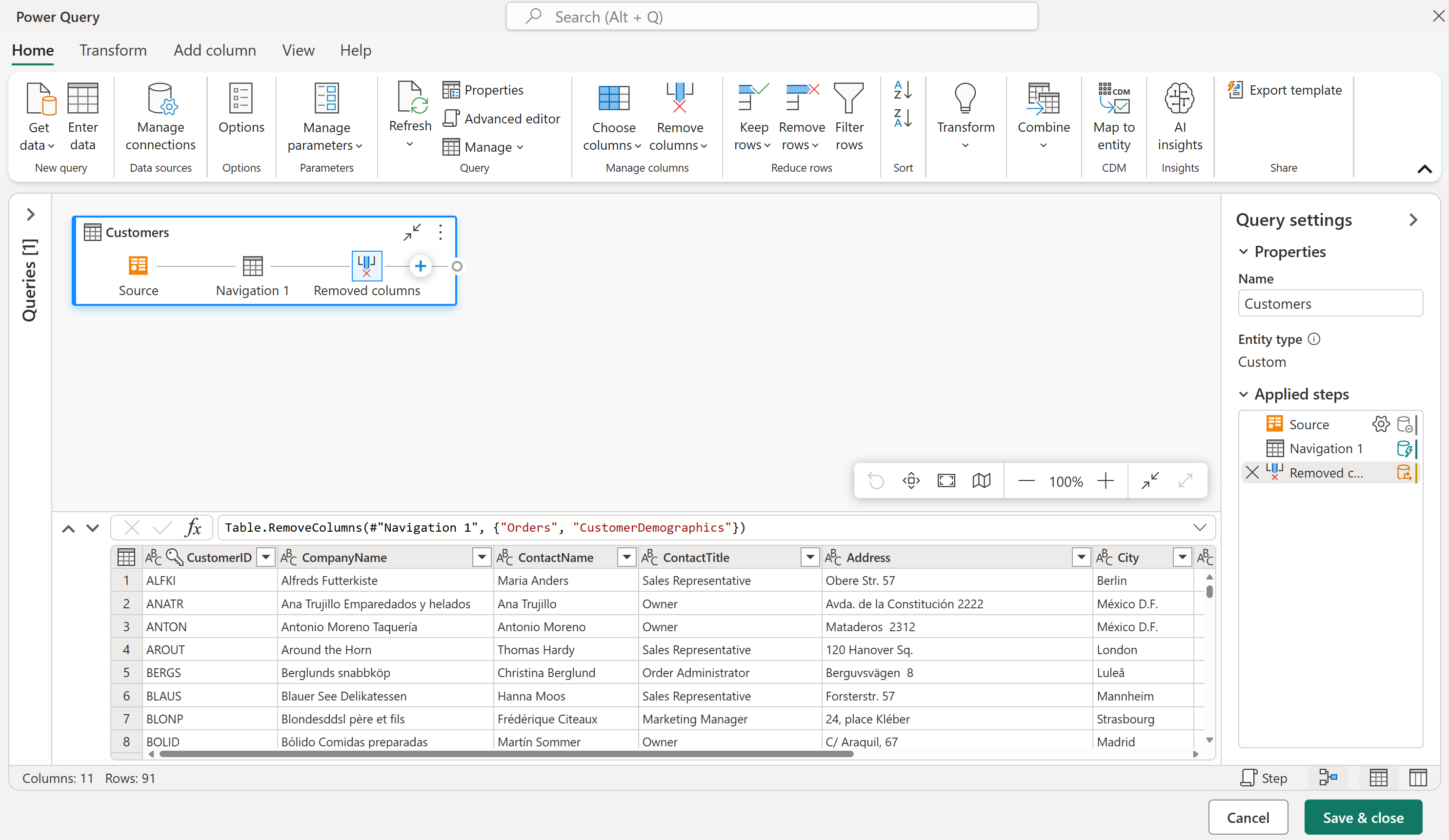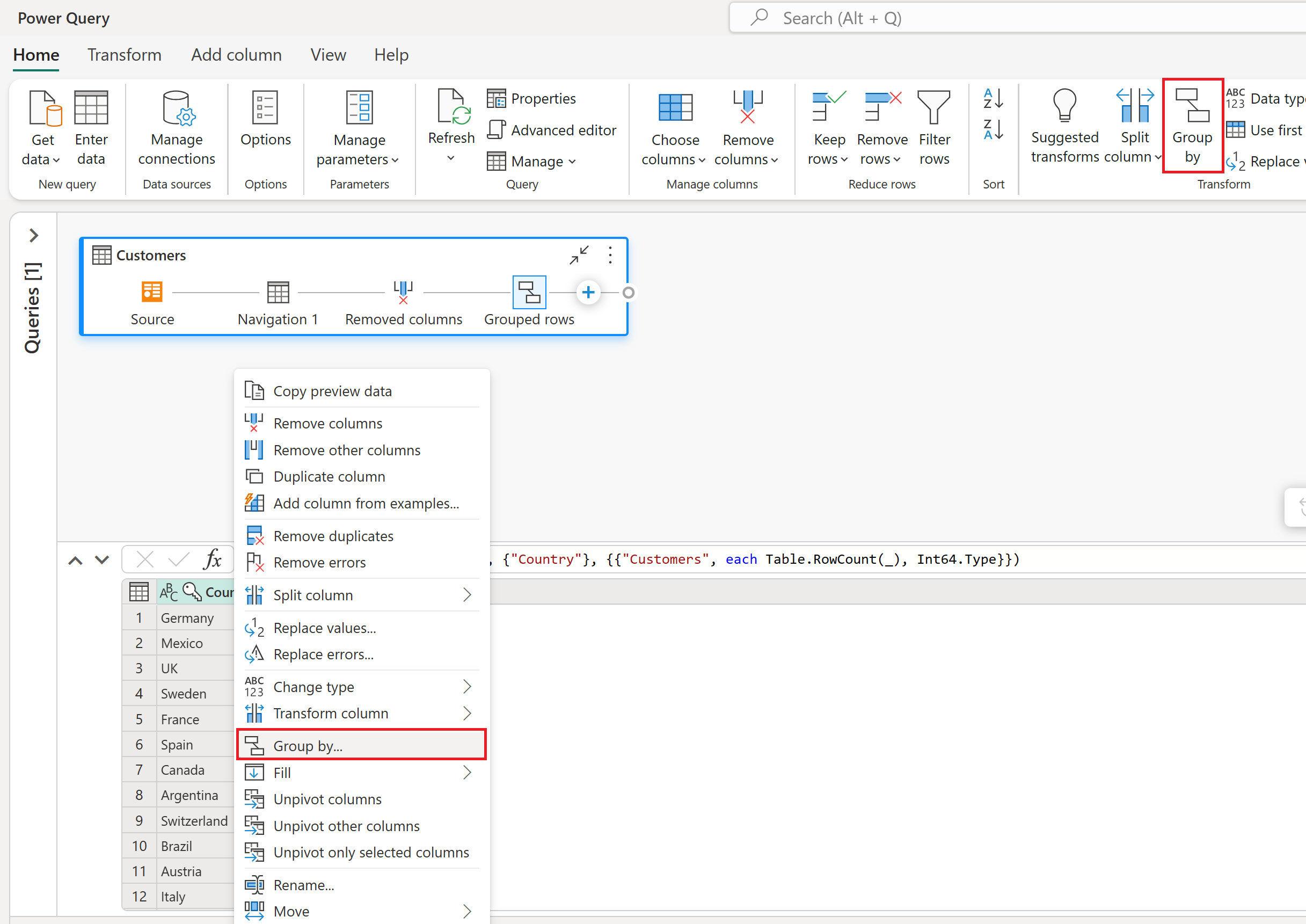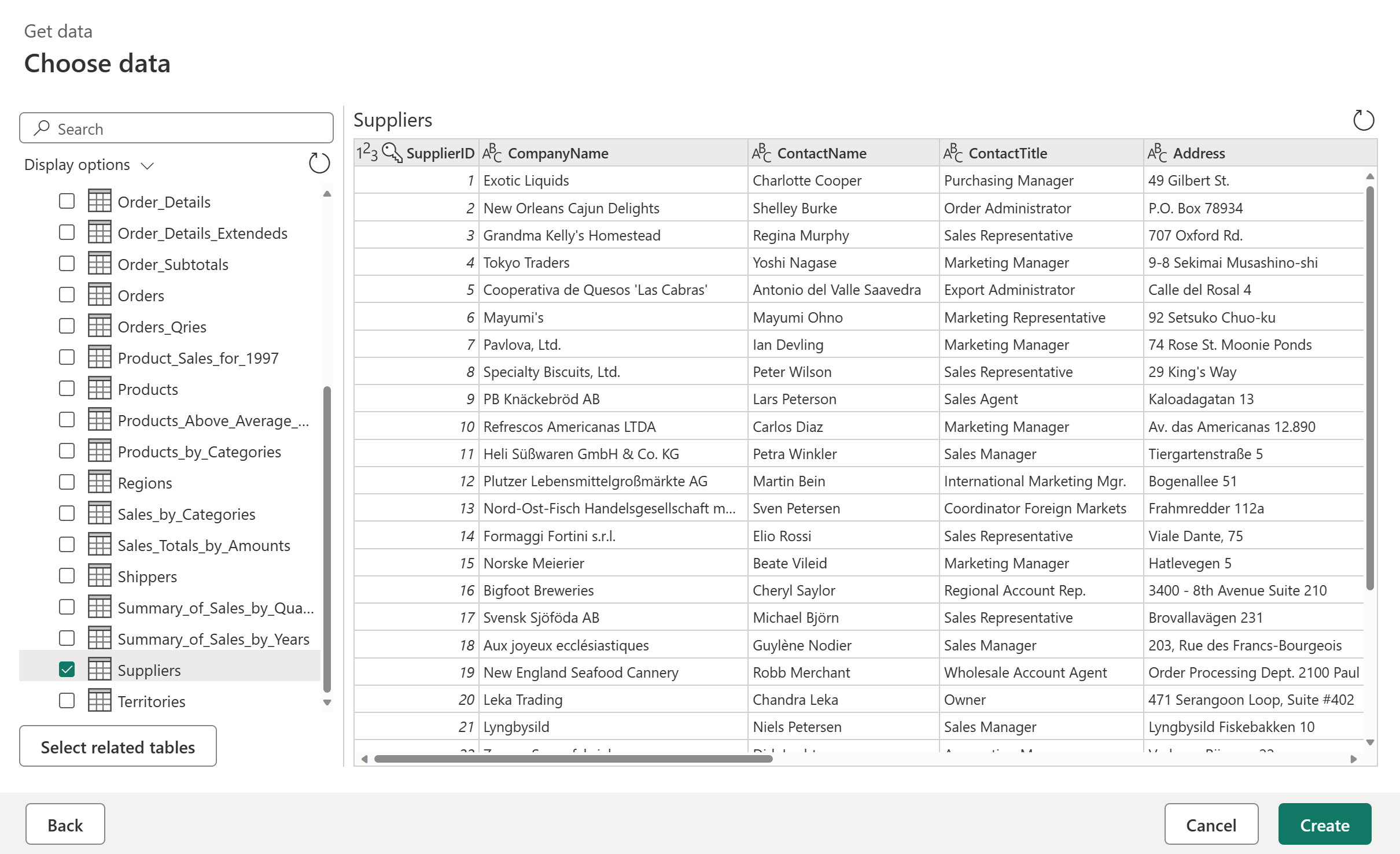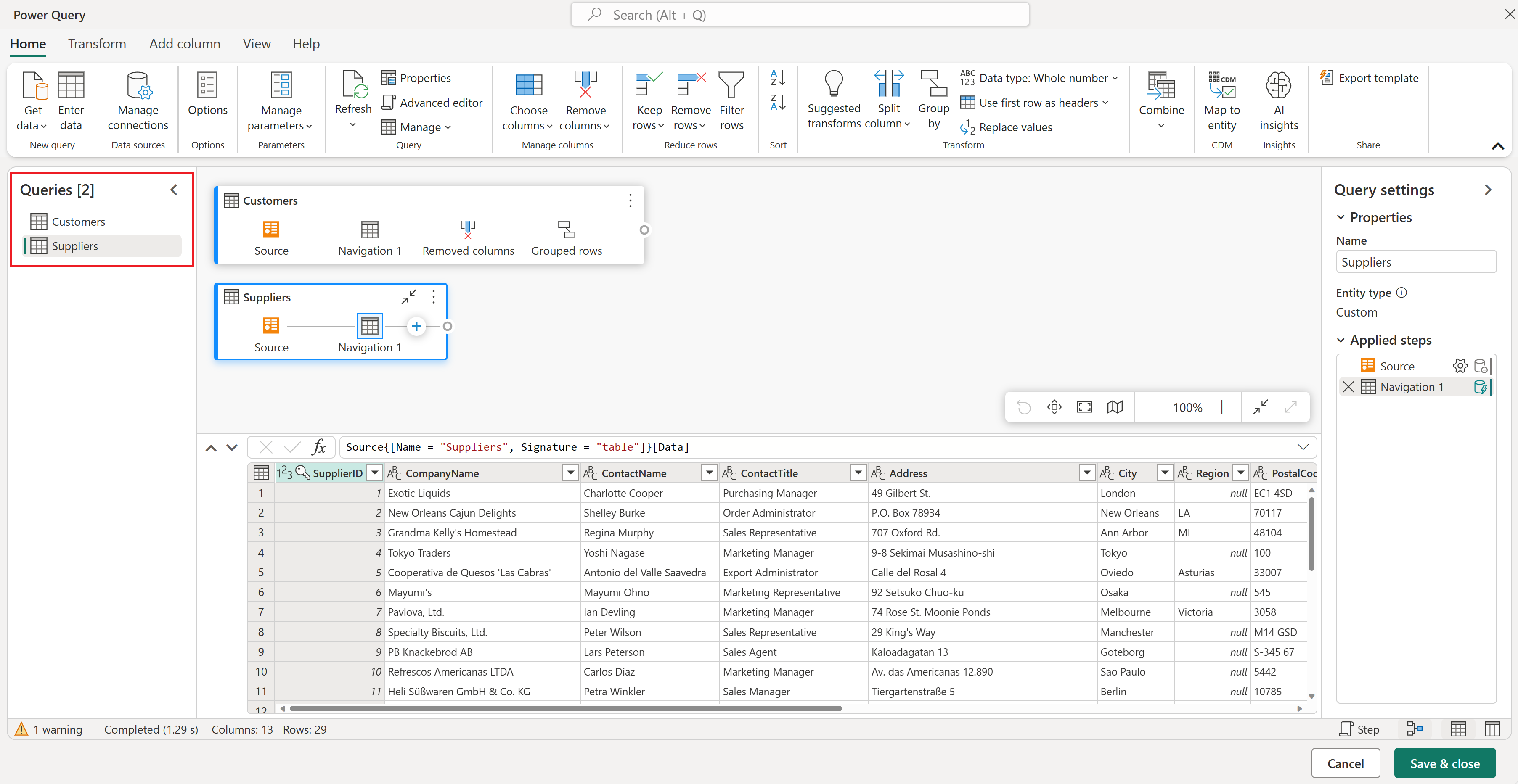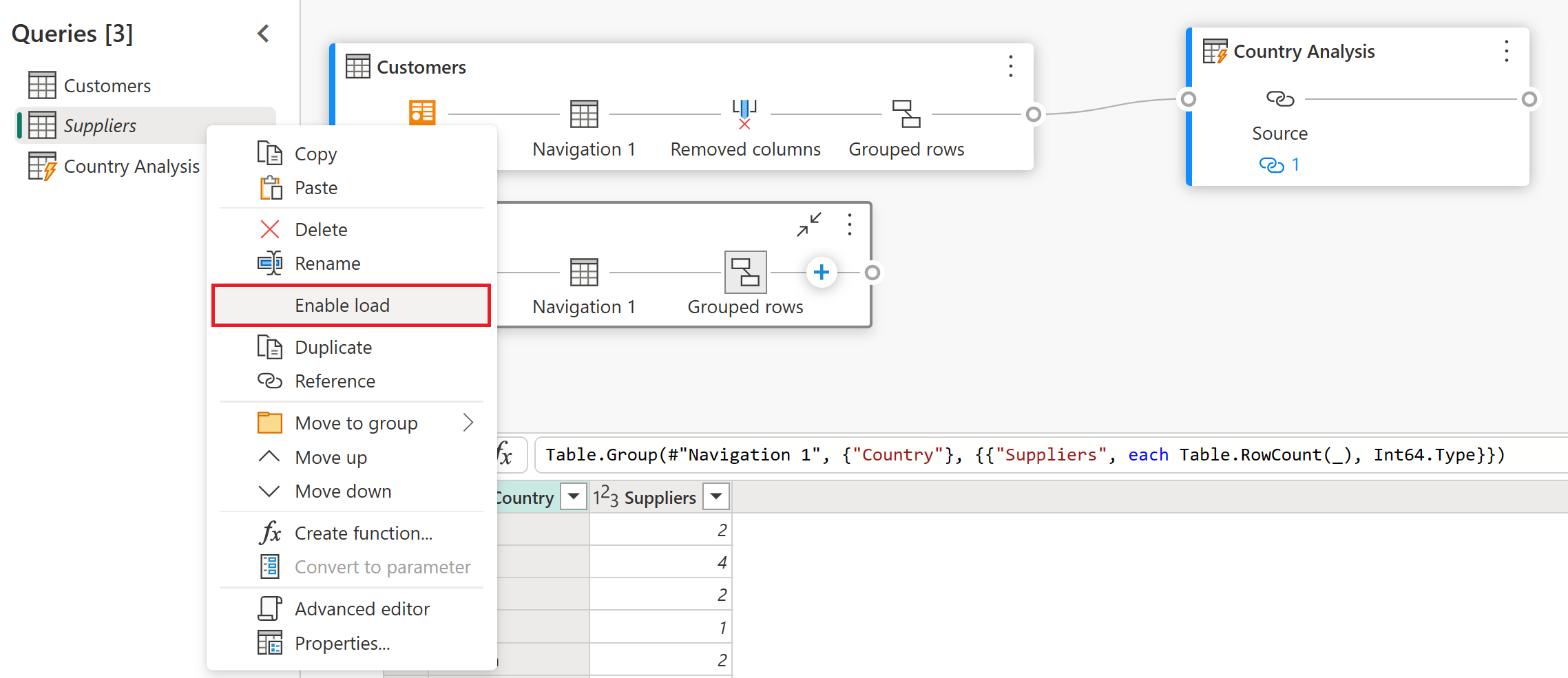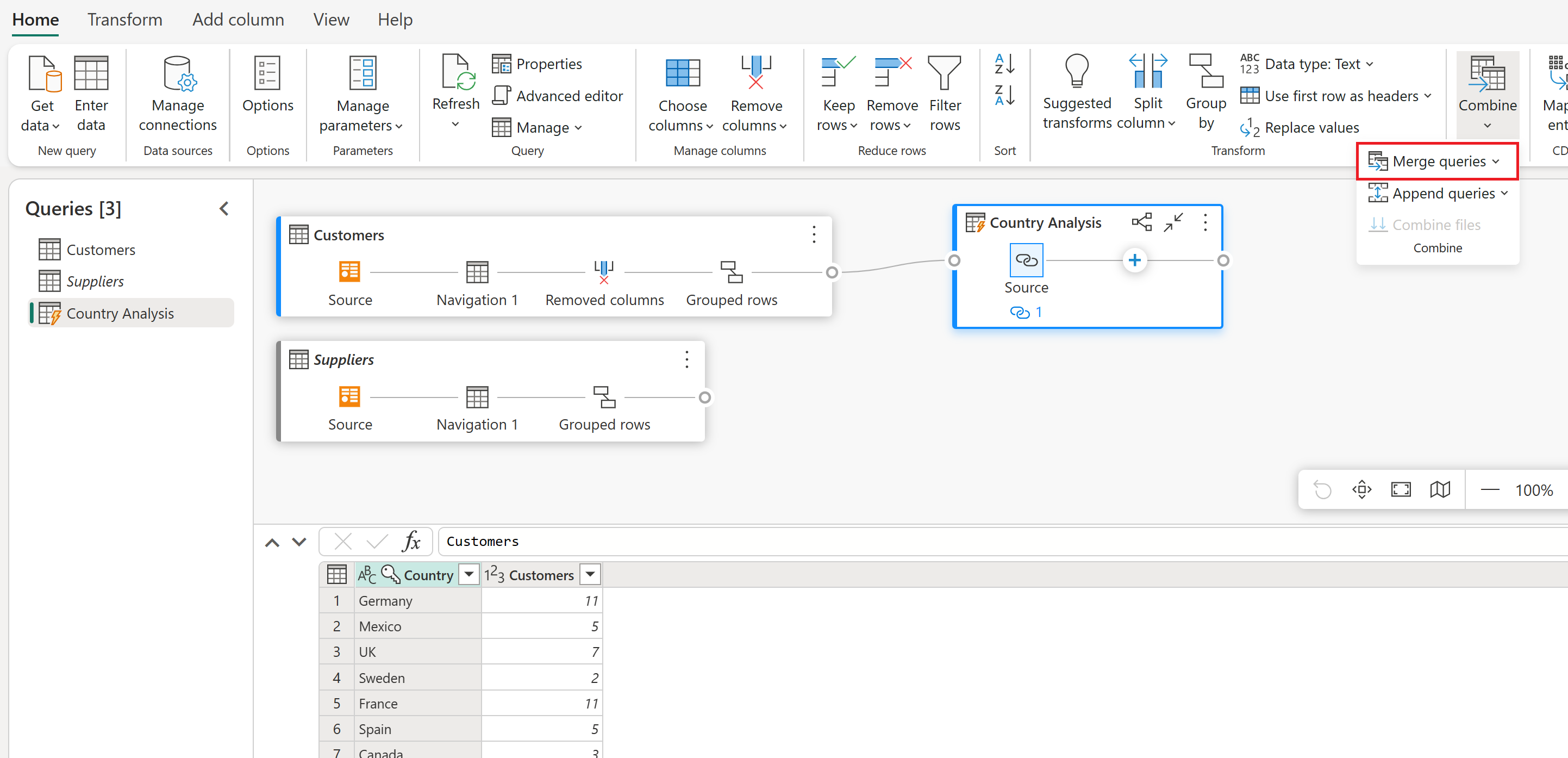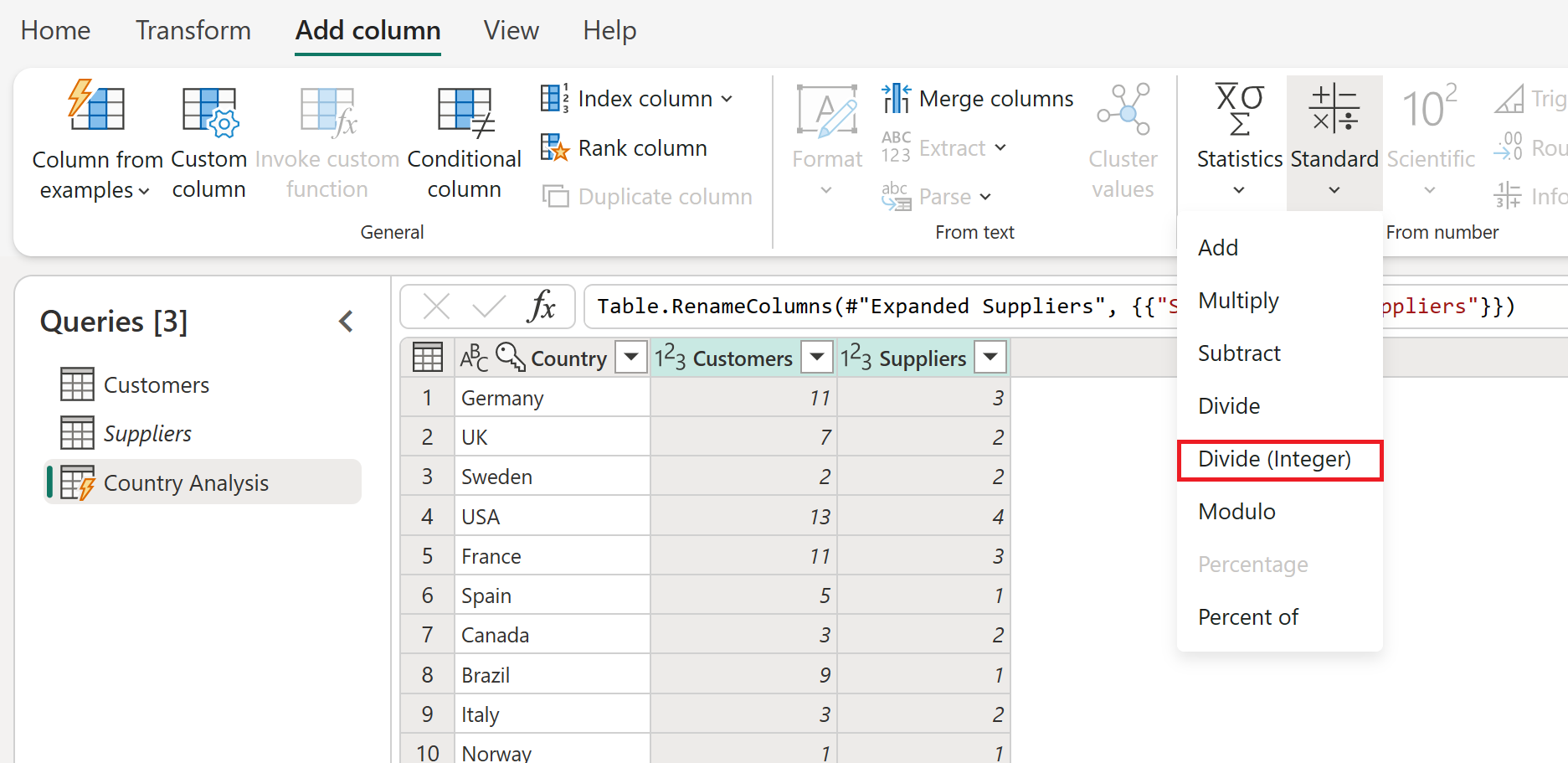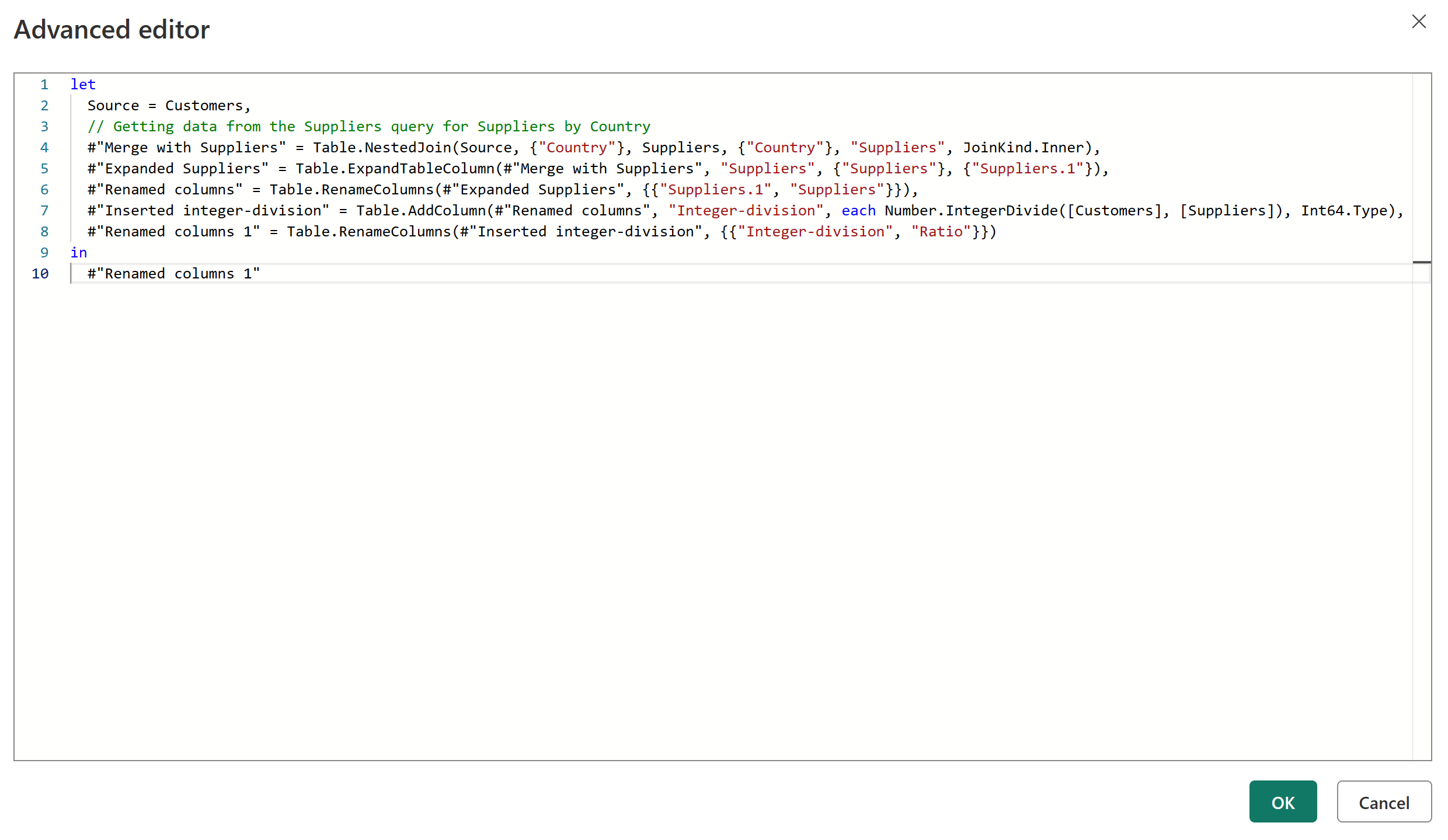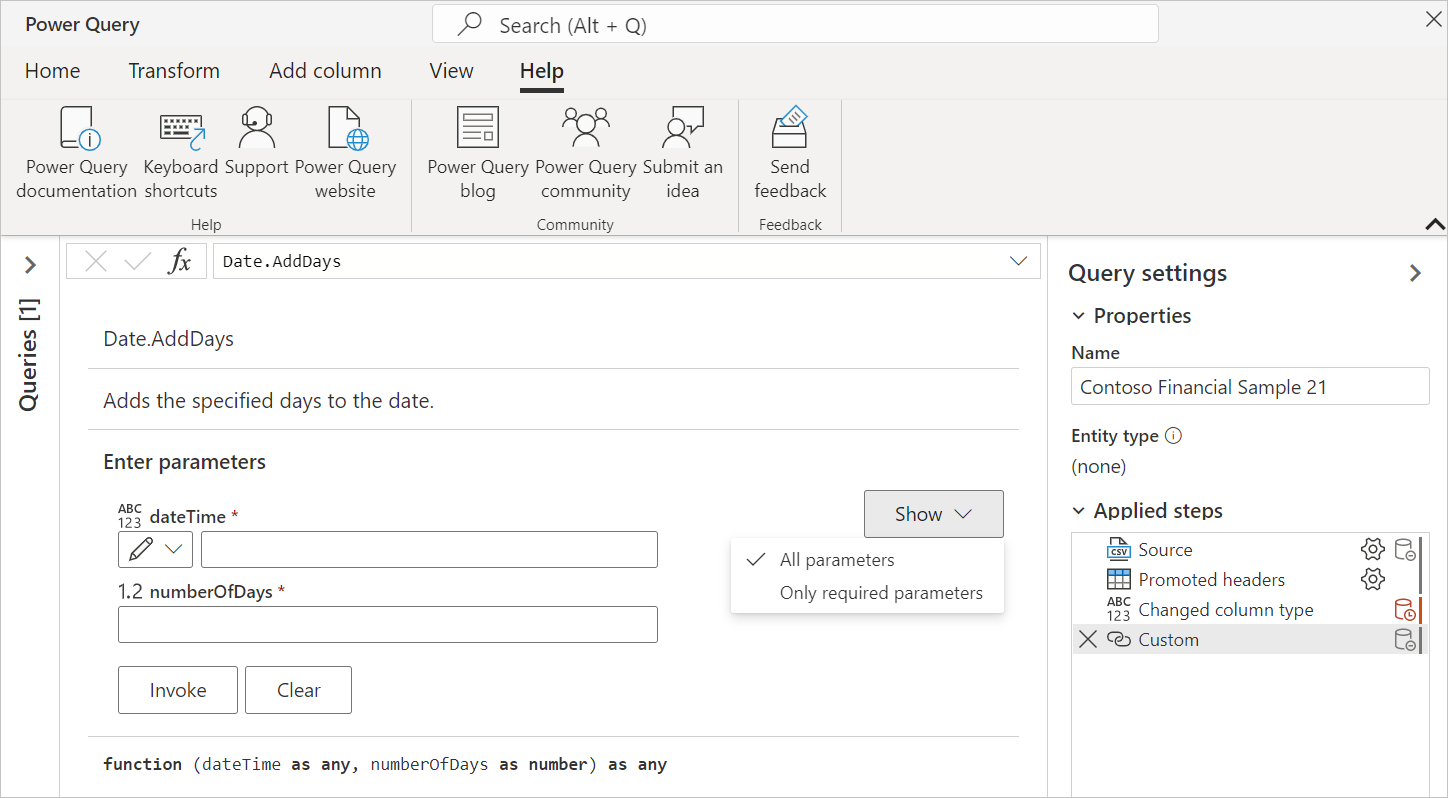Notitie
Voor toegang tot deze pagina is autorisatie vereist. U kunt proberen u aan te melden of de directory te wijzigen.
Voor toegang tot deze pagina is autorisatie vereist. U kunt proberen de mappen te wijzigen.
Met Power Query kunt u verbinding maken met veel verschillende gegevensbronnen en de gegevens transformeren in de gewenste vorm.
In dit artikel leert u hoe u query's maakt met Power Query door het volgende te ontdekken:
- Hoe de ervaring 'Gegevens ophalen' werkt in Power Query.
- Hoe je de gebruikersinterface van Power Query kunt gebruiken en er optimaal van kunt profiteren.
- Algemene transformaties uitvoeren, zoals het groeperen en samenvoegen van gegevens.
Als u nog niet eerder met Power Query werkt, kunt u zich aanmelden voor een gratis proefversie van Power BI voordat u begint. U kunt Power BI-gegevensstromen gebruiken om de Power Query Online-ervaringen uit te proberen die in dit artikel worden beschreven.
U kunt Power BI Desktop ook gratis downloaden.
Voorbeelden in dit artikel maken verbinding met en gebruiken de OData-feed van Northwind.
https://services.odata.org/V4/Northwind/Northwind.svc/
Verbinding maken met een OData-feed
Notitie
Ga naar Waar u gegevens kunt ophalenvoor meer informatie over het ophalen van gegevens uit elk van de Microsoft-producten met Power Query.
Als u wilt beginnen, zoekt u de OData--feedconnector vanuit de ervaring Gegevens ophalen. U kunt zoeken naar OData- in de zoekbalk in de rechterbovenhoek.
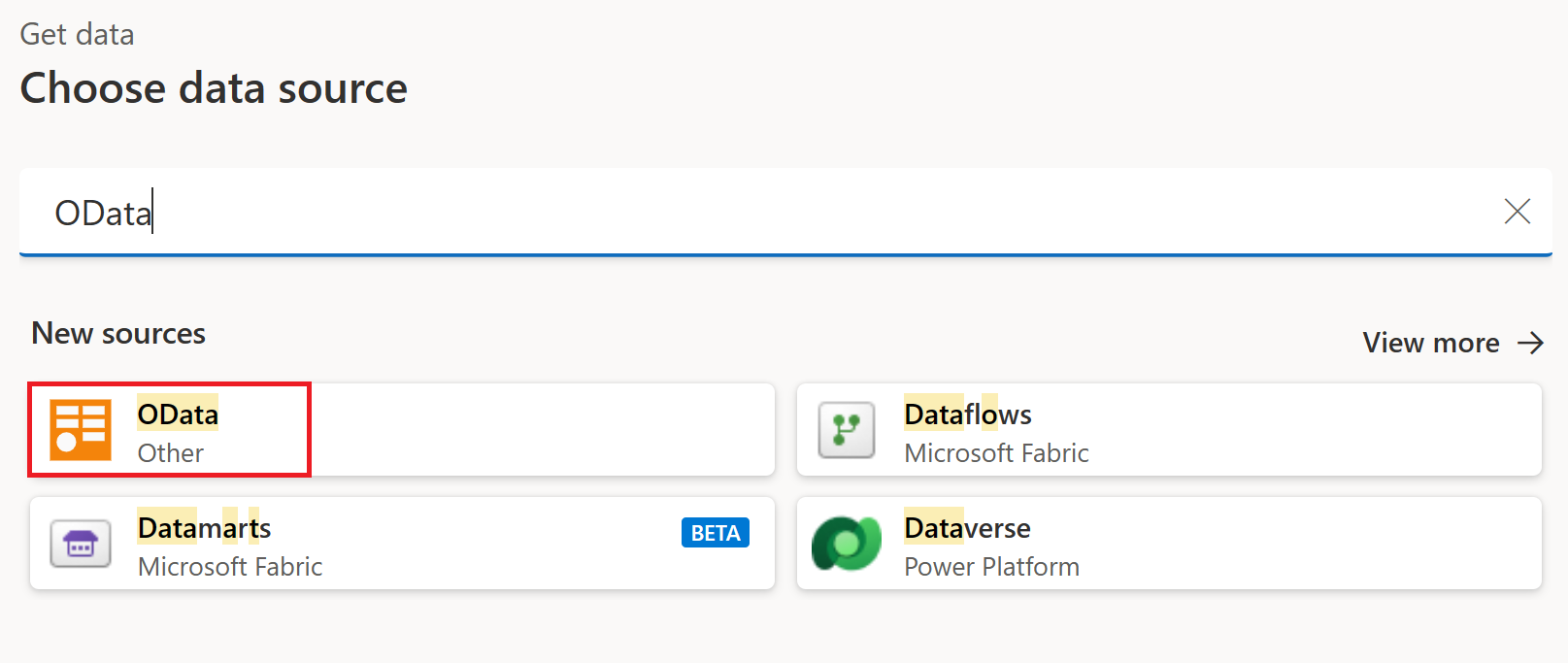
Zodra u deze connector hebt geselecteerd, worden in het scherm de verbindingsinstellingen en referenties weergegeven.
- Voer voor URL-de URL in naar de OData-feed Northwind die in de vorige sectie wordt weergegeven.
- Laat voor On-premises gegevensgatewayals geen instellen.
- Laat verificatietypeanoniem.
Selecteer de knop Volgende.
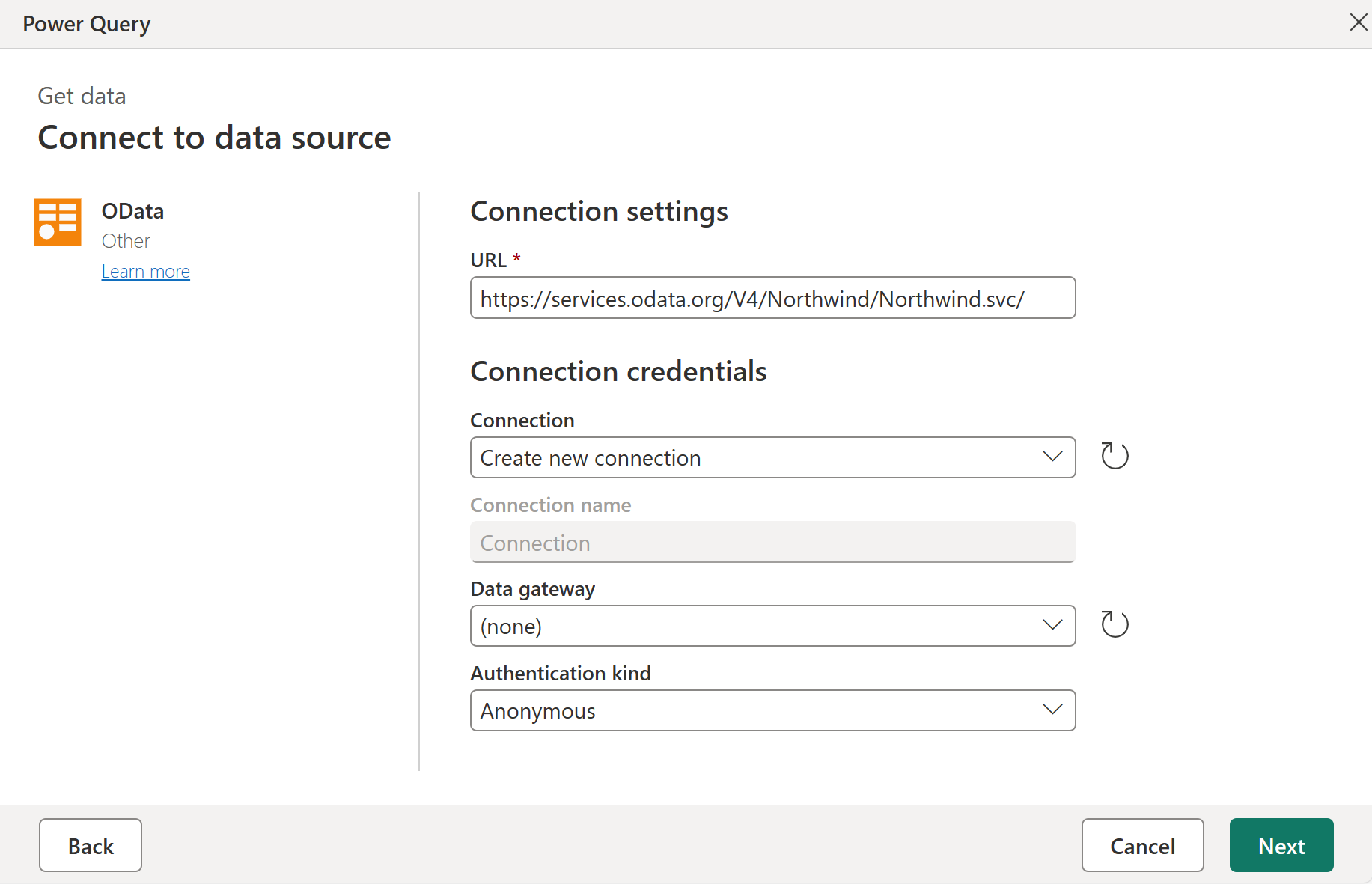
De Navigator opent nu, waar u de tabellen selecteert waarmee u vanuit de gegevensbron verbinding wilt maken. Selecteer de tabel Klanten om een voorbeeld van de gegevens te laden en selecteer vervolgens Gegevens transformeren.
Het dialoogvenster laadt vervolgens de gegevens uit de tabel Klanten in de Power Query-editor.
De ervaring van het verbinden met uw gegevens, het opgeven van de authenticatiemethode en het selecteren van het specifieke object of de specifieke tabel waarmee u verbinding wilt maken, heet de gegevens ophalen-ervaring. Deze ervaring wordt beschreven met meer informatie in het artikel Gegevens ophalen.
Notitie
Voor meer informatie over de OData-feedconnector, ga naar OData-feed.
De gebruikerservaring van de Power Query-editor
De Power Query-editor vertegenwoordigt de gebruikersinterface van Power Query. In deze gebruikersinterface kunt u query's toevoegen of wijzigen, query's beheren door beschrijvingen te groeperen of toe te voegen aan querystappen, of uw query's en hun structuur visualiseren met verschillende weergaven. De Power Query-gebruikersinterface heeft vijf afzonderlijke onderdelen.
- lint: de navigatie-ervaring op het lint, die meerdere tabbladen biedt om transformaties toe te voegen, opties voor uw query te selecteren en toegang te krijgen tot verschillende lintknoppen om verschillende taken uit te voeren.
- deelvenster Query's: een weergave van al uw beschikbare query's.
- huidige weergave: uw hoofdwerkweergave, die standaard een voorbeeld van de gegevens voor uw query weergeeft. U kunt ook de diagramweergave inschakelen samen met de voorbeeldweergave van de gegevens. U kunt ook schakelen tussen de schemaweergave en de voorbeeldweergave van de gegevens terwijl u de diagramweergave behoudt.
- Query-instellingen: een weergave van de momenteel geselecteerde query met relevante informatie, zoals querynaam, querystappen en verschillende indicatoren.
- statusbalk: een balk met relevante belangrijke informatie over uw query, zoals uitvoeringstijd, totaal aantal kolommen en rijen en verwerkingsstatus. Deze balk bevat ook knoppen om uw huidige weergave te wijzigen.
Notitie
De schema- en diagramweergave zijn momenteel alleen beschikbaar in Power Query Online.
De Power Query-editor gebruiken
In deze sectie begint u met het transformeren van uw gegevens met behulp van Power Query. Maar voordat u aan de slag gaat met het transformeren van de gegevens, bespreken we enkele ui-deelvensters die kunnen worden uitgevouwen of samengevouwen, afhankelijk van hun context. Als u de juiste deelvensters selecteert, kunt u zich richten op de weergave die het belangrijkst voor u is. We bespreken ook de verschillende weergaven die beschikbaar zijn in de Gebruikersinterface van Power Query.
Het lint
Het lint is het onderdeel waar u de meeste transformaties en acties vindt die u kunt uitvoeren in de Power Query-editor. Het heeft meerdere tabbladen, waarvan de waarden afhankelijk zijn van de productintegratie. Elk van de tabbladen biedt specifieke knoppen en opties, waarvan sommige mogelijk overbodig zijn in de hele Power Query-ervaring. Deze knoppen en opties bieden u eenvoudig toegang tot de transformaties en acties die u mogelijk nodig hebt.
De Power Query-interface reageert en probeert de schermresolutie aan te passen zodat u de beste ervaring krijgt. In scenario's waarin u een compacte versie van het lint wilt gebruiken, is er ook een knop samenvouwen in de rechterbenedenhoek van het lint om u te helpen over te schakelen naar het compacte lint.
U kunt teruggaan naar de standaardlintweergave door het uitvouwpictogram in de rechterbenedenhoek van het lint te selecteren.
Deelvensters uitvouwen en samenvouwen
Mogelijk ziet u dat er in de gebruikersinterface van Power Query pictogrammen zijn waarmee u bepaalde weergaven of secties kunt samenvouwen of uitvouwen. Er bevindt zich bijvoorbeeld een pictogram in de rechterbovenhoek van het deelvenster Query's waarmee het queryvenster wordt samengevouwen wanneer dit is geselecteerd en het deelvenster wordt uitgevouwen wanneer het opnieuw is geselecteerd.
Schakelen tussen weergaven
Naast het samenvouwen van bepaalde deelvensters en secties in de gebruikersinterface van Power Query, kunt u ook schakelen welke weergaven worden weergegeven. Als u wilt schakelen tussen weergaven, gaat u naar het tabblad Weergave op het lint waar u de preview- en groepen vindt. Hiermee bepaalt u hoe de gebruikersinterface van Power Query eruitziet.
U wordt aangeraden al deze opties uit te proberen om de weergave en indeling te vinden waarmee u het prettigst kunt werken. Selecteer als voorbeeld Schemaweergave op de menubalk.
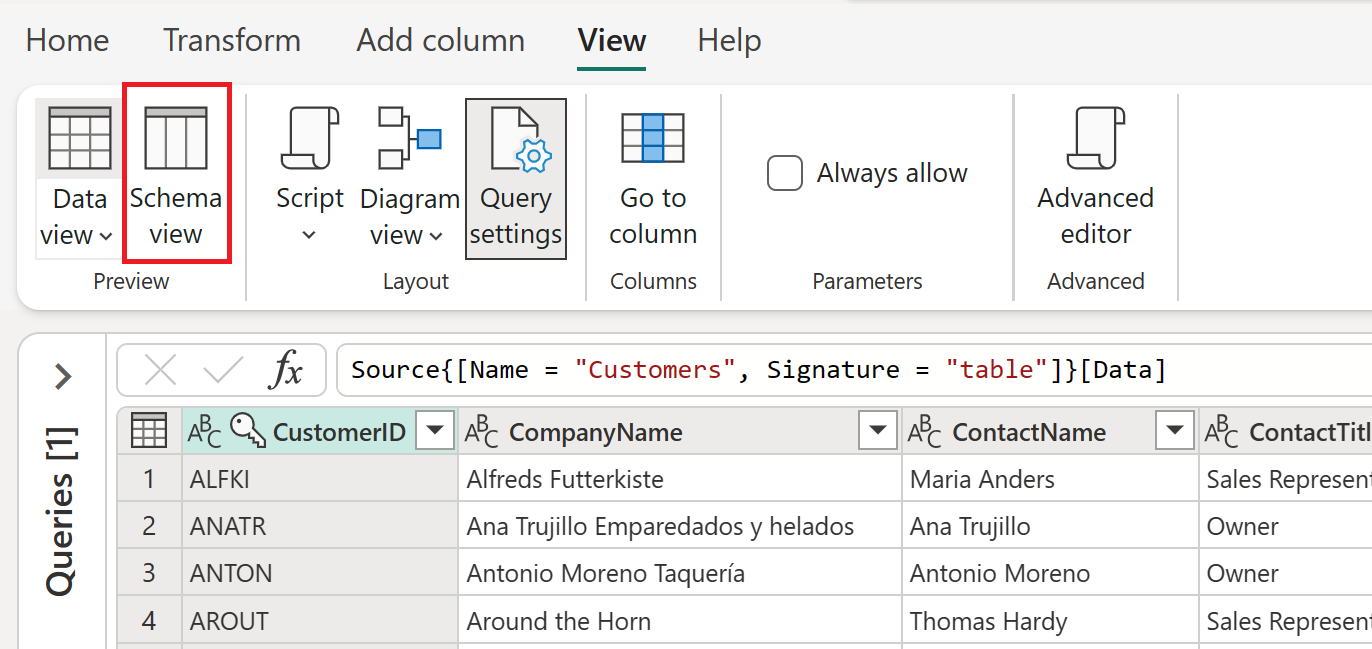
De rechterkant van de statusbalk bevat ook pictogrammen voor de diagram-, gegevens- en schemaweergaven. U kunt deze pictogrammen gebruiken om te schakelen tussen weergaven. U kunt deze pictogrammen ook gebruiken om de weergave van uw keuze in of uit te schakelen.
Wat is de schemaweergave?
De schemaweergave biedt u een snelle en eenvoudige manier om alleen te communiceren met de onderdelen van het schema voor uw tabel, zoals de kolomnamen en gegevenstypen. U wordt aangeraden de schemaweergave uit te voeren wanneer u schemagerelateerde acties wilt uitvoeren. Deze acties kunnen bestaan uit het verwijderen van kolommen, het wijzigen van de naam van kolommen, het wijzigen van kolomgegevenstypen, het opnieuw ordenen van kolommen of het dupliceren van kolommen.
Notitie
Ga naar Schemaweergave gebruikenom meer te leren over de schemaweergave.
Selecteer in de schemaweergave bijvoorbeeld het vinkje naast de kolommen Orders en CustomerDemographics en selecteer op het lint de actie Kolommen verwijderen. Met deze selectie wordt een transformatie toegepast om deze kolommen uit uw gegevens te verwijderen.
Wat is de diagramweergave?
U kunt nu teruggaan naar de voorbeeldweergave van gegevens en de diagramweergave inschakelen om een visueel perspectief van uw gegevens en query's te gebruiken.
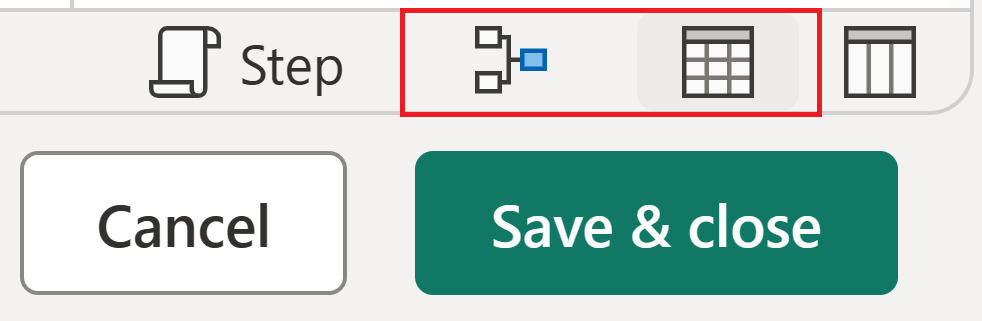
In de diagramweergave kunt u visualiseren hoe uw query is gestructureerd en hoe deze kan communiceren met andere query's in uw project. Elke stap in uw query heeft een uniek pictogram waarmee u de transformatie kunt herkennen die is gebruikt. Er zijn ook lijnen die de stappen verbinden om afhankelijkheden te illustreren. Omdat zowel de gegevensvoorbeeldweergave als de diagramweergave zijn ingeschakeld, wordt de diagramweergave boven op de voorbeeldweergave van de gegevens weergegeven.
Notitie
Ga naar diagramweergavevoor meer informatie over de diagramweergave.
Beginnen met het transformeren van uw gegevens
Als de diagramweergave is ingeschakeld, selecteert u het plusteken. U kunt zoeken naar een nieuwe transformatie die u aan uw query kunt toevoegen. Zoek naar , groepeer op en selecteer de omzetting.
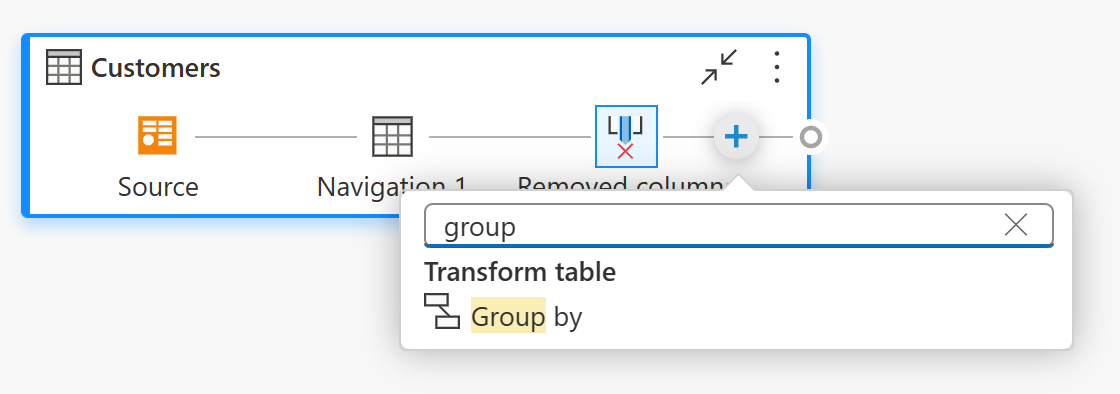
Het dialoogvenster groeperen op wordt vervolgens weergegeven. U kunt de Groeperen bij-bewerking configureren om te groeperen op land en het aantal klantrijen per land te tellen.
- Laat het keuzerondje Basic aangevinkt.
- Selecteer Land om op te groeperen.
- Voer Klanten in als de nieuwe kolomnaam en selecteer Rijen tellen als de bewerking.
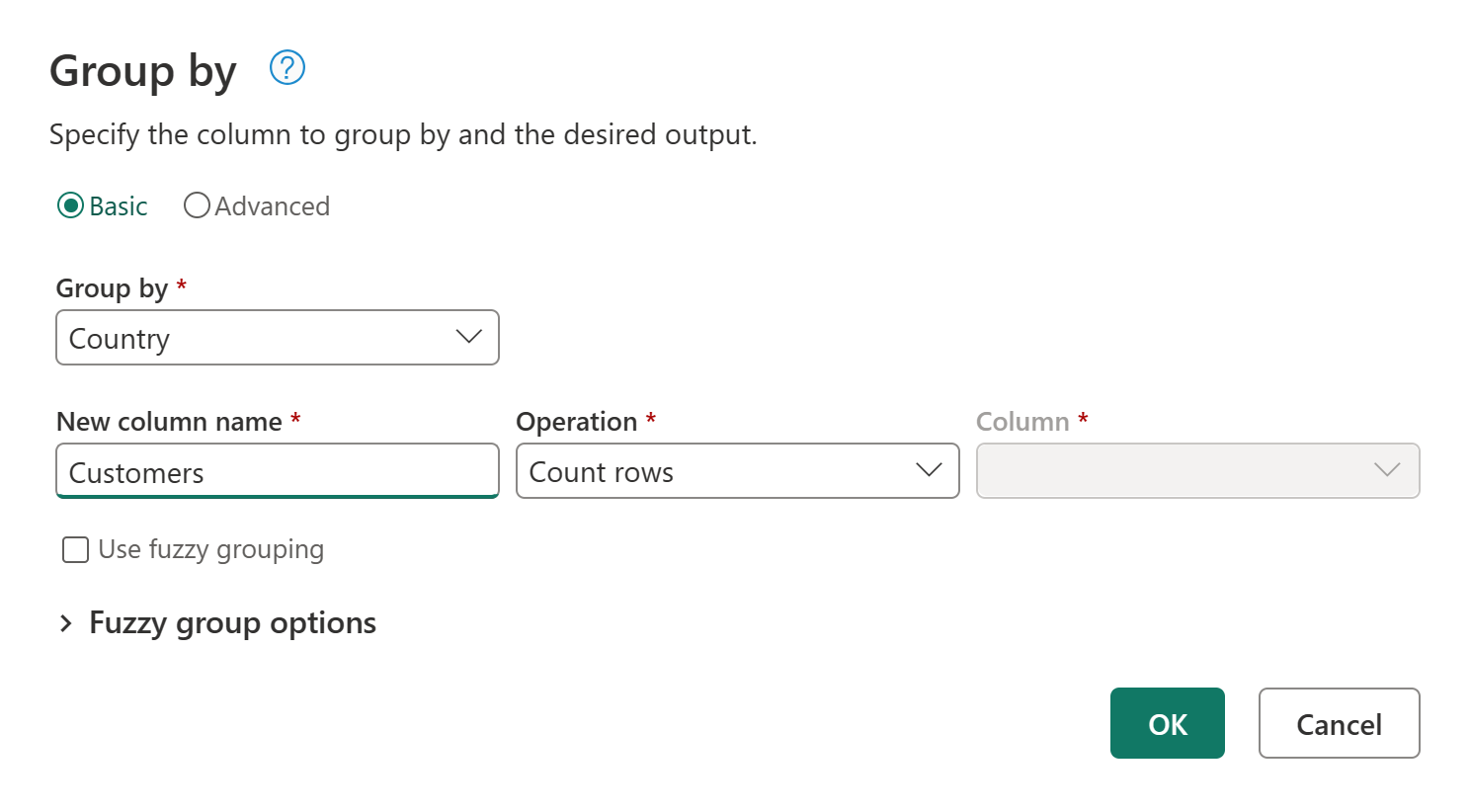
Selecteer OK- om de bewerking uit te voeren. Uw gegevensvoorbeeld wordt vernieuwd om het totale aantal klanten per land weer te geven.
Een andere manier om het dialoogvenster Groeperen op te starten, is door de knop groeperen op op het lint te gebruiken of om de kolom Land te selecteren en ingedrukt te houden (met de rechtermuisknop te klikken).
Voor het gemak kunnen transformaties in Power Query vaak worden geopend vanaf meerdere locaties, zodat gebruikers ervoor kunnen kiezen om de gewenste ervaring te gebruiken.
Een nieuwe query toevoegen
Nu u een query hebt die het aantal klanten per land levert, kunt u context toevoegen aan deze gegevens door het totale aantal leveranciers voor elk gebied te vinden.
Eerst moet u de Leveranciers gegevens toevoegen. Selecteer Gegevens ophalen. Zoek in Kies Gegevensbronnaar OData. Selecteer vervolgens de OData-connector.
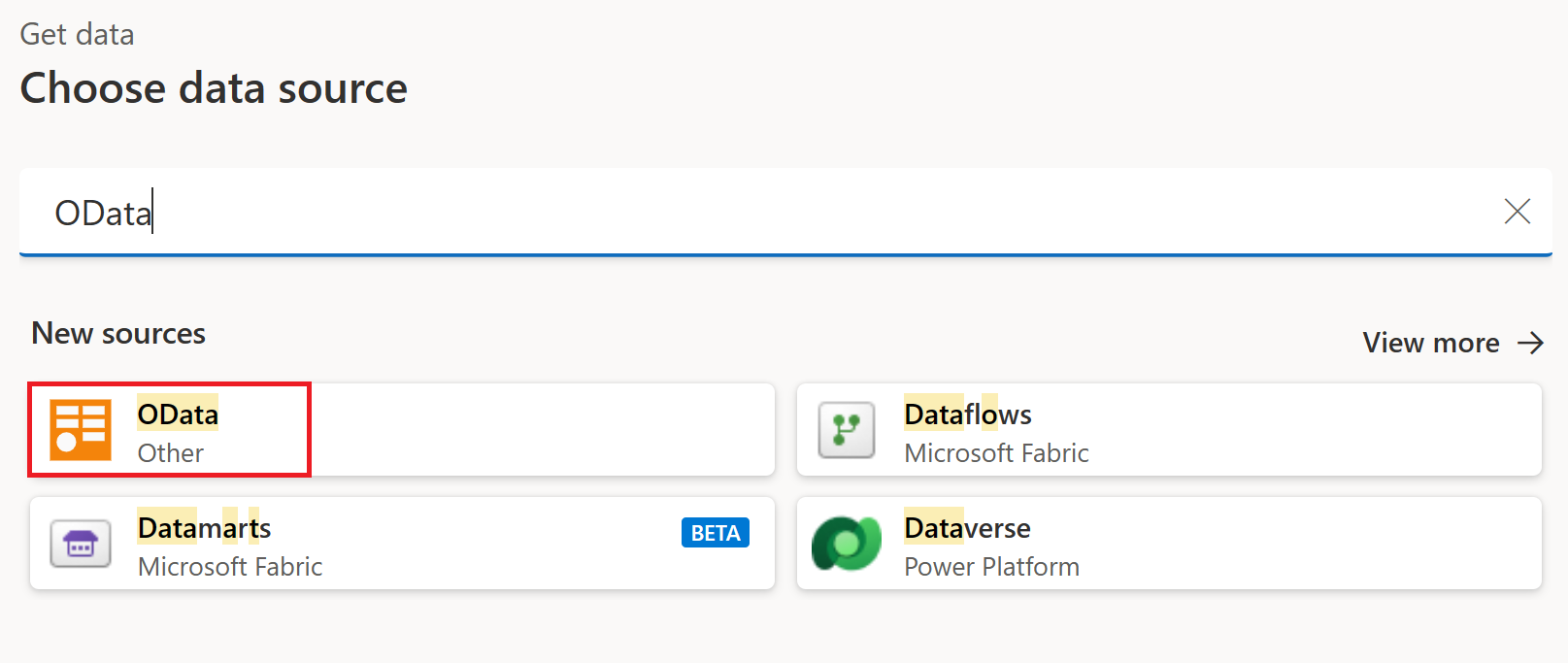
De OData-verbindingservaring wordt opnieuw weergegeven. Voer de verbindingsinstellingen in zoals beschreven in Verbinding maken met een OData-feed om verbinding te maken met de OData-feed Northwind. In de Navigator, zoek naar en selecteer de tabel Leveranciers.
Selecteer Maken om de nieuwe query toe te voegen aan de Power Query-editor. Vouw het deelvenster Query's uit, waarin nu zowel de klanten als de leveranciersquery worden weergegeven.
Open het dialoogvenster Groeperen op opnieuw door de knop Groeperen op te selecteren op het lint onder het tabblad Transformeren.
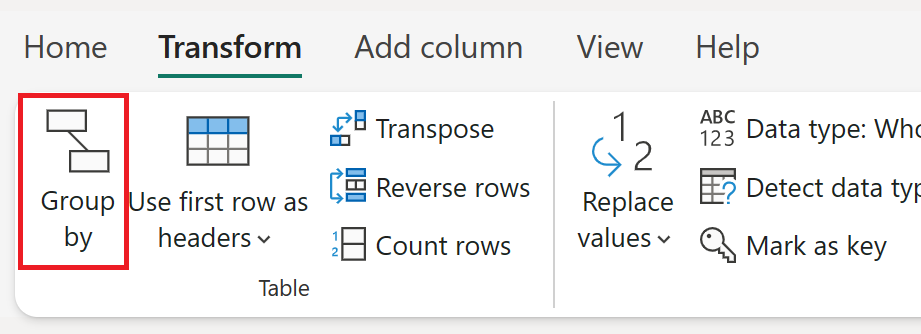
Stel in het dialoogvenster Groeperen op de bewerking Groeperen op in om per land te groeperen en het aantal leveranciersrijen per land te tellen.
- Houd het keuzerondje Basic geselecteerd.
- Selecteer Land om op te groeperen.
- Voer Leveranciers in in Nieuwe kolomnaam en selecteer Rijen tellen in Bewerking.
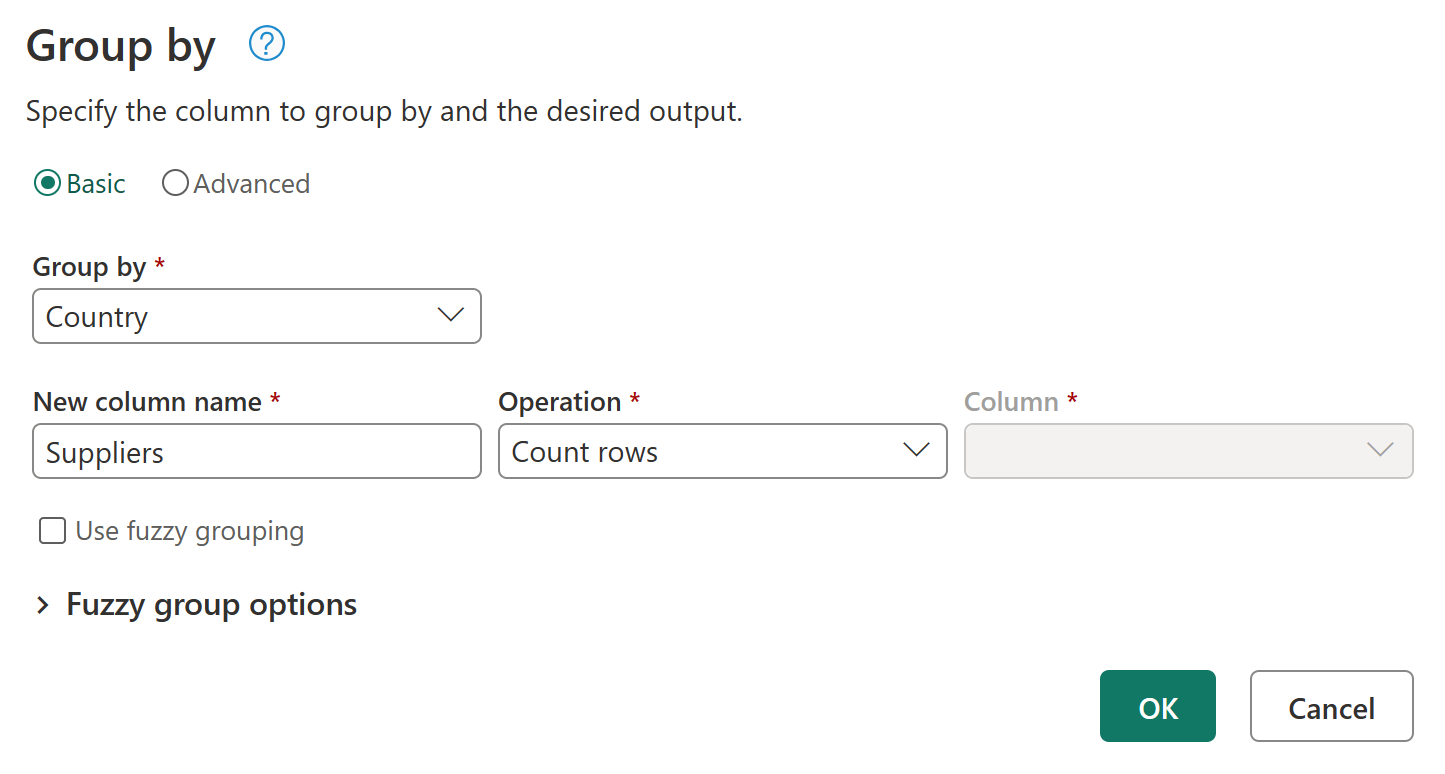
Notitie
Voor meer informatie over de transformatie Groeperen op, gaat u naar groeperen of samenvatten van rijen.
Verwijzende queries
Nu u een query voor klanten en een query voor leveranciers hebt, is het uw volgende doel om deze query's te combineren in één query. Er zijn veel manieren om dit te bereiken, waaronder het gebruik van de optie Samenvoegen in de tabel Klanten tabel, het dupliceren van een query of het verwijzen naar een query. In dit voorbeeld maakt u een verwijzing door met de rechtermuisknop op de tabel Customers te klikken en Verwijzingte selecteren, waarmee effectief een nieuwe query wordt gemaakt die verwijst naar de Customers-query.
Nadat u deze nieuwe query hebt gemaakt, wijzigt u de naam van de query in Landanalyse en schakelt u de belasting van de tabel Klanten uit door de optie Laden inschakelen uit de leveranciers query uit te schakelen.
Queries samenvoegen
Met een samenvoegquery wordt een bewerking twee bestaande tabellen samengevoegd op basis van overeenkomende waarden uit één of meerdere kolommen. In dit voorbeeld is het doel om zowel de tabellen Klanten als Leveranciers samen te voegen in één tabel voor de landen/regio's met zowel Klanten als Leveranciers.
Selecteer in de landanalysequery de optie Query's samenvoegen op het tabblad Start op het lint.
Er wordt een nieuw dialoogvenster voor de samenvoegbewerking weergegeven. Vervolgens kunt u de query selecteren die u wilt samenvoegen met uw huidige query. Selecteer in de rechtertabel voor het samenvoegen vande leveranciersquery en selecteer vervolgens het veld Land in beide query's. Selecteer ten slotte het type inner join, omdat u alleen de landen/regio's wilt waarin u klanten en leveranciers heeft voor deze analyse.
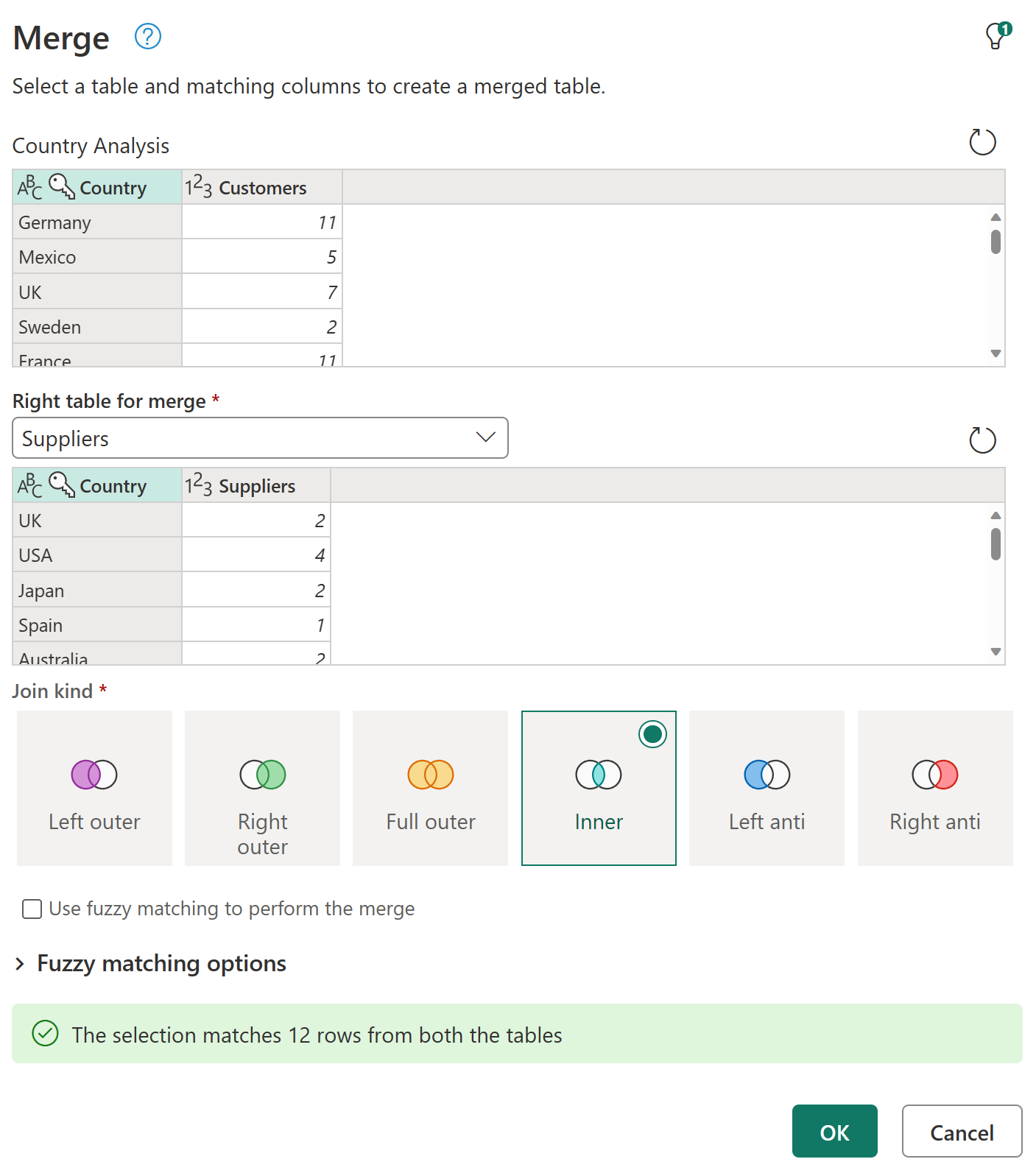
Nadat u de knop OK hebt geselecteerd, wordt er een nieuwe kolom toegevoegd aan uw Country Analysis query die de gegevens uit de leveranciersquery bevat. Selecteer het pictogram naast het veld Leveranciers, waarin een menu wordt weergegeven waarin u kunt selecteren welke velden u wilt uitvouwen. Selecteer alleen het veld Leveranciers en selecteer vervolgens de knop OK.
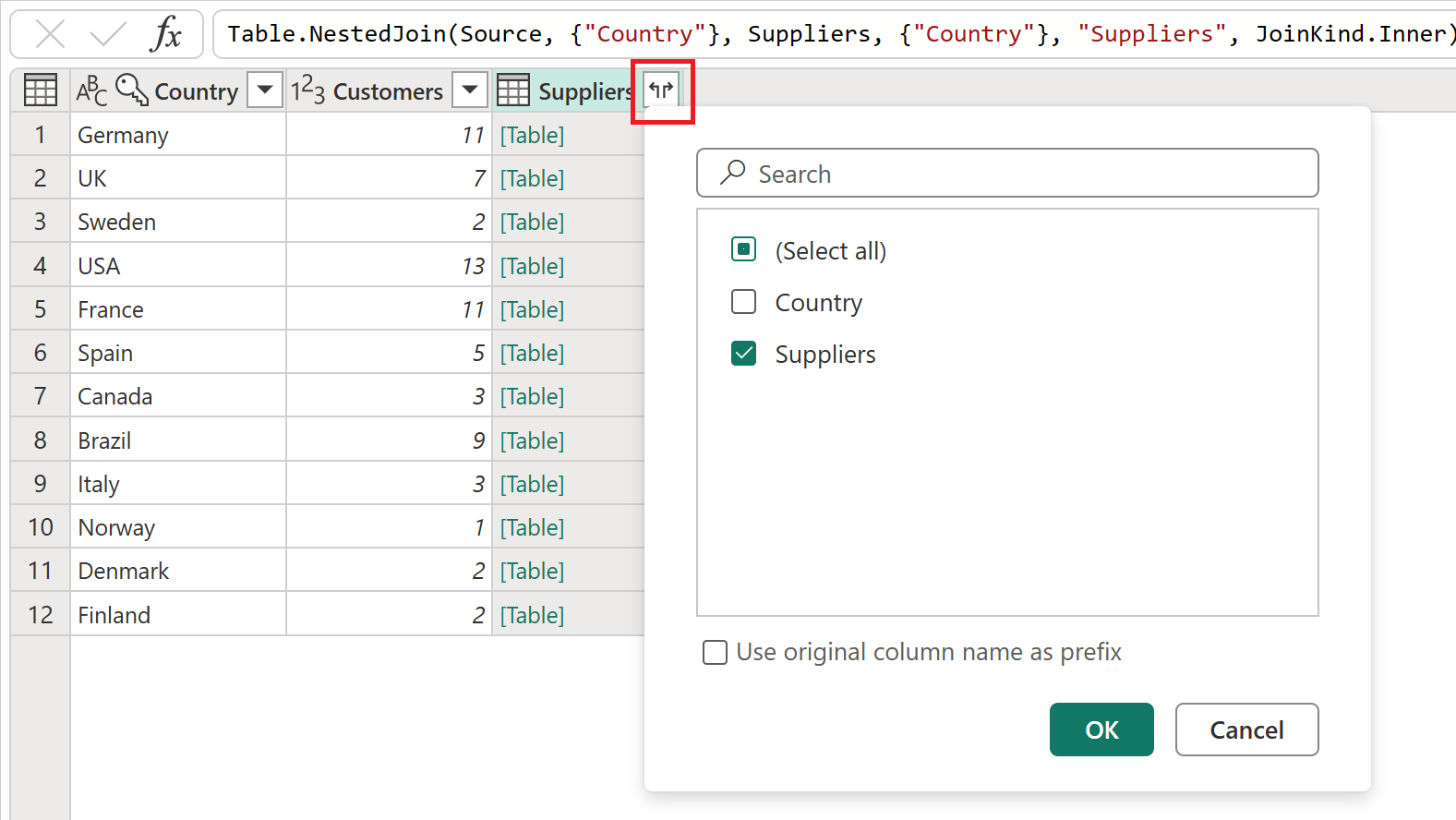
Het resultaat van deze uitvouwen bewerking is een tabel met slechts 12 rijen. Wijzig de naam van het veld Leveranciers.1 in Leveranciers door te dubbelklikken op de veldnaam en de nieuwe naam in te voeren.
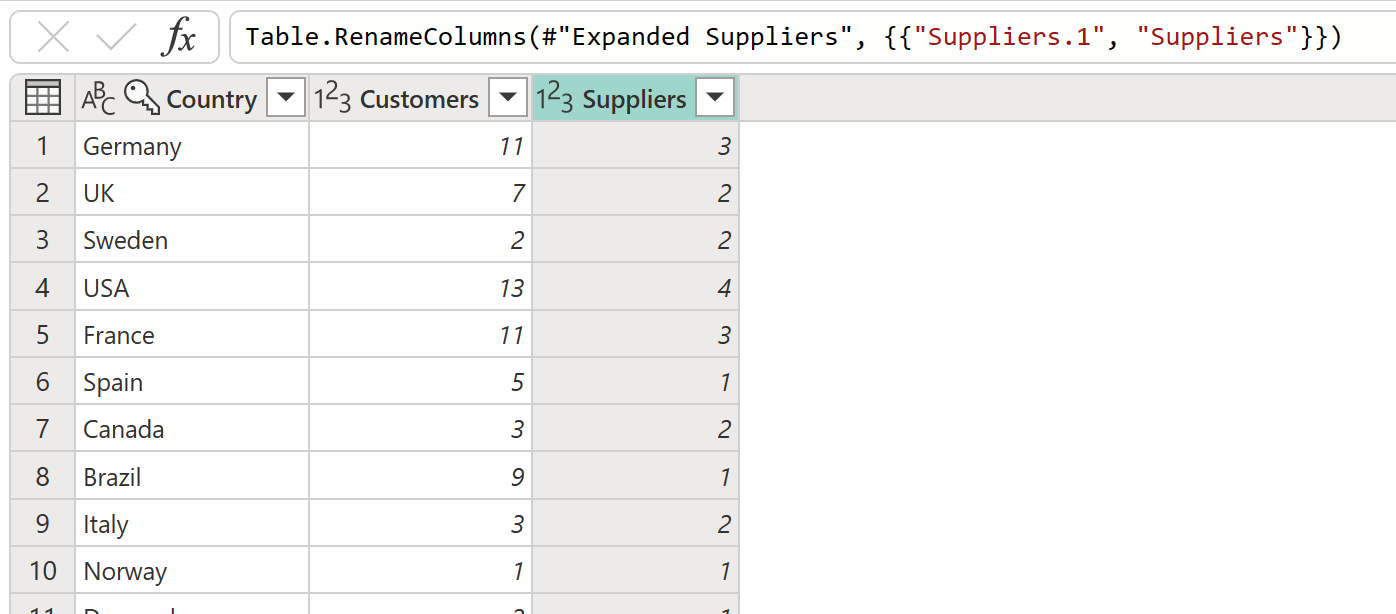
Notitie
Voor meer informatie over de functie Queries samenvoegen, kunt u naar Overzicht van Queries samenvoegengaan.
Toegepaste stappen
Elke transformatie die op uw query wordt toegepast, wordt opgeslagen als een stap in de Toegepaste stappen sectie van het deelvenster Queryinstellingen. Als u ooit wilt controleren hoe uw query wordt getransformeerd van stap tot stap, kunt u een stap selecteren en een voorbeeld bekijken van hoe uw query op dat specifieke punt wordt omgezet.
U kunt ook een query selecteren en vasthouden (met de rechtermuisknop klikken) en de optie Eigenschappen selecteren om de naam van de query te wijzigen of een beschrijving voor de query toe te voegen. Selecteer en houd bijvoorbeeld de stap samenvoegen van queries uit de analyse van landen query ingedrukt en wijzig de naam van deze query naar Samenvoegen met Leveranciers en de beschrijving naar Gegevens ophalen uit de query Leveranciers voor Leveranciers per Land.
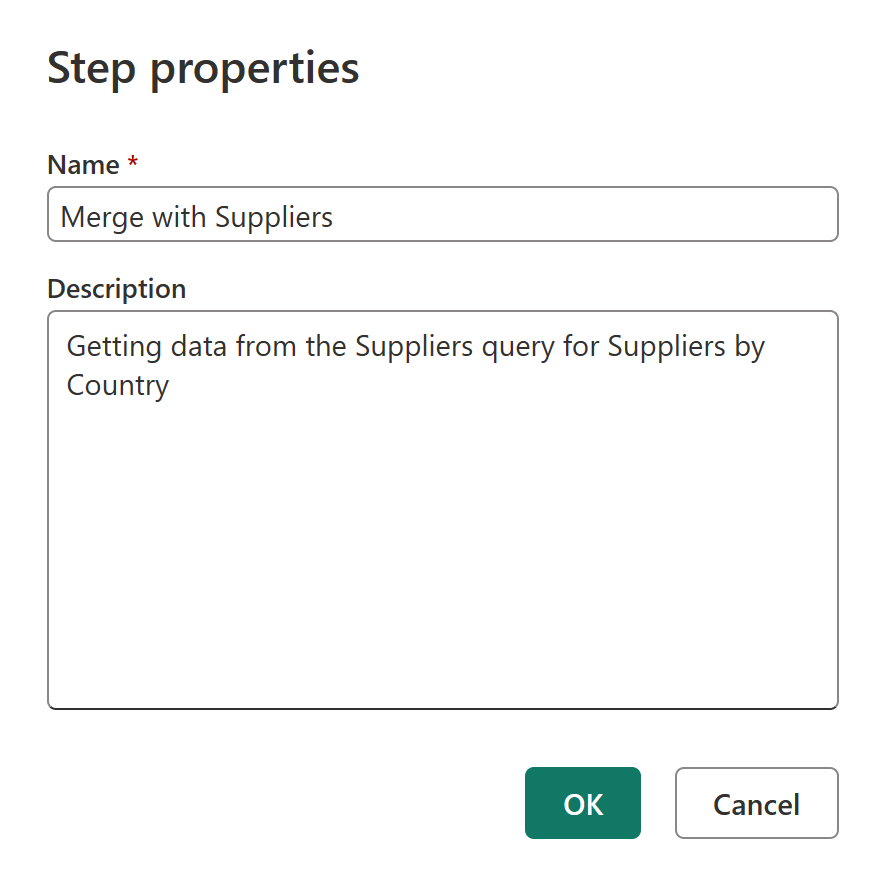
Na deze wijziging kunt u de muisaanwijzer boven het pictogram voor de samenvoegquery in de diagramweergave houden of boven het nieuwe pictogram naast de stap in het deelvenster Toegepaste stappen houden om de beschrijving te lezen.
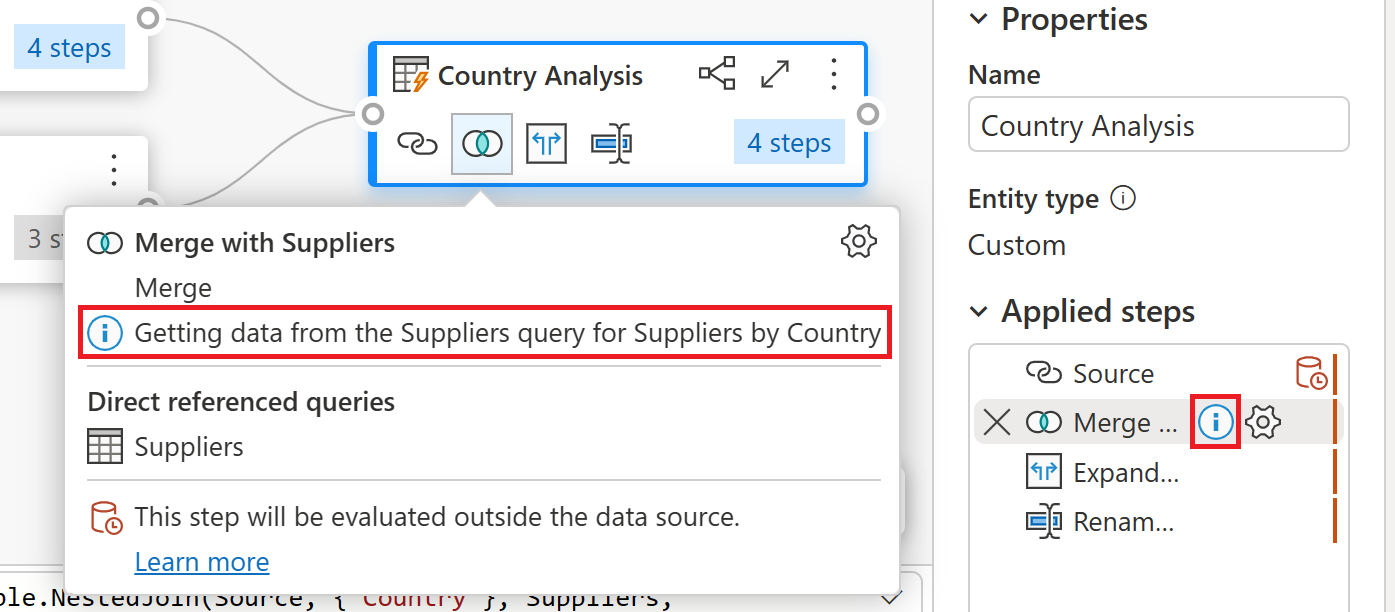
Notitie
Als u meer wilt weten over toegepaste stappen, gaat u naar Met de lijst Toegepaste stappen.
Voordat u verdergaat met de volgende sectie, schakelt u de diagramweergave uit om alleen de gegevensvoorbeeldte gebruiken.
Een nieuwe kolom toevoegen
Met de gegevens voor klanten en leveranciers in één tabel kunt u nu de verhouding tussen klanten en leveranciers voor elk land berekenen. Selecteer de laatste stap van de Country Analysis-query en selecteer vervolgens zowel de kolommen Klanten als Leveranciers. Selecteer op het tabblad
Met deze wijziging maakt u een nieuwe kolom met de naam gehele getallen deling die u kunt hernoemen naar verhouding. Deze wijziging is de laatste stap van uw query en biedt de verhouding van de klant tot leverancier voor de landen/regio's waar de gegevens klanten en leveranciers hebben.
Gegevensprofilering
Een andere Power Query-functie waarmee u beter inzicht krijgt in uw gegevens, is gegevensprofilering. Door de functies voor gegevensprofilering in te schakelen, krijgt u feedback over de gegevens in uw queryvelden, zoals waardedistributie, kolomkwaliteit en meer.
We raden u aan deze functie te gebruiken tijdens de ontwikkeling van uw query's, maar u kunt de functie altijd op uw gemak in- en uitschakelen. In de volgende afbeelding ziet u alle hulpprogramma's voor gegevensprofilering die zijn ingeschakeld voor uw Landanalyse query.
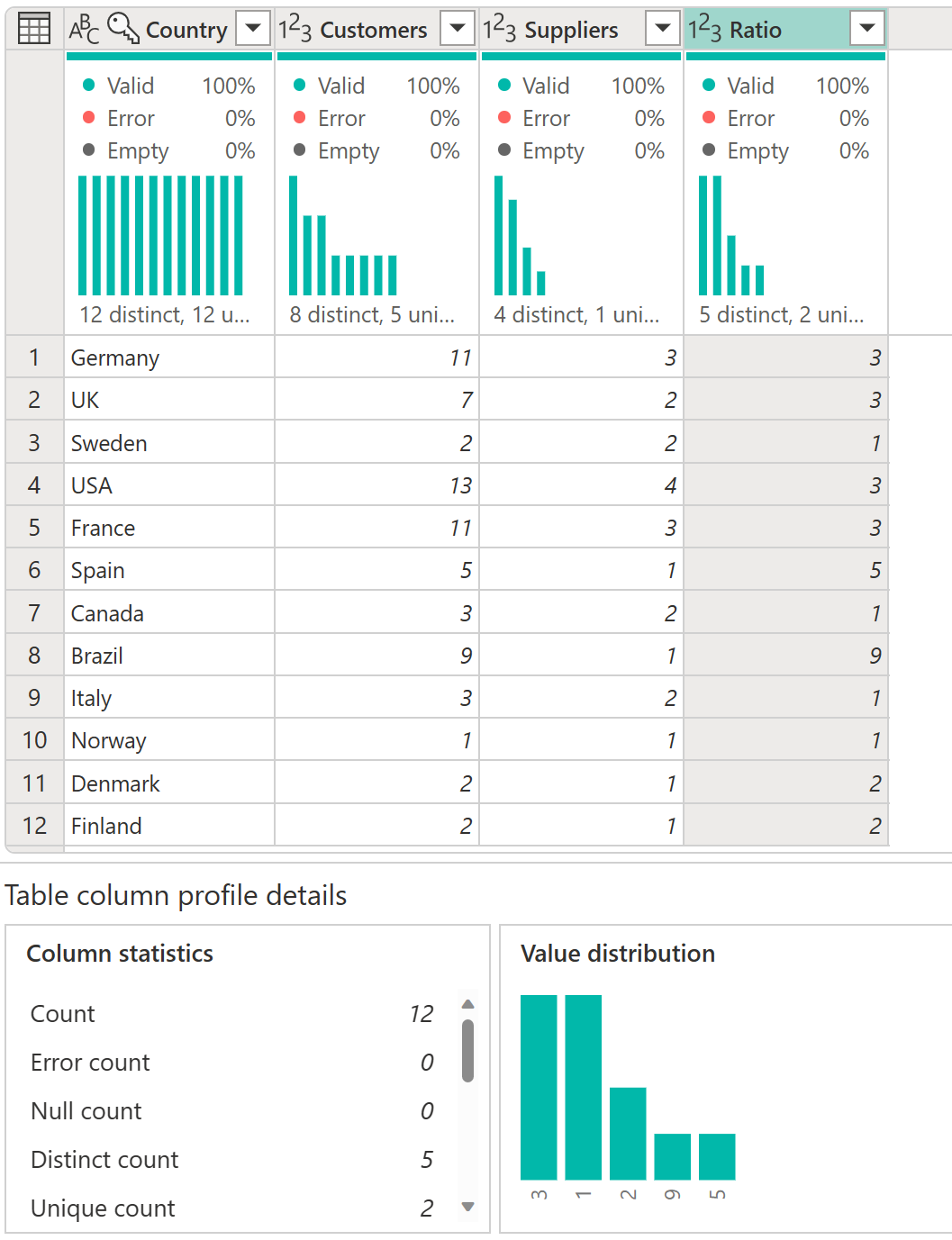
Notitie
Voor meer informatie over gegevensprofileringgaat u naar Met de hulpprogramma's voor gegevensprofilering.
De geavanceerde editor
Als u de code wilt observeren die door de Power Query-editor wordt gemaakt met elke stap of als u uw eigen vormgevingscode wilt maken, kunt u de geavanceerde editor gebruiken. Als u de geavanceerde editor wilt openen, selecteert u het tabblad Weergave op het lint en selecteert u vervolgens Geavanceerde editor. Er wordt een venster weergegeven met de bestaande querycode.
U kunt de code rechtstreeks bewerken in het venster Geavanceerde editor. De editor geeft aan of uw code vrij is van syntaxisfouten. Als u het venster wilt sluiten, selecteert u de knop Gereed of Annuleren.
Help bij het openen van Power Query
Er zijn verschillende helpniveaus die kunnen worden geopend in de Microsoft-apps die Gebruikmaken van Power Query. In deze sectie worden deze Help-niveaus beschreven.
Power Query-hulp in Excel
Er zijn een aantal manieren om toegang te krijgen tot Help-informatie van Power Query die specifiek van toepassing is op Power Query in Excel. Een manier om toegang te krijgen tot de onlinedocumentatie van Excel Power Query is door Bestand>Help>Help- te selecteren in de Power Query-editor.
Als u toegang wilt krijgen tot de help-informatie van Power Query in Excel, selecteert u het tabblad Help op het Lint van Excel en voert u Power Query- in het zoektekstvak in.
Power Query-hulp in Power BI Desktop
Er is een Help-tabblad in de Power Query-editor van Power BI Desktop, maar momenteel verwijzen alle opties naar locaties met Power BI-informatie. U kunt ook dezelfde Power BI Help informatie in de Power Query-editor in Power BI Desktop bereiken door Bestand>Helpte selecteren en vervolgens een van de helpopties te kiezen.
Hulp bij Power Query in de Power BI-service, Power Apps, Customer Insights en Azure Data Factory
Het tabblad Help Power Query in de Power BI-service, Power Apps, Dynamics 365 Customer Insights en Azure Data Factory bevat koppelingen naar belangrijke informatiebronnen over Power Query.
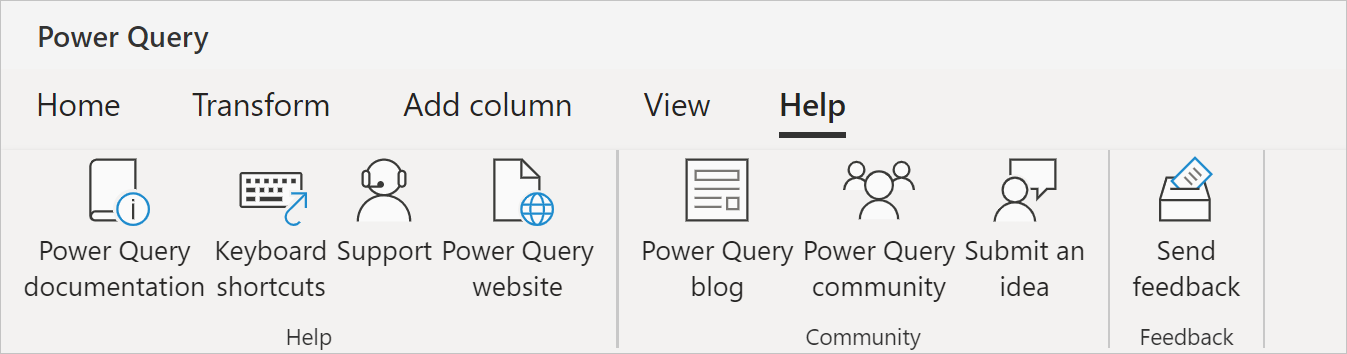
De opties op het tabblad Help bevatten koppelingen naar:
- Power Query-documentatie: koppelingen naar de Power Query-documentatie
- sneltoetsen: koppelingen naar het artikel met sneltoetsen in de Power Query-documentatie.
- Support-: koppelingen naar de ondersteuningswebsite van het Microsoft-product waarin Power Query nu wordt uitgevoerd.
- Power Query-website: koppelingen naar de Power Query-website.
- Power Query-blog: koppelingen naar het Power Query-blog
- Power Query-community: koppelingen naar de Power Query-community.
- Dien een idee in: koppelingen naar de ideeënwebsite van het Microsoft-product waarin Power Query momenteel wordt uitgevoerd.
- Feedback verzenden: hiermee opent u een venster in Power Query. In het venster wordt u gevraagd uw ervaring met Power Query te beoordelen en aanvullende informatie op te geven die u wilt opgeven.
Notitie
Momenteel bevat Azure Analysis Services geen inline Power Query Help-koppelingen. U kunt echter hulp krijgen voor Power Query M-functies. Meer informatie vindt u in de volgende sectie.
Help voor Power Query M-functies
Naast de Help-functies van Power Query die in de vorige secties worden vermeld, kunt u ook hulp krijgen voor afzonderlijke M-functies vanuit de Power Query-editor. In de volgende stappen wordt beschreven hoe u toegang krijgt tot deze inline-help.
- Wanneer de Power Query-editor is geopend, selecteert u de knop "Stap toevoegen" (
 ).
). - Voer in de formulebalk de naam in van een functie die u wilt controleren.
- Als u Power Query Desktop gebruikt, voert u een gelijkteken, een spatie en de naam van een functie in.
- Als u Power Query Online gebruikt, voert u de naam van een functie in.
- Selecteer de eigenschappen van de functie.
- Als u Power Query Desktop gebruikt, selecteert u in het deelvenster Queryinstellingen onder Eigenschappende optie Alle eigenschappen.
- Als u Power Query Online gebruikt, selecteert u in het deelvenster Query-instellingen de optie Eigenschappen.
Met deze stappen opent u de help-informatie inline voor de geselecteerde functie en kunt u afzonderlijke eigenschappen invoeren die door de functie worden gebruikt.
Samenvatting
In dit artikel hebt u een reeks query's gemaakt met Power Query die een verhoudingsanalyse van klanten tot leveranciers biedt op landniveau voor de Northwind Corporation.
U hebt de onderdelen van de gebruikersinterface van Power Query geleerd, hoe u nieuwe query's maakt in de queryeditor, referentiequery's, samenvoegquery's, inzicht krijgt in de sectie toegepaste stappen en nieuwe kolommen toevoegt. U hebt ook geleerd hoe u de hulpprogramma's voor gegevensprofilering gebruikt om uw gegevens beter te begrijpen.
Power Query is een krachtig hulpprogramma dat wordt gebruikt om verbinding te maken met veel verschillende gegevensbronnen en de gegevens te transformeren in de gewenste vorm. De scenario's die in dit artikel worden beschreven, zijn voorbeelden om te laten zien hoe u Power Query kunt gebruiken om onbewerkte gegevens te transformeren in belangrijke bruikbare zakelijke inzichten.