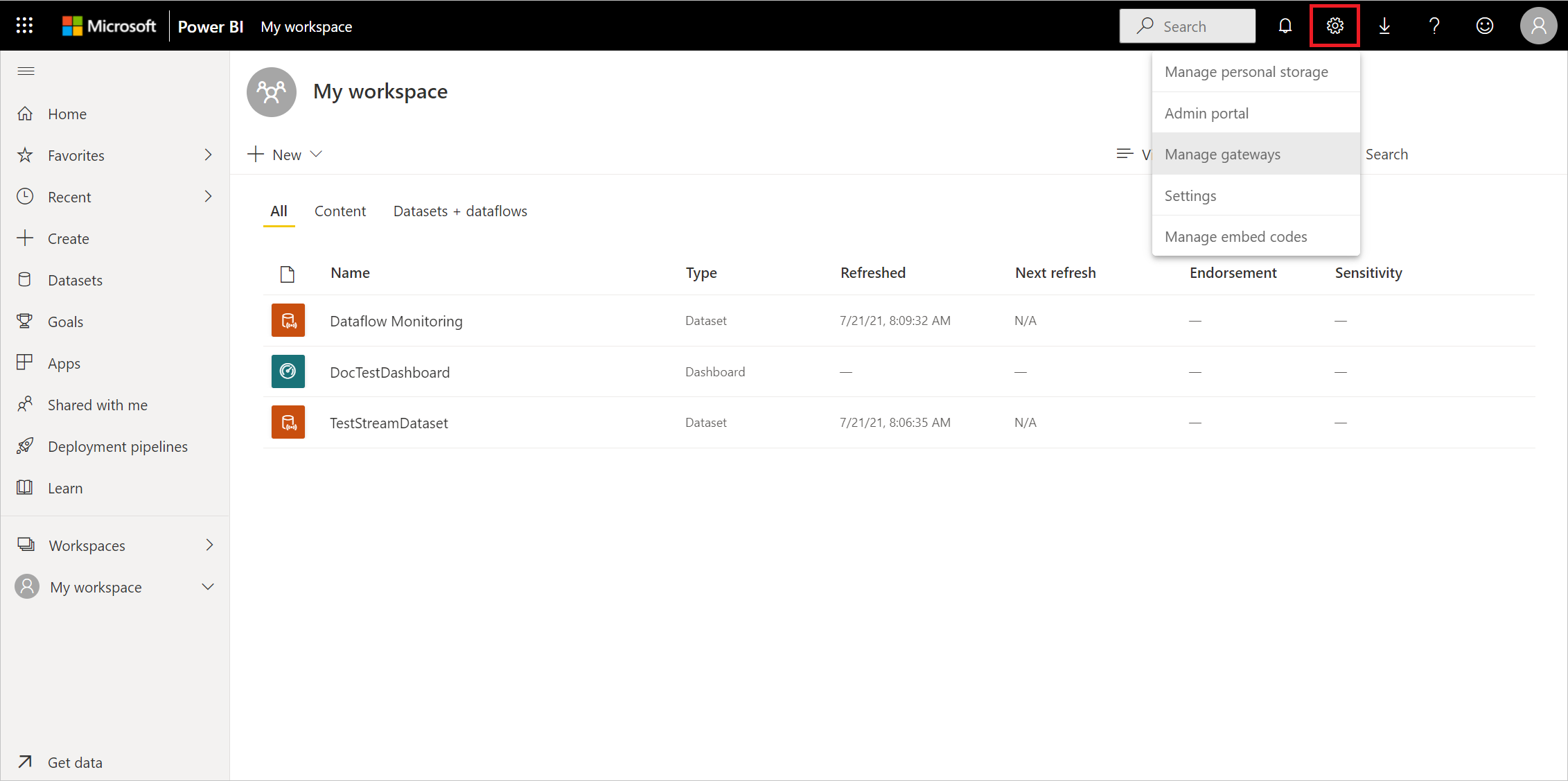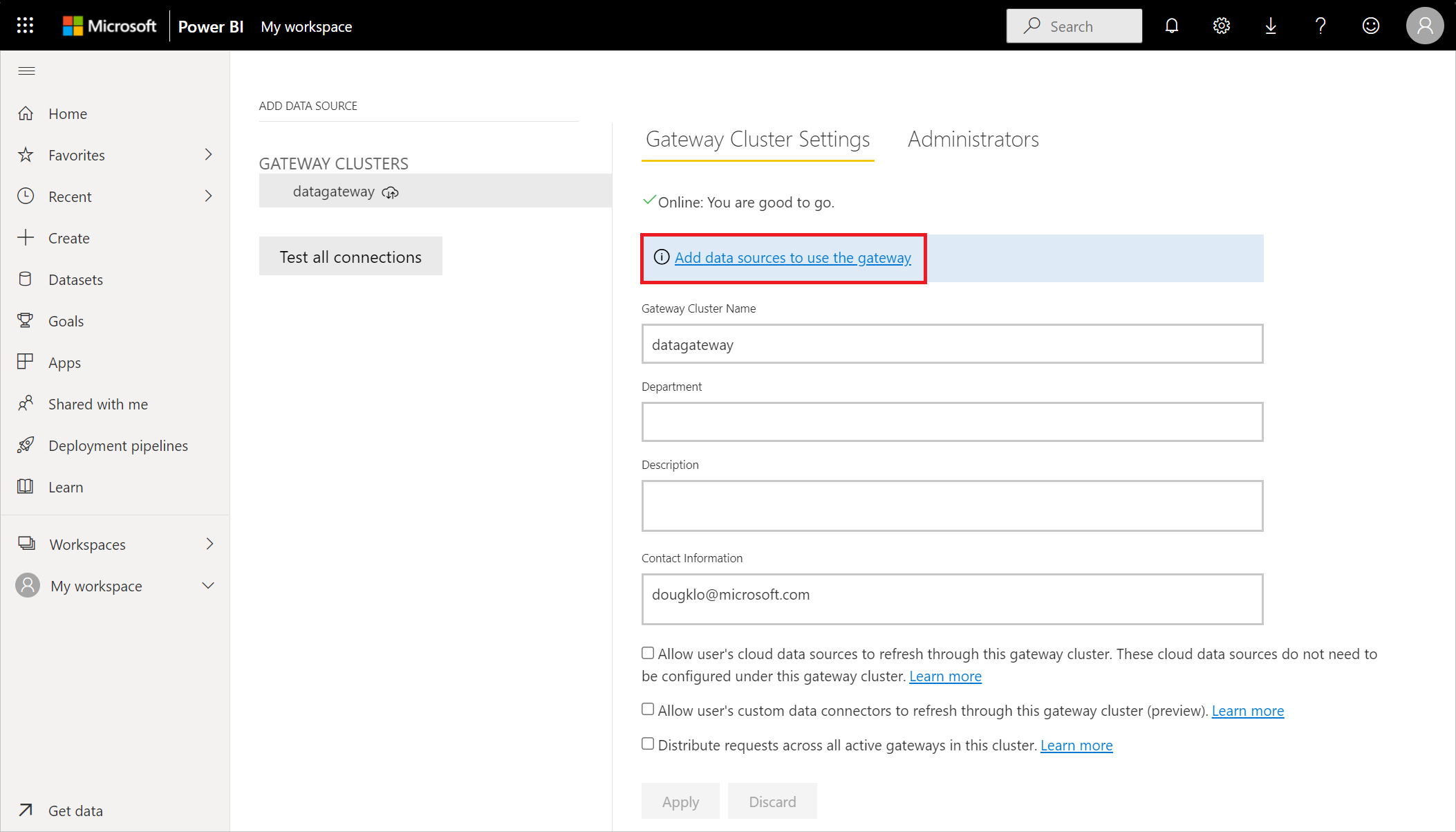Oracle-database
Samenvatting
| Item | Beschrijving |
|---|---|
| Releasestatus | Algemene beschikbaarheid |
| Producten | Excel Power BI (Semantische modellen) Power BI (gegevensstromen) Fabric (Dataflow Gen2) Power Apps (gegevensstromen) Dynamics 365 Customer Insights Analysis Services |
| Ondersteunde verificatietypen | Windows (desktop/online) Database (bureaublad) Basic (online) Microsoft-account (desktop) |
| Documentatie voor functiereferenties | Oracle.Database |
Notitie
Sommige mogelijkheden zijn mogelijk aanwezig in één product, maar niet in andere vanwege implementatieschema's en hostspecifieke mogelijkheden.
Vereisten
Ondersteunde Oracle-versies:
- Oracle Database Server 12c (12.1.0.2) en hoger
- Oracle Autonomous Database - alle versies
Voordat u verbinding kunt maken met een Oracle-database met behulp van Power Query, moet u de Oracle-client voor Microsoft Tools (OCMT) installeren.
Als u verbinding wilt maken met een Oracle-database met de on-premises gegevensgateway, moet 64-bits OCMT zijn geïnstalleerd op de computer waarop de gateway wordt uitgevoerd. Ga voor meer informatie naar Uw gegevensbron beheren - Oracle.
Ondersteunde mogelijkheden
- Importeren
- DirectQuery (semantische Power BI-modellen)
- Geavanceerde opties
- Time-out van opdracht in minuten
- SQL statement
- Relatiekolommen opnemen
- Navigeren in de volledige hiërarchie
Oracle Client voor Microsoft Tools downloaden en installeren
Oracle Client voor Microsoft Tools installeert en configureert Oracle Data Provider voor .NET (ODP.NET) ter ondersteuning van 32-bits en 64-bits Microsoft-hulpprogrammaverbindingen met Oracle on-premises en clouddatabases, waaronder Oracle Autonomous Database (ADB). OCMT is een grafisch installatieprogramma waarmee het installatieproces van de Oracle Database-client wordt geautomatiseerd. Het biedt ondersteuning voor verbinding met Power BI Desktop, Power BI-service, Fabric (Dataflow Gen2), Excel, SQL Server Analysis Services, SQL Server Data Tools, SQL Server Integration Services, SQL Server Reporting Services en BizTalk Server.
OCMT is gratis software. Deze kan worden gedownload vanaf de pagina Oracle Client voor Microsoft Tools. Voor 64-bits Power BI Desktop en Power BI-service gebruikt u 64-bits OCMT. Voor 32-bits Power BI Desktop gebruikt u 32-bits OCMT.
Zelfs als u al een Oracle-client of ODP.NET op uw Power BI-client hebt geïnstalleerd, is het raadzaam het OCMT-installatieprogramma te gebruiken om alle configuratiestappen die Power BI nodig heeft om met de Oracle-database te werken, correct te voltooien.
Verbinding maken naar een on-premises Oracle-database vanuit Power Query Desktop
Voer de volgende stappen uit om de verbinding te maken:
Selecteer de Oracle-databaseoptie in de connectorselectie.
Geef de Oracle net-servicenaam/TNS-alias of Easy Verbinding maken (Plus) verbindingsreeks op waarmee u verbinding wilt maken in Server. Eenvoudig Verbinding maken is het eenvoudigst te gebruiken door de serverwaarde in te stellen op de Hostnaam/ServiceName van uw Oracle Database-server, waarbij ServiceName de algemene databasenaam is. In de volgende schermopname wordt een netservicenaam gebruikt.
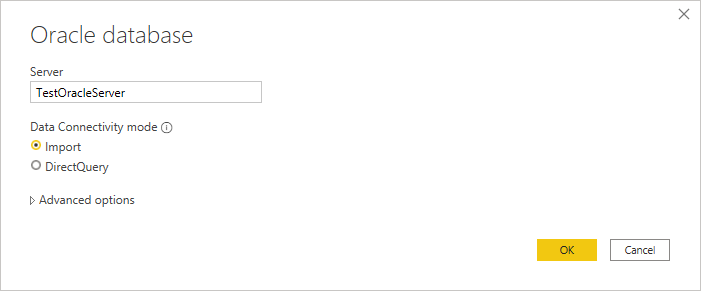
Als u verbinding maakt vanuit Power BI Desktop, selecteert u de modus Importeren of DirectQuery-gegevensconnectiviteit . In de rest van deze voorbeeldstappen wordt de modus Gegevensconnectiviteit importeren gebruikt. Ga naar DirectQuery gebruiken in Power BI Desktop voor meer informatie over DirectQuery.
Als u voor het eerst verbinding maakt met deze Oracle-database, selecteert u het verificatietype dat u wilt gebruiken en voert u vervolgens uw referenties in. De beschikbare verificatietypen zijn:
- Windows (Windows-verificatie)
- Database (gebruikersnaam en wachtwoord)
- Microsoft-account (Microsoft Entra-id)
Ga naar Verificatie met een gegevensbron voor meer informatie over verificatie.
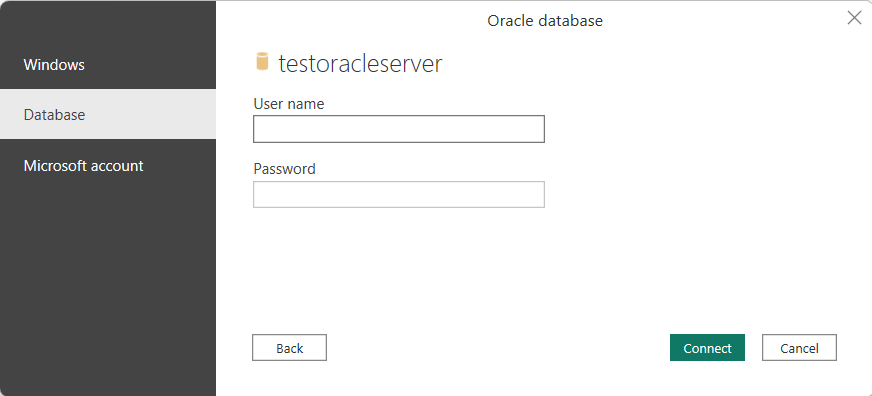
Selecteer in Navigator de gegevens die u nodig hebt en selecteer vervolgens Laden om de gegevens te laden of Gegevens transformeren om de gegevens te transformeren.
Verbinding maken naar een on-premises Oracle-database vanuit Power Query Online
Voer de volgende stappen uit om de verbinding te maken:
Een on-premises gegevensgateway installeren en instellen.
Selecteer in Power Query Online de oracle-databaseoptie in de selectie van gegevensbronnen.
Geef in het dialoogvenster van de Oracle-database dat wordt weergegeven de naam van de Oracle-netservice/TNS-alias, Easy Verbinding maken Plus-verbindingsreeks op of verbind descriptor om verbinding te maken in Server.
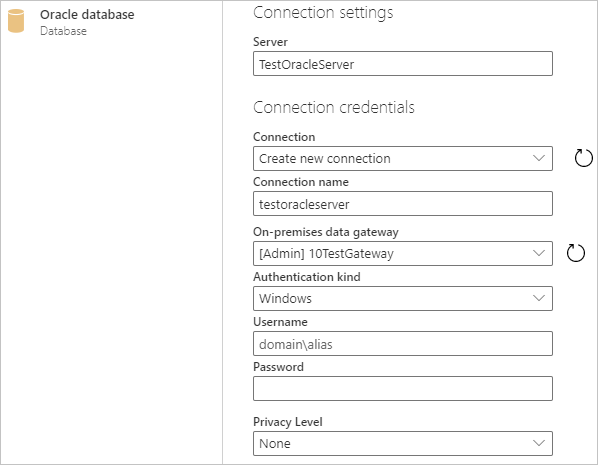
Geef een Verbinding maken ionnaam op, zoals 'testoracleserver'.
Selecteer de naam van uw on-premises gegevensgateway.
Notitie
U moet een on-premises gegevensgateway voor deze connector selecteren, ongeacht of de Oracle-database zich in uw lokale netwerk of op een website bevindt.
Als u voor het eerst verbinding maakt met deze Oracle-database, selecteert u het type referenties voor de verbinding in verificatietype. Kies Basic als u zich wilt aanmelden met een Oracle-gebruikersnaam en -wachtwoord. Kies Windows bij het gebruik van Windows-besturingssysteemverificatie en met zowel de Oracle-client als de server die wordt uitgevoerd in Windows.
Voer uw referenties in.
Selecteer Volgende om door te gaan.
Selecteer in Navigator de gegevens die u nodig hebt en selecteer vervolgens Gegevens transformeren om de gegevens in Power Query-editor te transformeren.
Verbinding maken naar een autonome Oracle-database
Notitie
Op dit moment kunt u verbinding maken met een Oracle Autonomous Database vanuit Excel, Power BI Desktop, Power BI-service, Fabric (Dataflow Gen2), Power Apps, SQL Server Analysis Services en BizTalk Server met behulp van de procedures in deze sectie. Deze hulpprogramma's maken gebruik van onbeheerde ODP.NET om verbinding te maken. Andere Microsoft-hulpprogramma's, waaronder SQL Server Data Tools, SQL Server Integration Services en SQL Server Reporting Services, gebruiken beheerde ODP.NET om verbinding te maken met Oracle Autonomous Database met behulp van grotendeels vergelijkbare procedures.
Als u Power BI wilt verbinden met een Oracle Autonomous Database, hebt u de volgende accounts en apps nodig:
- Een Oracle.com-account (registratie van Oracle.com account)
- Een Oracle Cloud-account (aanmelding voor Oracle Cloud-account)
- Een Autonome Oracle-database (een altijd gratis autonome database ophalen)
- Power BI Desktop (Power BI Desktop ophalen) of Power BI-service-account (licentieverlening voor de Power BI-service voor gebruikers in uw organisatie)
- On-premises gegevensgateway als u Power BI-service gebruikt (een standaardgateway downloaden en installeren)
Uw clientreferenties downloaden
De eerste stap bij het instellen van een verbinding met de Autonome Oracle-database is het downloaden van uw clientreferenties.
Uw clientreferenties downloaden:
Selecteer db Verbinding maken ion op de pagina met gegevens van de autonome Oracle-database.
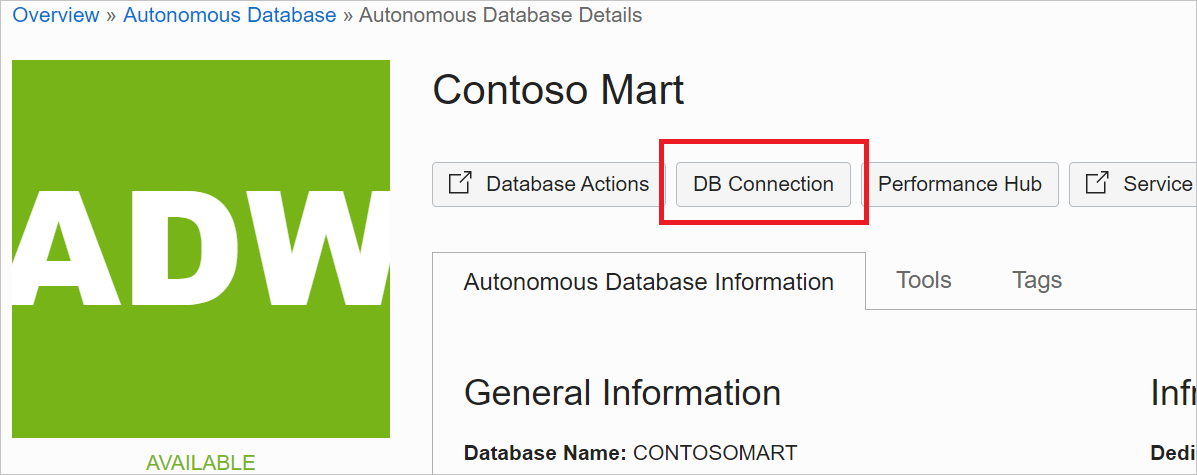
Selecteer Wallet downloaden op de pagina Database Verbinding maken ion.
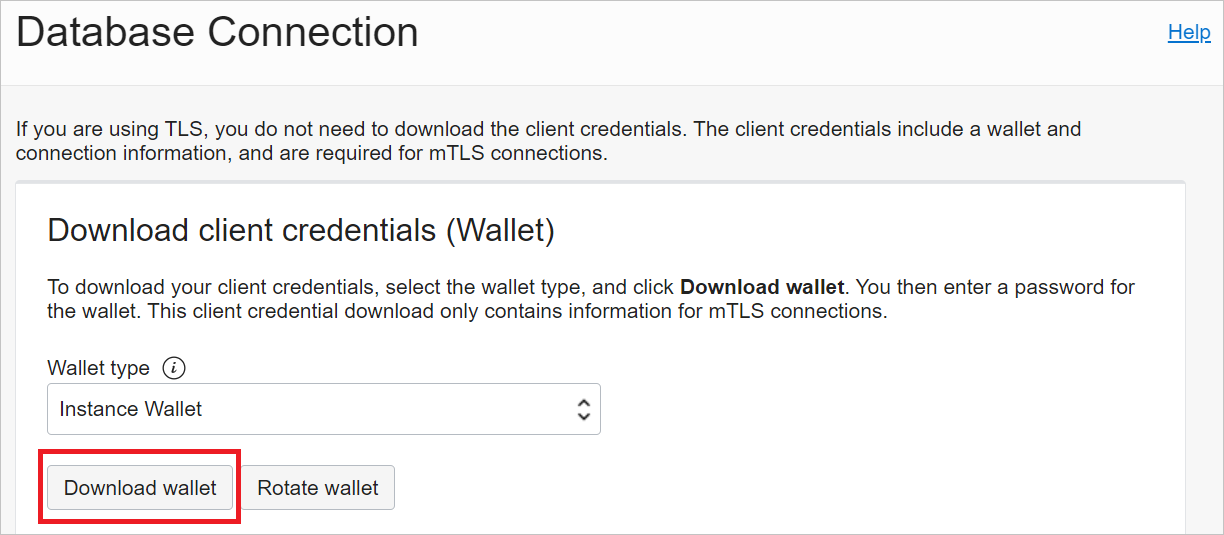
Voer een wachtwoord in dat u met deze portemonnee wilt gebruiken, bevestig het wachtwoord en selecteer Vervolgens Downloaden.
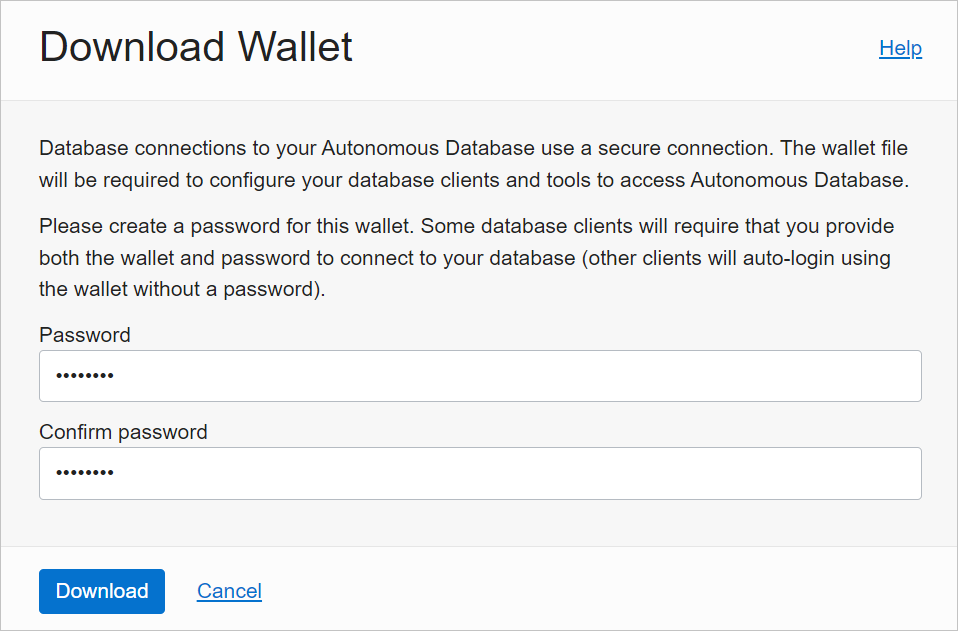
Oracle ADB-referenties configureren
Ga op uw Windows-computer naar de map waarin u uw Oracle ADB-referenties hebt gedownload van Uw clientreferenties downloaden.
Pak de referenties uit in de map die u hebt opgegeven in OCMT als de Oracle Configuration File Directory. In dit voorbeeld worden de referenties geëxtraheerd naar c:\data\wallet\wallet_contosomart.
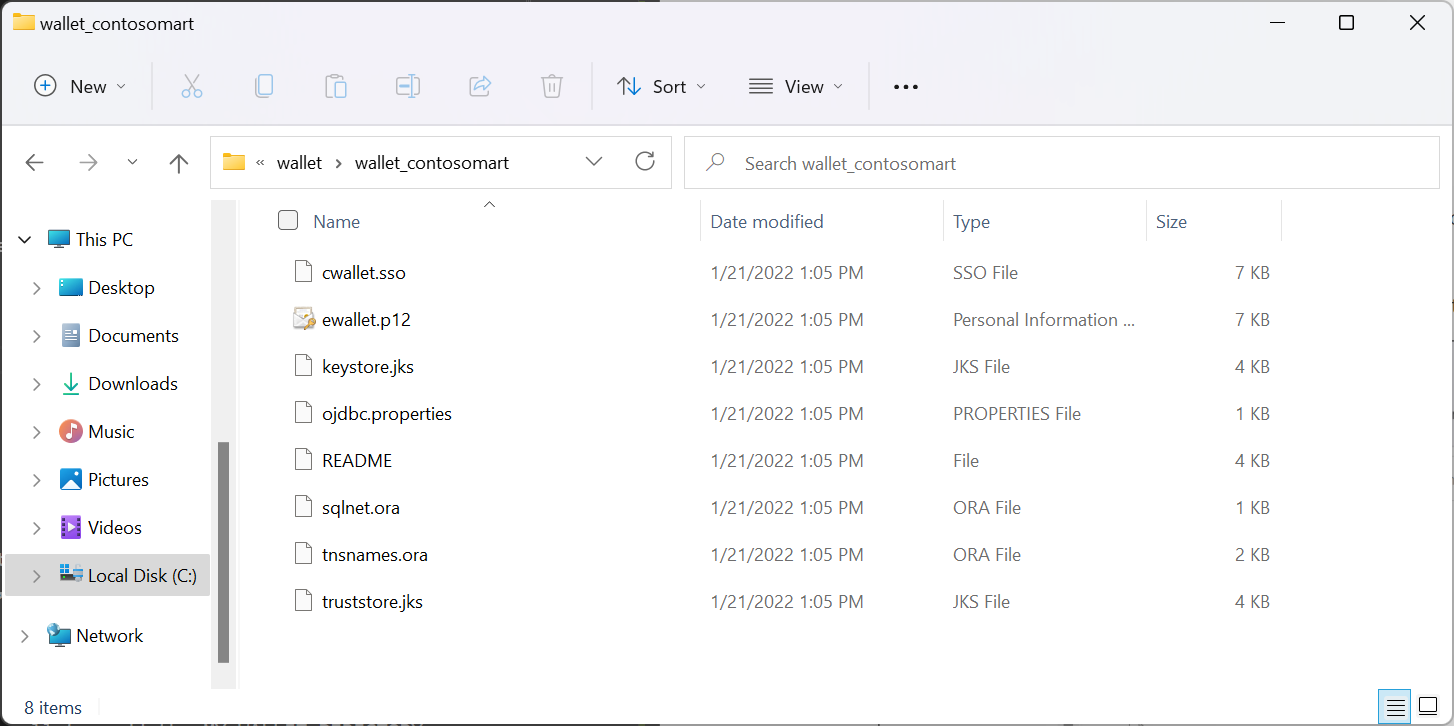
Notitie
Het bestand tnsnames.ora definieert het adres en de verbindingsgegevens van uw Oracle Autonomous Database.
Open sqlnet.ora in een editor, zoals Kladblok.
Wijzig onder WALLET_LOCATION het pad naar uw portemonneemap onder de optie Map. In dit voorbeeld:
WALLET_LOCATION = (SOURCE = (METHOD = file) (METHOD_DATA = (DIRECTORY=c:\data\wallet\Wallet_ContosoMart)))Sla het bestand sqlnet.ora op en sluit het.
Open het bestand tnsnames.ora in de map wallets. Het bestand bevat een lijst met ADB-netservicenamen waarmee u verbinding kunt maken. In dit voorbeeld zijn de namen contosomart_high, contosomart_low en contosomart_medium. De namen van uw ADB-netservice verschillen.
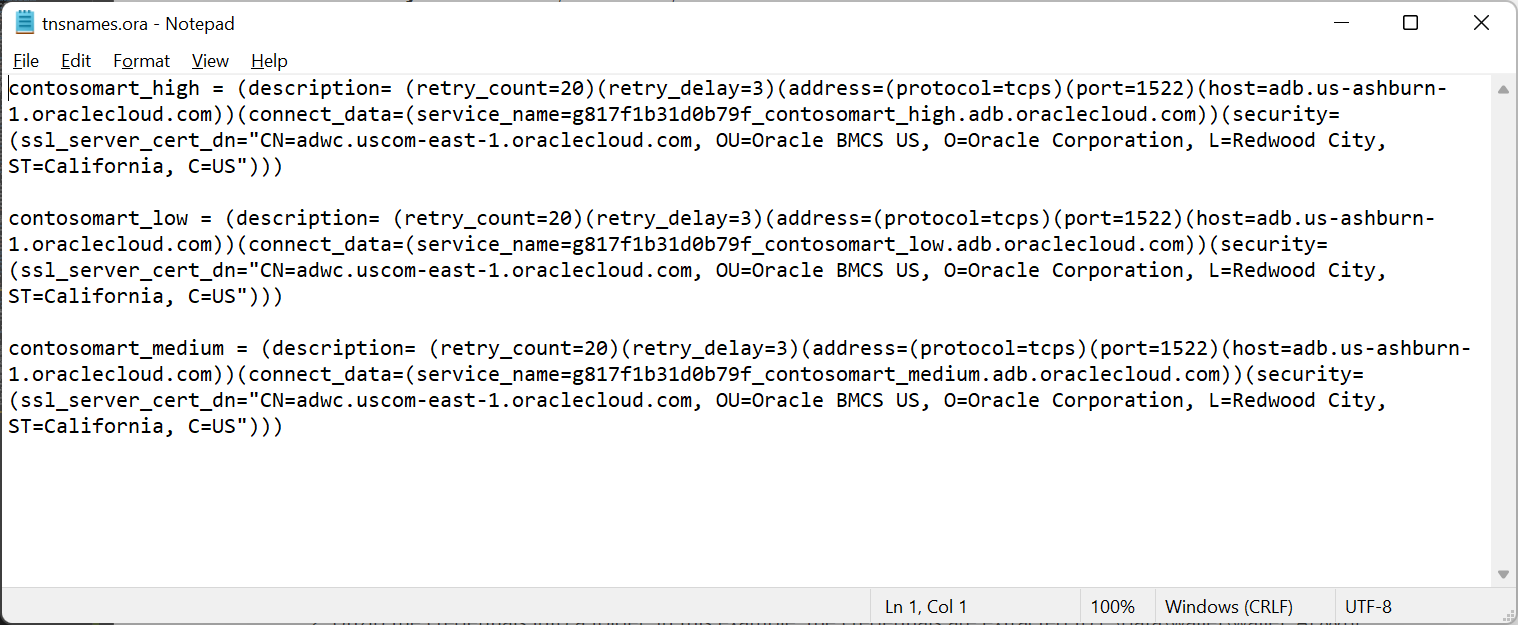
Verbinding maken Power BI Desktop naar Oracle ADB
Open Power BI Desktop.
Selecteer Gegevens ophalen.
Selecteer Database Oracle-database> in Gegevens ophalen.
Voer de netservicenaam in van de Oracle Autonomous Database-server waarmee u verbinding wilt maken. In dit voorbeeld is de server contosomart_high. Selecteer vervolgens OK.
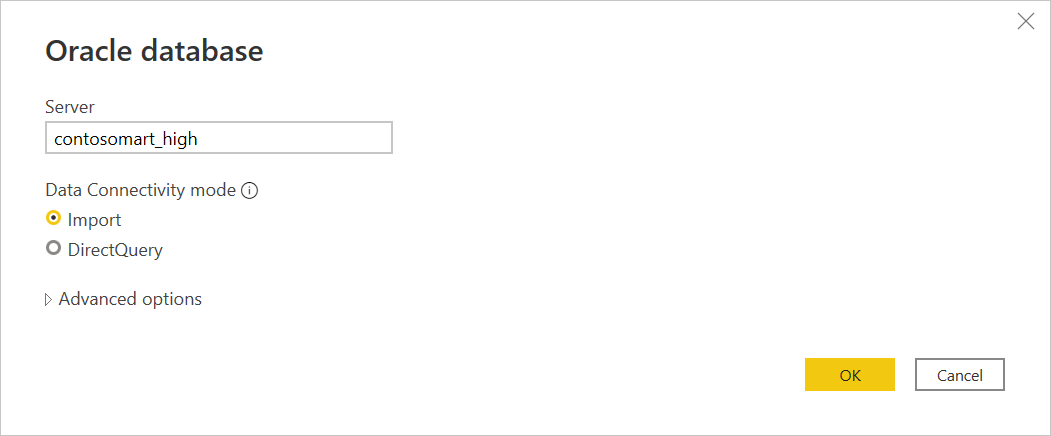
Als u zich voor de eerste keer aanmeldt bij deze server vanuit Power BI Desktop, wordt u gevraagd uw referenties in te voeren. Selecteer Database en voer vervolgens de gebruikersnaam en het wachtwoord voor de Oracle-database in. De referenties die u hier invoert, zijn de gebruikersnaam en het wachtwoord voor de specifieke Oracle Autonomous Database waarmee u verbinding wilt maken. In dit voorbeeld worden de initiële gebruikersnaam en het wachtwoord van de database gebruikt. Selecteer vervolgens Connect.
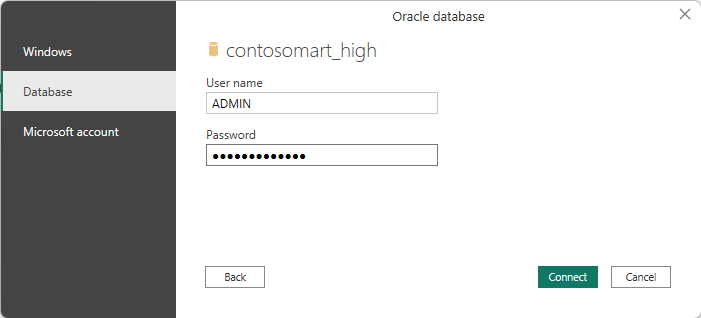
Notitie
U kunt Microsoft Entra ID-verificatie gebruiken om u aan te melden bij Oracle Autonomous Database via de microsoft-accountoptie .
Op dit moment wordt de Navigator weergegeven en worden de verbindingsgegevens weergegeven.
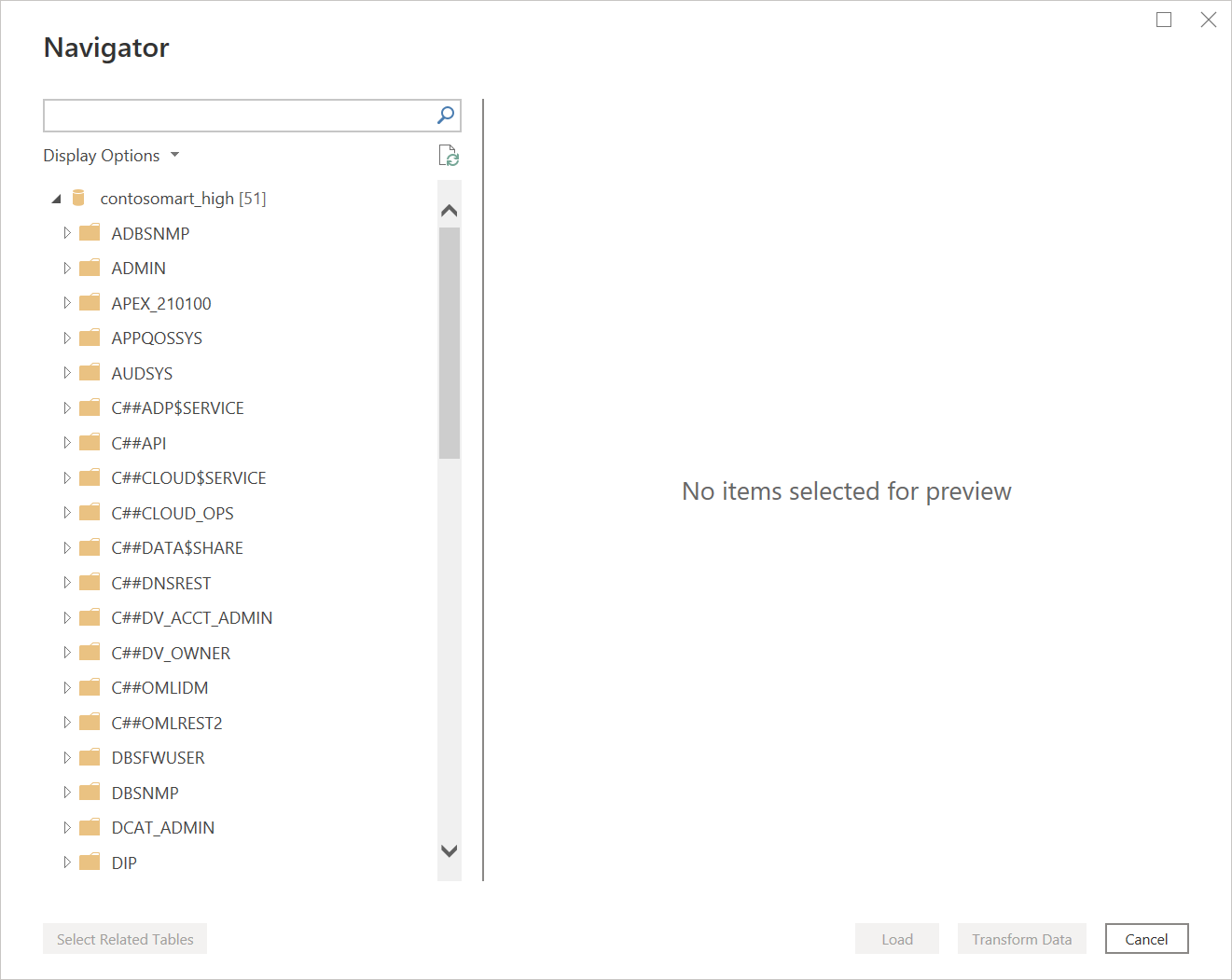
U kunt ook een van de verschillende fouten tegenkomen omdat de configuratie niet goed is ingesteld. Deze fouten worden besproken in Probleemoplossing.
Een fout die zich in deze eerste test kan voordoen, vindt plaats in Navigator, waar de database lijkt te zijn verbonden, maar geen gegevens bevat. In plaats daarvan wordt een Oracle: ORA-28759: fout bij het openen van het bestand weergegeven in plaats van de gegevens.
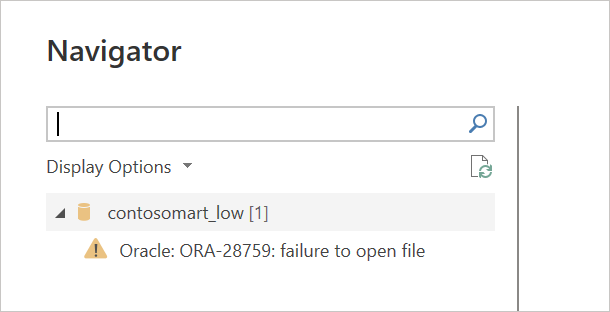
Als deze fout optreedt, moet u ervoor zorgen dat het pad naar de portemonneemap die u hebt opgegeven in sqlnet.ora het volledige en juiste pad naar de map wallet is.
De gateway configureren
Een on-premises gegevensgateway installeren en instellen.
Selecteer in Power BI-service het tandwielpictogram in de rechterbovenhoek en selecteer vervolgens Gateways beheren.
Selecteer in Gegevensbron toevoegen de optie Gegevensbronnen toevoegen om de gateway te gebruiken.
Voer in De naam van de gegevensbron de naam in die u wilt gebruiken als de instelling voor de gegevensbron.
Selecteer Oracle in het gegevensbrontype.
Voer in Server de netservicenaam in van de Oracle Autonomous Database-server waarmee u verbinding wilt maken.
Selecteer Basic in verificatiemethode.
Voer de gebruikersnaam en het wachtwoord in voor de Oracle Autonomous Database. In dit voorbeeld worden de gebruikersnaam en het wachtwoord van de standaarddatabasebeheerder gebruikt.
Selecteer Toevoegen.
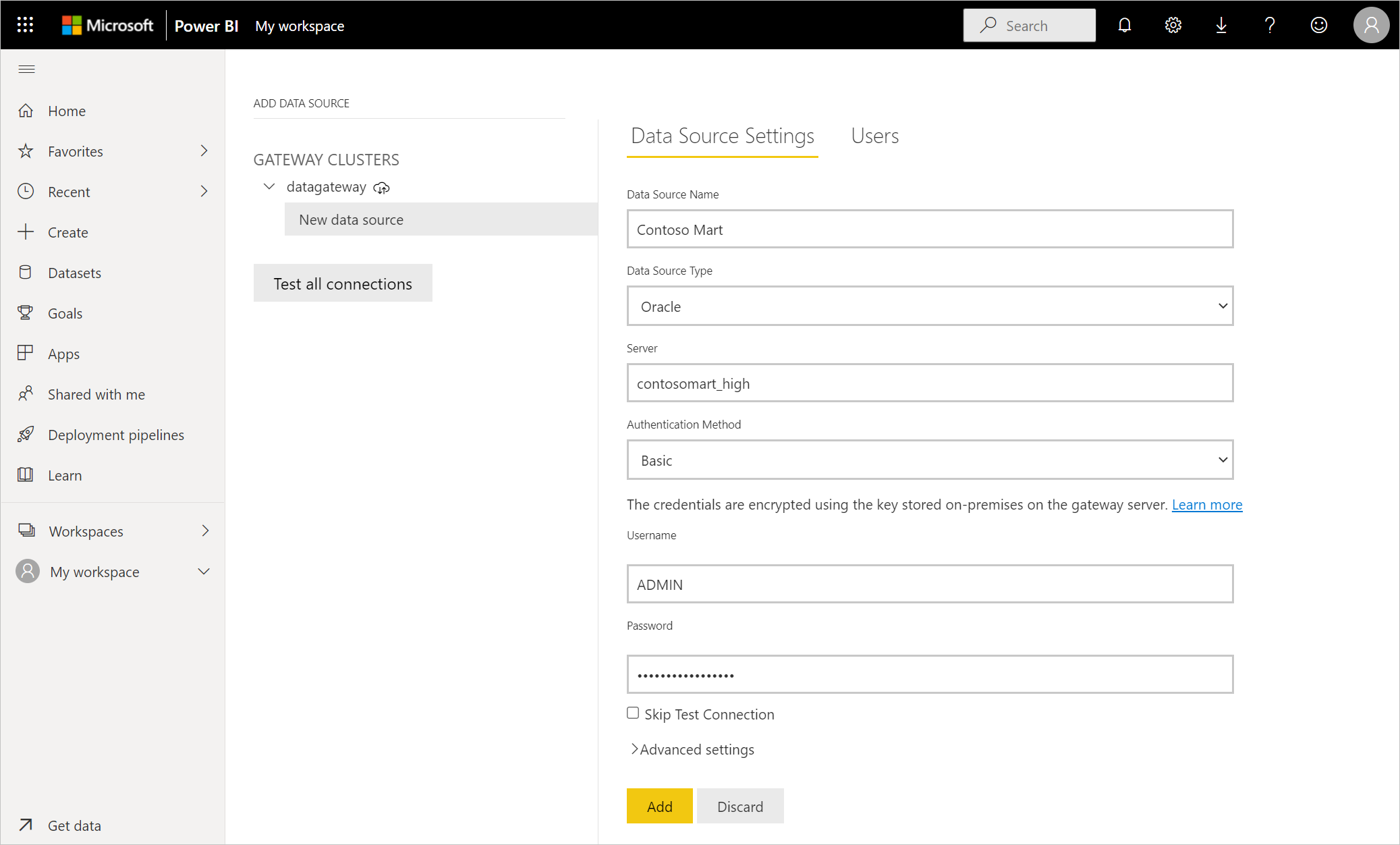
Als alles correct is geïnstalleerd en geconfigureerd, wordt het bericht Verbinding maken Geslaagd weergegeven. U kunt nu verbinding maken met de Autonome Oracle-database met behulp van dezelfde stappen die in Verbinding maken worden beschreven met een on-premises Oracle-database vanuit Power Query Online.
Verbinding maken met geavanceerde opties
Power Query Desktop en Power Query Online bieden een set geavanceerde opties die u indien nodig aan uw query kunt toevoegen.
De volgende tabel bevat alle geavanceerde opties die u kunt instellen in Power Query Desktop en Power Query Online.
| Geavanceerde optie | Beschrijving |
|---|---|
| Time-out van opdracht in minuten | Als uw verbinding langer duurt dan tien minuten (de standaardtime-out), kunt u in minuten een andere waarde invoeren om de verbinding langer open te houden. Deze optie is alleen beschikbaar in Power Query Desktop. |
| SQL statement | Ga voor informatie naar Gegevens importeren uit een database met behulp van een systeemeigen databasequery. |
| Relatiekolommen opnemen | Indien ingeschakeld, bevat u kolommen met mogelijk relaties met andere tabellen. Als dit vak is uitgeschakeld, worden deze kolommen niet weergegeven. |
| Navigeren in de volledige hiërarchie | Als dit is ingeschakeld, geeft de navigator de volledige hiërarchie weer van tabellen in de database waarmee u verbinding maakt. Als dit is uitgeschakeld, worden alleen de tabellen weergegeven waarvan de kolommen en rijen gegevens bevatten. |
Nadat u de geavanceerde opties hebt geselecteerd die u nodig hebt, selecteert u OK in Power Query Desktop of Volgende in Power Query Online om verbinding te maken met uw Oracle-database.
Bekende problemen en beperkingen
Power BI-sessies kunnen nog ongeveer 30 minuten na het vernieuwen van een semantisch model naar die Oracle-database actief zijn in uw Oracle-database. Pas na ongeveer 30 minuten worden deze sessies inactief/verwijderd in de Oracle-database. Dit is zo ontworpen.
Probleemoplossing
U kunt verschillende fouten van Oracle tegenkomen wanneer de naamgevingsyntaxis onjuist is of niet juist is geconfigureerd:
- ORA-12154: TNS: kan de opgegeven verbindings-id niet oplossen.
- ORA-12514: TNS: listener weet momenteel niet van de service die is aangevraagd in de connect descriptor.
- ORA-12541: TNS: geen listener.
- ORA-12170: TNS: time-out voor verbinding is opgetreden.
- ORA-12504: TNS: listener kreeg de SERVICE_NAME niet in CONNECT_DATA.
Deze fouten kunnen optreden als de Oracle tnsnames.ora-databaseverbindingsdescriptor onjuist is geconfigureerd, de opgegeven netservicenaam onjuist is gespeld of de Oracle-databaselistener niet wordt uitgevoerd of niet bereikbaar is, zoals een firewall die de listener of databasepoort blokkeert. Zorg ervoor dat u voldoet aan de minimale installatievereisten. Meer informatie: Vereisten
Ga naar de Help-portal voor Oracle-databasefouten om veelvoorkomende oorzaken en oplossingen te bekijken voor de specifieke Oracle-fout die u tegenkomt. Voer uw Oracle-fout in de zoekbalk van de portal in.
Als u Power BI Desktop hebt gedownload vanuit de Microsoft Store, kunt u mogelijk geen verbinding maken met Oracle-databases vanwege een probleem met het Oracle-stuurprogramma. Als u dit probleem tegenkomt, wordt het geretourneerde foutbericht weergegeven: Objectverwijzing is niet ingesteld. Ga als volgt te werk om het probleem op te lossen:
- Download Power BI Desktop vanuit het Downloadcentrum in plaats van Microsoft Store.
Als het foutbericht Objectverwijzing niet is ingesteld in Power BI wanneer u verbinding maakt met een Oracle-database met behulp van de on-premises gegevensgateway, volgt u de instructies in Uw gegevensbron beheren - Oracle.
Als u Power BI Report Server gebruikt, raadpleegt u de richtlijnen in het artikel Oracle Verbinding maken ionType.
Volgende stappen
Power Query optimaliseren bij het uitvouwen van tabelkolommen